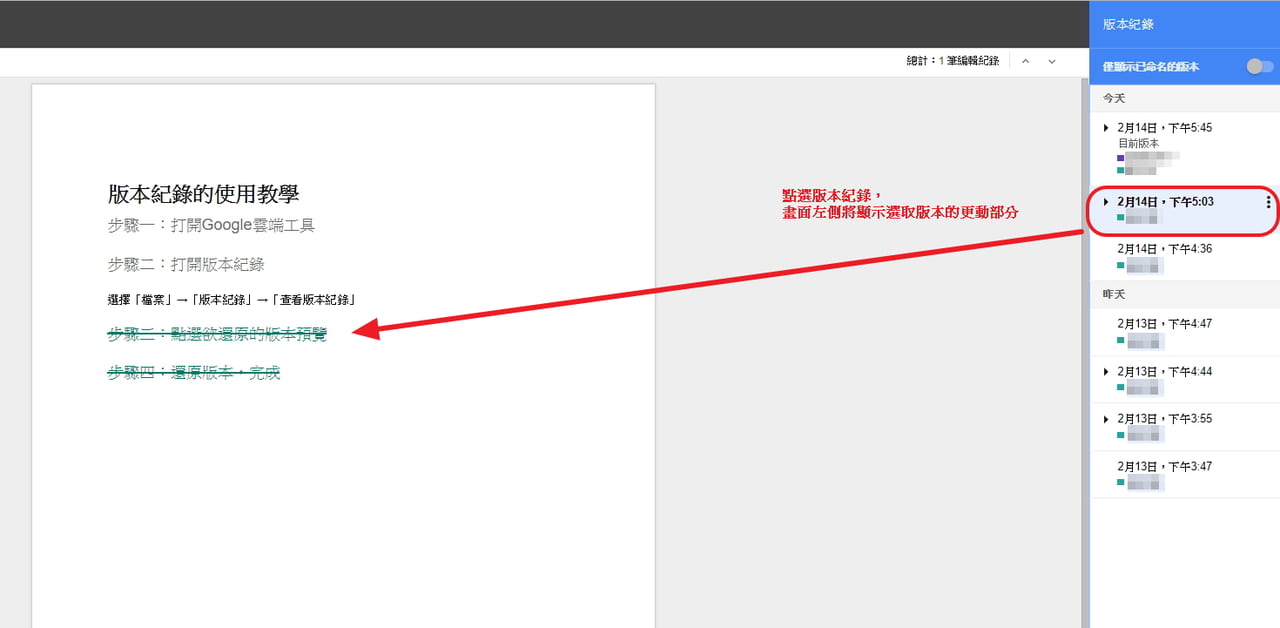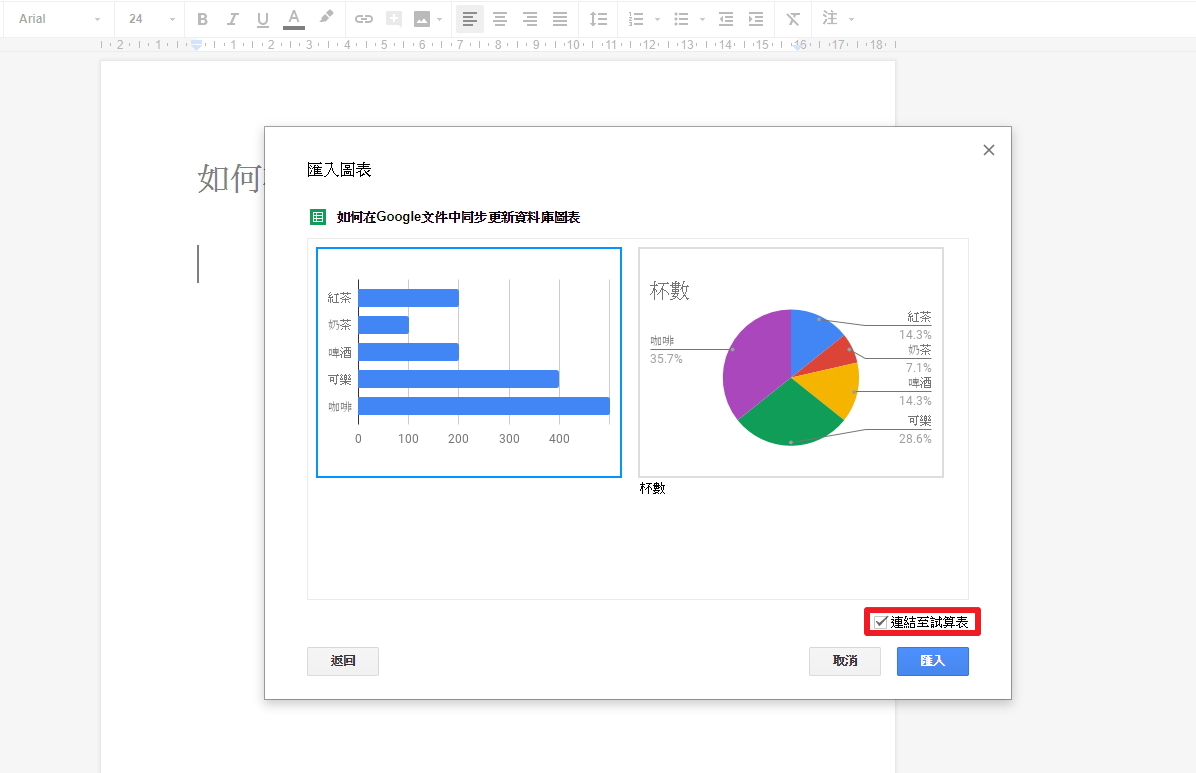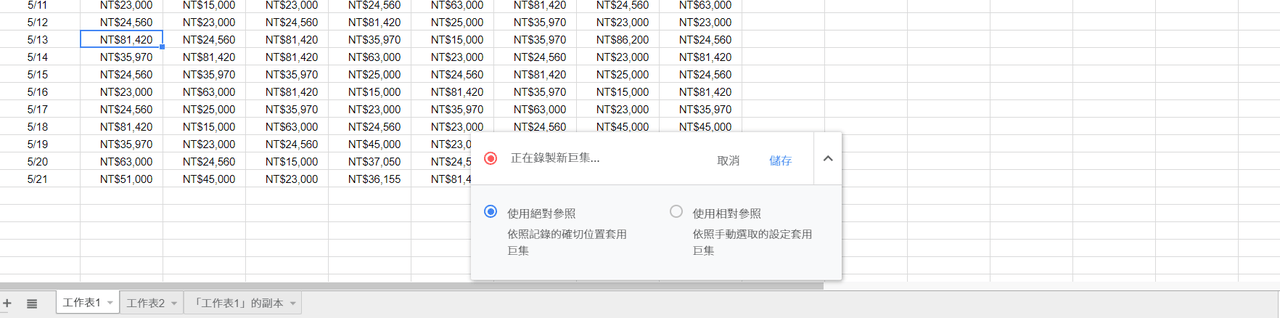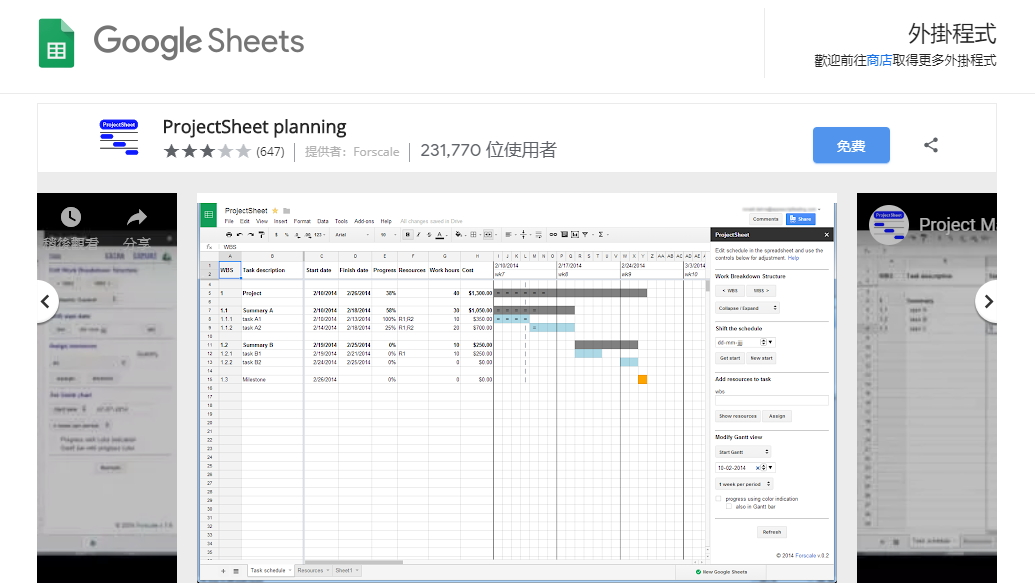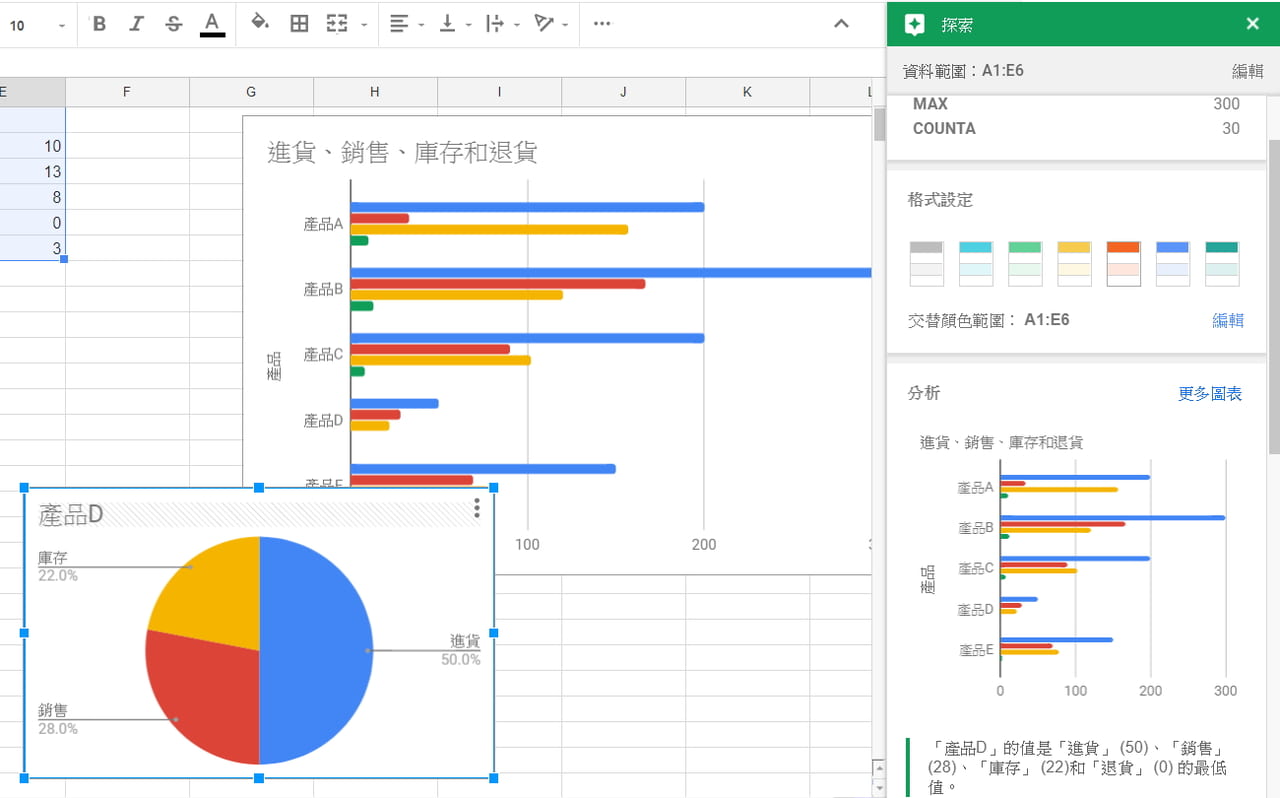目錄
一、Google 表單做成 QR code 的好處
二、如何將 Google 表單做成QR code?
三、使用 Google 試算表生成 QR code 的5個步驟
現今大部分線下活動都採用非接觸式電子表單,最常見的就是Google 表單了。在填寫 Google 表單之前,主辦單位都會提供 QR code 供參加者掃描,方便管理活動報到資料、蒐集意見調查。那麼這個 QR code 是不是要用特別的生成器製作?其實只要在 Google 試算表就可以快速完成,今天就來示範給大家看怎麼做吧!
一、Google 表單做成 QR code 的好處
QR code(Quick Response Code)又稱「二維碼」,是一種二維條碼類型,近年被大量用於各種場所、產品或傳單上。使用者只要拿起智慧型手機掃描 QR code,即可直接導向指定的 URL 或網站。
假設你今天舉辦一場展覽或講座會,QR code 會是你最有效率的小幫手!參加者掃描現場 QR code 後就可以立刻進場,完全不用排隊,這樣就能避免現場秩序大亂。透過 QR code 回傳的資料,你也能快速掌握現場報到狀況,例如現場出席人數、參加者入場時間等。
二、如何將 Google 表單做成 QR code?
首先在 Google 首頁的右上方點擊「Google 應用程式」找出「表單」,你也可以直接前往 Google 表單登入頁面。
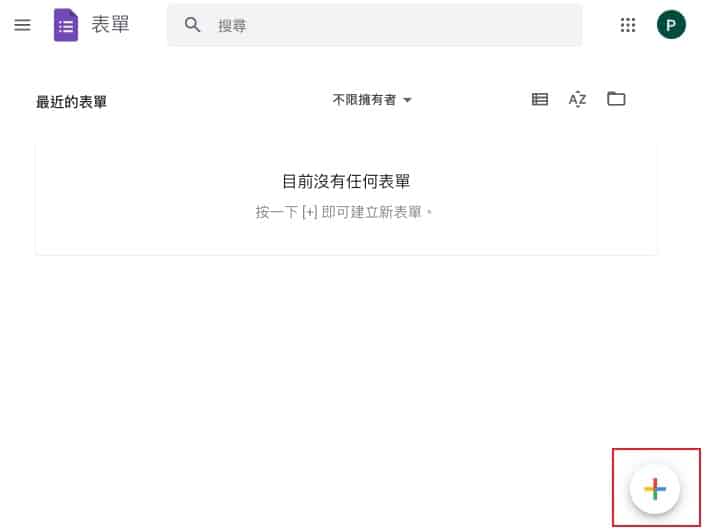
點擊右下方的「+」就會新增 Google 表單,將所有問題輸入完成後,在表單右上角按「傳送」(圖中標示1),會跳出視窗提供你 3 種傳送方式選擇。點選中間的超連結符號(圖中標示2),你會看到有一串很長的連結,這時候可以勾選「縮短網址」,就會生成一個簡潔的短連結。
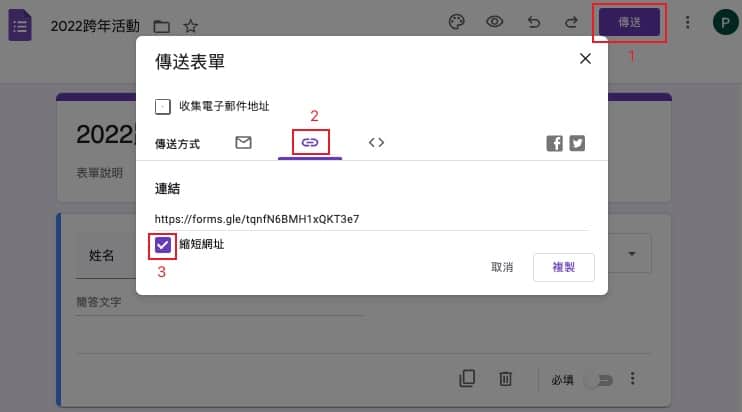
最後按「複製」,然後將這個連結做成 QR code 讓其他人掃描。
三、使用 Google 試算表生成 QR code 的5個步驟
接下來要教大家如何將 Google 表單的連結製作成 QR code。只要跟著以下 5個步驟,不到 5 分鐘的時間就可以完成了~
步驟1:打開 Google 試算表
首先在「Google 應用程式」打開「試算表」,然後點選右下角的「+」,新增一個試算表。
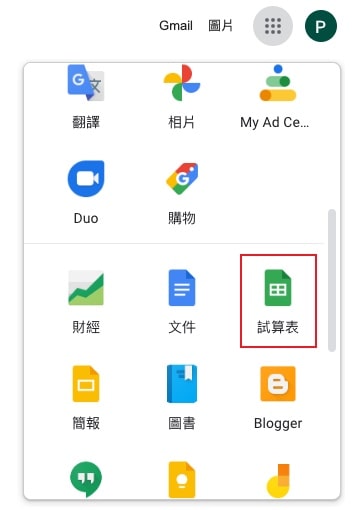
步驟2:設定欄位
在新的 Google 試算表設定好兩個直欄,第一欄是 Google 表單連結,第二欄則留給自動生成的 QR code 圖片。
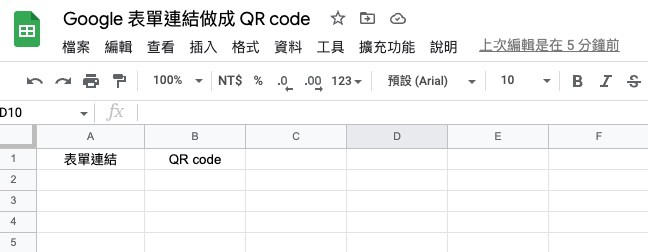
步驟3:輸入 QR code 內容
接著把剛剛在 Google 表單複製的連結貼在 A2 欄位上。

步驟4:輸入運算數值
然後在 B2 欄位上輸入這段運算數值:
=image(“https://chart.googleapis.com/chart?chs=150×150&cht=qr&chl=” &A2)

QR code 就這樣誕生啦!
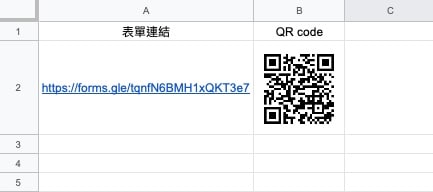
如果覺得 QR code 太小,直接拖曳資料欄的邊緣就可以調整成你想要的高度,QR code 也會有放大的效果。
步驟5:掃描測試
完成上述步驟後,來檢查看看 QR code 有沒有效吧!拿起你的手機,打開相機對著 Google 試算表上的 QR code 掃描,連結就會立刻出現在螢幕上。點擊連結看看是不是會連到你剛剛製作的 Google 表單上,如果是的話就算大功告成了~
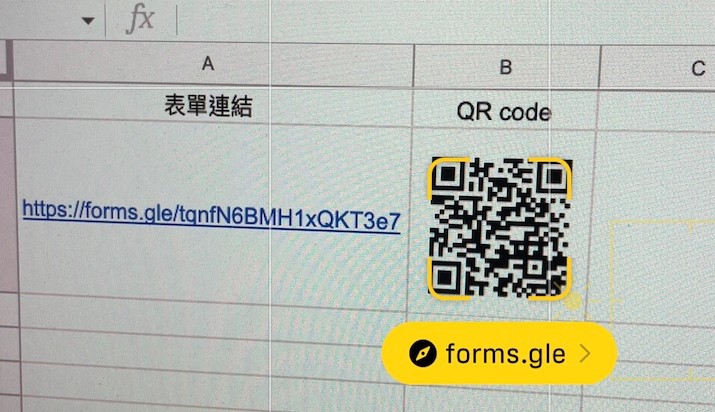
要是你想製作大量的 QR code,在第一直欄輸入所有的 URL 之後,在第二直欄框選 QR code,將滑鼠移到右下角的藍色小方塊(填充手柄),按住滑鼠往下拖拉就可以完成自動填入了。
現在你學會了嗎?