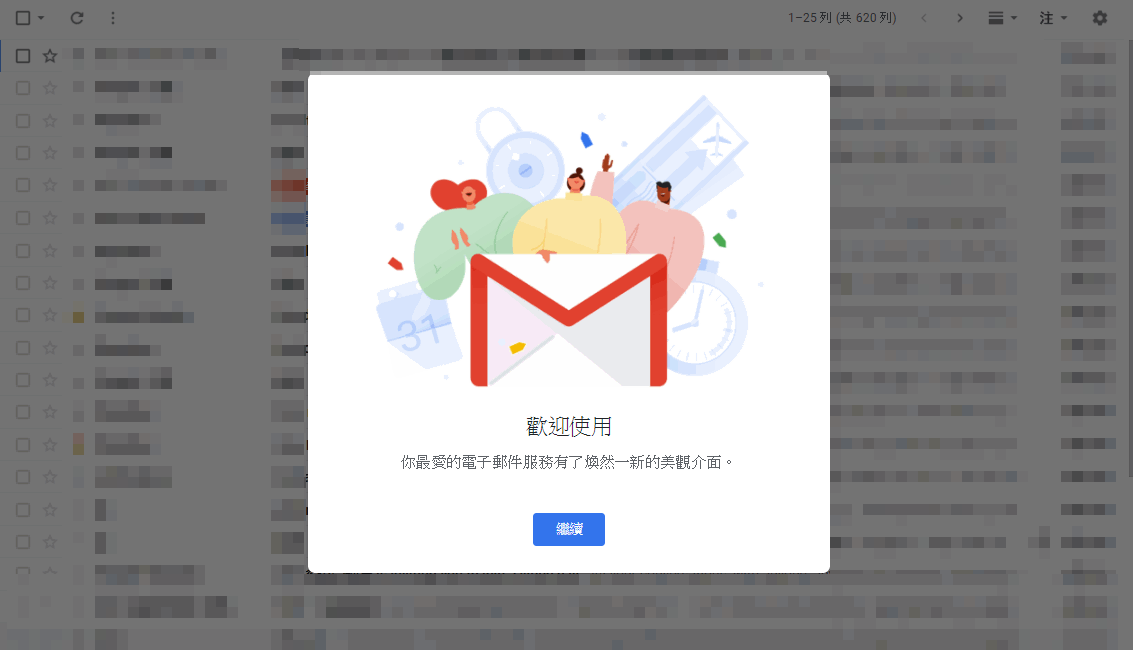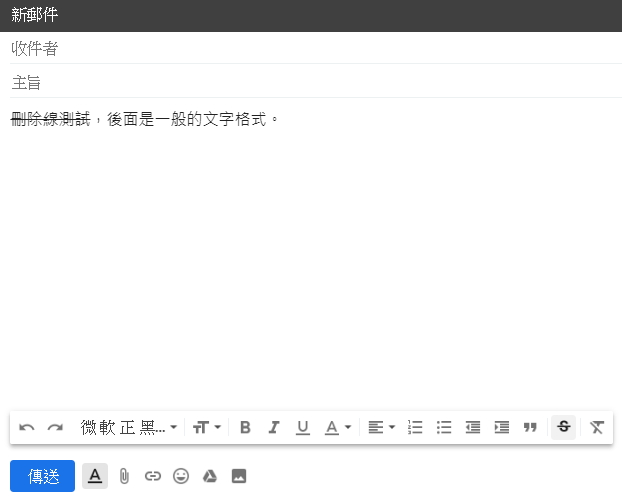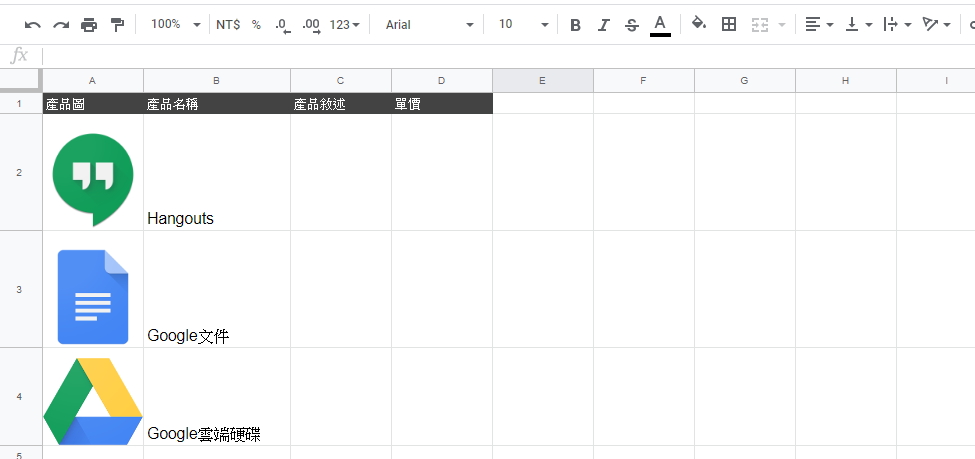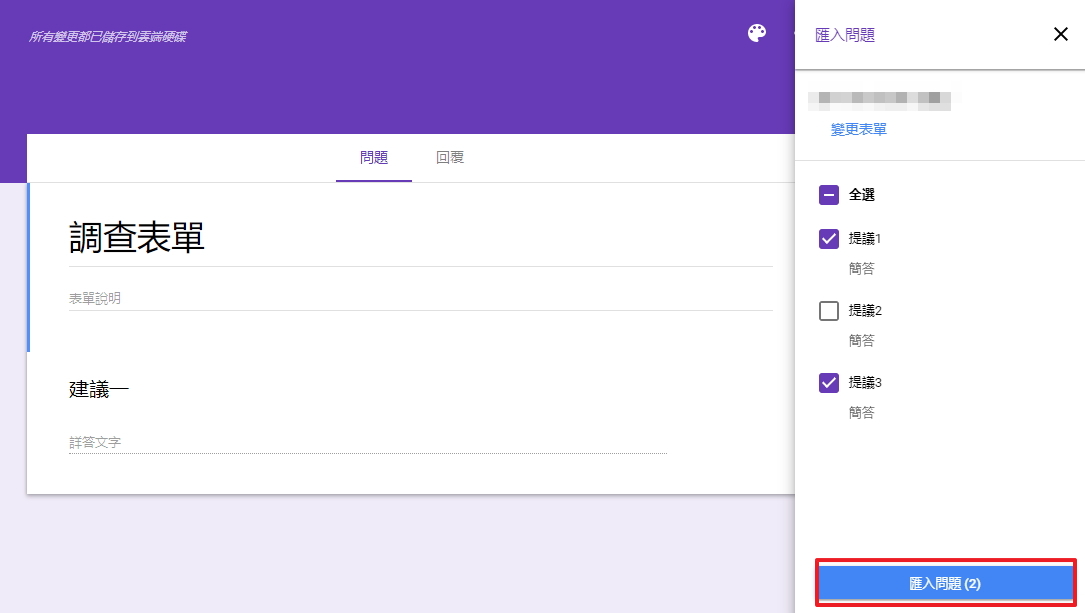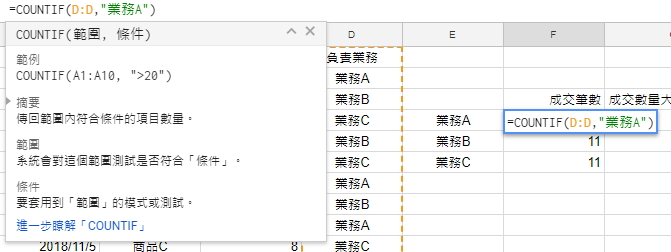Google 正式推出全新改版的 Gmail!這是 5 年來首次大改版,改版後的 Gmail 整體操作介面更為應用程式化,風格簡約俐落,這次的改版主要針對 Gmail 收發信件的資訊安全性強化升級,讓我們一起來看看全新的 Gmail 多了些什麼功能吧!
開啟 2018 新版 Gmail
使用者要如何開啟新版的 Gmail 呢?請大家按照以下步驟操作,首先,點及右上方「齒輪」設定,選取選單中第一個「試用新版 Gmail 」,並進一步選擇檢視模式。新版的檢視模式中,比較特別的是若選擇「預設」,未來介面上將不用開啟信件也能在收件匣中直接顯示郵件中的附件。
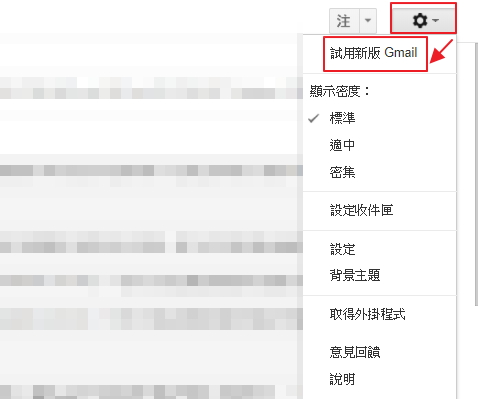
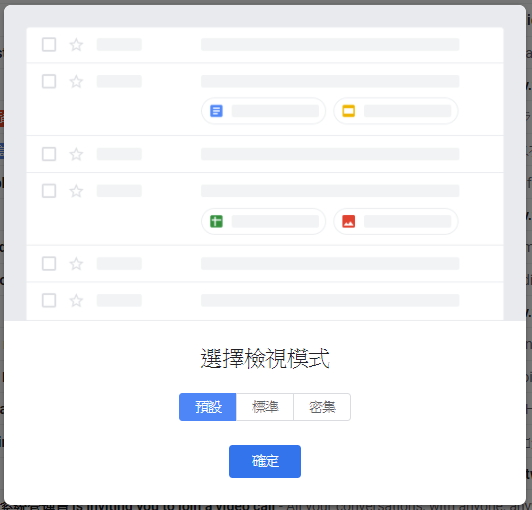
相同地,如果今天想要回到舊版,一樣在設定的選單中選取「返回傳統版 Gmail」即可。
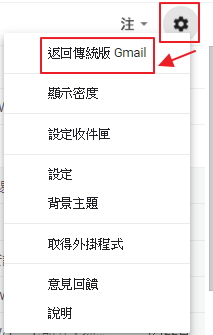
Gmail 新版功能一:快速處理郵件!一鍵封存、延後處理信件
大改版後的 Gmail,介面變的更為直觀,風格應用程式化,畫面更美觀。以收信匣來說,當滑鼠移到每封信件標題的最右方時,就會出現「封存、刪除、未讀取、延後」的四個選項功能,使用者可以針對每封信件做需要的設定。

封存信件
如果您想整理收件匣中的信件,但並不想把信件刪掉,你可以選取封存信件,封存的信件會移到「所有郵件」的標籤中。如果您將信件封存,日後若有人回覆該信件,該信件會再次出現在你的「收件匣」中。

延後處理信件
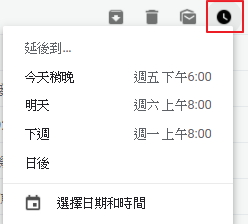
將滑鼠移到信件最右方,按下「延後」後,會出現「延後到… 今天稍晚 、明天 、本週末 、下週、 日後、 選擇日期和時間」的選項,選好預計延後處理的時間後,信件會暫時從收件匣中「消失」,幾天之後會再次出現。

除了可以更快速處理郵件以外,若在檢視模式中選擇預設功能,在收件匣中有附件的郵件,檔案會直接顯示在收件匣中,直接點選即可直接打開附件檔案。
Gmail 新版功能二:研究室改名為「進階」,挖掘更多功能
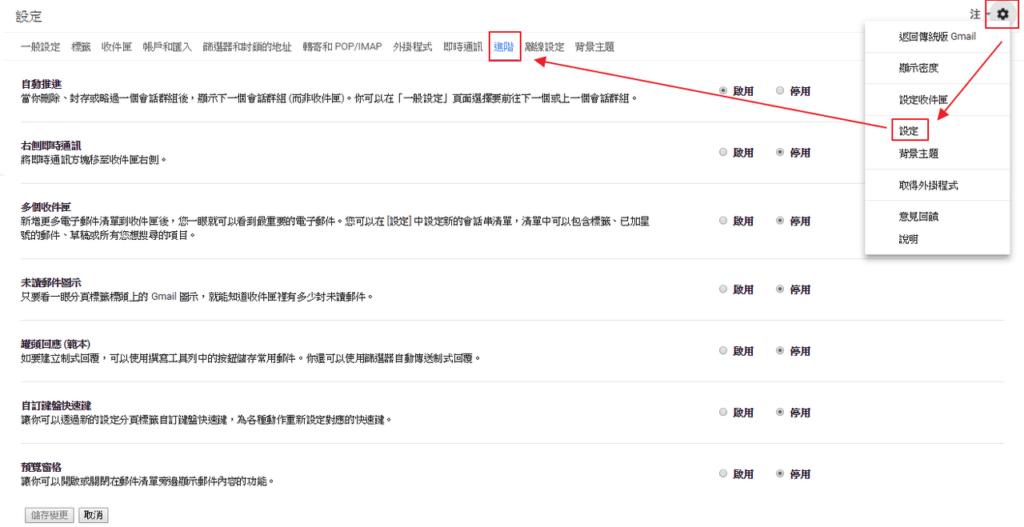
舊版 Gmail 推出的「Gmail 研究室」是各種實驗功能的測試中心,裡面包含了很多 Gmail 還在研究中的東西,例如:罐頭回應、預覽窗格、自訂鍵盤快速鍵等等功能,這些功能尚未推出,且隨時可能會變動、中斷甚至是消失。改版後的 Gmail,但把「 研究室」改成進階,在進階功能裡,一樣有幾個好用的功能,大家可以多加利用,讓 Gmail 變得更好用。
改版後的 Gmail 新增了幾項功能,讓你事半功倍,除了以上介紹的新功能以外,還有哪些新功能呢?請繼續閱讀辦公必知!2018 Gmail 新版功能介紹(下)。
延伸閱讀
1 分鐘設定 Gmail 休假回覆,讓你安心放假去!
Gmail 用 AI 幫你糾正郵件內容,英文信件不再寫錯拼字和語法!