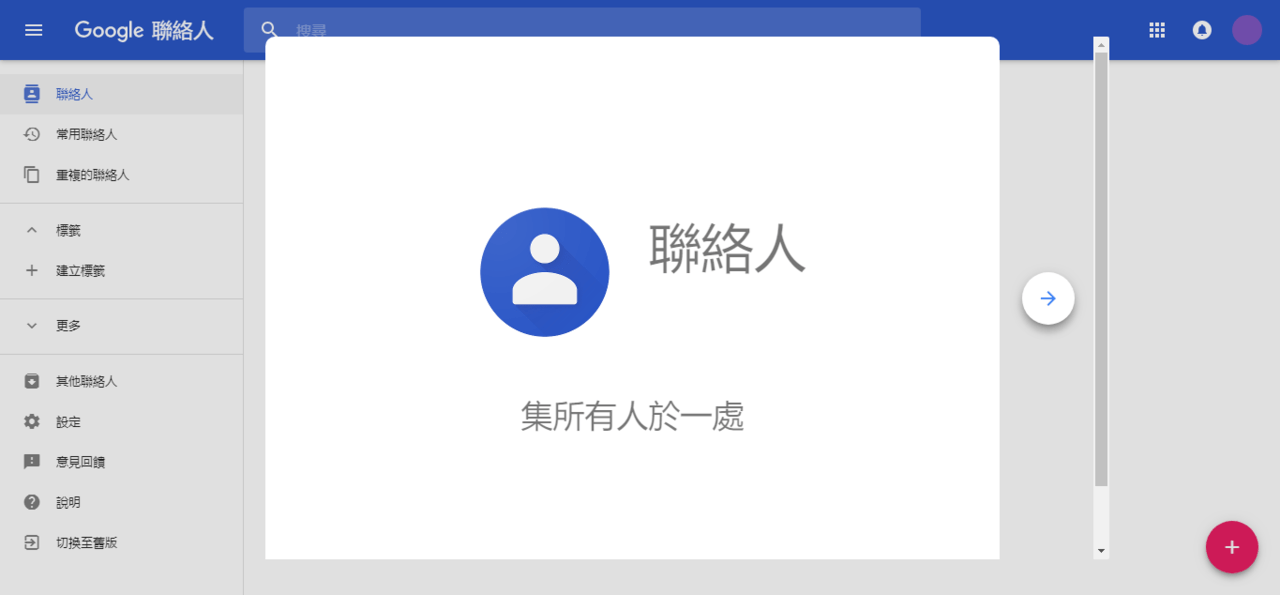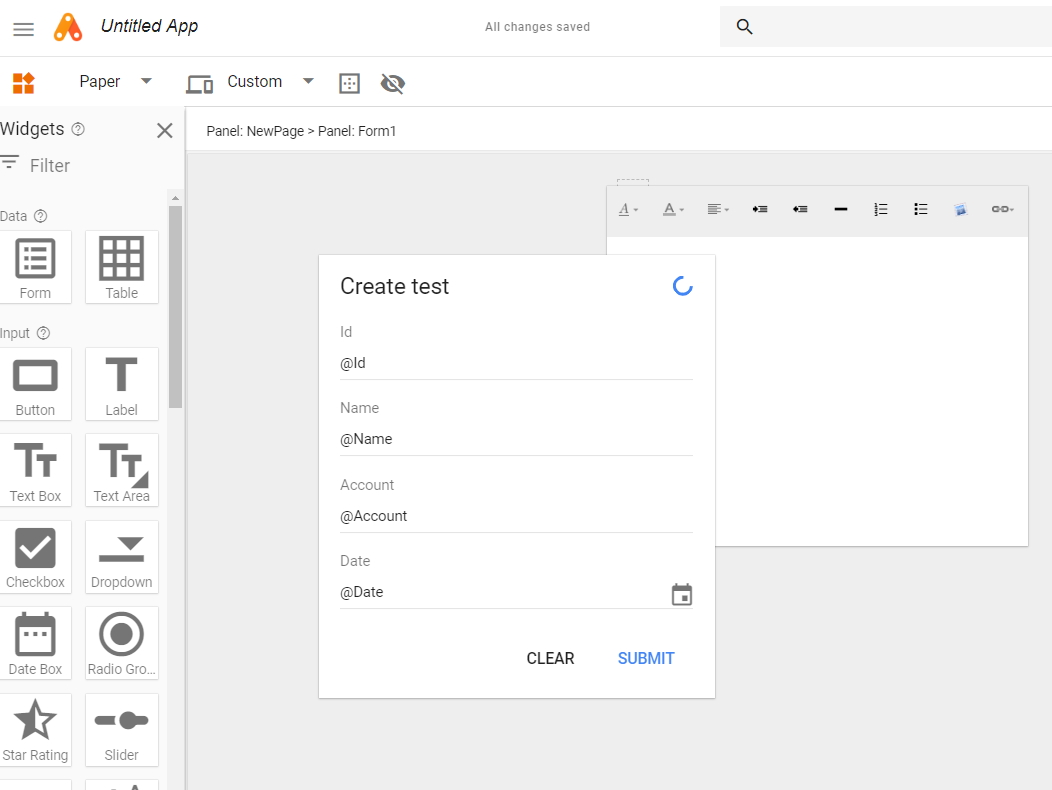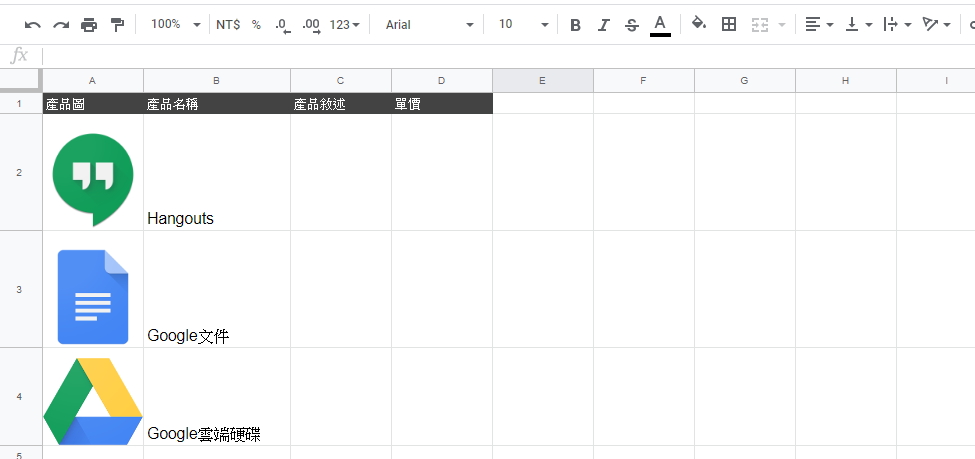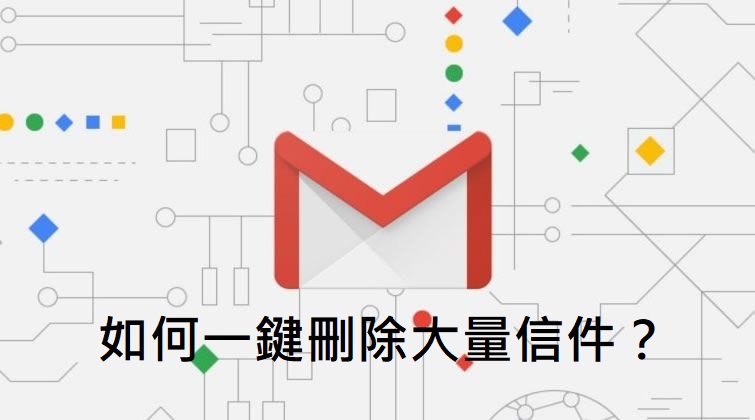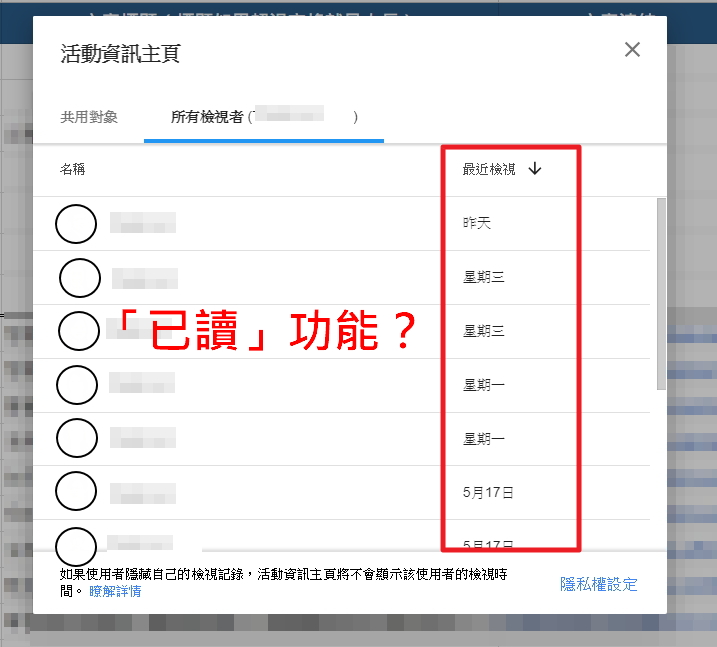當我們想使用一個新的 Gmail 信箱,卻想把舊帳號中的 Google 聯絡人一次匯入該怎麼做?今天與各位分享如何利用 CSV 檔在 Gmail 匯入你的 Google 聯絡人通訊錄,輕鬆轉移你的聯絡名單和人脈到新信箱!
如何轉移 Google 聯絡人資料?
我們可以在 Google 聯絡人中,儲存聯絡人的名稱、電子郵件地址、電話號碼和其他聯絡資訊。但是,當我們有需要更換裝置或是郵件地址時,我們該如何將我們的聯絡人資訊順利地遷移至新的位置呢?
從舊有信箱匯出聯絡人
步驟一、前往 Google 聯絡人。
步驟二、選擇要匯出的 Google 聯絡人:
- 選取特定聯絡人:勾選聯絡人名稱旁的方塊,然後依序按一下 「更多」點選 「匯出」。

- 選取聯絡人群組:依序按一下 「更多」 點選 「匯出」,然後選擇所需群組。
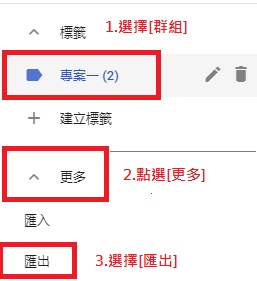
步驟三、將 Google 聯絡人儲存為 csv 或 vCard 檔案。
- 若要將聯絡人新增到其他 Google 帳戶或 Microsoft Outlook:選擇 「Google CSV」。
- 若要將聯絡人新增到任何其他電子郵件或聯絡人服務:選擇「vCard」。
按一下 「匯出」即可將此 csv 或 vCard 檔案下載下來。
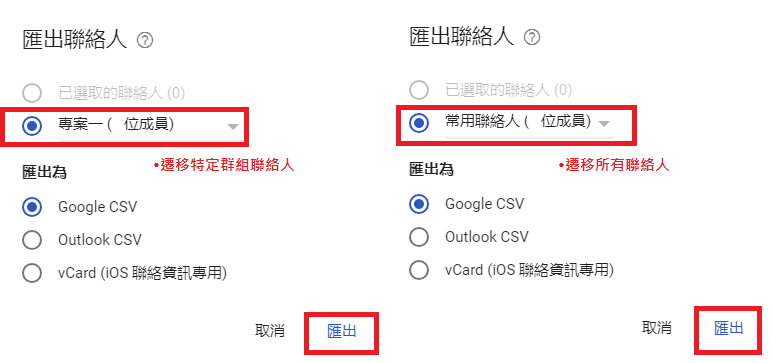
匯入 Google 聯絡人到新信箱
步驟一、前往
Google 聯絡人。
步驟二、依序按一下左上方的 「更多」 選擇 「匯入」。 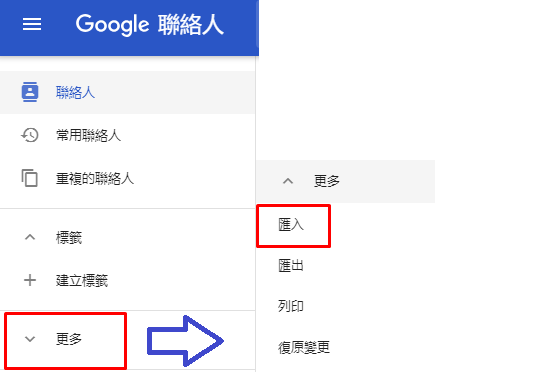 步驟三、選擇匯入檔案的來源,準備匯入先前下載下來的 CSV 或 vCard 檔案。
步驟三、選擇匯入檔案的來源,準備匯入先前下載下來的 CSV 或 vCard 檔案。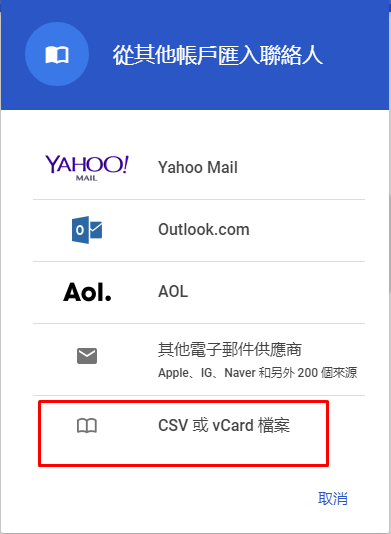
這時系統會跳出一則通知,因為若是新版聯絡人尚未完整建立匯入聯絡人的功能,系統將會自動將您轉移回舊版聯絡人完成匯入聯絡人的動作。
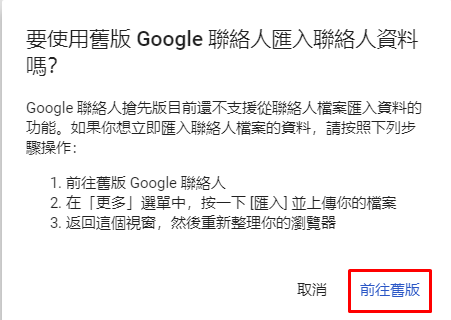 步驟四、進入舊版聯絡人介面後,選擇「匯入通訊錄…」選項。
步驟四、進入舊版聯絡人介面後,選擇「匯入通訊錄…」選項。 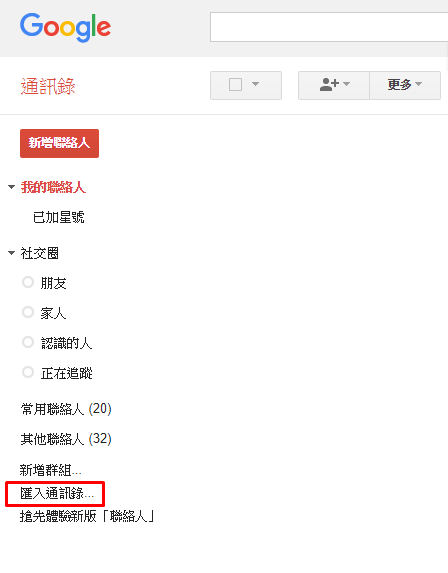 步驟五、選取您要匯入的 CSV 檔案,並按一下 「匯入」。
步驟五、選取您要匯入的 CSV 檔案,並按一下 「匯入」。 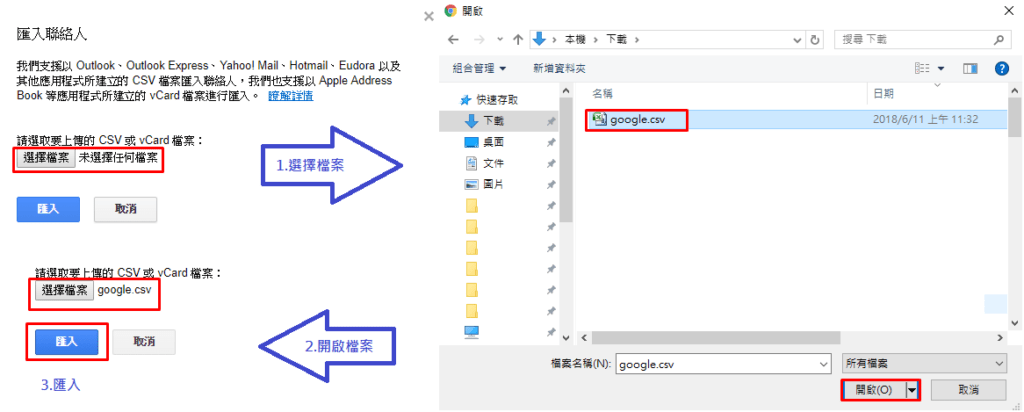 步驟六、匯入成功後的聯絡人會出現在右邊「標籤」欄中,並已匯入日期做分類。
步驟六、匯入成功後的聯絡人會出現在右邊「標籤」欄中,並已匯入日期做分類。 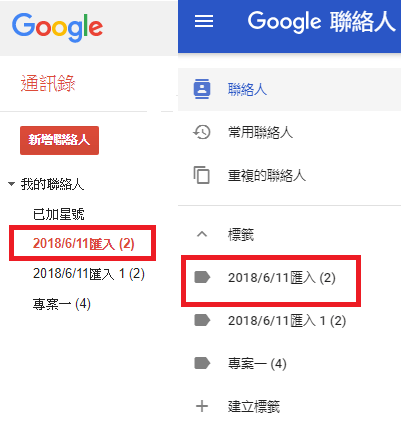
(左為舊版聯絡人介面,右為新版聯絡人介面)
步驟七、匯入 Google 聯絡人完成。
避免重複的聯絡人,3 步合併 Google 聯絡人
前面我們已經完成聯絡人的匯入以及匯出,最後可在新裝置的「聯絡人」應用程式中,找出要合併的聯絡人。
步驟一、前往 Google 聯絡人。
步驟二、依序輕觸左上方的「選單」,點選「重複的聯絡人」。
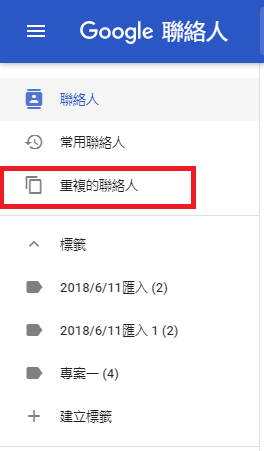
步驟三、點選「清除重複的聯絡人」後,若畫面上沒有該選項,表示沒有任何可合併的聯絡人。
- 若接受單一重複聯絡人的合併建議,選擇 「合併」。
- 若接受所有重複聯絡人的合併建議,選擇頂端的「全部合併」。
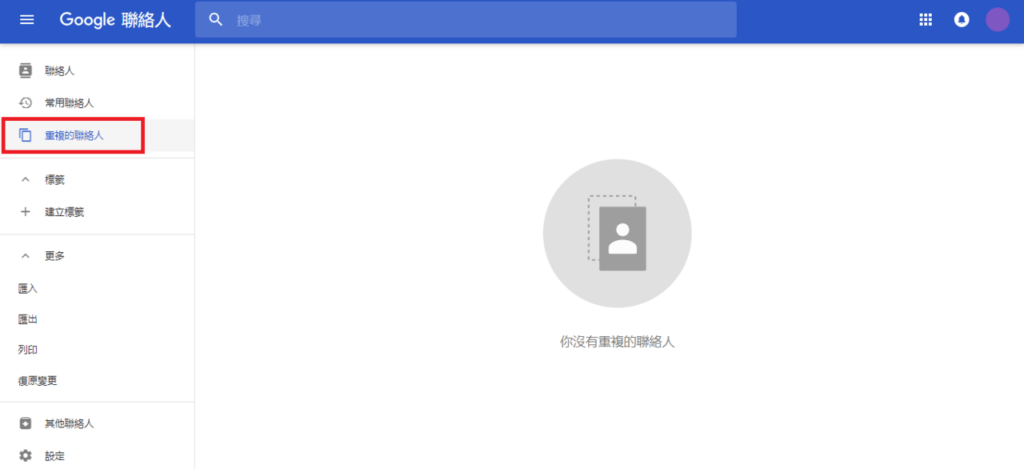
公司有大量共同聯絡人該怎麼做?
如果你們公司使用的是 G Suite(Gmail 企業信箱),想要一次匯入全公司的共同聯絡人,建議可以尋找有額外提供「共用通訊錄」的 Google 合作夥伴。透過共用通訊錄,就可以透過 Google 試算表一次匯入公司大量的共同聯絡人,全體員工都可以在撰寫 Gmail 信件的時候叫出同樣的聯絡人,節省許多時間。
透過使用 csv 檔匯入及匯出,就可以順利遷移 Google 聯絡人資訊,是不是很簡單呢! 除了使用合併聯絡人整理之外,還可以進一步使用標籤為聯絡人做分類,讓聯絡人資訊更加井井有條!
延伸閱讀:
想在 Gmail 用 Hotmail、Yahoo 信箱寄信怎麼做?三步輕鬆切換不同帳號寄信!
讓同事幫你收發 Gmail 信件!這麼做就能郵件委派、設定信箱代理人!