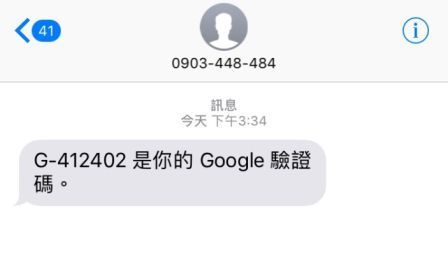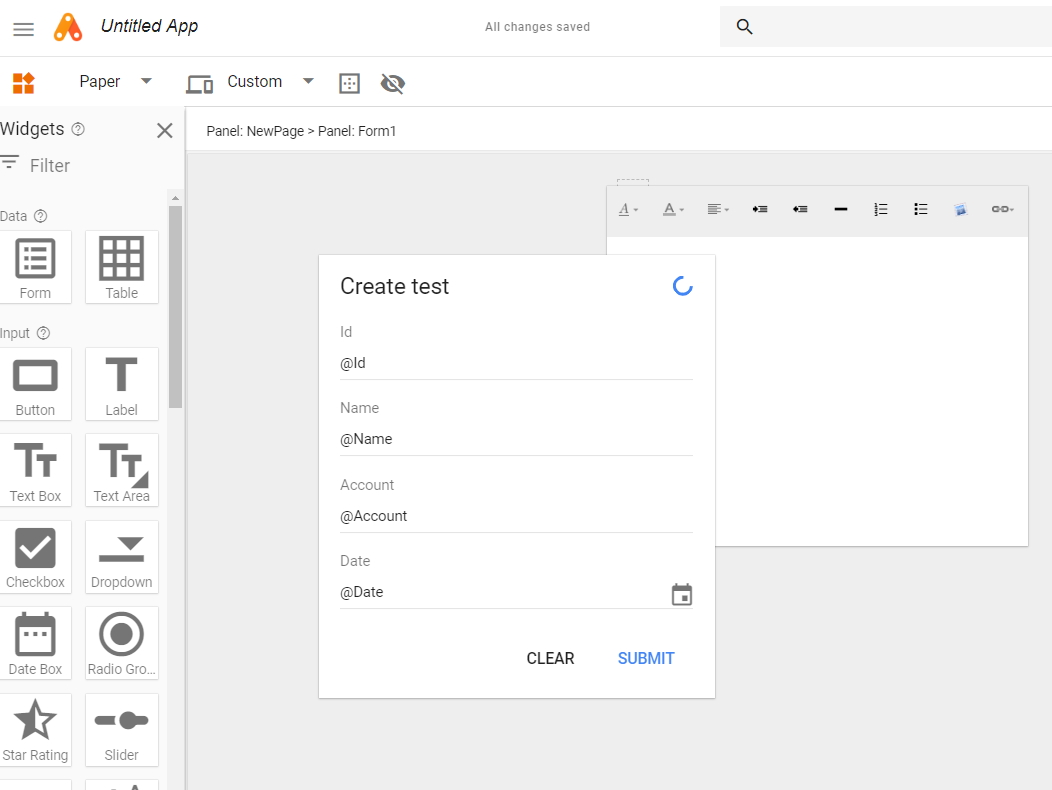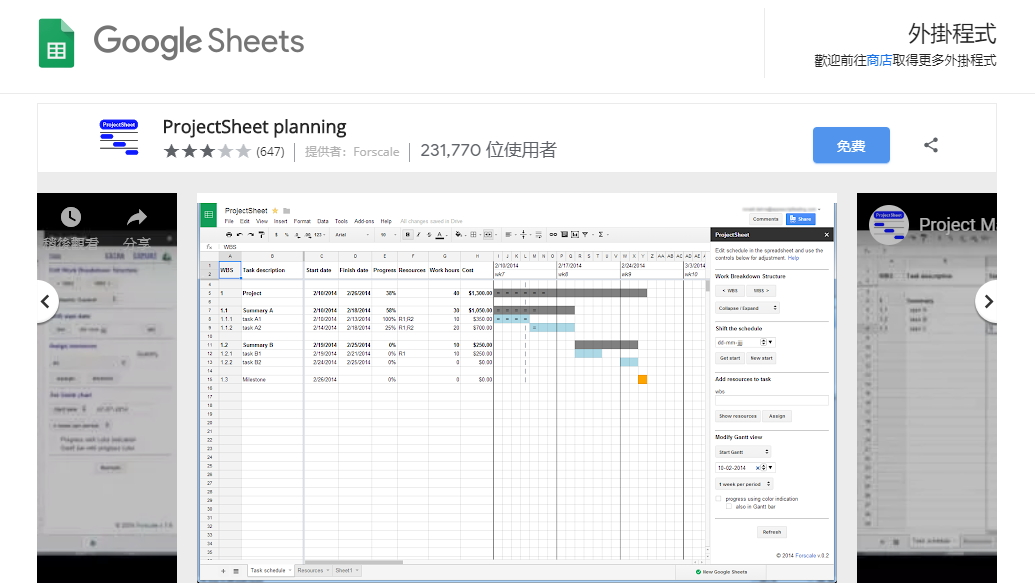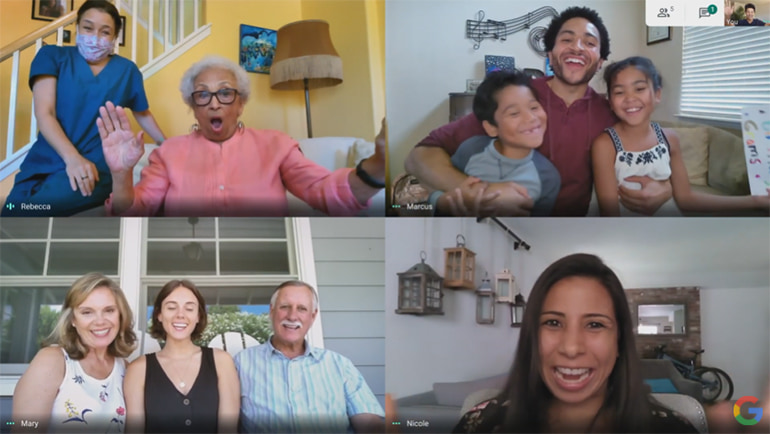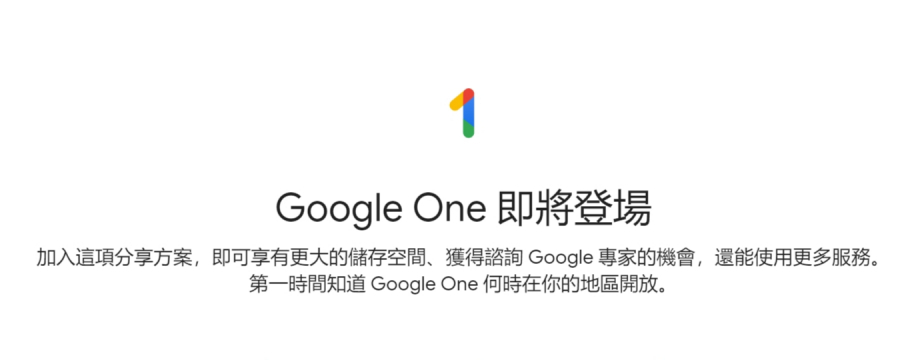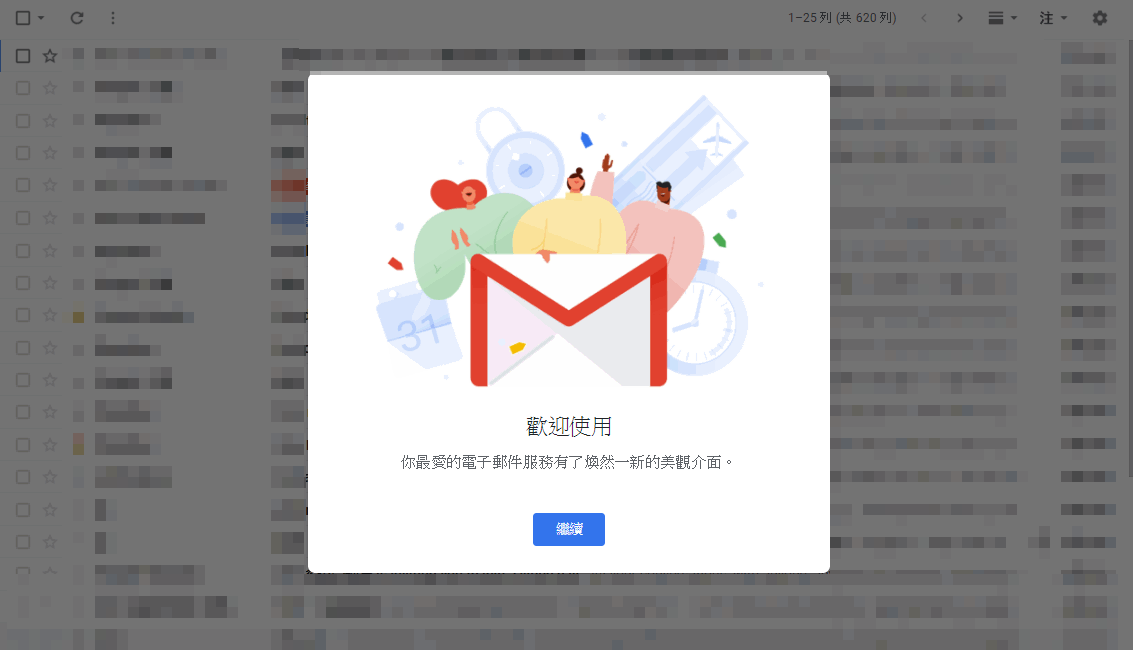Gmail 作為現代人不可或缺的郵件工具,不管你是使用個人版 Gmail 還是企業版的 Gmail,不曉得大家有沒有發現前陣子 Gmail 的撰寫郵件格式介面有更新了?一次新增了刪除線、復原鈕和下載郵件等功能。
更新一、撰寫 Gmail 時有復原和刪除線功能
為何 Gmail 需要復原及刪除線這兩項功能?
復原鈕作為誤將郵件的書寫內容刪除時,可直接從郵件書寫視窗將其復原。另外,如果復原過頭,也可以點選右邊的「重作」取消復原,對於書寫比較複雜的郵件需要反覆修改時,可以說是不可或缺的功能!
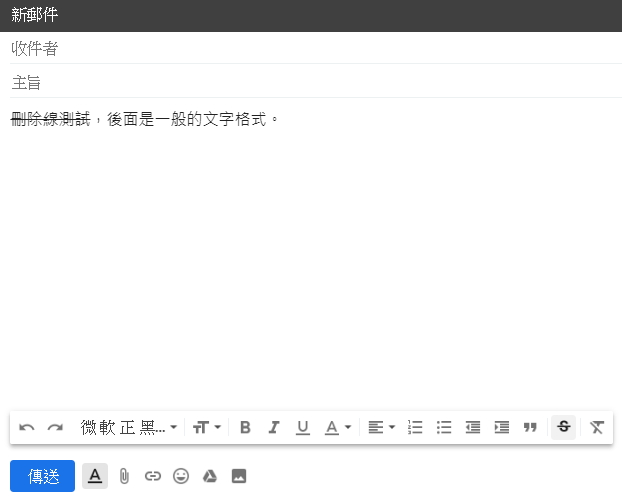
而刪除線是因應許多使用者的建議而新增的一項功能,使用刪除線可將已完成的工作或是編輯的建議標示出來,讓人更容易瞭解。可以讓使用者更簡單且更有效率地書寫郵件,特別是在顯示內文措辭的變更時更為方便,使郵件書寫變得靈活。
Gmail 怎麼使用刪除線和復原?

如果想使用復原或刪除線,只要打開 Gmail,在撰寫郵件時,就可以看到在下方的文字格式介面新增了「復原」,和「刪除線」的按鈕。當然,也可以透過快速鍵「Ctrl+Z」復原,或是「Alt+Shift+5」來改成刪除線。
更新二、下載郵件
為何 Gmail 需要下載郵件功能?
雖說 Gmail 本身使用上很方便,但為了讓郵件檔案可讓其他的郵件用戶端所接受,將 Gmail 的內容或附加檔案給各種郵件用戶端閱讀。
因此本次還一併新增了「下載郵件」功能。使用此功能的話,將可以把下載下來的 EML 檔案做為郵件的附加檔案,寄送給其他用戶端的使用者閱讀。
Gmail 怎麼下載郵件?
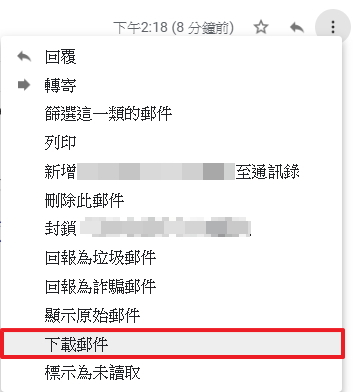
開啟你預計下載的郵件,接著點擊其他圖標(3個圓點縱向排列),接著選擇下方的〔下載郵件〕,即可將該封信件下載為 EML 檔。
本次這兩項更新,不論是對於 Gmail 使用者撰寫郵件或是對於其他郵件用戶端來說,都是相當實用的功能!如果有需要不妨開啟你的 Gmail 試用看看吧!