先前曾與各位分享過Gmail 重大更新,推出新版的介面與功能
,其實上次更新還有個全新的「Google Tasks」(待辦清單),它能幫助我們更掌握所有工作項目,且可以同步管理,工作項目再多也不怕遺漏!
使用 Google Tasks 待辦清單的五大好處
- 好處一、電腦和手機 App 可同步使用「 Google Tasks 」
- 好處二、除了可以電腦與手機同步以外,還可支援多帳號
- 好處三、不只有主要待辦清單可設定,還可以列出子工作表
- 好處四、直接在 Gmail 郵件裡建立工作
- 好處五、在 Google 日曆介面讓 Google Tasks 任務一目了然
好處一、電腦和手機 App 可同步使用 Google Tasks
- 「Google Tasks」
下載連結:
全新的 Google Tasks,不管手機是使用 Android 或是 iOS 系統,都可以下載使用這好用的 Google Tasks App ,把 Gmail 郵件用任務清單的方式管理,讓電腦與手機上的任務清單同步,非常方便。
只要打開新版的 Gmail 介面, Google Tasks 將直接顯示在右方的外掛區,讓我們在處理 Gmail 信件的同時,就能在旁邊輸入待辦事項。
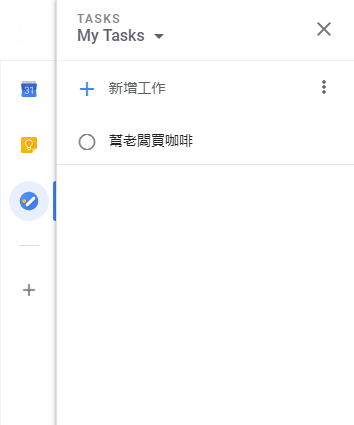
輸入之後,手機跟電腦兩邊也會立刻同步作業,因此即便出外沒有電腦的狀態,也可以使用手機 App 看到你的待辦清單唷!讓你不漏掉任何待辦事項唷!
好處二、支援多帳號,不同工作清單一鑑切換
現在 iOS 或 Android 的 Google 系列 App 都可以同時支援多帳號登入,因此如果你曾在 Google 其他 App 登入的話,在《Google Tasks》也會自動登入。第一次使用時選擇其中一個帳號就能設定完畢,轉換帳號時也只需打開選單選擇的帳號圖像,自行切換即可。因此,我們可以在同一個裝置上同時用 A 帳號處理工作、B 帳號處理個人事情、C 帳號處理其他事情。劃分不同的工作,只要一鍵輕鬆搞定!
好處三、列出任務底下的「子工作項目」,工作分類更清楚
「Google Tasks」除了可以列出主要的待辦清單以外,在每一個任務底下還可以繼續「列出子工作表」。若直接按住拖曳,還能改變任何任務的順序,便於我們管理每個任務與工作的分類。

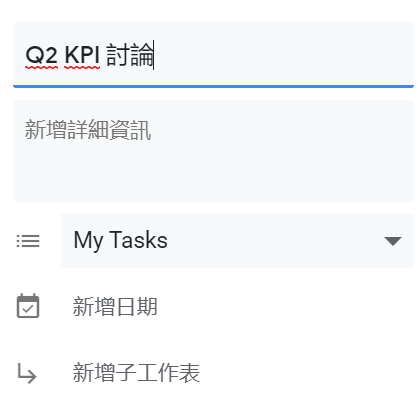
雖然「Google Tasks」沒有自動提醒功能,但是可以設定「日期」,連動到 Google 日曆。
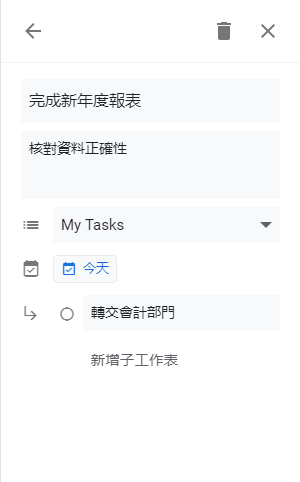
好處四、把 Gmail 的信件直接建立成待辦項目
在 Gmail 網頁版的畫面中,只要點開信箱中待處理的信件,按下上方的三個點點
圖示。選擇「新增至 Tasks」,就能把該封信件加入到代辦清單,建立成待辦項目。

除了上述的方法外,也可以直接點擊待處理的信件,將之拖曳至 Task 視窗內,快速新增信件為待辦工作事項,不需再額外花時間建立任務。
因此,若收到需要晚點處理的郵件,可以先將它加入待辦清單,如此一來也不會忘記這件事情,還可以在底下添加子任務,設定此郵件的執行步驟,確保自己目前完成了哪一個進度。
此外,由於可以與手機即時同步,因此也可以在手機上管理這些郵件的任務,並且可以透過任務中的「郵件連結」,手機能夠快速的打開 Gmail App 裡的那封郵件,加快處理信件的速度。
好處五、在 Google 日曆介面讓 Google Tasks 任務一目了然
若有加上日期提醒的 Tasks 任務,可以讓他顯示在網頁版的 Google 日曆上。只要
打開 Google 日曆,將滑鼠移動到左邊我的日曆清單中的「提醒」上,按下右方三個點點的
圖示
,選擇「切換到 Tasks 」。
這樣在你的 Google 日曆右方,即會顯示任務清單。若有加上日期的任務,也會直接顯示在 Google 日曆網頁版中,甚至可以透過直接拖曳來改變任務的日期。
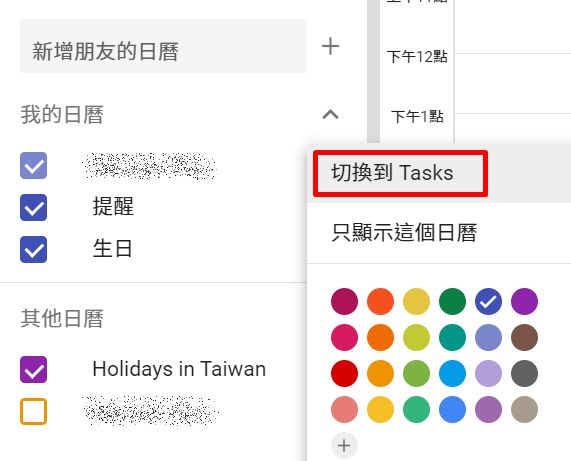
以上就是為大家介紹「 Google Tasks 」的功能與好處。不管是將它應用在工作或是生活上,都是非常方便的工具!列出好自己的待辦清單,同步管理信件與日曆,讓重要的事情不遺漏!
延伸閱讀
想更快處理信件?辦公必知的 2018 新版 Gmail 功能!(下)
如何讓信件快速分類、一目了然?Gmail 標籤、篩選器教學

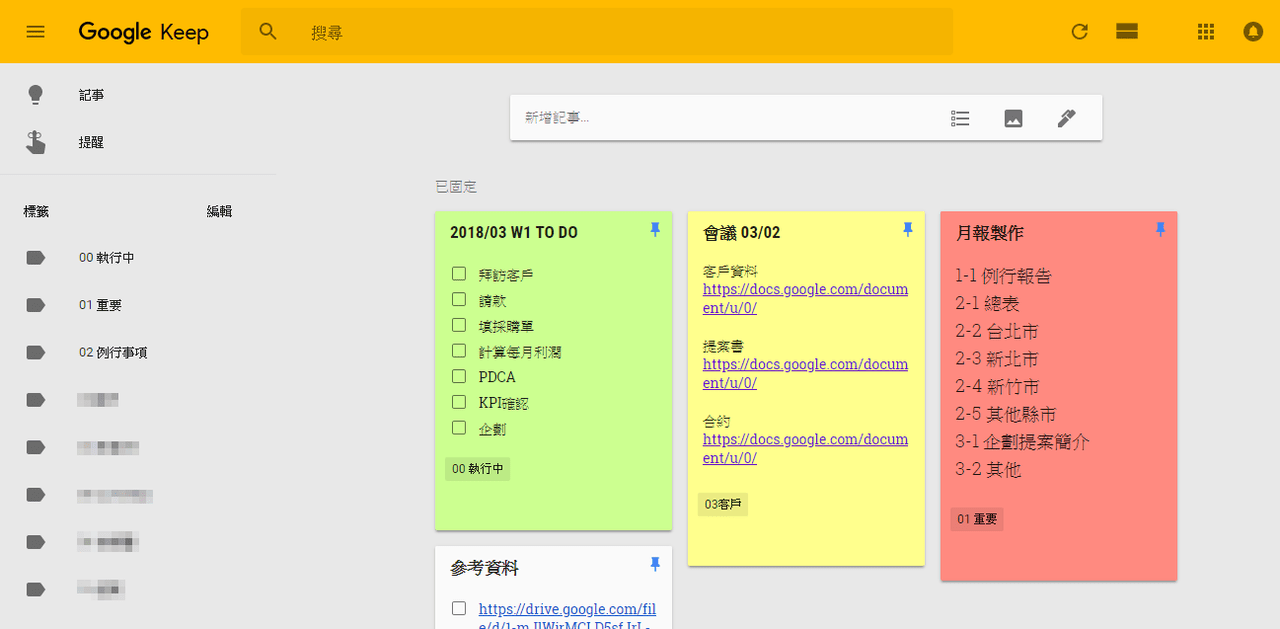

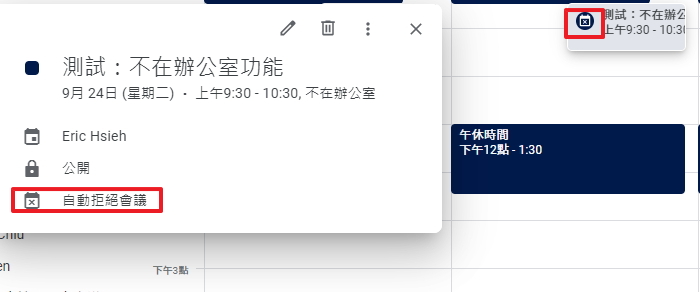
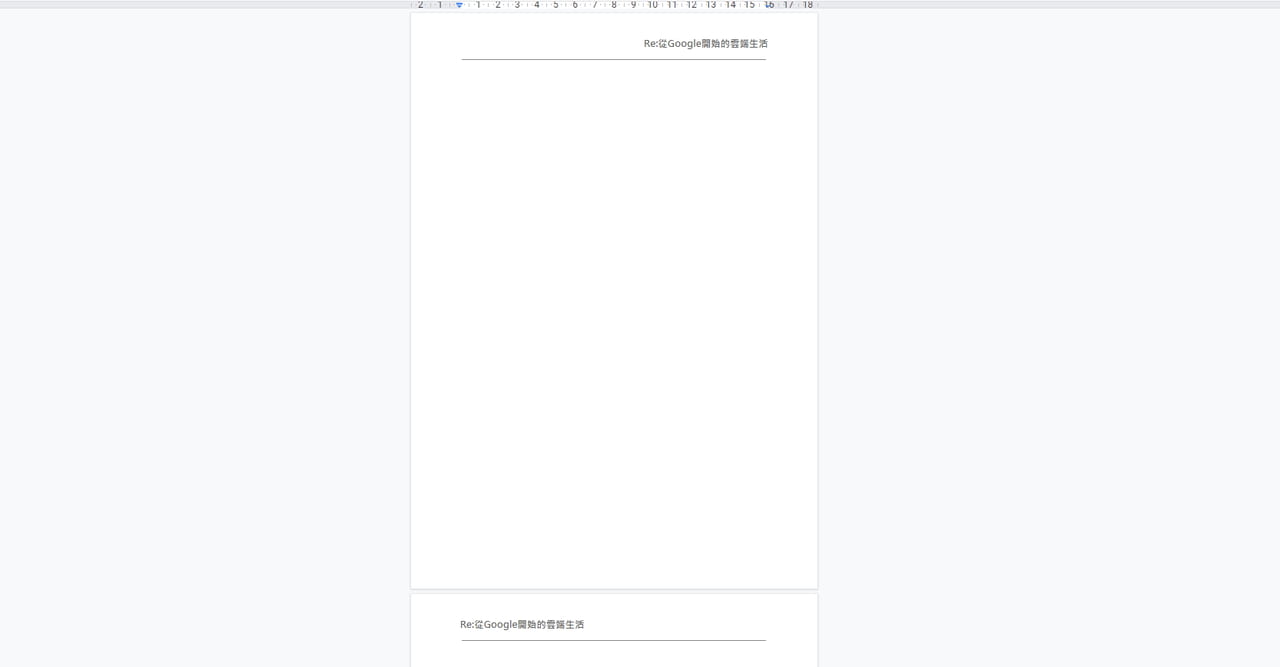
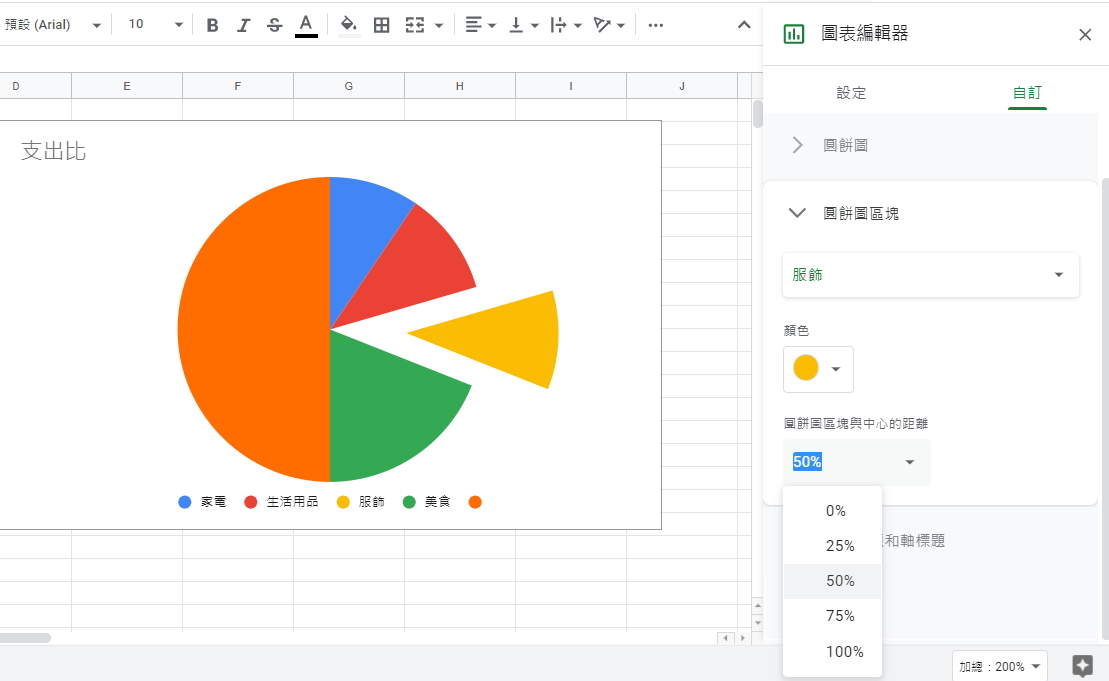
![在工具欄中選擇 [資料] > [移除重複內容] 。對話框中會顯示所選擇的資料範圍](https://digital-transformation.media/wp-content/uploads/2019/05/Image-20190530003.jpg)