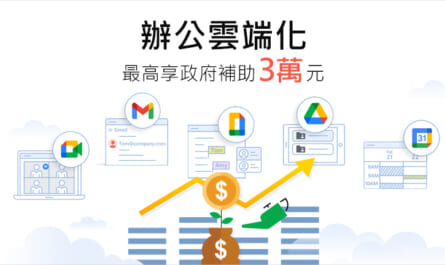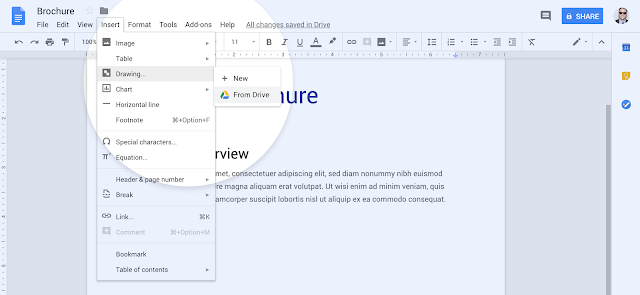每天總是要花費許多時間在製作試算表嗎?究竟有沒有什麼更加方便、省時省力的方法去製作試算表呢?有的!Google 前陣子更新 Google 試算表時便加入了令人期待已久的「錄製巨集」功能!
或許工作上常使用到試算表去製作報告、紀錄數據的人更能直接體會巨集功能的便利。尤其是在整理大量表件時,當有好幾份表單需要整理成同樣的規格時,代表著要花上許多時間,對不同表單執行重複單一的調整。這種麻煩的時候,就是巨集功能出馬的時候了!
Google 試算表的「巨集(Macro)」是什麼?
Google 試算表的巨集簡單來說便是「將你對試算表的操作予以自動化」,而錄製巨集則可將錄製期間內「所有你對試算表執行的操作紀錄下來」。將你剛剛的動作記錄下來,像是為你生成一個可重複操作的機器人,藉由該機器人(也就是巨集),便可不斷重複執行特定操作。也就是說,這些原本得由你來執行的操作與時間,都可以省下來了!
如何在 Google 試算表「錄製巨集」?
既然認識到巨集的便利性,那就要來了解如何錄製並利用之了!請參考下方圖片與步驟,來發揮巨集的便利吧!
步驟一、開啟 Google 試算表,點選錄製巨集
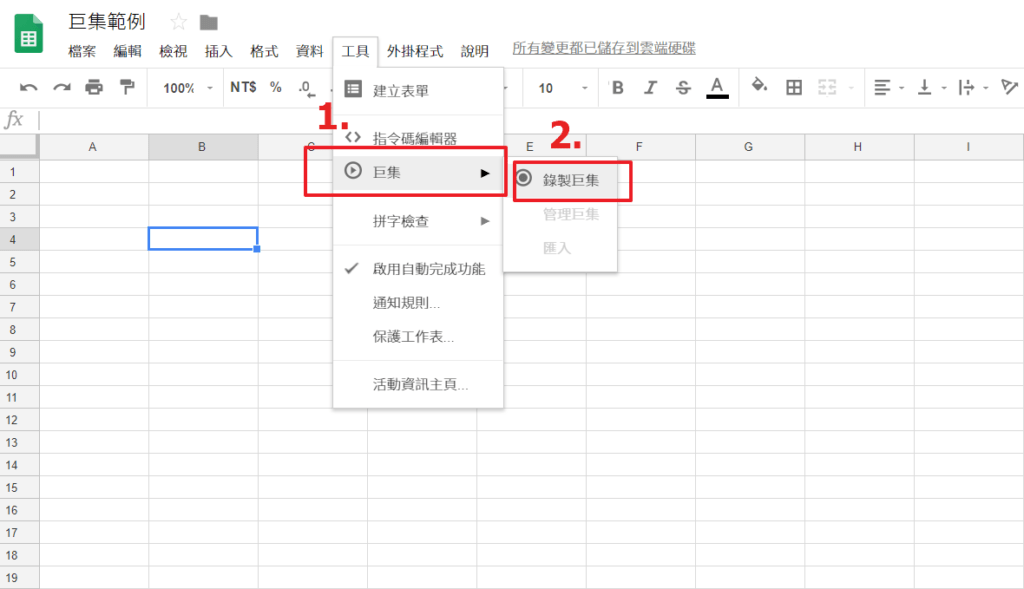
開啟Google試算表,點選「錄製巨集」,便會開始紀錄你在試算表上的一舉一動!
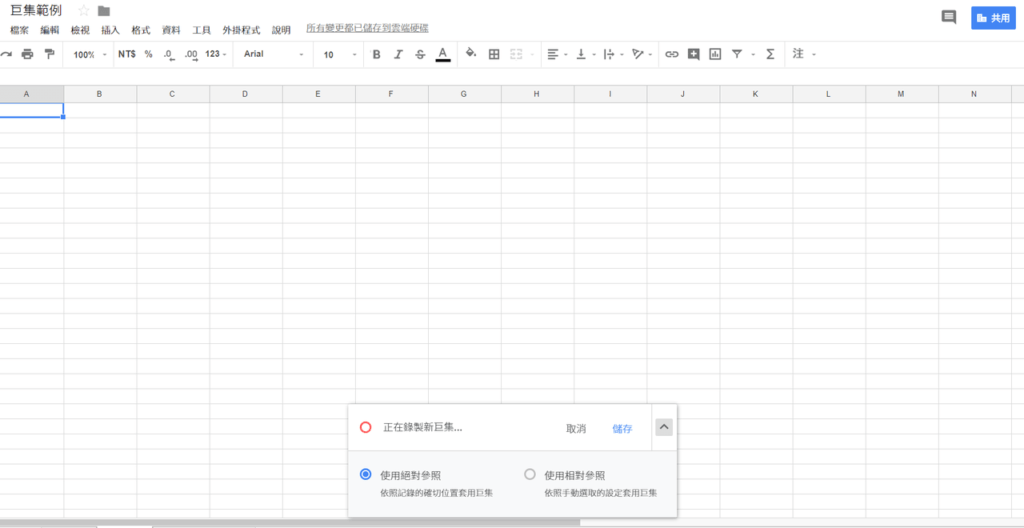
開始錄製後,頁面下方會出現提示框,此時所有操作都會被記錄下來。可以看到正在錄製巨集紅點處不斷閃動,即為錄製中。
步驟二、可選擇絕對參照或相對參照
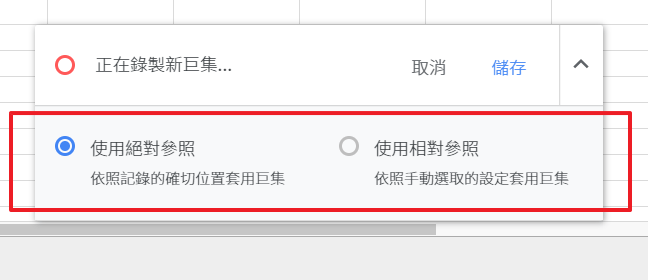
若選擇絕對參照則會依錄製的指定儲存格做操作;若是相對參照,則會依操作時的相對位置進行自動化執行。
步驟三、錄製完成再點選儲存
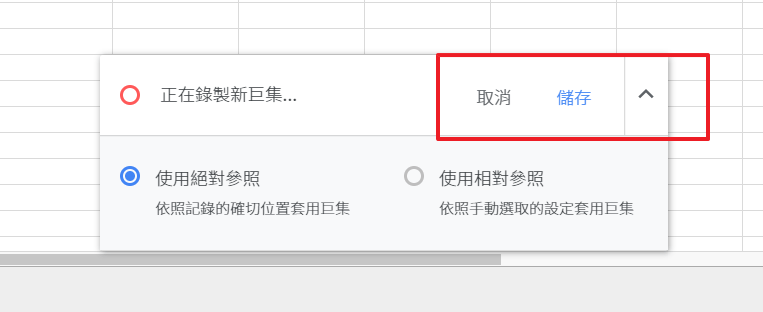
巨集錄製完成後,便可點選「儲存」,便會儲存該巨集,方便日後使用。
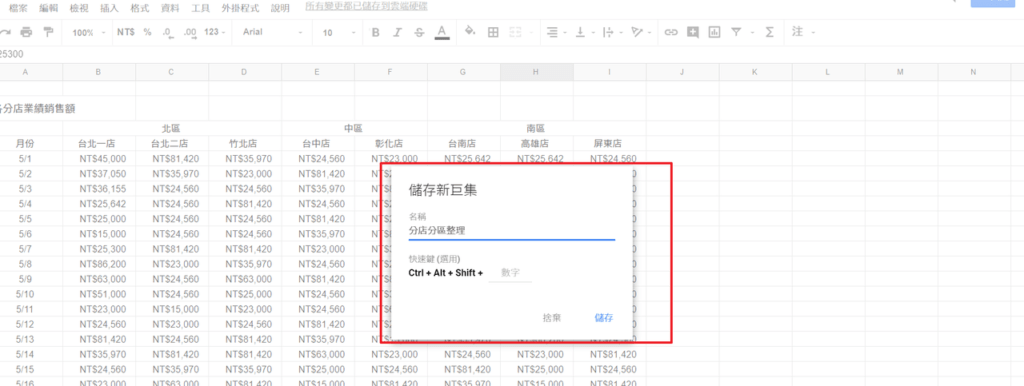
儲存時可依該操作進行命名,也可以進行該巨集的快捷鍵設定。
步驟四、執行已錄製完成的巨集
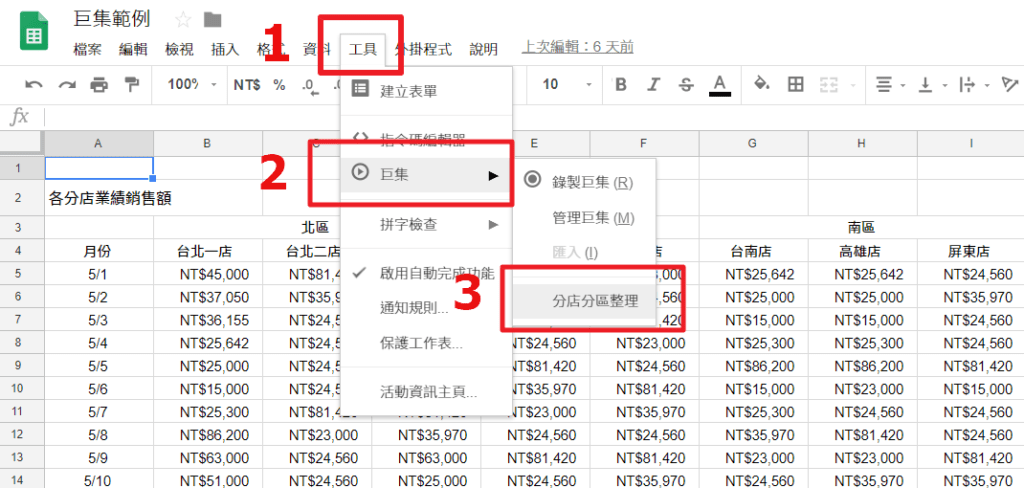
既然巨集已錄製完成,那就可以來套用了!可以點選欲執行相同操作的工作表,點選[工具]>
[巨集],便可看到剛剛儲存的巨集已自動出現在列表中,點擊該巨集即可重複剛才錄製的操作了!
從上述操作可知,本次錄製的巨集主要是將 B 至 I 欄作位置調整,並合併表格分作北中南三區。完成後儲存巨集。那執行巨集真的能自動化操作嗎?
可以看到在這個未分區的試算表中執行巨集後,試算表快速地依照剛才錄製的巨集自動操作,區分好了欄位及北中南區域(紅框處)。
參閱了上方的簡易巨集介紹是否已經躍躍欲試,想藉此來節省工作時間呢?
快點試試!正是因為它的便利與省時,才會在近期改版新增該功能。因此千萬不要辜負這些好用又實在的功能,快來利用簡單的操作換取提早下班的時間吧!
延伸閱讀
如何在 Google 試算表中用進位、四捨五入函數?
還在複製貼上? 使用一個函數輕鬆匯入不同 Google 試算表資料
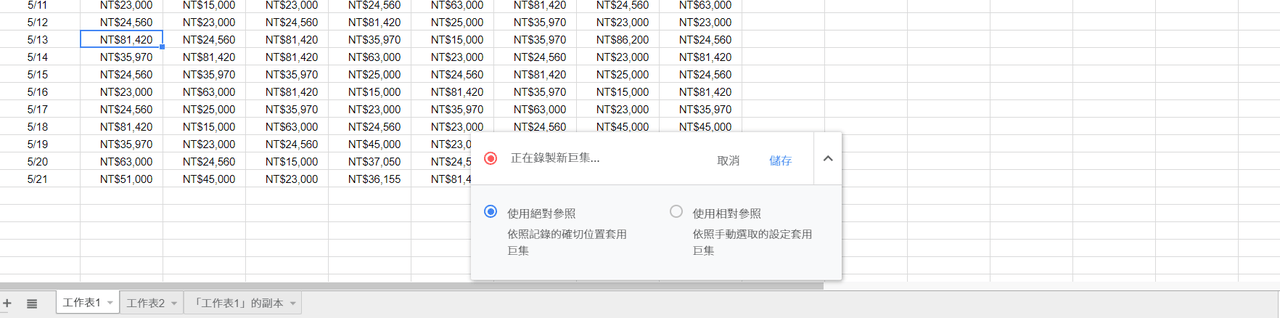
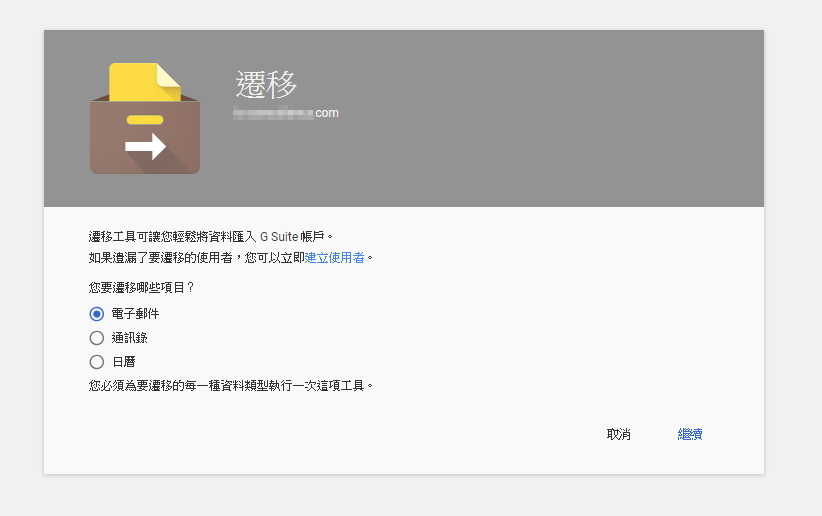
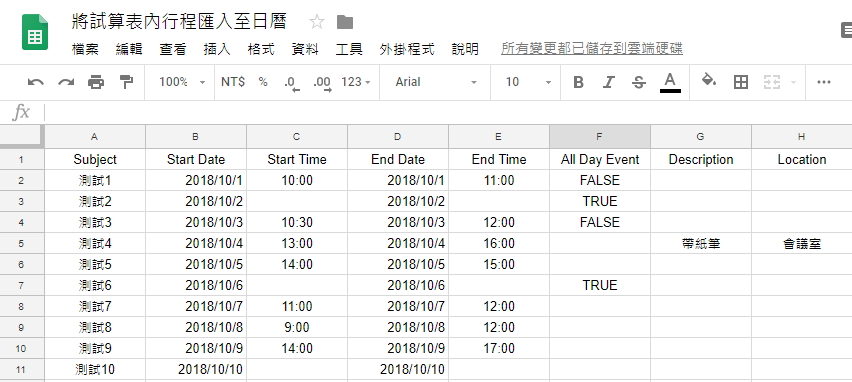
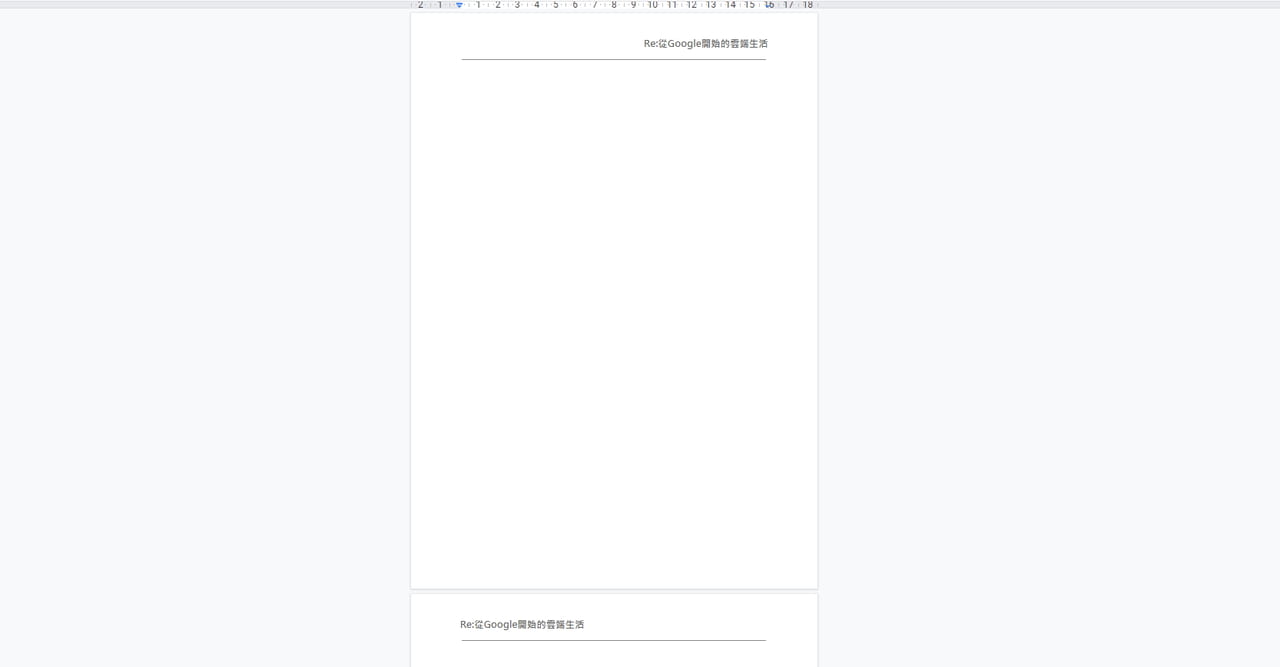
![在工具欄中選擇 [資料] > [移除重複內容] 。對話框中會顯示所選擇的資料範圍](https://digital-transformation.media/wp-content/uploads/2019/05/Image-20190530003.jpg)