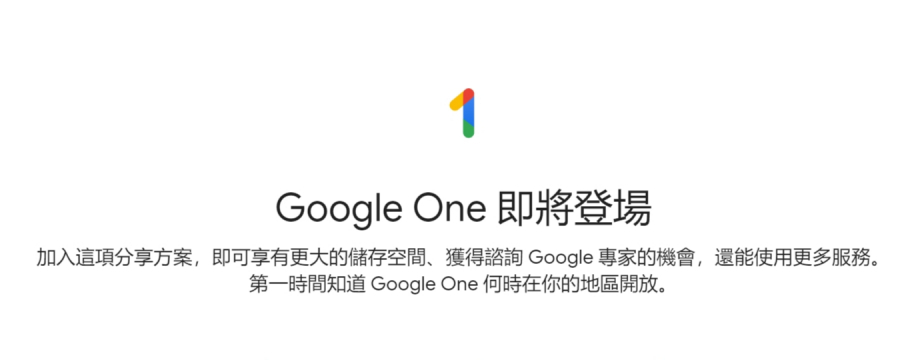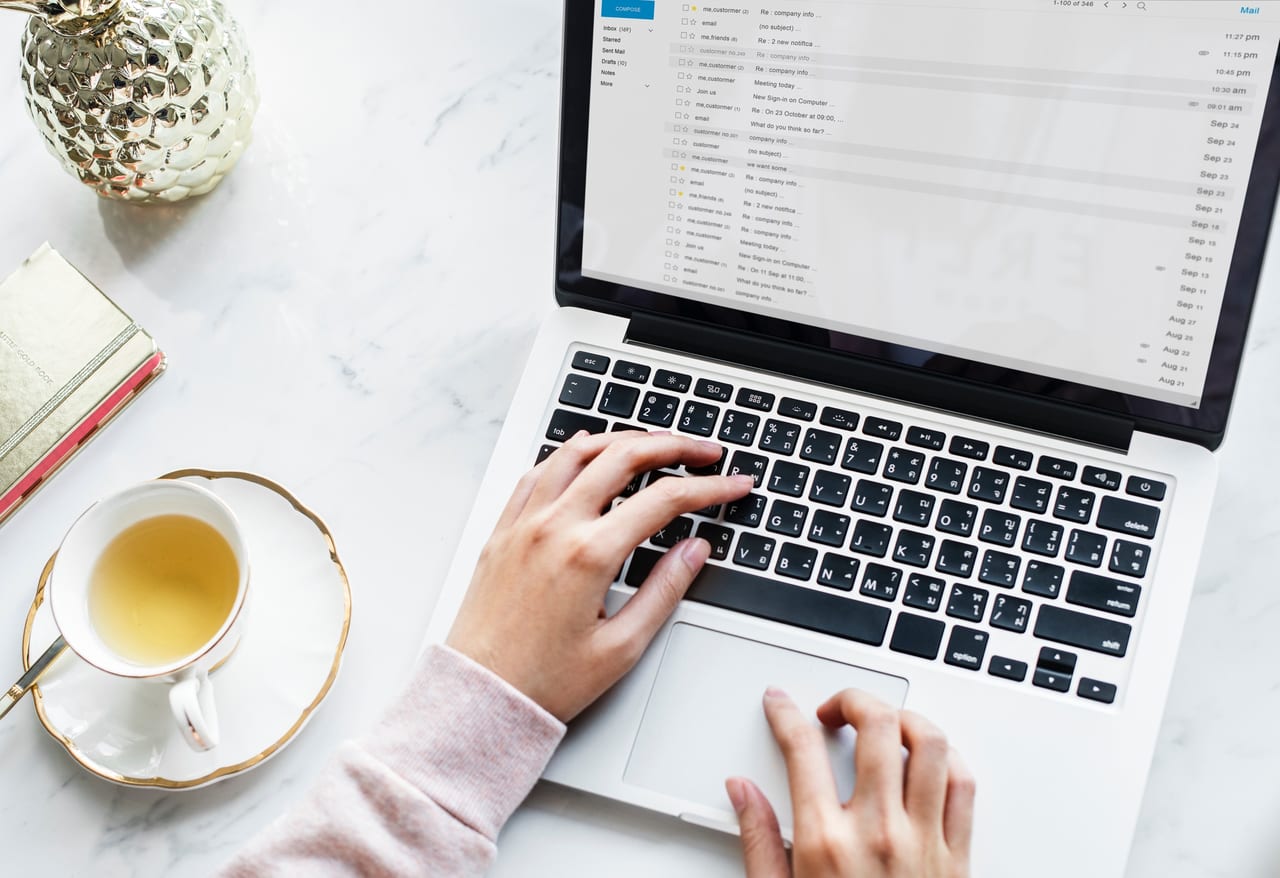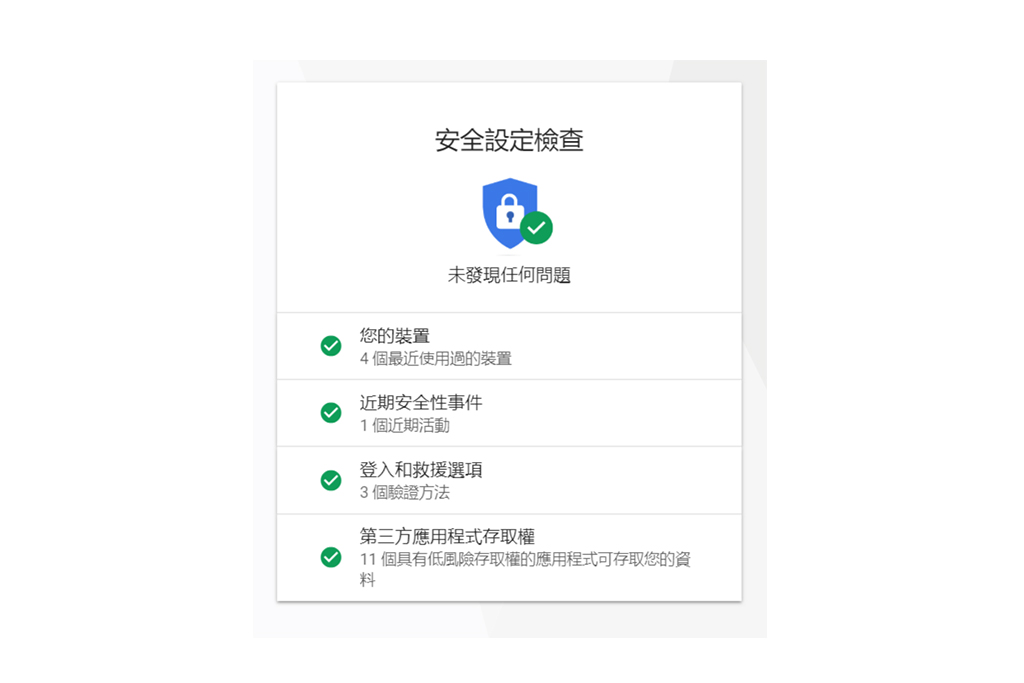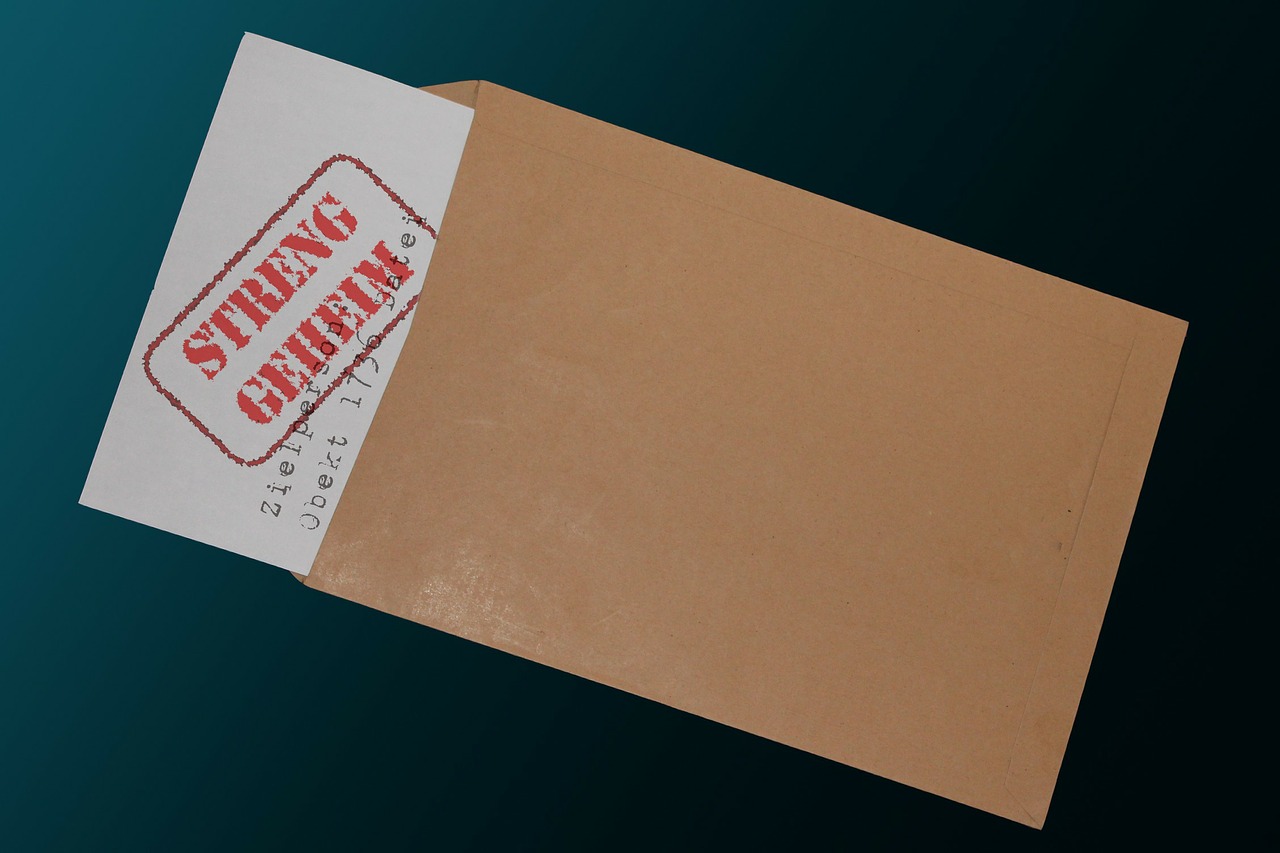Google Sheet 試算表作為辦公人士愛用與不可或缺的工具之一,有任何的小改版或便利小功能當然要來分享。而前陣子介紹了巨集錄製的功能,現在也要來介紹可以讓使用上更加方便的三個小功能!
新增核取方塊
對於需要確認或追蹤的項目,以往可能只能自己手動新增方框,現在已經提供可以讓使用者直接勾選的核取方塊。以製作一個能讓人一目了然的待辦事項清單為例:
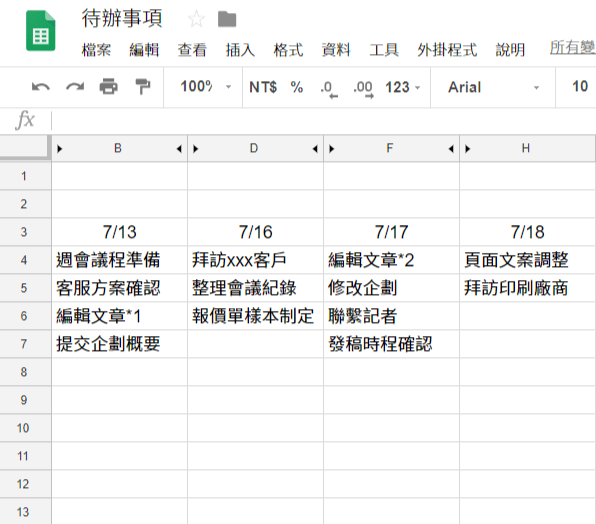
這時便可新增欄並選定範圍,再將欲新增方塊的範圍圈取後,點選「插入」,選取「核取方塊」即可。快捷鍵為「Alt+I」召喚出插入欄,再輸入「X」即可。
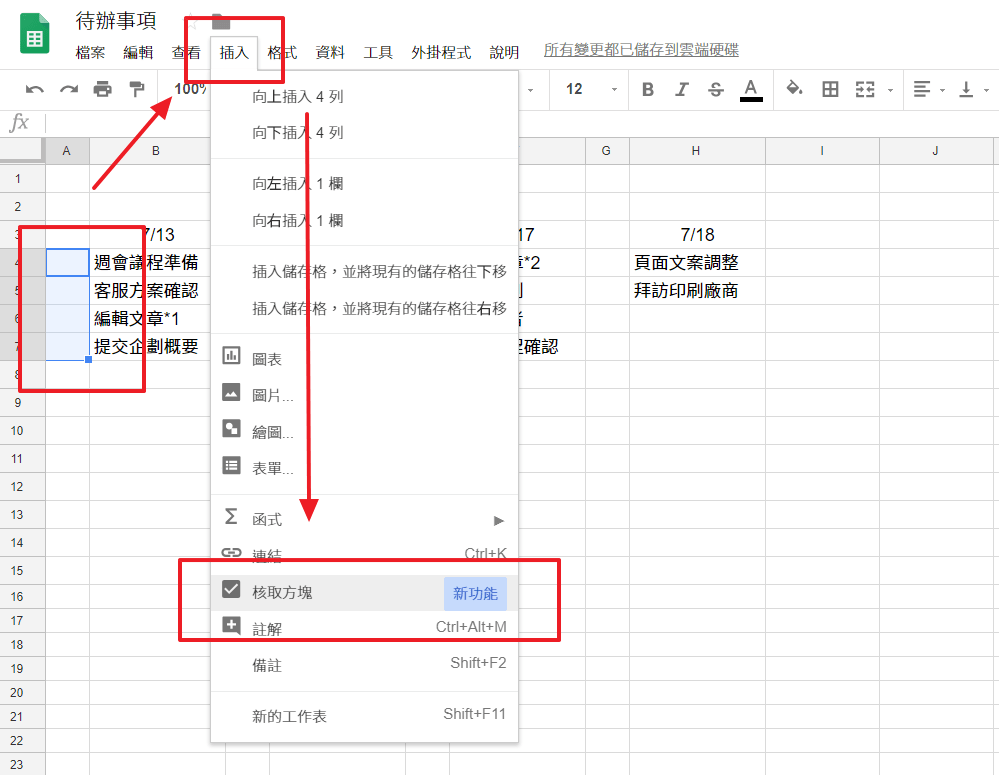
如此便可輕鬆管理須確認或核准的項目。不管是將試算表拿來作為待辦事項、專案任務管理、待聯繫客戶清單等都十分方便,能一目了然知道哪些項目尚未完成。
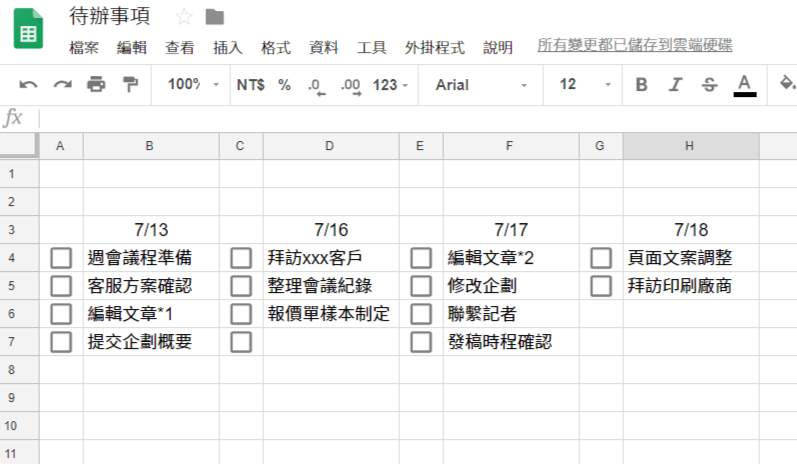
欄列分組功能
欄列分組功能可針對試算表中特定的行與列進行分組,將暫時不需要的欄列分為同組,暫時收合,並可藉由上方「+」與「-」進行一次性地展開與收合。
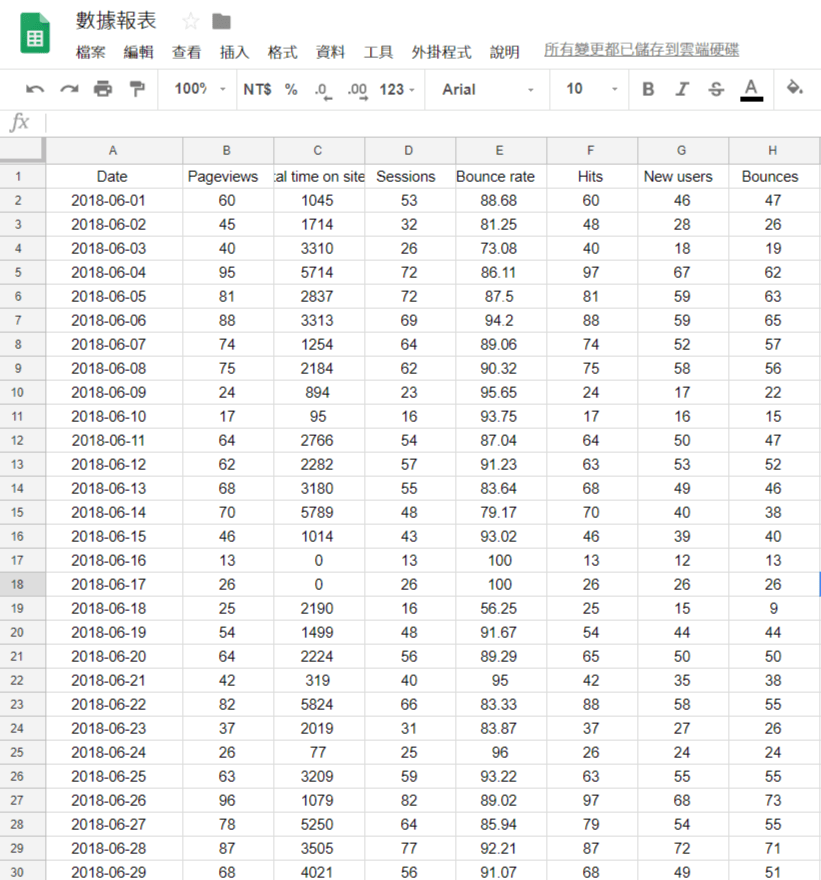
以報表為例,假設今天 F-G 欄只是我個人作業用的欄位,提交給上級時並不需要顯示,便可將 F-G 欄設為同組,將這組範圍內的欄位一次收合。此功能非常適合用於收合大範圍的欄列,省去逐一開啟單欄單列的麻煩。
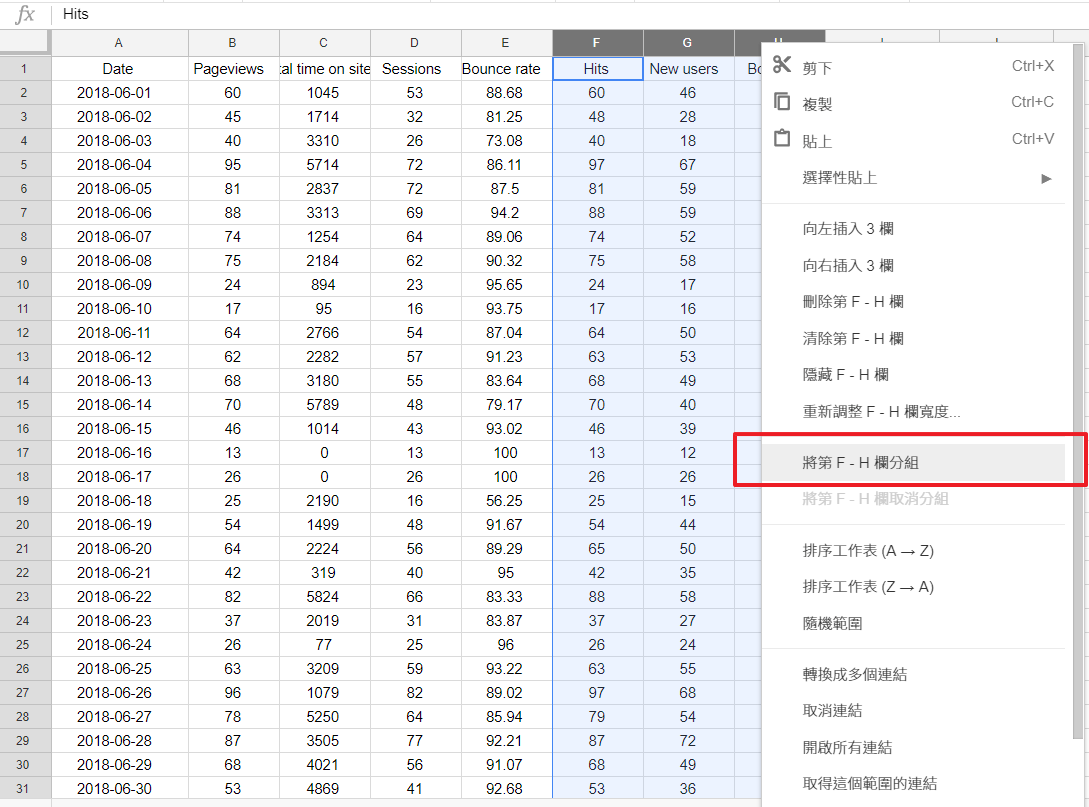
若要取消欄位分組也只需在該欄位分線位置,點選「移除群組」即可。
更加貼心的列印功能
在最近一次的改版中,「列印」新增了更多自行設定的選擇。
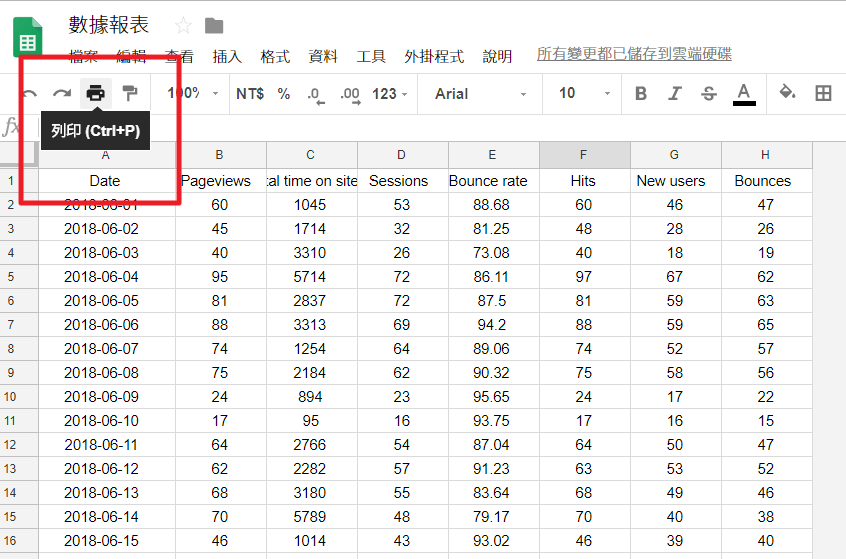
「紙張大小」處,除了提供各種尺寸的選擇之外也可自定義大小。
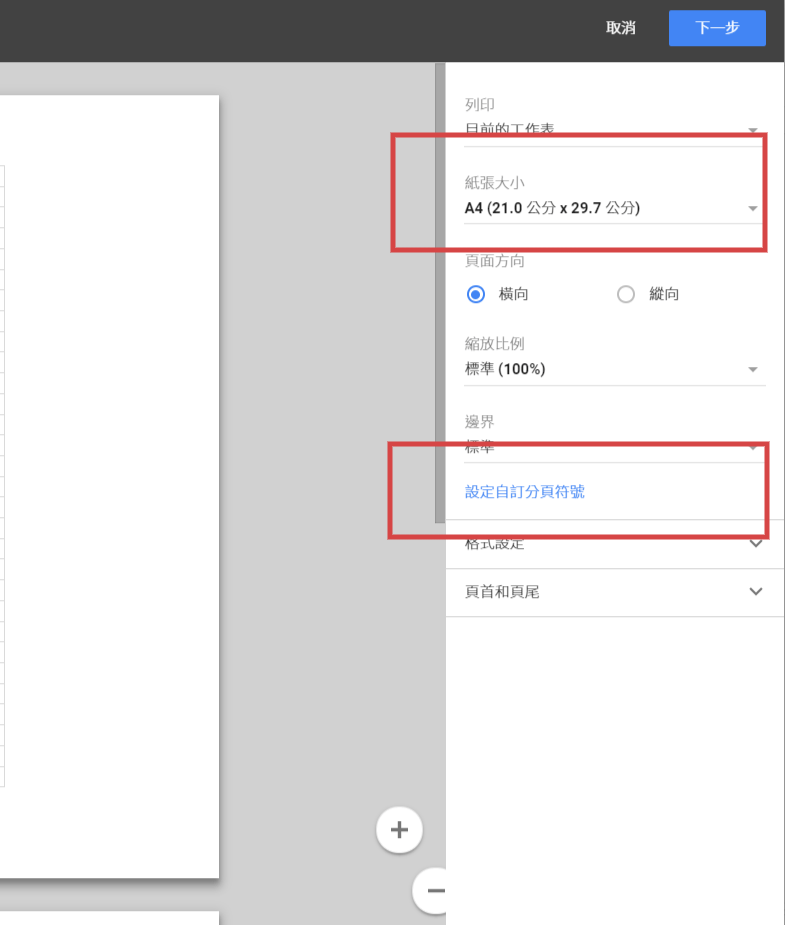
此外,右側頁面藍字處「設定自訂分頁符號」,能夠移動藍線以調整列印範圍,讓列印時更精確也更客製地列印自己想要的內容。
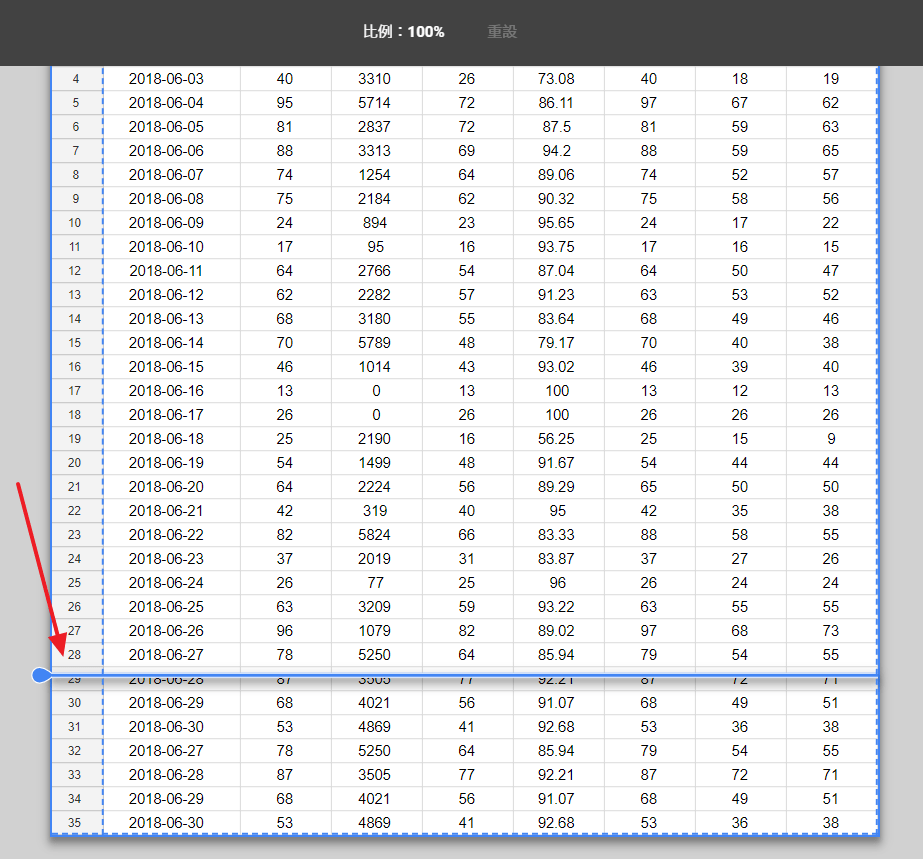
使用工具就是要物盡其用,利用它來增強我們的辦公速度與便利。希望上述的小功能能夠有助於讀者們在各自的工作情境中找到合適的發揮,省下許多麻煩與時間。
延伸閱讀
共用 Google 試算表想避免被修改?這2招保護你的工作表與儲存格!
如何用 Google Sheet(Google 試算表)輕鬆製作出精美圖表?