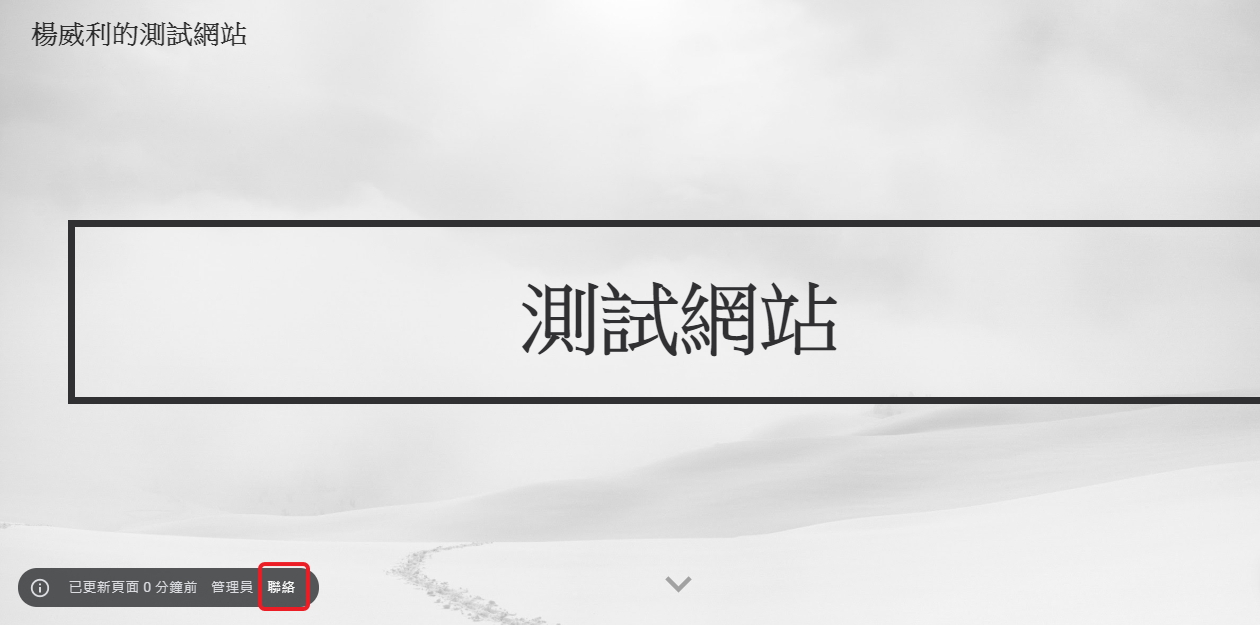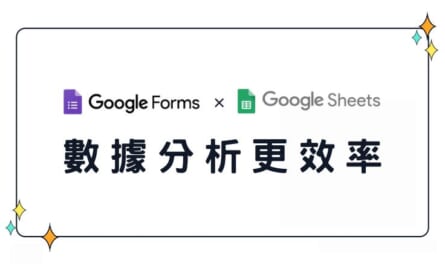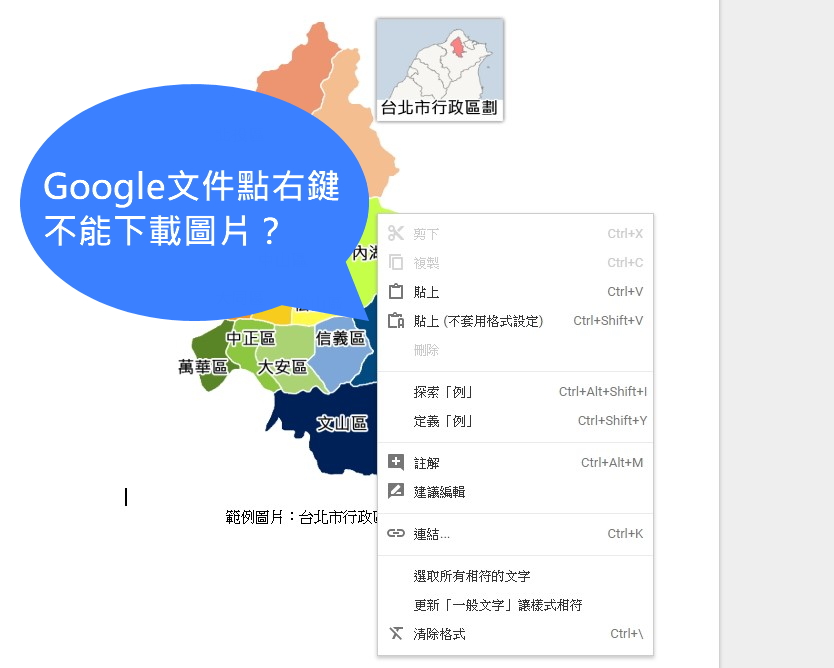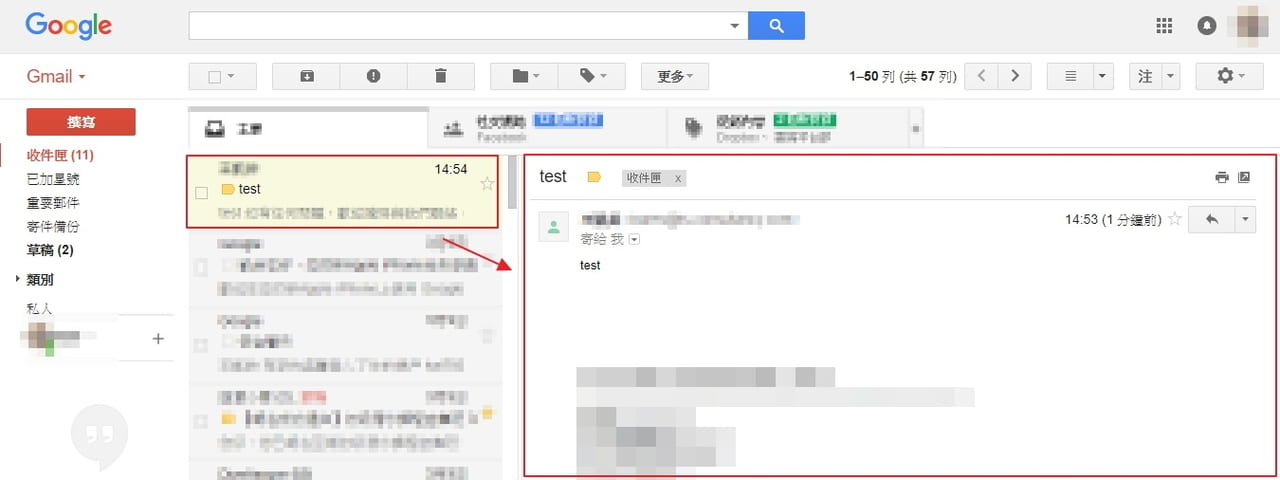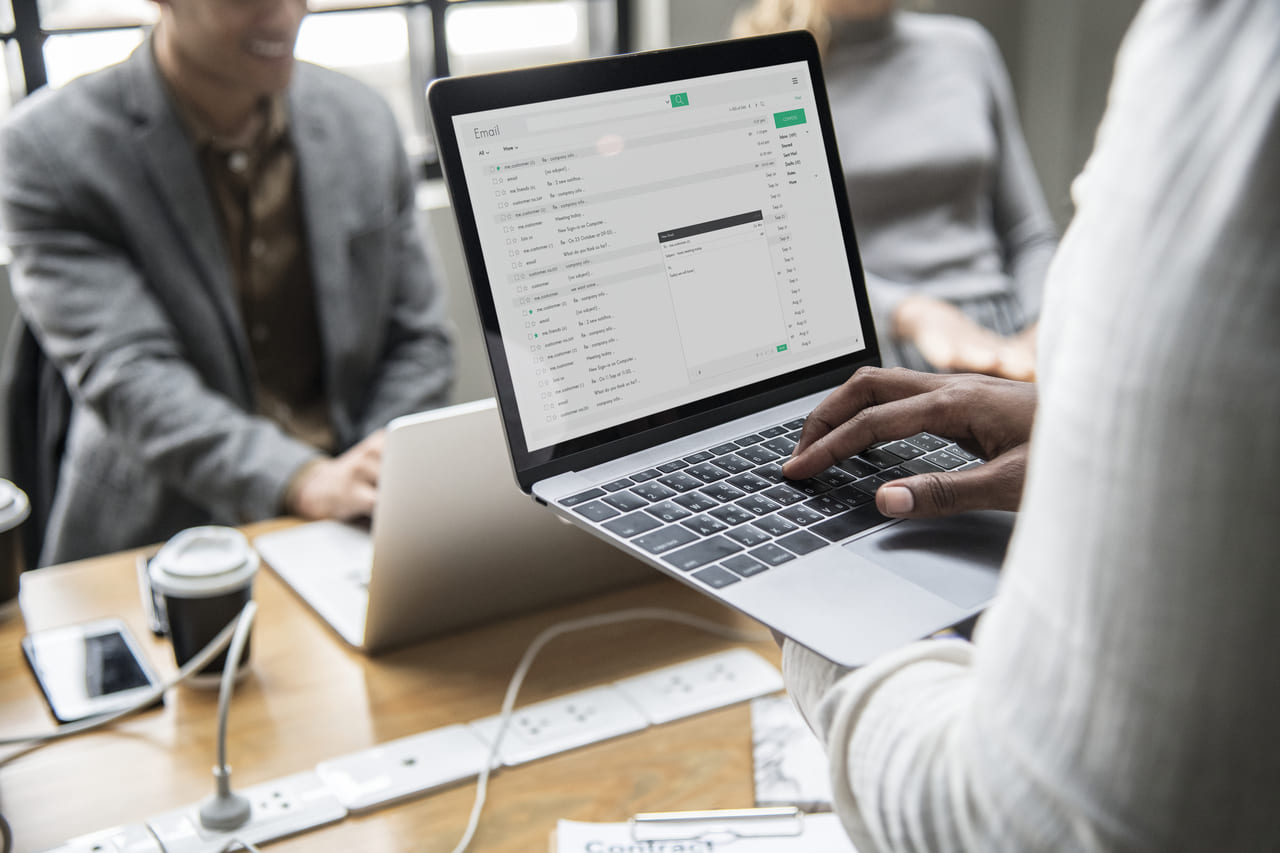如何用 Google Sheet (Google 試算表)製作圖表呢?其實不需要花費很多功夫,只要填上圖表需資料與數據,就可以一鍵製作出專業的圖表!跟著下方步驟走,讓你沒有 excel 也可以產出各種圖表。
步驟一、在 Google 試算表建立資料欄位
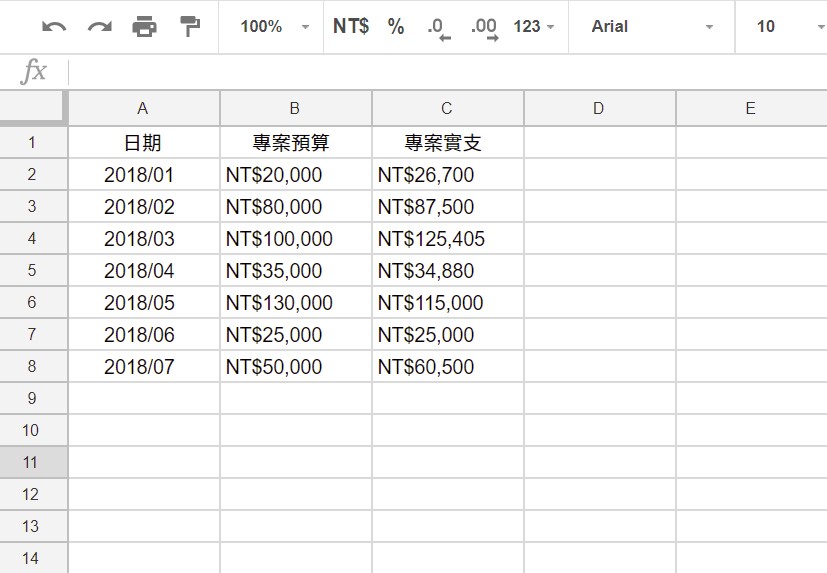
開啟 Google Sheet (Google 試算表)後,只需要在空格內填入圖表相對應的數據即可。
步驟二、在試算表中插入圖表,召喚「圖表編輯器」
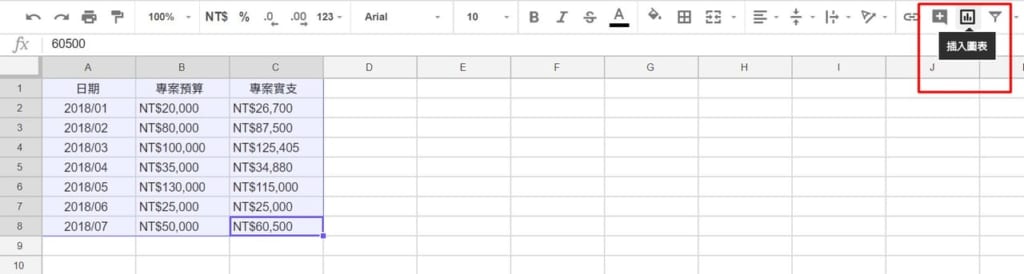
資料填好後,點選右上方的「插入圖表」按鈕即可產生圖表編輯器。
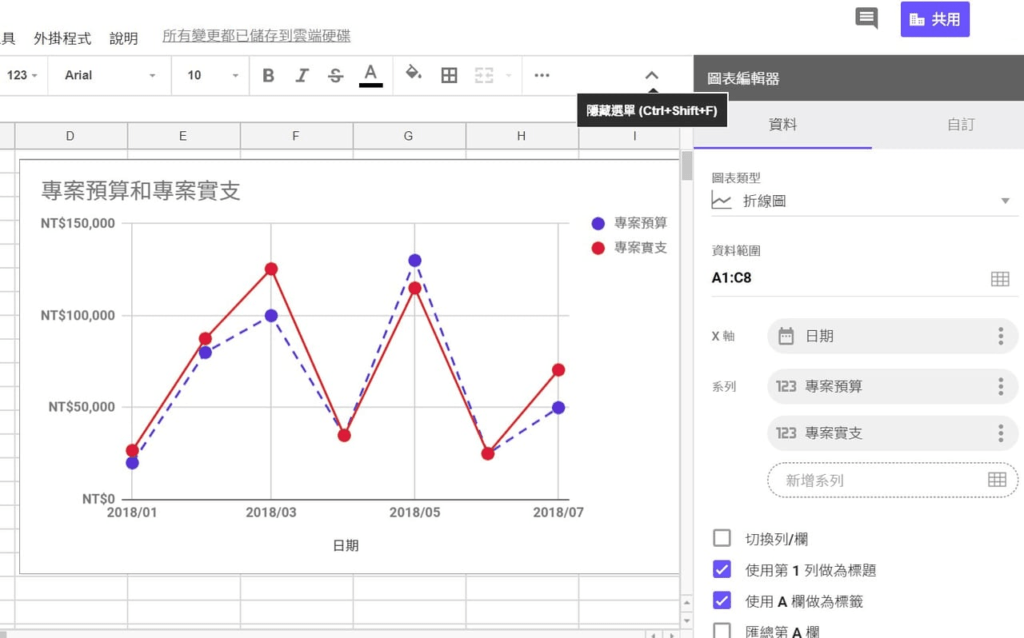
沒錯,點選後清楚明瞭的圖表便立即跳出,不僅可依需求調整,還有「自訂區塊」可以活用!
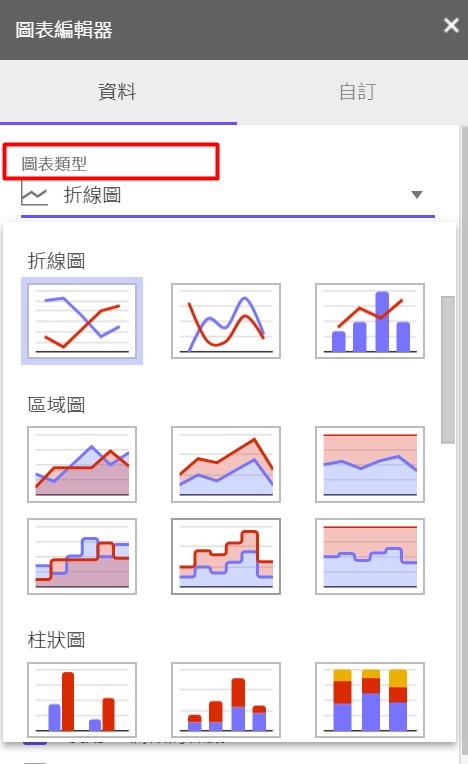
上方「資料」區塊,可以看到有各種不同類型圖表,不管是面積圖、曲線圖、柱狀圖或是圓餅圖等,皆可讓使用者點選套用,輕鬆就能找到最適合呈現的版型。
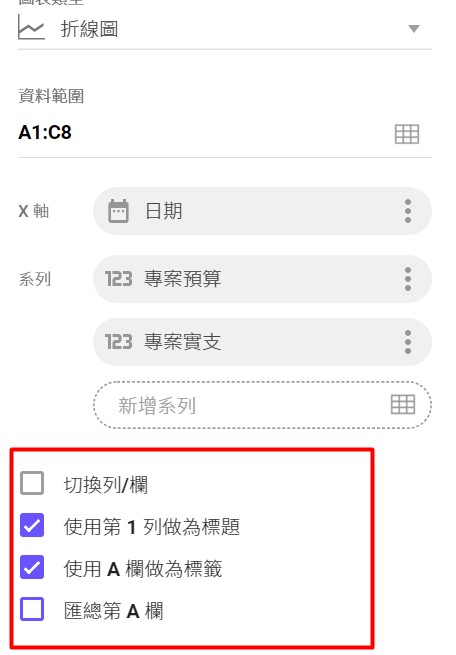
而紅色色框內的選項,則可根據需求作勾選。如本頁的專案圖表範例,勾選以第一列作為標題便能較為直觀的對應圖表項目,不需要再額外自己根據數字作對照。
步驟三、自訂項目區塊,讓你的圖表錦上添花
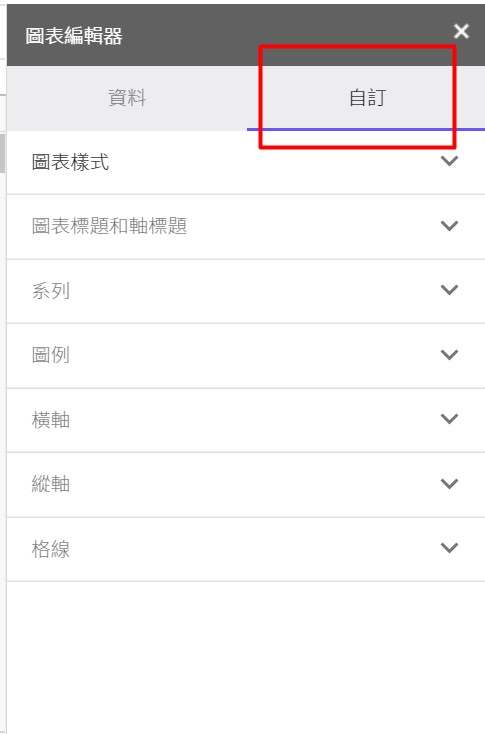
點選自訂欄位後,看見到不管是「圖表樣式」、「圖標」、「圖例」、「橫縱軸」等圖表介面設定都劃分十分精細,讓使用者可根據自己的喜好去客製出最理想 Google 試算表的圖表。
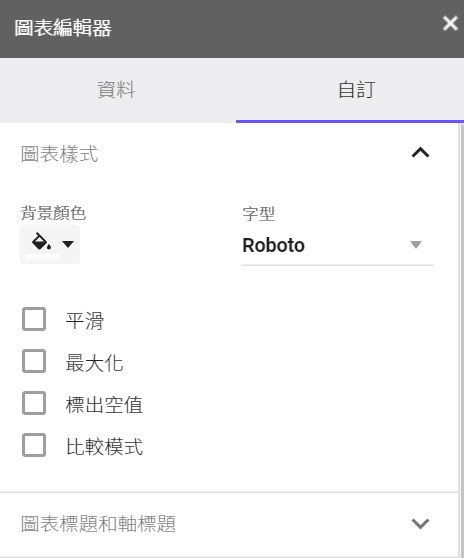
在「圖表樣式」拉開後,可針對簡報底色作修改,如果是需要放到簡報或其他平台的圖表,可以設定底色作為區隔,不用擔心白色簡報會不會和同為白底的顯得不夠突出等,美觀與實用都可以兼具!
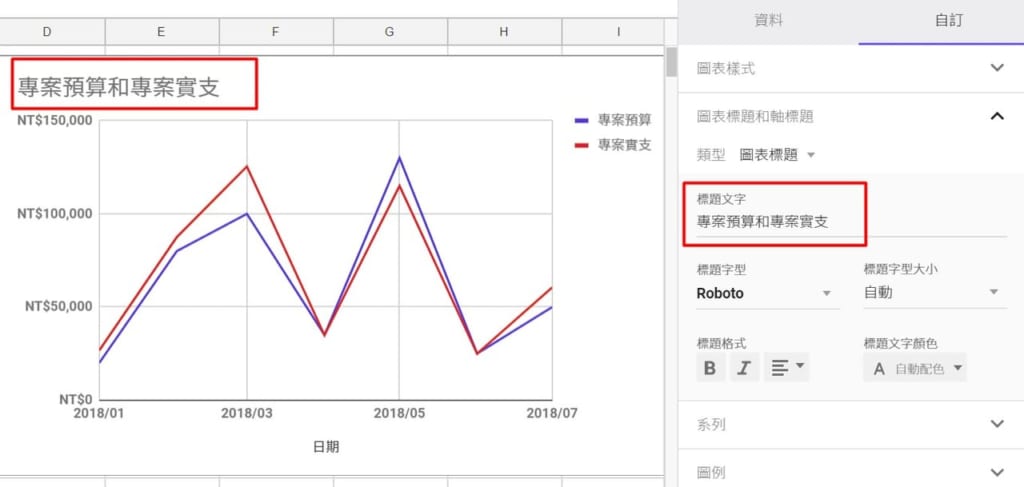
而「圖表標題」則有標題文字可修改。若是例行性的報表,只有日期或是小項目變更,可以直接從此處針對標題資訊進行調整,不用重新再製作一份圖表!

「系列」內也提供具體標出資料數據的「資料標籤」可勾選,勾選的話便會如上圖,可在每個區間資料顯示數值,就不需要滑游標到定點才能看到數值了。
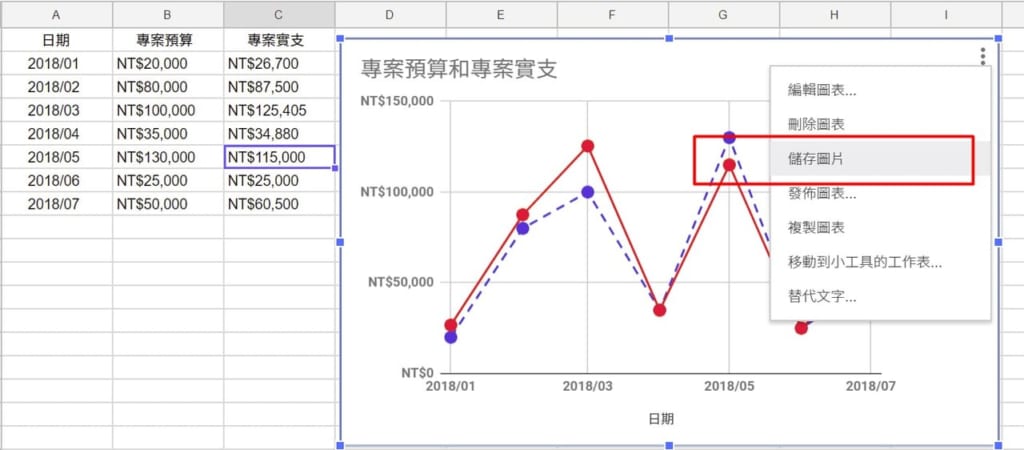
此外,如果有想儲存圖表另作它用,也可點選左上方的「⁝」鍵,點選「儲存圖表」即可下載圖表檔案,不須再用截圖軟體另外下載嘍!
一鍵更新!讓圖表連結 Google 試算表中的最新資料
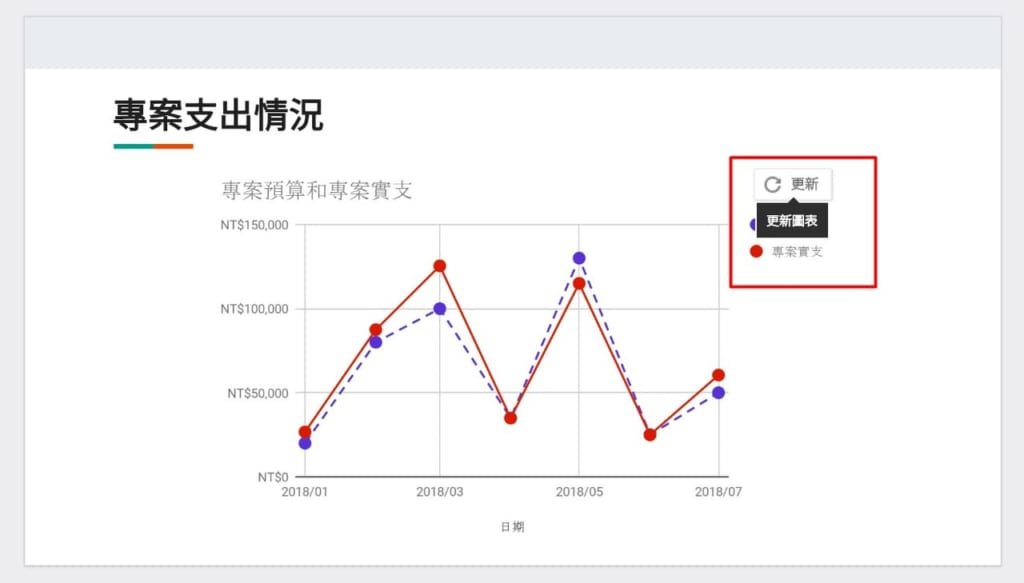
圖表往往有時因應匯報需求,常須放置簡報上,因此若是圖表原檔有修改的話,是不是還要再重抓一次圖表才能同步資料呢?
當然不是,即使是張貼在其他簡報的圖表,只要原檔有所更動,便會出現「更新」鈕,只要一鍵,就可同步 Google 試算表上修正、更新後的內容了!
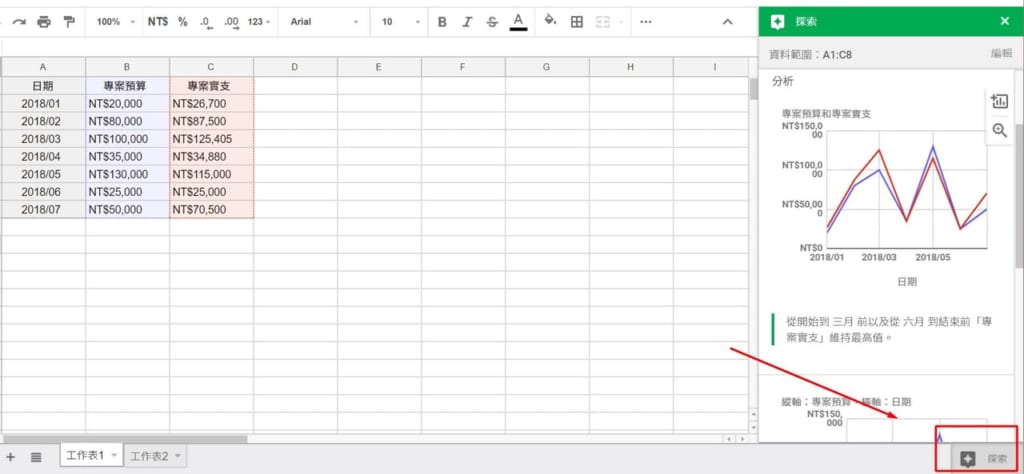 現在也有探索功能,可以為使用者製作合適的圖表,不妨也試試看!
現在也有探索功能,可以為使用者製作合適的圖表,不妨也試試看!
Google Sheet (Google 試算表)除了可以雲端儲存、同步協作之外,上述所介紹的圖表功能也十分便利,使用者幾乎不須多費心力就可製作出相當有品質且兼具視覺美觀性的圖表。如果你是個常與圖表為伍的辦公人員,絕對不能不知道!
延伸閱讀
大量數據快速變圖表?利用Google 試算表「探索」一秒建立圖表!
能把大量數據變成圖表的神器!資訊視覺化工具 Google Data Studio