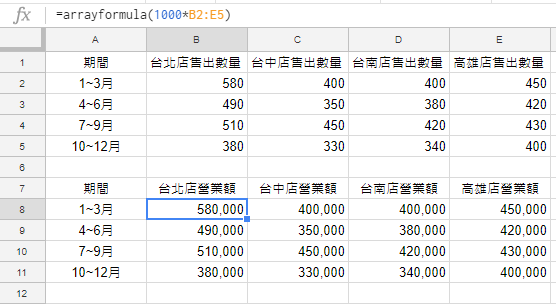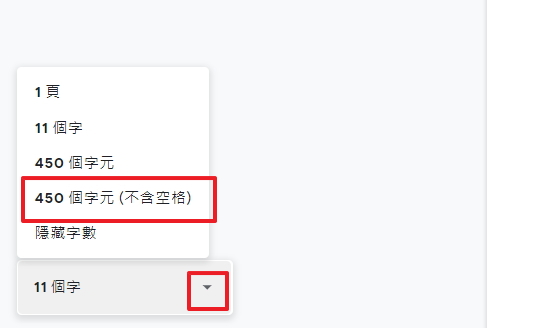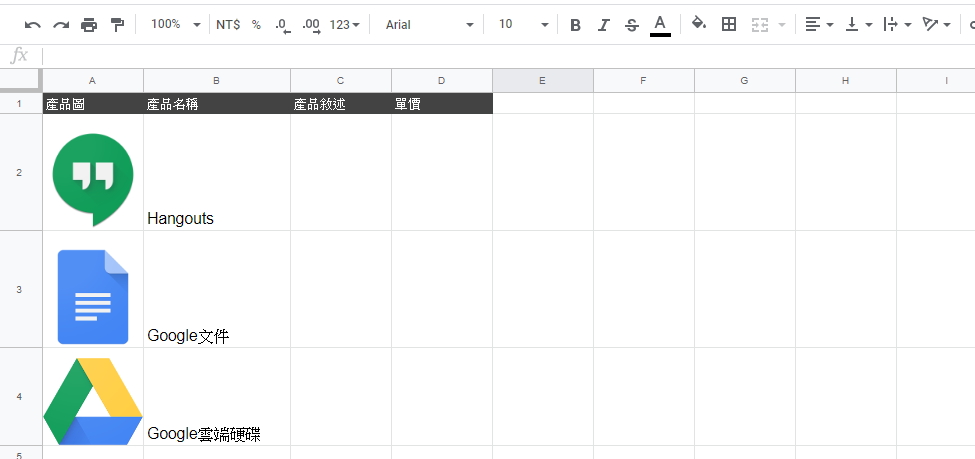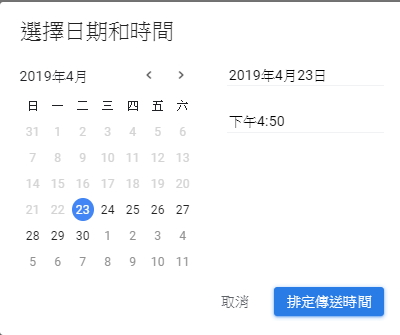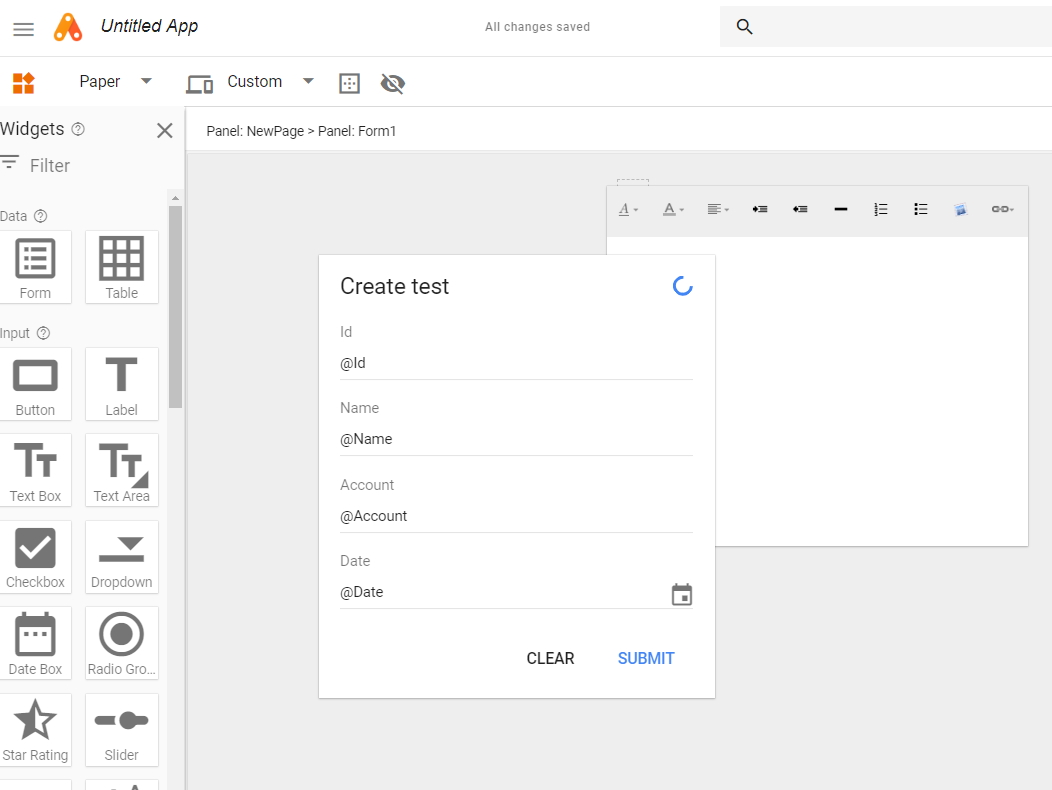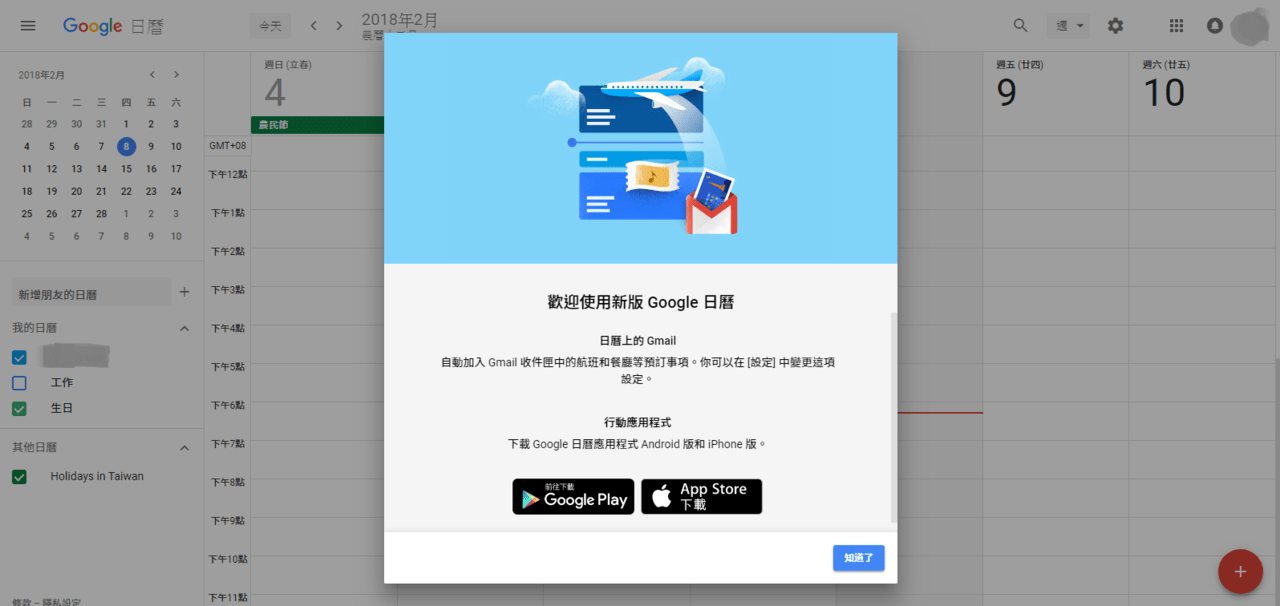在準備商業提案時,製作簡報常常不知不覺佔走許多時間,這次來和大家分享設計專業又美觀的Google簡報免費主題模版以及使用方法,讓你寶貴的工作時間可以花在更重要的地方!
免費的Google簡報主題模板
可以取得Google簡報主題模版的網站很多,但每個網站慢慢翻就太花時間了,以下是針對「商業提案」挑選的6款Google簡報免費主題模版:
模板一:Inc Free Powerpoint Template(免費簡報主題模版)
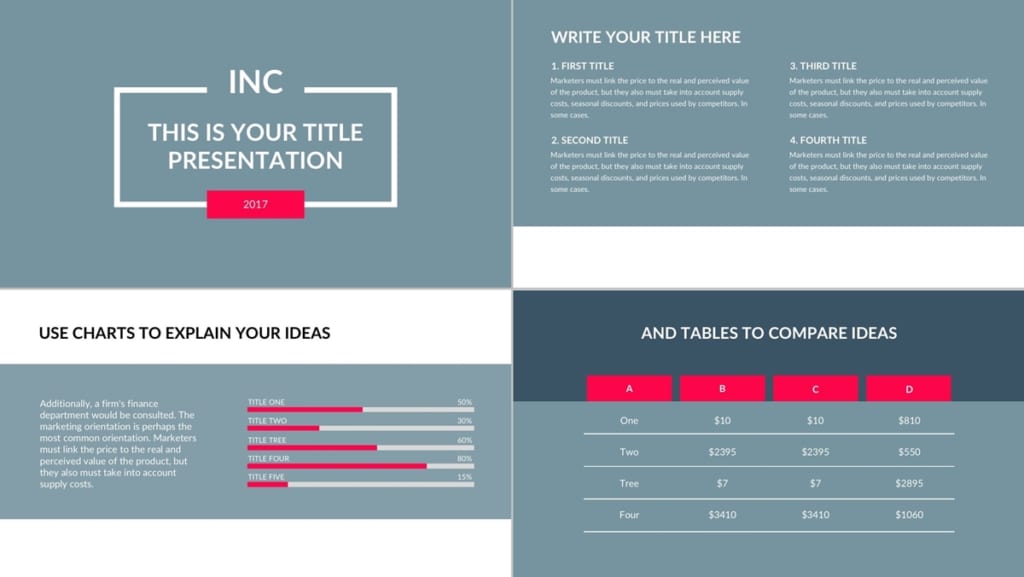 進入連結點擊「Google Slides」的按鈕,下載後即可使用此款Google簡報的模版。
進入連結點擊「Google Slides」的按鈕,下載後即可使用此款Google簡報的模版。
模板二:Business Plan Google Slides Templates(免費簡報主題模版)
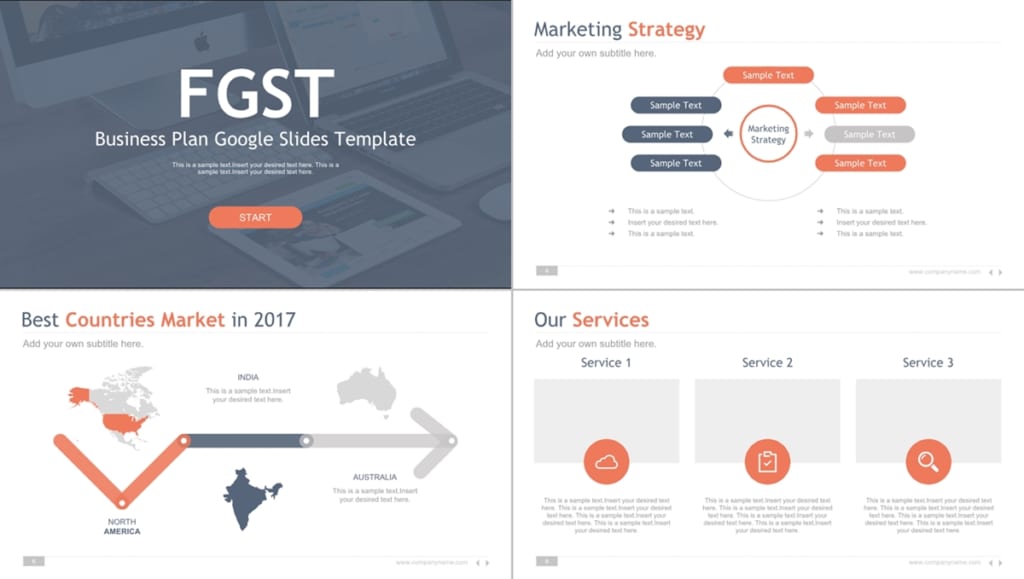 進入連結點擊「OPEN IN GOOGLE SLIDES」的按鈕,建立副本即可使用此款Google簡報的模版。
進入連結點擊「OPEN IN GOOGLE SLIDES」的按鈕,建立副本即可使用此款Google簡報的模版。
模板三:Thaliard presentation template(免費簡報主題模版)
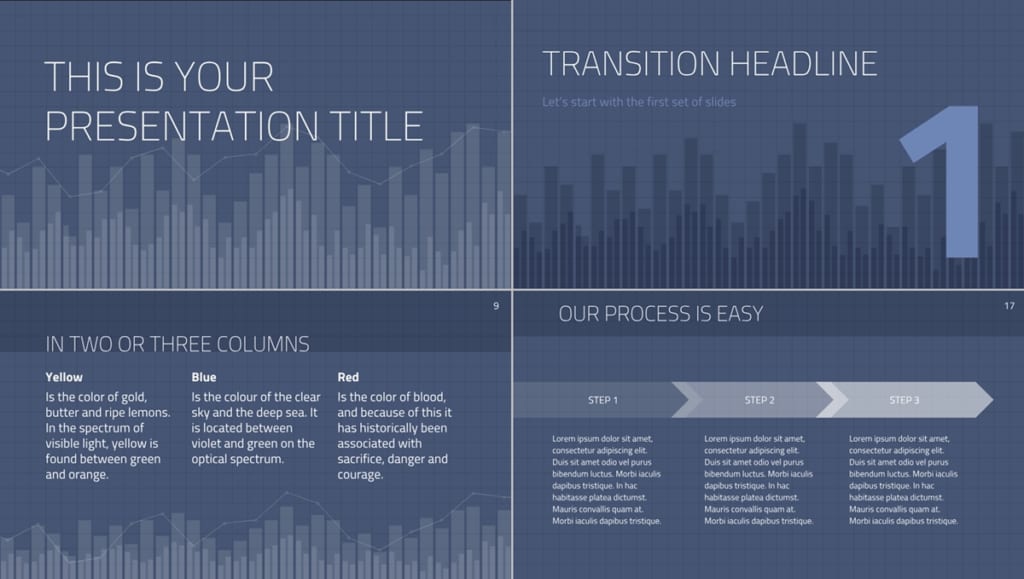 進入連結點擊「USE AS GOOGLE SLIDES THEME」的按鈕,建立副本即可使用此款Google簡報的模版。
進入連結點擊「USE AS GOOGLE SLIDES THEME」的按鈕,建立副本即可使用此款Google簡報的模版。
模板四:Quince presentation template(免費簡報主題模版)
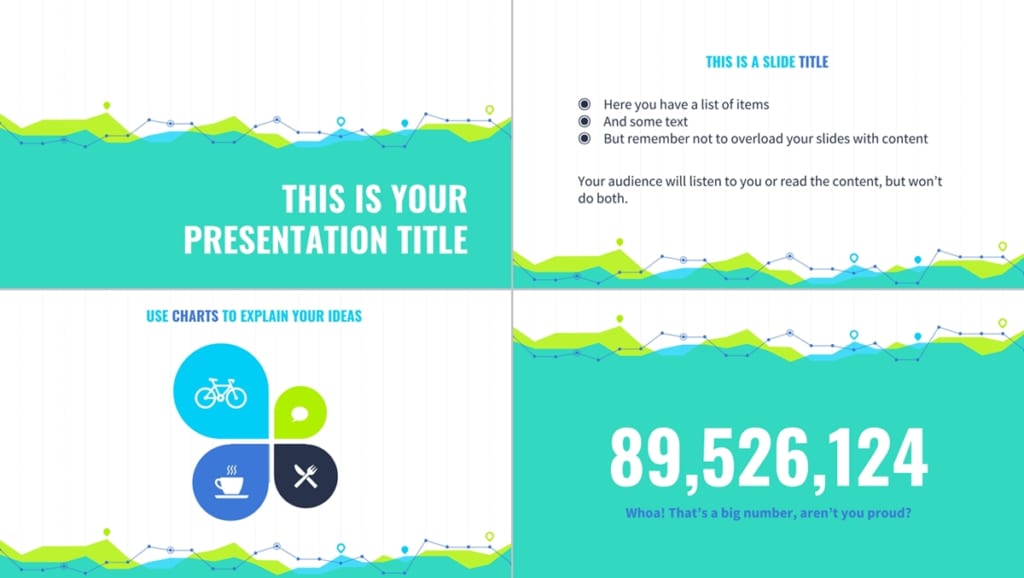 進入連結點擊「USE AS GOOGLE SLIDES THEME」的按鈕,建立副本即可使用此款Google簡報的模版。
進入連結點擊「USE AS GOOGLE SLIDES THEME」的按鈕,建立副本即可使用此款Google簡報的模版。
模板五:Perdita presentation template(免費簡報主題模版)
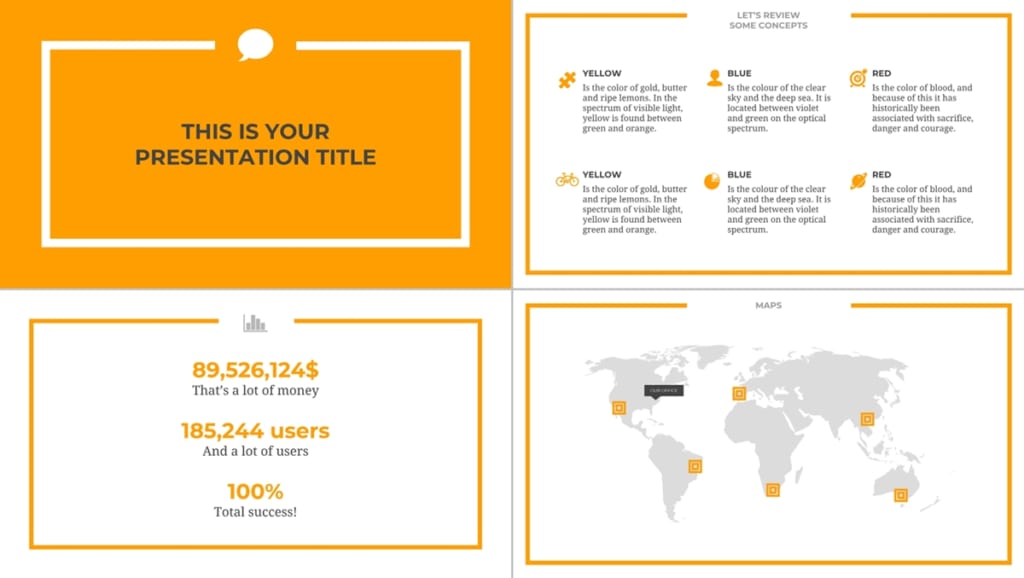 進入連結點擊「USE AS GOOGLE SLIDES THEME」的按鈕,建立副本即可使用此款Google簡報的模版。
進入連結點擊「USE AS GOOGLE SLIDES THEME」的按鈕,建立副本即可使用此款Google簡報的模版。
模板六:Free Modern Google Slides Template(免費簡報主題模版)
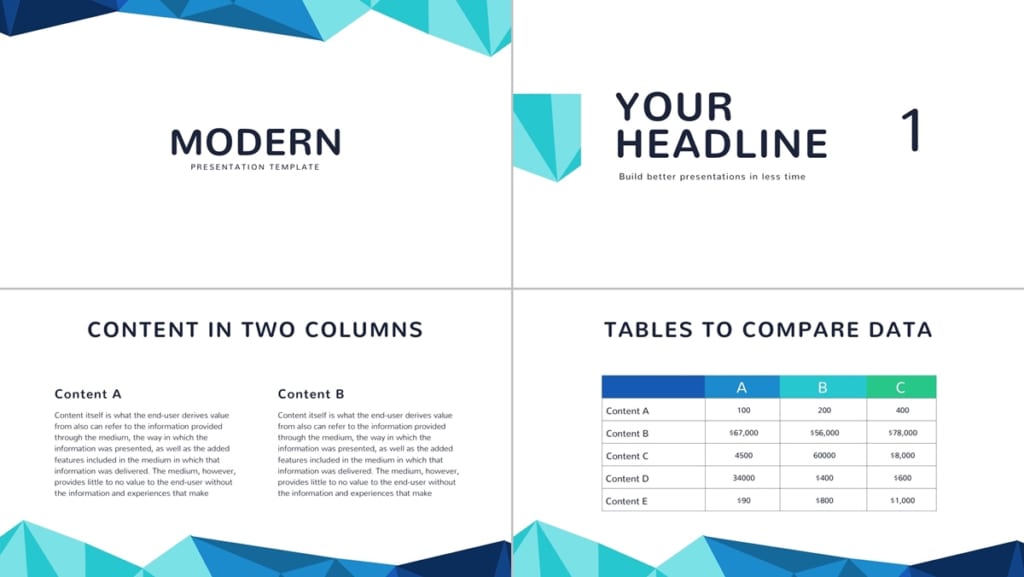 進入連結點擊「DOWNLOAD」的按鈕,建立副本即可使用此款Google簡報的模版。
進入連結點擊「DOWNLOAD」的按鈕,建立副本即可使用此款Google簡報的模版。
如何在Google簡報中使用免費的主題模板?
當我們想將免費主題模板使用在自己的Google簡報時,依據簡報的製作程度,通常可分為簡報製作前與簡報製作中兩種階段。不論你的Google簡報在哪一個製作階段,都可以使用這些免費模板。
情境一:簡報製作前,建立主題模版副本來製作簡報
若想使用別人建立好的簡報主題模板,只要建立一份想要使用的簡報模版副本,便可以直接開始進行簡報的製作。建立副本的方式和平時建立副本一樣,有以下兩種方式可以建立副本。
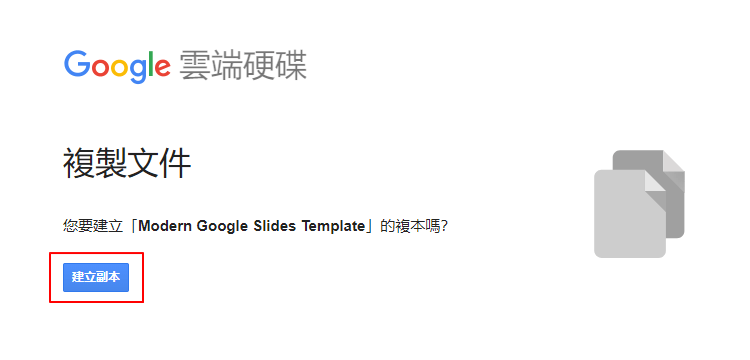
方法一:開啟簡報模板的連結後,點一下「建立副本」按鈕即可取得免費模板的副本
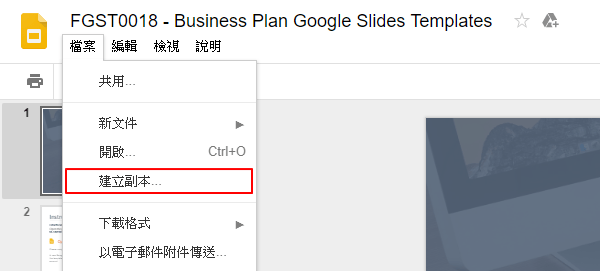
方法二:開啟模板檔案後,選擇「檔案」點選「建立副本」來取得免費模板副本
情境二:簡報製作中,將製作中的簡報套用主題模版
如果是簡報內容已經製作好,但想將設計配置更改為免費模板的話,請依照以下步驟進行。
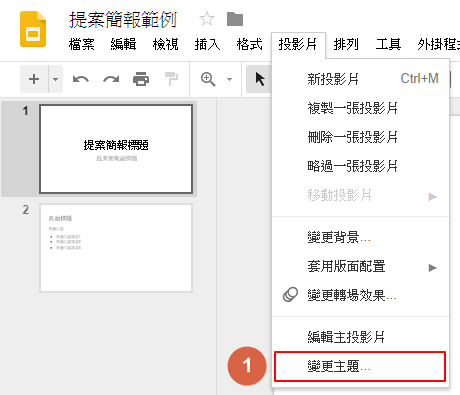
點選「投影片」選擇「變更主題」,開啟主題選單
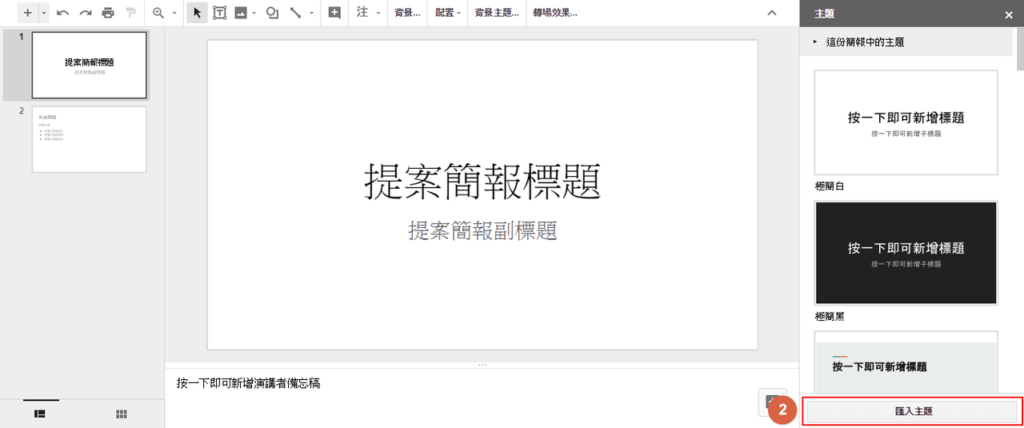
在主題選單中,點選「匯入主題」
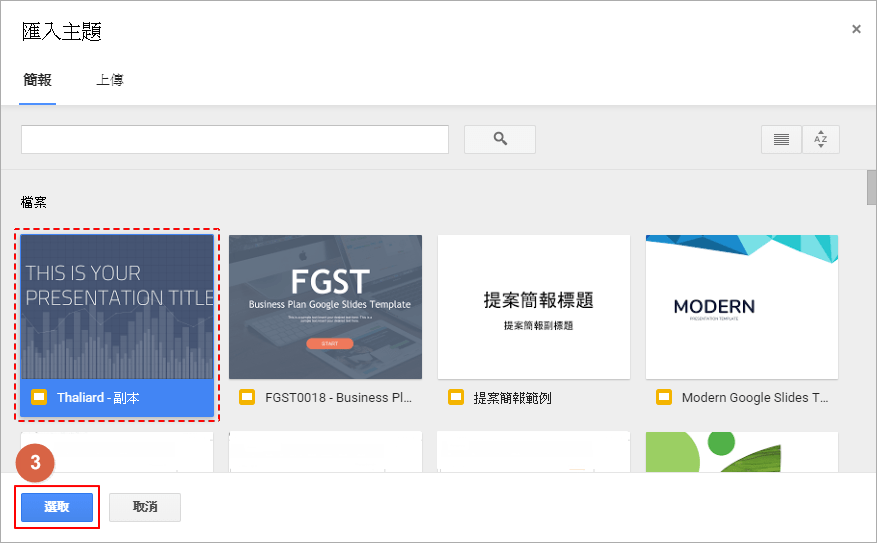
匯入主題,選擇想要使用的主題模板

確認欲匯入的主題
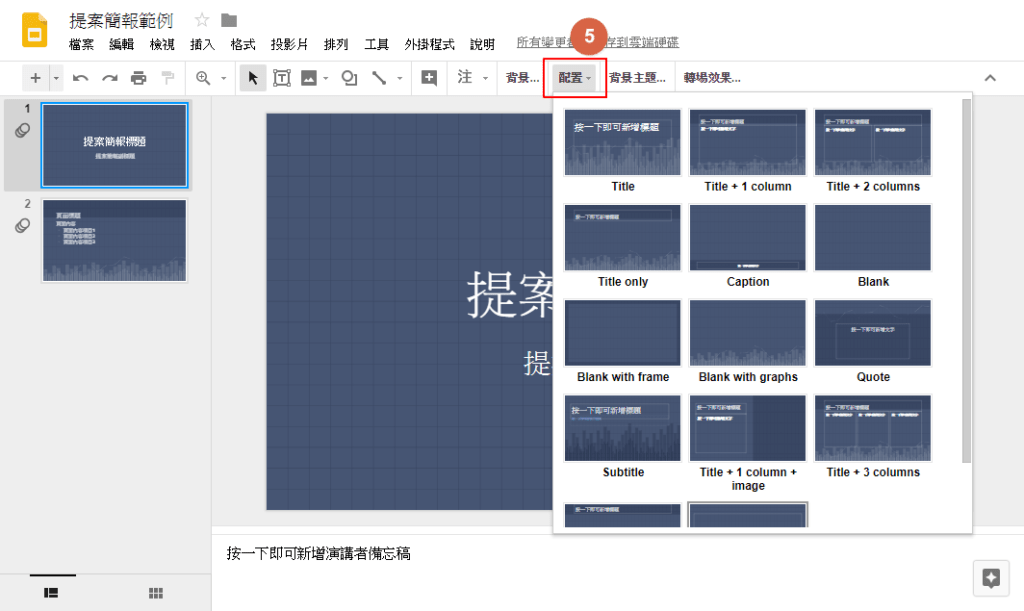
匯入完成,可於配置中選擇各頁面想要使用的主題模板
調整免費模板的配置
簡報套用好免費模板了,但有些小地方怪怪的怎麼辦?
可別傻傻地一頁一頁慢慢調整,Google簡報的模版有個「編輯主投影片」的好用功能,只要一個動作就能將簡報配置做調整,來看看怎麼做吧!
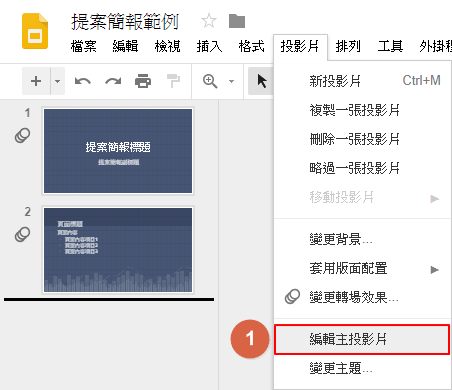
點選「投影片」選擇「編輯主投影片」
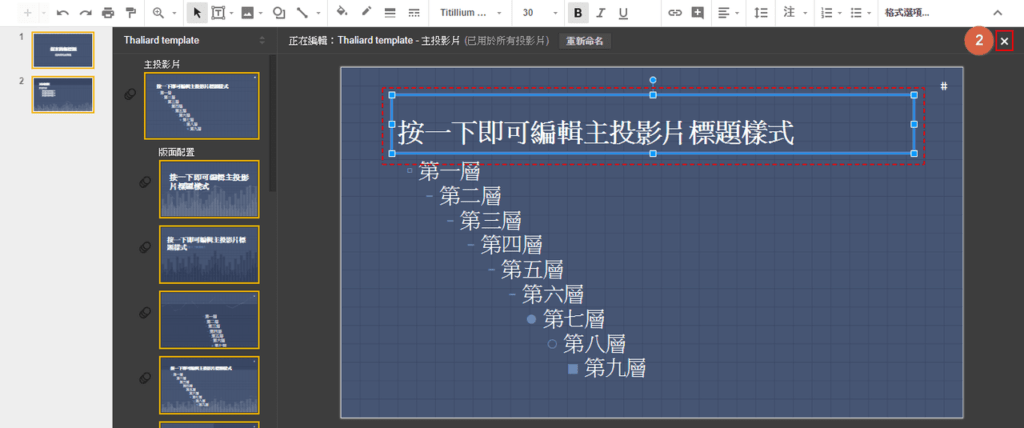
在編輯區塊調整想要修改的地方,編輯完成後可點擊右上角的X離開
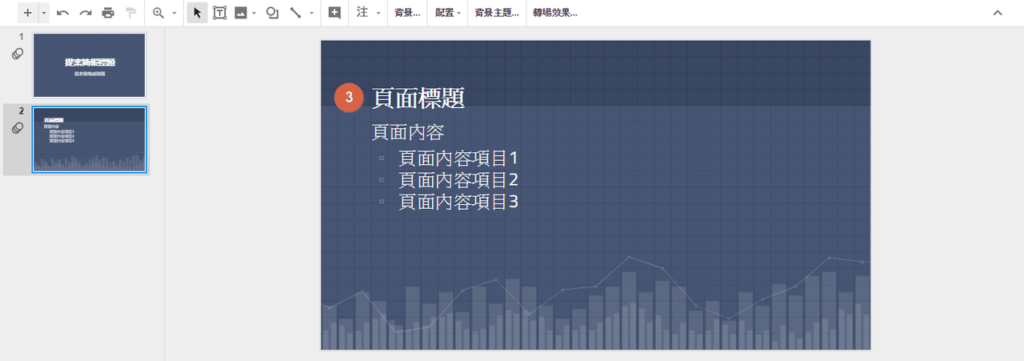
回到簡報內容,可以發現剛剛的修改已經自動調整完畢
將模板提交至範本庫中,供公司成員使用
如果你是公司的業務人員或設計師,會遇到同事詢問能不能使用你的簡報來改內容,或是老闆直接指示你要負責製作公司專用的版型,建議可以將製作好的模版建立成範本,讓公司內部成員可以自行取用,省去找文件的時間!
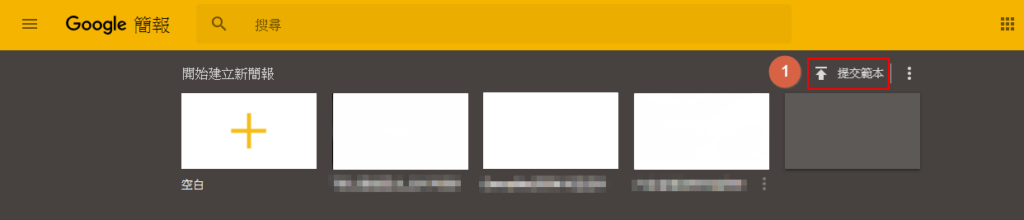
開啟Google簡報主畫面,在範本庫區塊點擊右上角的「提交範本」
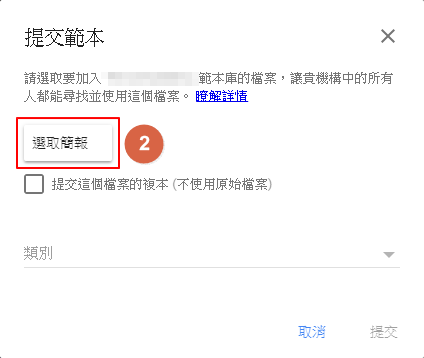
在提交範本視窗中,點擊「選取簡報」
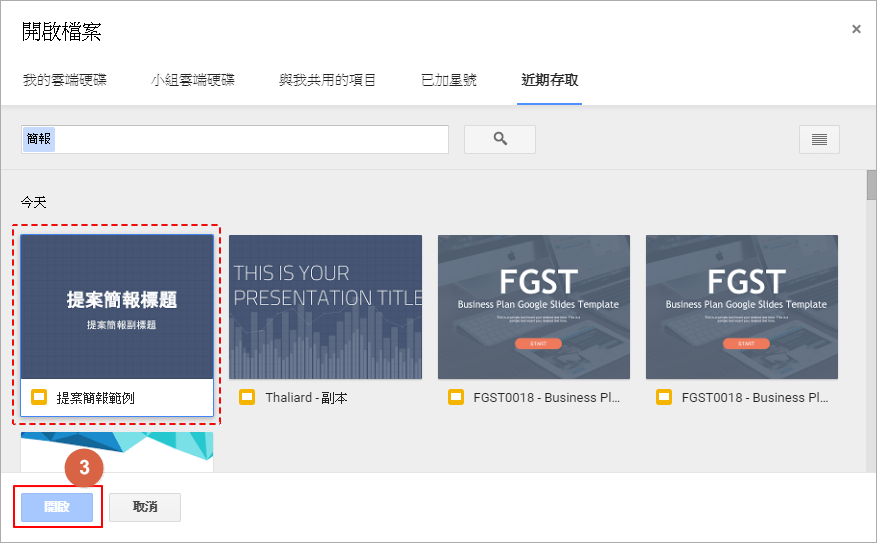
選擇製作好的模板,點擊「開啟」
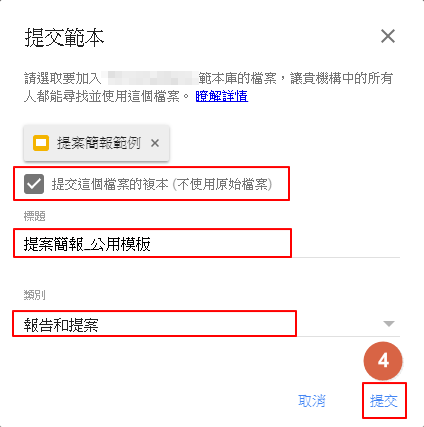
勾選「提交這個檔案的複本(不使用原始檔案)」,填寫標題並選擇類別,完成後點擊「提交」
將完成後的簡報範本提交到範本庫後,未來公司內部人員想要使用此模板,只要到Google簡報主畫面的範本庫取用就可以了!
但要留意的是,此功能僅限有G Suite服務的組織使用,如果你的公司沒有使用G Suite的話;或是管理者把此功能關閉了,那就要改用共享文件的方式把模板分享給同事囉!
這精選的6款Google簡報模板,不只可以大幅減少花費在簡報設計的時間,若將模板上傳至Google簡報的範本庫中,還可以更方便的跟同事共享資源喔!
延伸閱讀
免下載!Google文件上6種辦公室最常用的申請書範本!
想快速完成精美簡報?Google簡報探索功能省下你的排版時間!