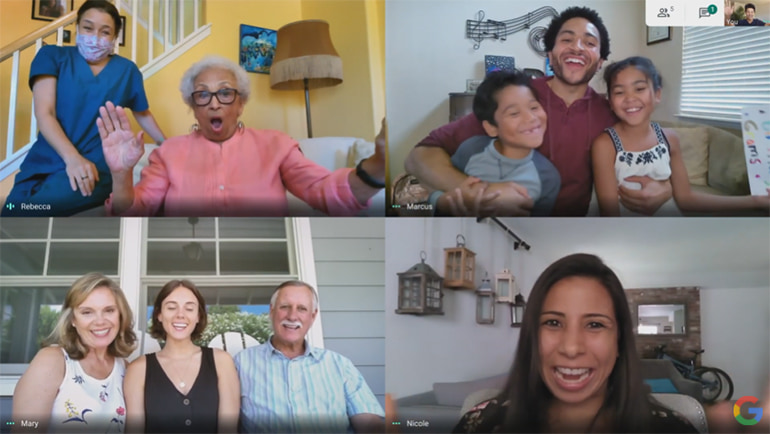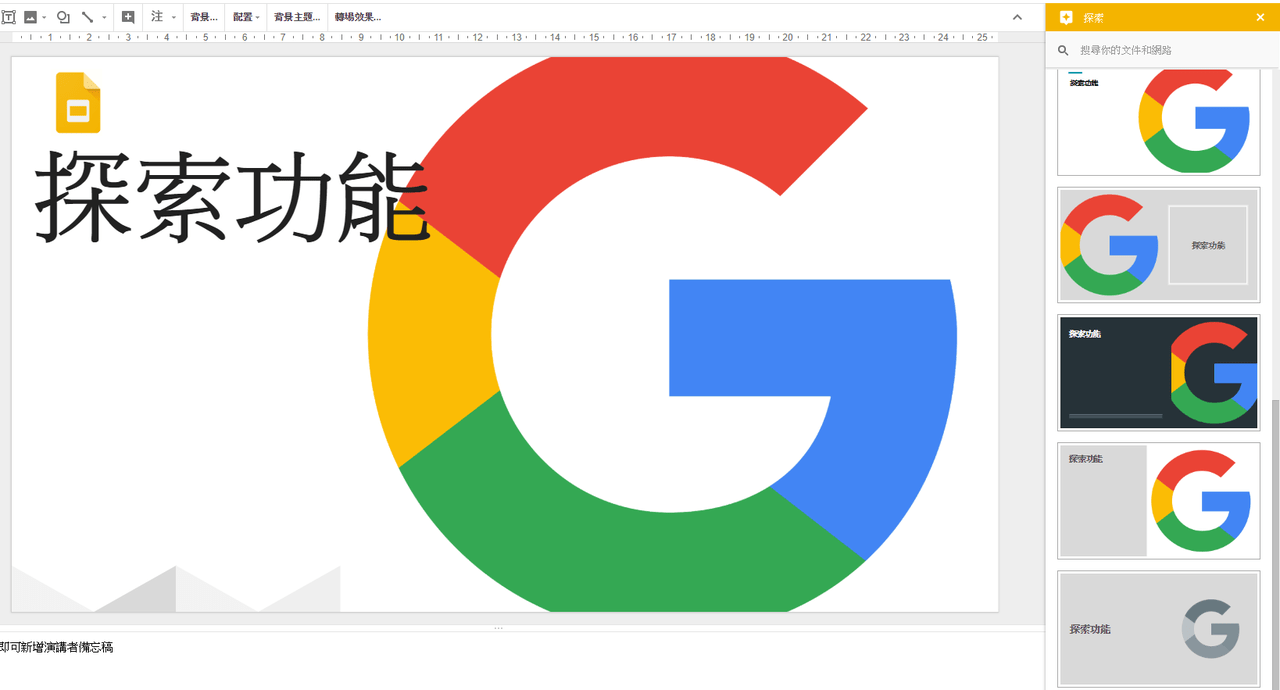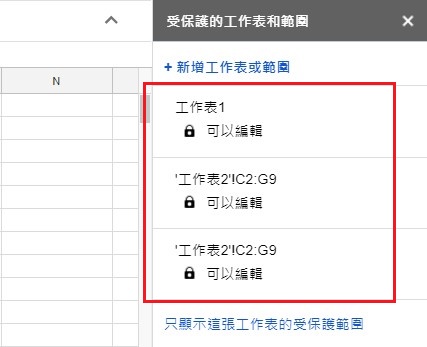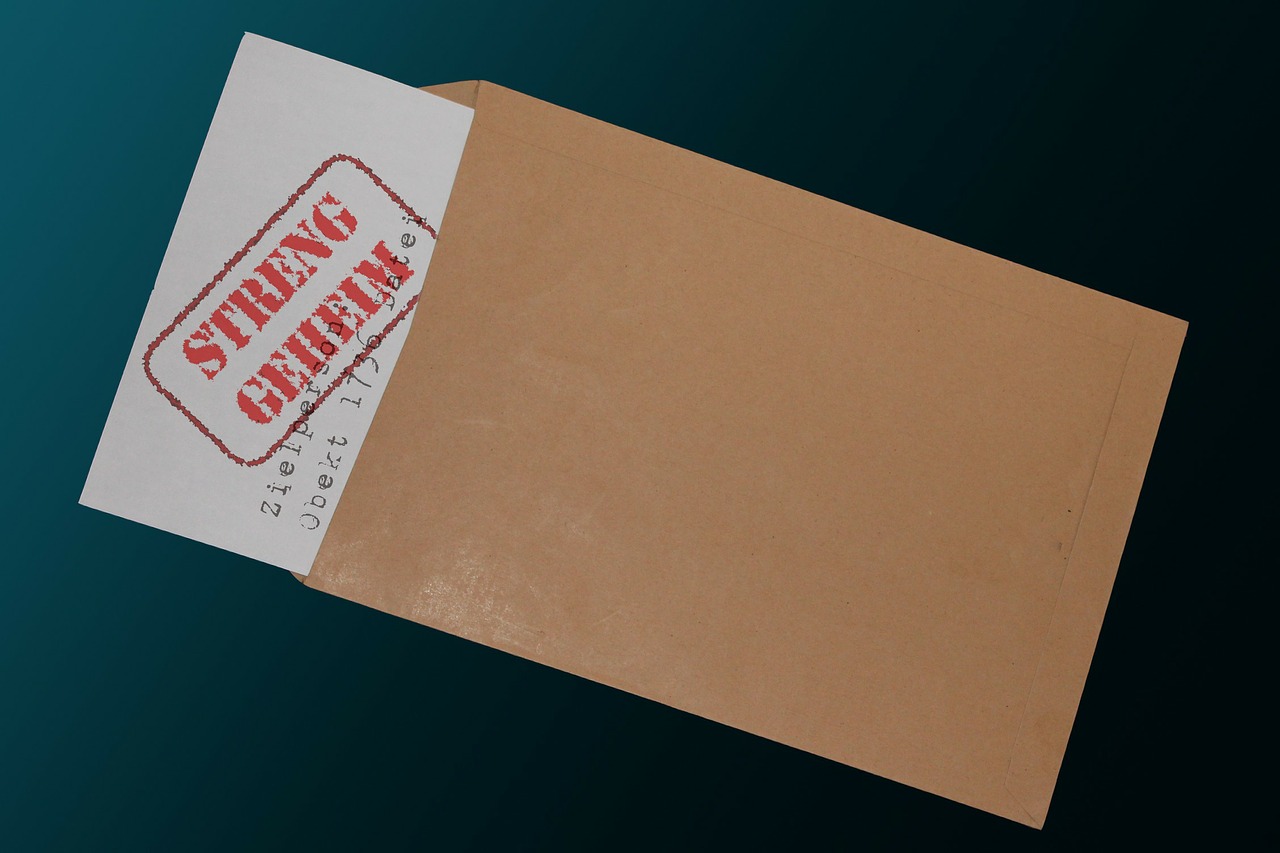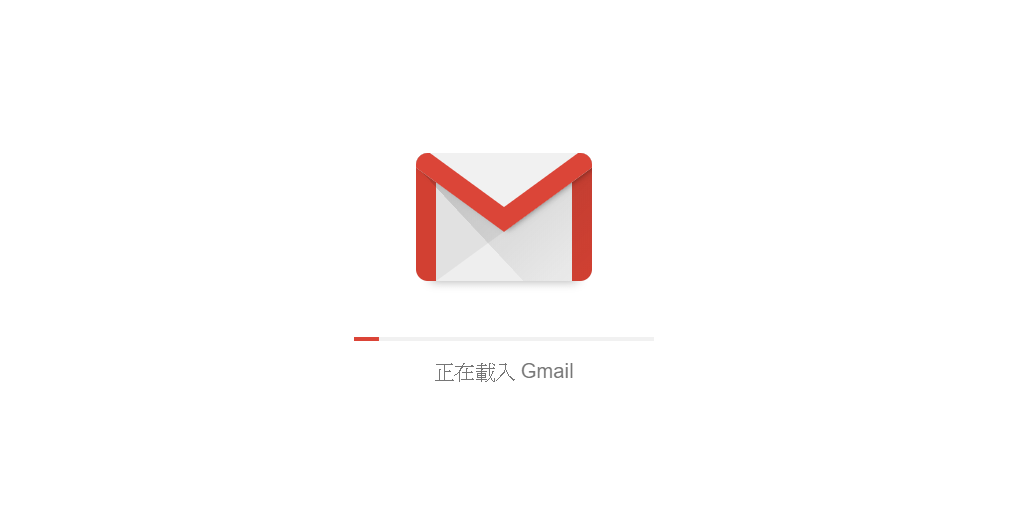不論是工作還是學校作業,許多人習慣使用Google文件撰寫文稿,而Google文件和WORD一樣,提供使用者許多基本的文書功能,例如字數統計等等。現在Google文件則新增了能夠即時統計字數的功能,讓我們能一邊打字一邊知道目前的字數。
如何在Google文件開啟自動顯示字數?
步驟一、點選「工具」,選擇「字數統計」
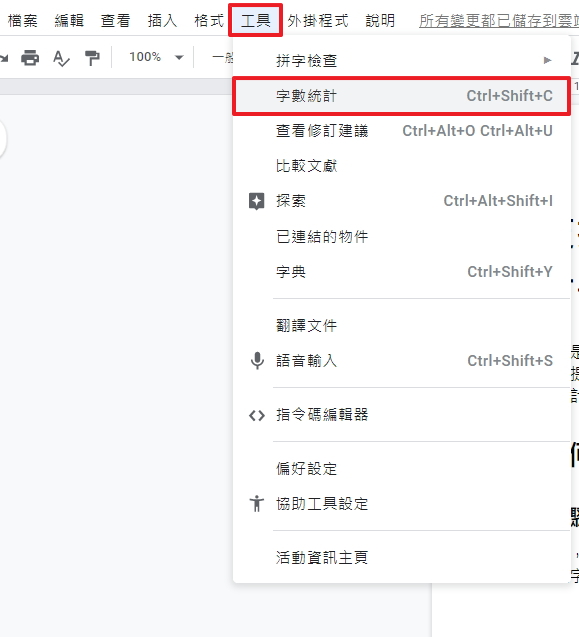
首先,開啟Google文件輸入內容後,點選上方選單的「工具」,再選擇「字數統計」,即可開啟字數統計欄位。或可使用快捷鍵「Ctrl+Shift+C」,即可開啟字數統計視窗。
步驟二、開啟字數統計後,勾選「輸入內容時顯示字數」
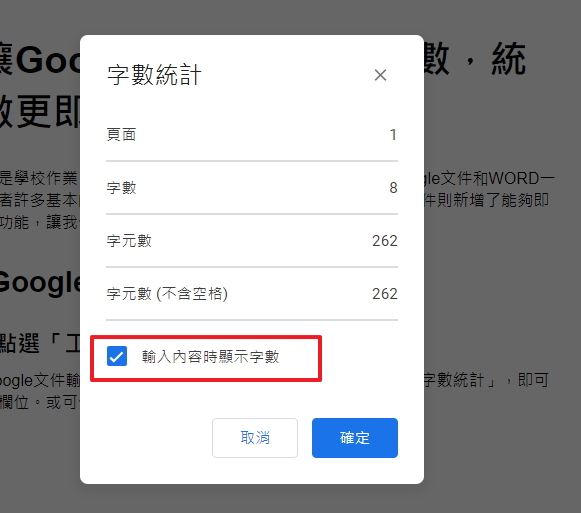
開啟字數統計視窗後,若勾選「輸入內容時顯示字數」,就可以開啟自動顯示字數。當你在Google文件輸入內容時,將會在左下方出現一個字數統計的小視窗,同步顯示當前的字數。

步驟三、設定「輸入內容顯示字數」的顯示方式
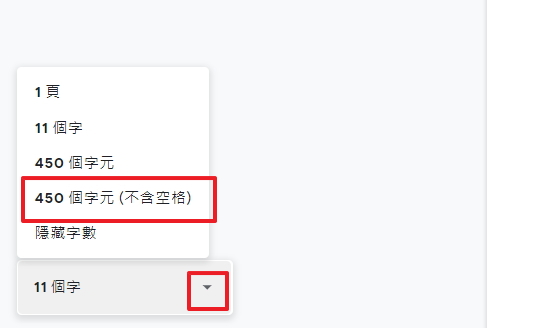
值得注意的是,由於開啟「輸入內容顯示字數」後,預設的字數計算方式為英文單字,因此若是想統計中文字數,可以點選左下視窗中的三角型,選擇「字元」,那麼中文字才會被計算進去。如果沒有設定顯示「字元」,僅會統計英文單字字數唷。
應用技巧:選取段落快速查看段落字數
除了可以統計目前總字數之外,若是選取Google文件中的某一個段落,也會自動統計該段落的字數。這對於需要控制每個段落字數的使用者來說,是非常方便的應用方式。過往我們得一段一段點選統計字數,如今只要用滑鼠選取要統計的段落,就可以直接看到段落的字數。
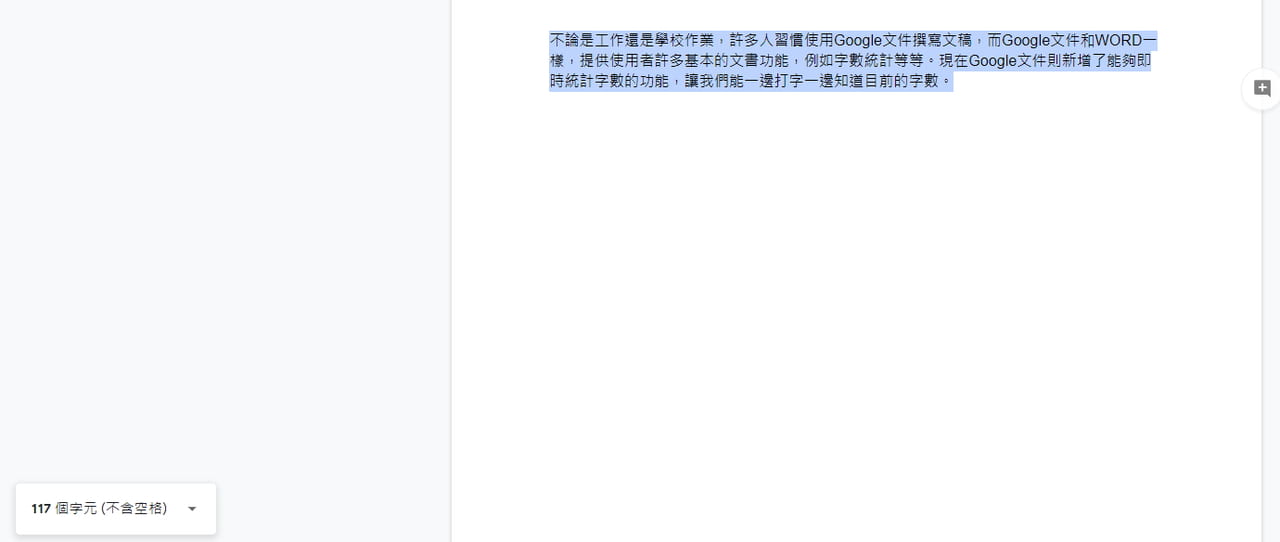
有了這項功能,未來大家在寫稿的時候,就可以一邊撰寫一邊查看目前的字數,不用等到全部撰寫完成時才統計字數,相信這會成為Google文件使用者最常用的功能之一。
延伸閱讀
如何快速比較2份文件差異?用Google文件全新功能「比較文獻」就能做到!
如何知道誰看過我的Google文件?學會從「活動資訊」看已讀紀錄