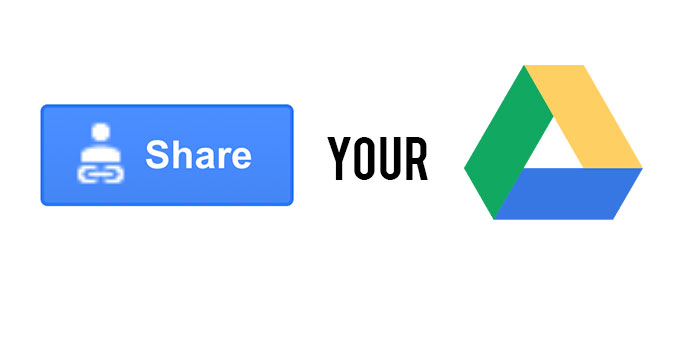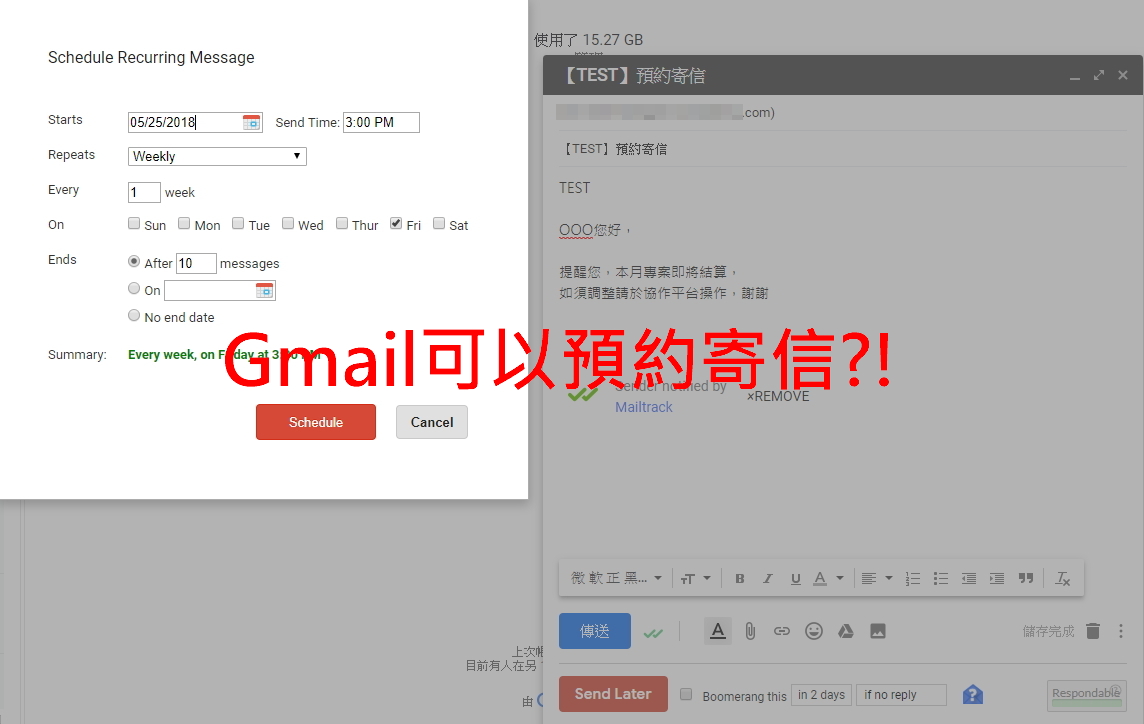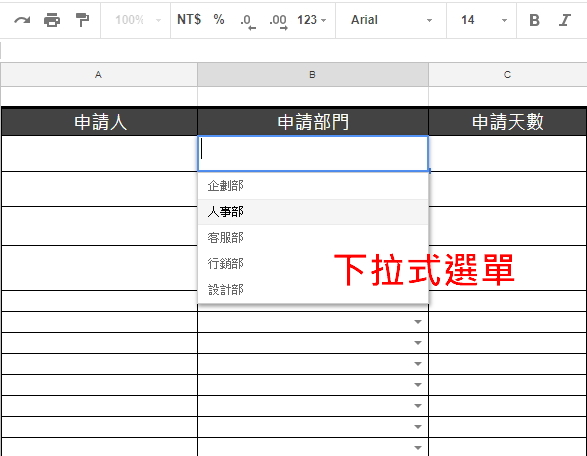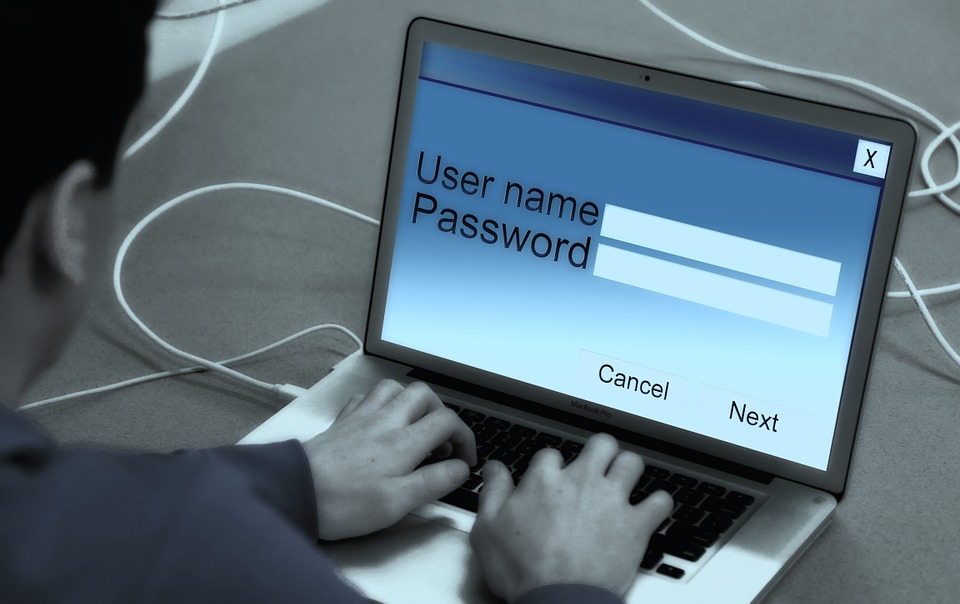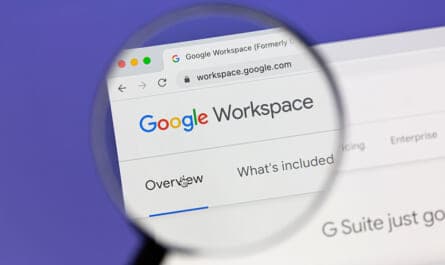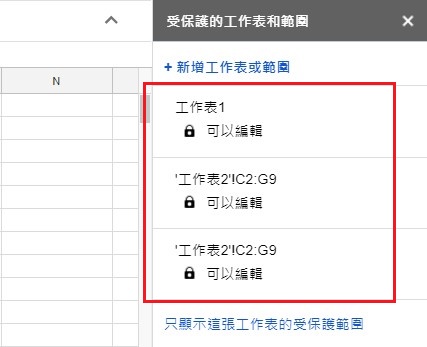一般人可能會擔心在雲端上分享文件給其他的人不夠安全,但透過 Google 雲端硬碟可以利用非常安全的方式分享公司的檔案。今天要和大家分享,若你是 Google 企業服務(G Suite)的使用者,如何透過 Google 雲端硬碟更放心地分享檔案給內部成員或外部的使用者!
三步驟安全分享 Google 檔案
步驟一、在 Google 檔案中開啟共用權限

當一份 Google 文件要準備分享給同事時,選擇右上角的共用之後,可以選擇這份檔案要與誰共用,更可以設定共用的人打開這份檔案時,將擁有什麼樣的權限。
步驟二、設定集體共用權限—直接設定公司網域內的集體共用權限

當你決定將這份檔案快速分享給公司網域中的內部成員時,你可以設定在網域中任何知道連結的內部成員,共同的使用權限。不論是讓內部使用者集體都能夠編輯檔案、加上註解,還是只能夠檢視檔案,都可以在此一次設定完成。
若點擊圖片中的更多選項,還可以進一步設定是否將檔案公開分享給外部使用者等功能,如下圖所示:

這項功能針對 Google 企業服務(Google Workspace) 的使用者來說,可以更快的直接分享公司的檔案給同事或外部使用者,並直接集體設定所有使用者的使用權限,從此不用一個一個手動輸入要分享的郵件地址。
個別化設定共用權限—利用 email 地址設定特定 Google 檔案使用權限

如果想將檔案只分享給某些特定的使用者,想要個別化設定使用者的使用權限,只要直接輸入電子郵件地址,設定使用者開啟檔案後的使用權限,就能個別化決定使用者是可以直接編輯、只能下註解,還是只能檢視這份檔案。
此項功能不論是對網域內部還是外部使用者,都能夠針對不同的對象,各別給予對方不同的使用權限,幫助你提高文件的安全性。
若點選右下角的進階選項,更可以自訂分享檔案的「時效性」,讓同事或是合作廠商,只能在時間限制內觀看這份文件。此外,還可以禁止編輯的人擅自新增其他公用對象、禁止其他人任意下載、列印及複製這份文件等等加強文件安全性的進階功能。

步驟三、點擊完成,立即和同事分享檔案!
以上是這次的 Google 檔案分享介紹,雖然這次主要以 Google Docs 來做圖片說明,但其實也可以利用這樣的方式來設定 Google Sheets 和 Google Slides 的權限分享,從此我們可以不必擔心檔案分享不夠安全的問題。現在就來試試看,利用 Google 的檔案分享給自己的朋友或是同事吧!
延伸閱讀
Google 文件總是被改到面目全非?讓「建議操作」守護原稿!
當 Google 文件按 Ctrl+Z 回復不了怎麼辦?版本紀錄資料回復教學