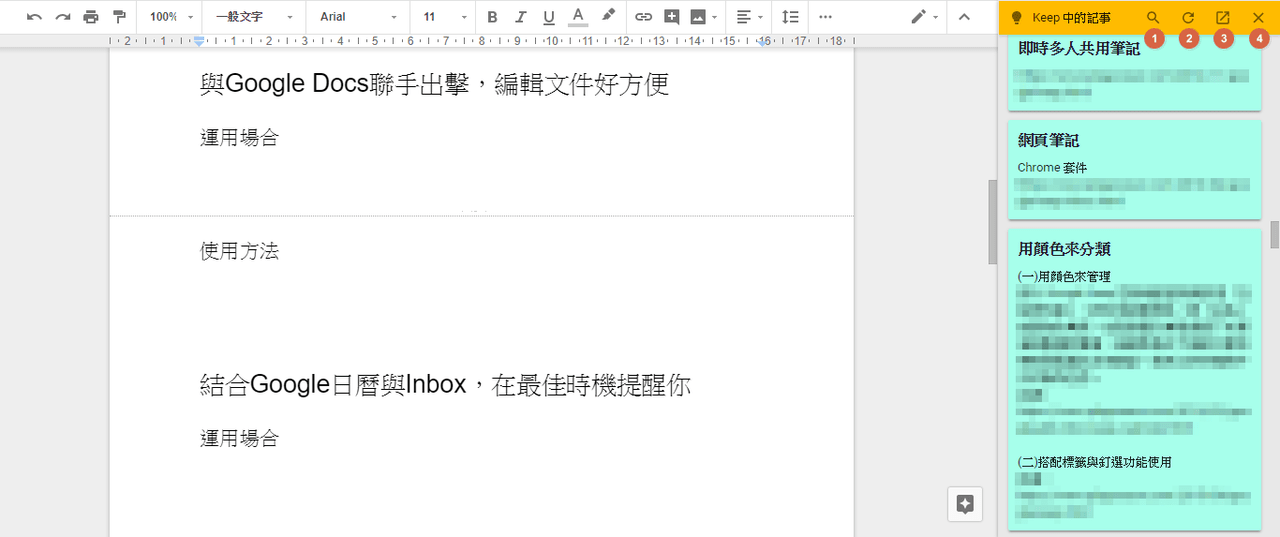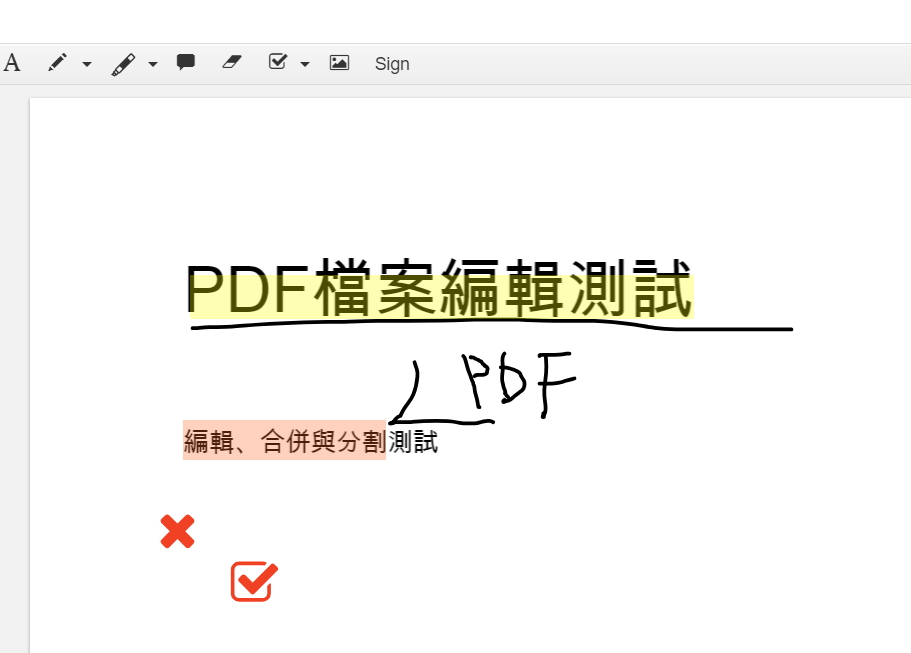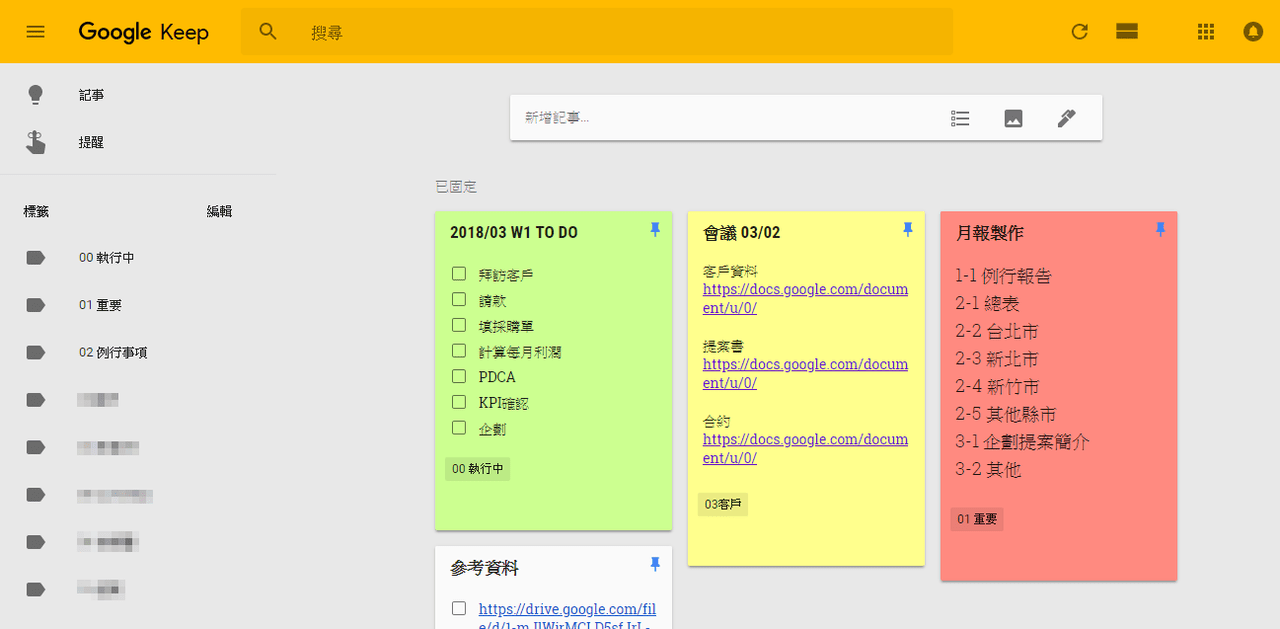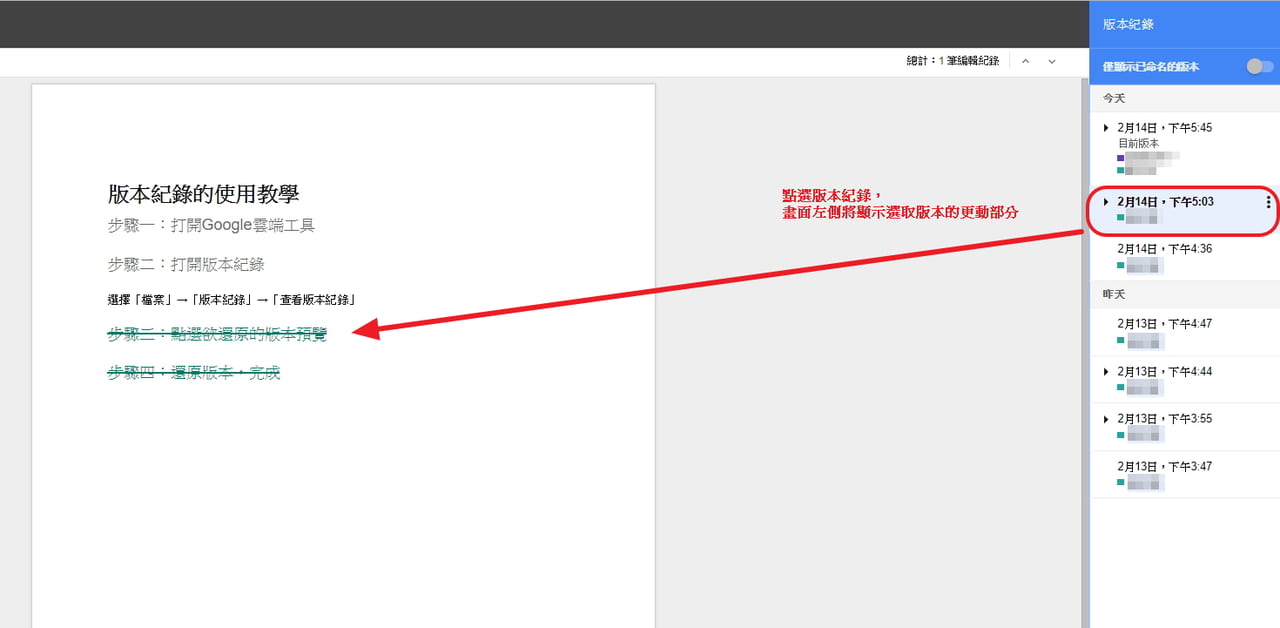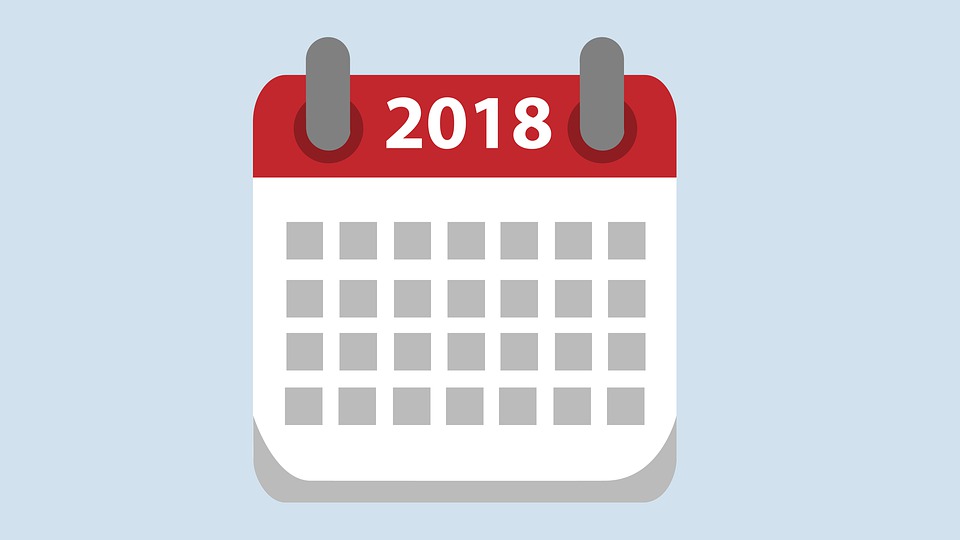之前介紹過比便利貼還要便利的 Google Keep 基本使用方式,今天來教學 4 大實用進階技巧,無論是編輯文件、通知提醒、擷取筆記或是多人交換資訊,都是不可錯過的必學秘訣喔!
Google Keep 的 4 大進階實用秘訣教學
與 Google Docs 聯手出擊,編輯文件好方便
Google Keep 運用場合
撰寫需事前收集資料的企劃案或是需要各種靈感組成的精彩文章前,可以先使用 Google Keep 將零散的參考資料與片段出現的靈光一閃整理起來。等到要下筆撰寫時,請打開 Google Docs 文件,點擊工具中的『Keep 記事本』,就可以在畫面右側打開 Google Keep 中的記事列表,輕鬆取用資料。
Google Keep 使用方法
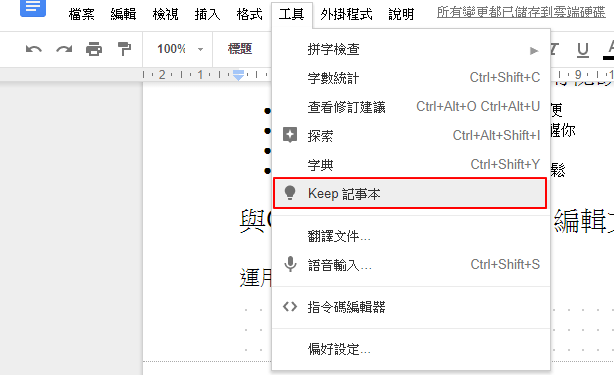
打開 Google Docs 文件,選擇「工具」→「Keep 記事本」。
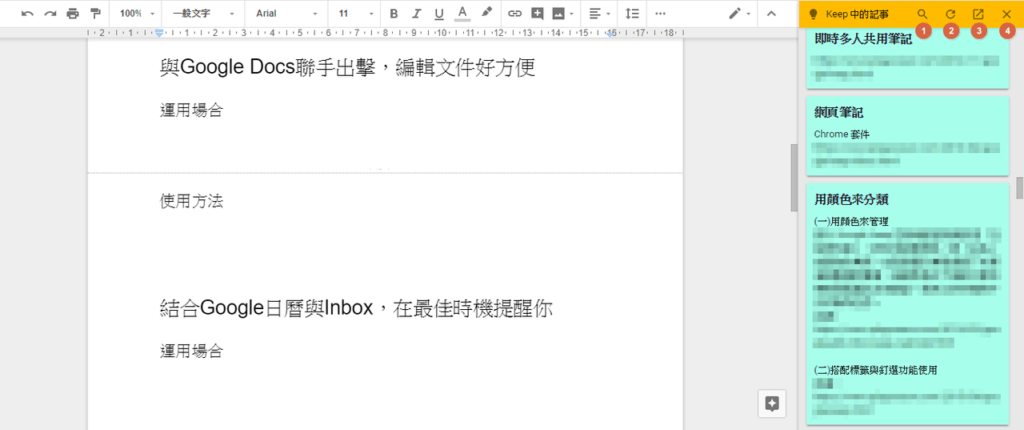
- 搜尋功能:點擊後可在此區塊輸入字詞,於右側記事列表中搜尋。
- 重新整理:可重新整理右側記事列表。
- 前往 Keep:點擊後開新分頁前往 Google Keep 主畫面。
- 關閉:點擊後可關閉右側記事列表。
結合 Google 日曆,在最佳時機提醒你
Google Keep 運用場合
Google Keep 的另一項實用小技巧,在於它具有提醒時間或是地點(需開權限)的功能,並會直接紀錄於 Google 日曆上,可以在最佳的時機進行提醒。例如,如果你身上帶著一封要寄的信,但很怕經過郵局時忘記寄出,便可以使用 Google Keep 的地點提醒,它會在你經過指定的郵局地點時通知你,就不怕忘記寄信囉!
Google Keep 使用方法
點擊該記事左下角「提醒我」按鈕→選擇提醒「日期和時間」或「地點」。
請注意:一則記事不能同時選擇提醒「日期和時間」及「地點」。
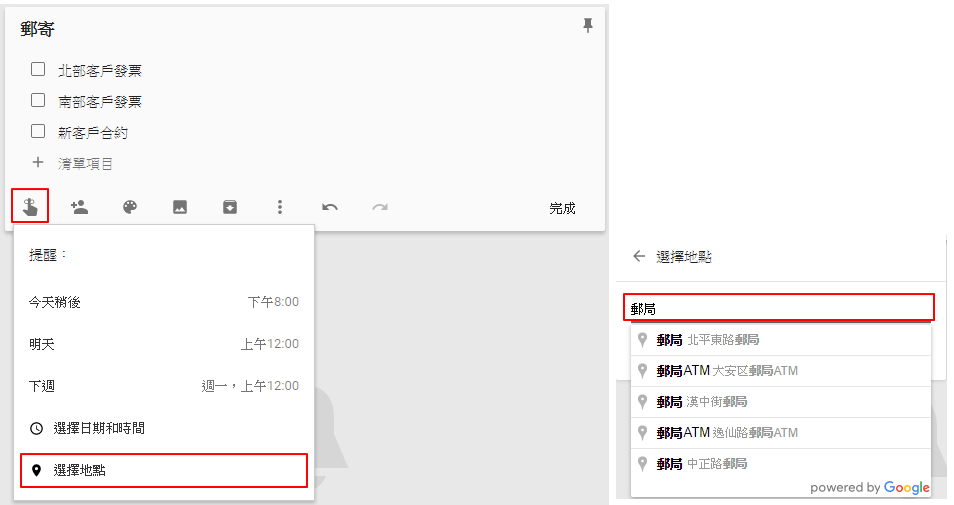
若是點擊「選擇地點」,可進一步輸入欲提醒地點的資訊,此處可輸入完整地址,或是輸入像是 7-11、郵局等地點,再從選單處選擇指定的位置。
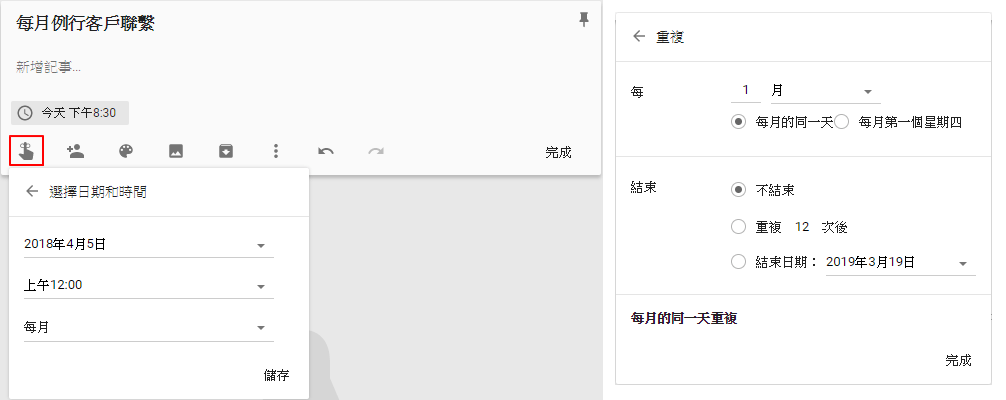
若是點擊「選擇日期和時間」,則可進一步選擇提醒的年月日、時間(可自訂)與重複的週期。
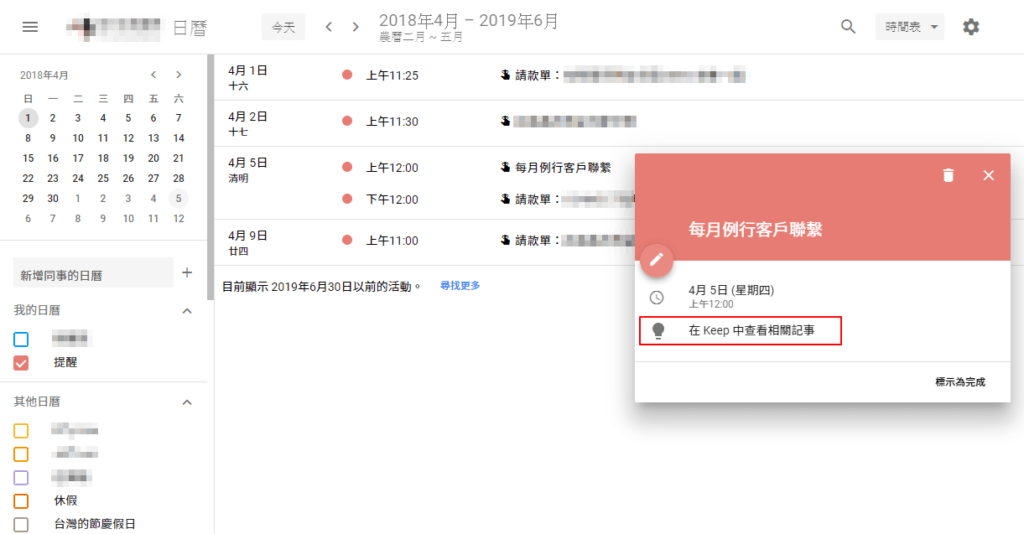
以 Google Keep 建立的提醒會自動同步於 Google 日曆中,並且在 Google 日曆觀看時,也可直接連結到 Google Keep 查看,相當方便。
網頁擷取筆記=網路世界的貼心小秘書
Google Keep 運用場合
當瀏覽網頁時發現可用資料,不想只是純粹加入我的最愛,而是希望可以順手進行簡單的筆記或資料整理——比如說:看到一篇好文章,想要擷取重點以便日後閱讀時,Google Keep 的 Chrome 擴充功能套件「儲存至 Keep」就非常好用囉,堪稱網路世界最貼心的小秘書!
Google Keep 使用方法
在 Chrome 插件按鈕上點擊左鍵即可儲存網頁。
儲存時會跳出小視窗,儲存完畢會自動消失,在小視窗消失前可以編輯以下內容:
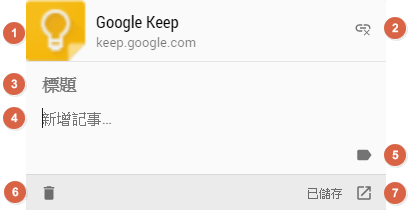
- 儲存頁面的縮圖。
- 移除網頁連結:點擊後則 1 與 2 區塊消失,剩下以下 3 至 7 點功能。
- 標題:可輸入標題。
- 新增記事:可輸入筆記內容。
- 標籤:點擊可使用標籤進行分類。
- 刪除記事:點擊可刪除該則記事。
- 在 Keep 中開啟:點擊後開新分頁前往 Google Keep 主畫面,並開啟該則記事。
另外,對按鈕點右鍵可以開啟選單:
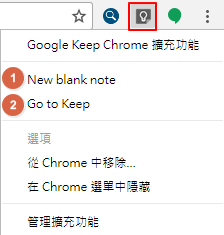
- New blank note:新增沒有連結的空白記事,等於不需要回到 Google Keep 主畫面,即可使用 Google Keep 基本記事功能。
- Go to Keep:點擊後開新分頁前往 Google Keep 主畫面。
即時多人共用筆記,交換"輕"資訊最輕鬆
Google Keep 運用場合
Google Keep 還有一項非常實用的小秘訣,透過記事的「協作者」功能,你可以自由加入並針對不同的記事邀請不同的協作者進行管理編輯。
比如說:你可以邀請專案夥伴一起清點工作清單、可以邀請旅伴一起編輯與日本旅遊地點收集相關的記事、與母親一同使用與購買家庭物品相關的記事等等,讓你的生活更輕鬆也更便利。
Google Keep 使用方法
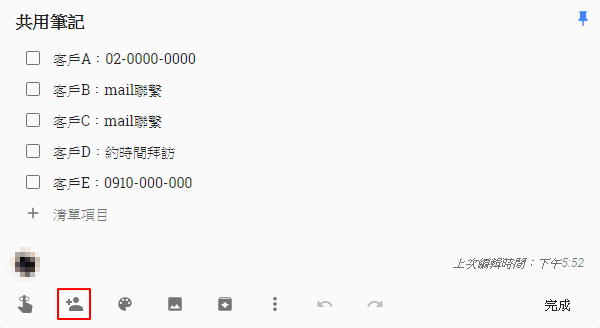
點擊該則記事左下角「協作者」按鈕。
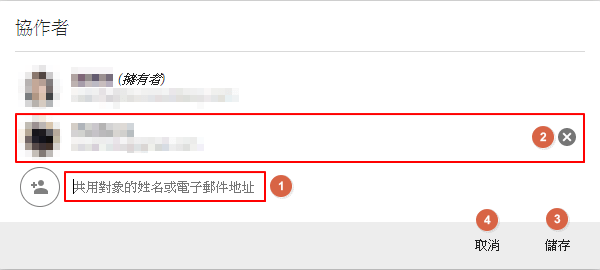
- 新增協作者:此處可以希望邀請的協作者(共用對象)的姓名或電子郵件地址進行搜尋。
- 刪除該名協作者:刪除後協作者無法再進行編輯。
- 儲存:儲存記事。
- 取消:取消撰寫這則記事。
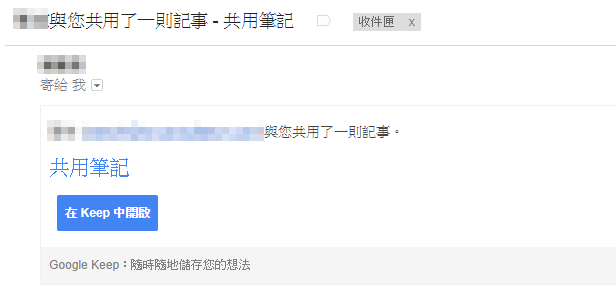
加入協作者名單並儲存後,系統會自動發送通知信給該位協作者。
以上 4 大 Google Keep 實用進階小技巧的教學,你學會了嗎?從今天開始,就立刻運用到生活週遭與工作日常之中,讓你的生活更便利吧!
延伸閱讀
比便利貼還便利,可搜尋的多平台雲端筆記 Google Keep
活用在 Google 文件利用「探索」功能減少編輯時間!