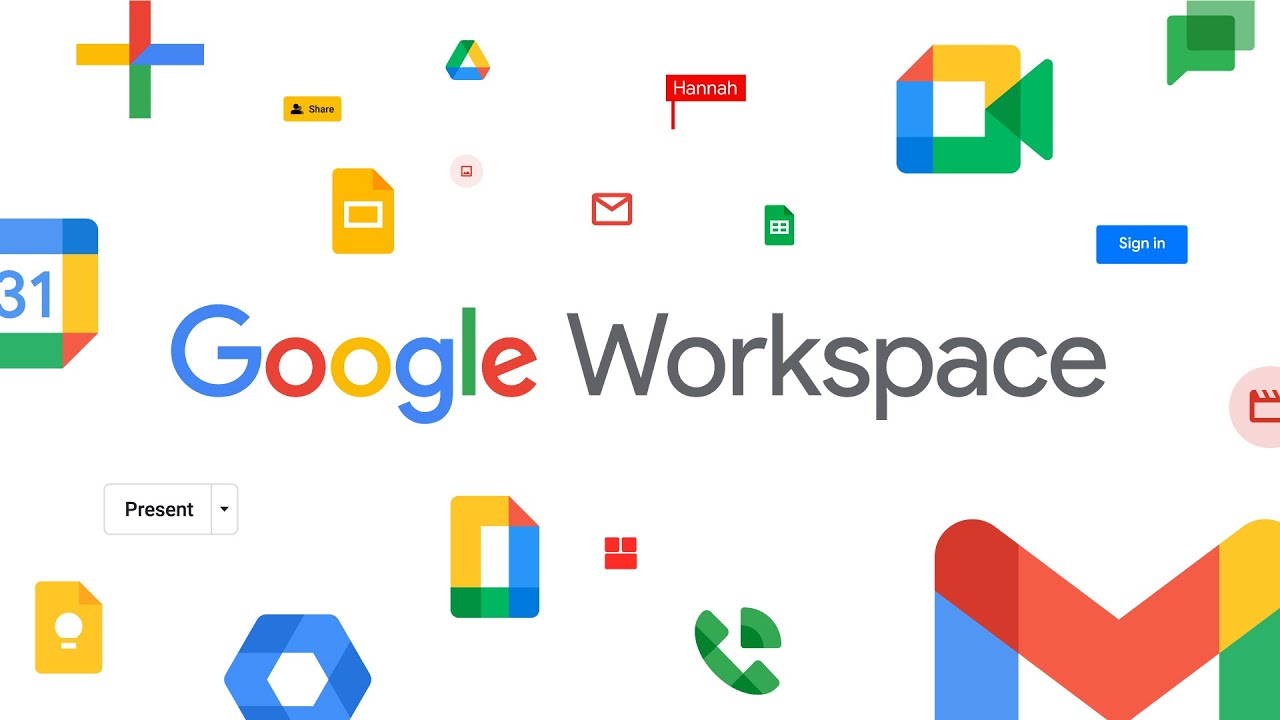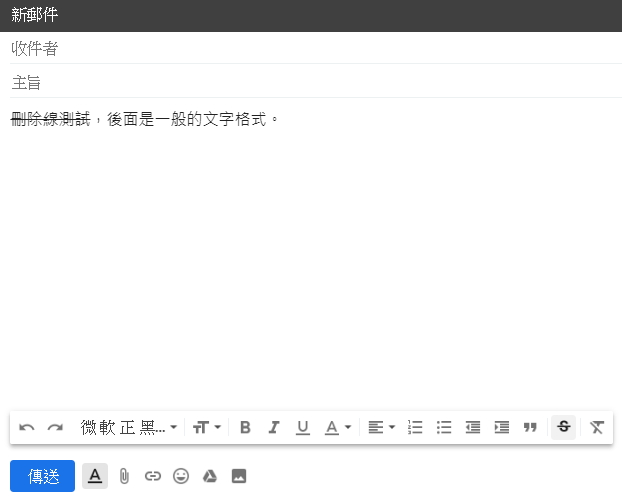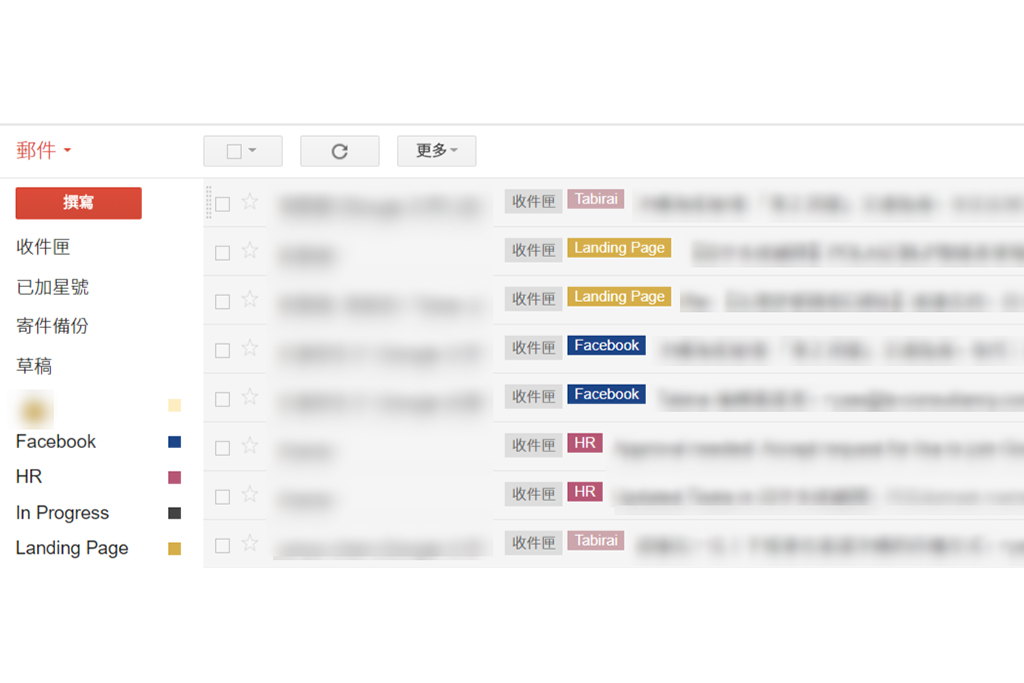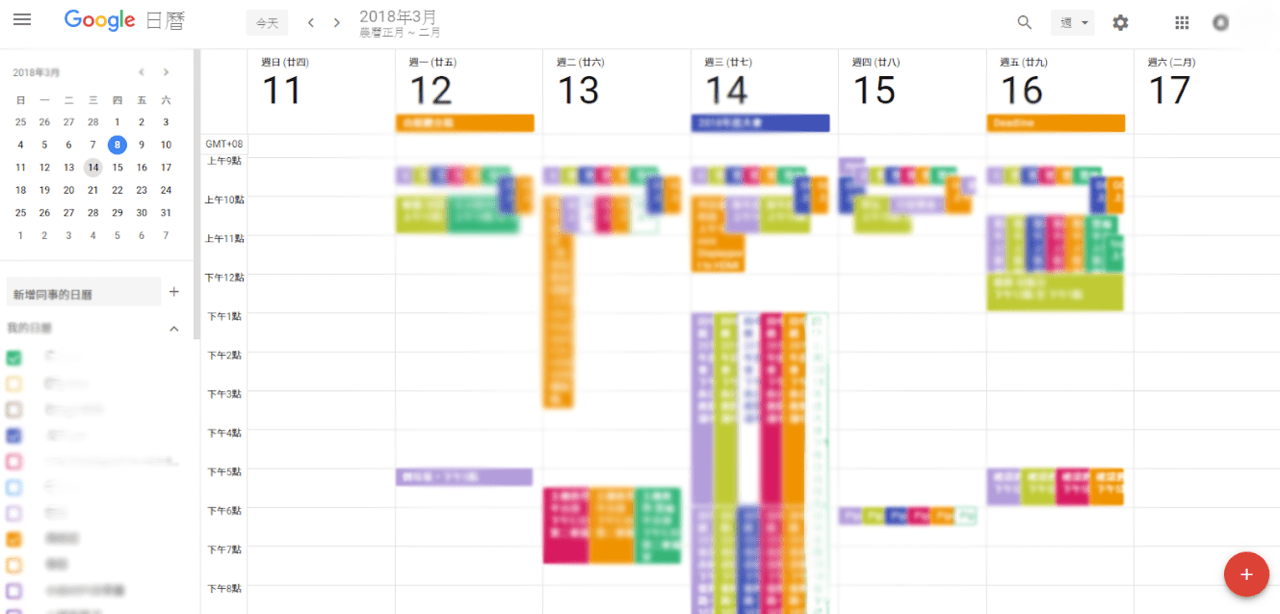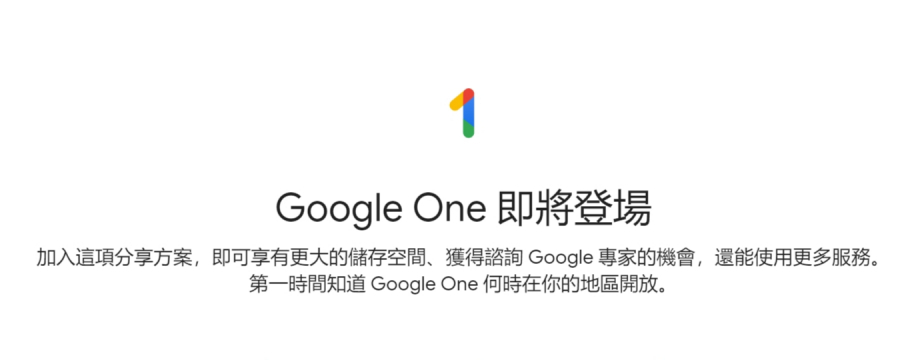許多人使用Google試算表整理龐大的資料,應該都習慣使用資料篩選器來檢視特定的資料,過去我們曾經介紹過,使用「篩選器檢視畫面」,可以避免共用試算表時篩選掉原始的資料。現在,Google試算表則是推出了全新的篩選器設定介面,讓你可以建立個人化的篩選器!
新版篩選器的外觀:更明顯、更直覺

比起過去篩選器僅顯示在儲存格中,有時會沒注意到該份資料已經過篩選;新版的篩選器則成為獨立的物件,可以在試算表上任意地移動、縮放。使用時也能夠一眼看出該份資料是否有篩選器,避免沒注意到篩選器的存在。
如何在Google試算表建立新版的篩選器?
我們以一份各家廠商所提供的報價和是否提供售後服務的資料為例,來示範如何利用新版篩選器來篩選出有提供售後服務的廠商。
步驟一、開啟「篩選器控制項」
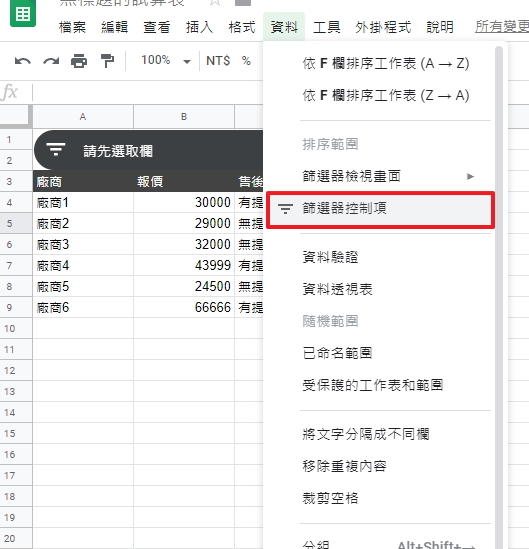
首先,開啟Google試算表之後,點選「資料」,點選「篩選器控制項」,即可開啟新版篩選器的側欄。
步驟二、設定資料範圍,以及想要套用的欄位

開啟篩選器控制項之後,便可以利用側邊的控制欄,點選資料範圍,拖曳畫面中你想要建立篩選器的資料欄位,然後確認該資料範圍。接著,套用你想要篩選的欄。舉例來說,我想要篩選出廠商是否提供售後服務,因此我在下方的欄中選擇「售後服務」,那麼該份篩選器將會以售後服務那欄為基準進行篩選。
步驟三、個人化設定:篩選器顏色、字型等
篩選器建立完成後,點選篩選器控制項右邊的「自訂」,便可以針對這個篩選器的標題、標準字型、字型大小、粗體、背景顏色等等,依照個人習慣或喜好進行個人化的設置。
而透過這樣的個人化設定,未來若有多組篩選器,也能夠以顏色進行分類管理。例如將同屬於金額類型的篩選器,使用同一個顏色;而同屬於服務項目的篩選器則使用另一個顏色等等,讓資料篩選與分析作業變得更順暢。
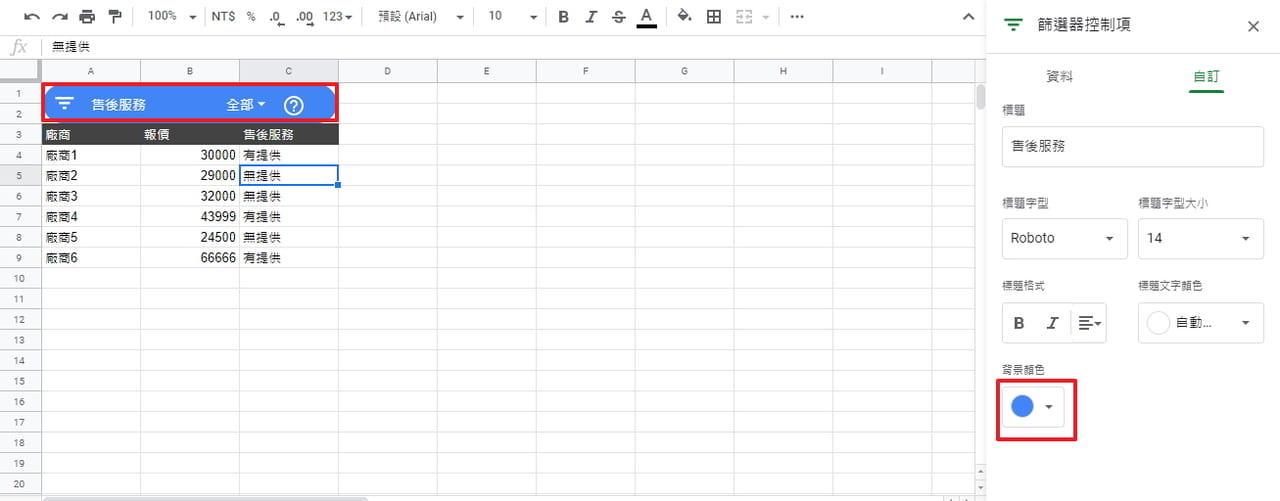
可以設置篩選器的背景顏色後,未來管理多個篩選器會變得更方便

在篩選器上點選兩下,便可以對這個篩選器進行尺寸縮放與移動
我們可以發現,Google最近的幾項更新,如本次的篩選器,以及先前所介紹的圖表版面設置等,都不斷地在改善這些更個人化的設置。透過這些細節設置,我想影響的不僅是美觀與否,而是讓每個人都能夠依照個人的工作習慣或呈現方式,去建立自己的工作產出和工作模式。如果你的公司有使用Google的企業帳號,則可以利用其中更豐富的功能,提高整個團隊生產效率。
延伸閱讀
Google試算表圖表想調整版面嗎?用這2招可以快速調整圖表!
Google試算表共用想避免被修改?2招保護你的資料!