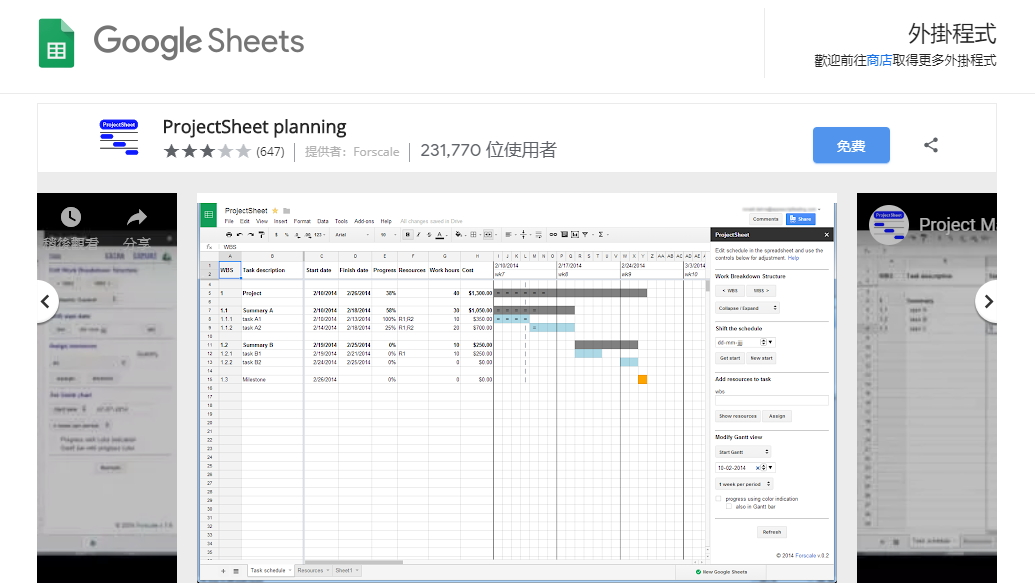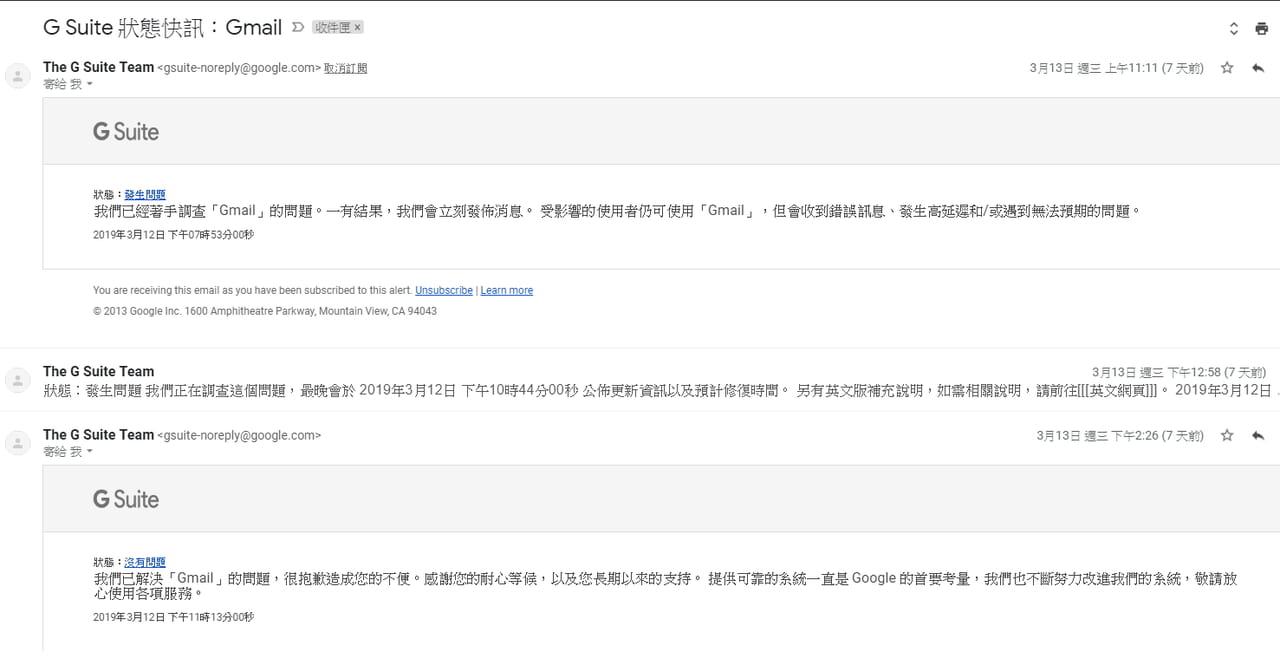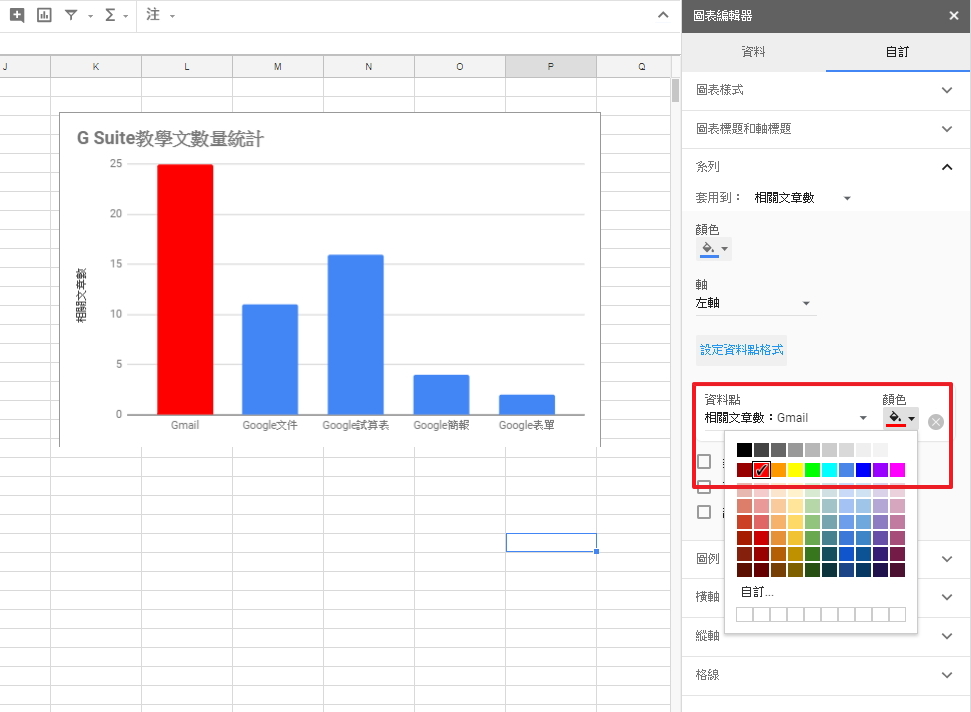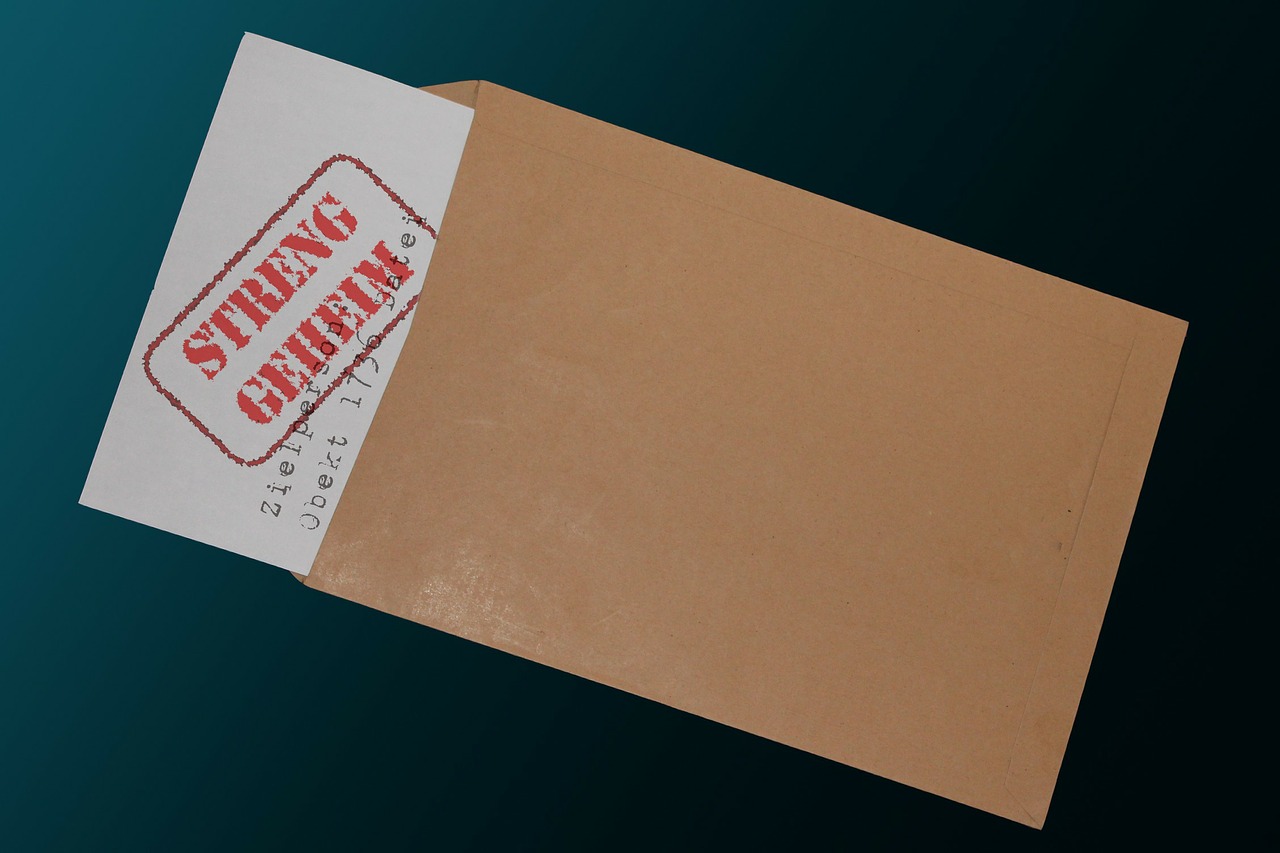想開始使用G Suite(Gmail企業版),希望G Suite信箱中保留過去個人Gmail和Outlook的信件嗎?其實G Suite管理控制台中有個「資料遷移」工具,不管你是想要遷移電子郵件、聯絡人還是日曆資源,都可以輕鬆搬到G Suite!
什麼是信件遷移?哪些資料可以遷移到G Suite?

不論是想從Outlook®、Gmail個人信箱等電子郵件服務或其它企業伺服器轉移到G Suite,或是想將其他網域的G Suite帳戶資料遷移到新網域的G Suite帳戶,抑或是想將同網域G Suite帳戶間的資料進行遷移,都可以利用G Suite管理控制台中的「資料遷移」,輕鬆把電子郵件、聯絡人和日曆資源遷移到G Suite帳號。
5步驟學會在G Suite完成資料遷移
步驟一、先開啟POP3/IMAP和低安全性設定
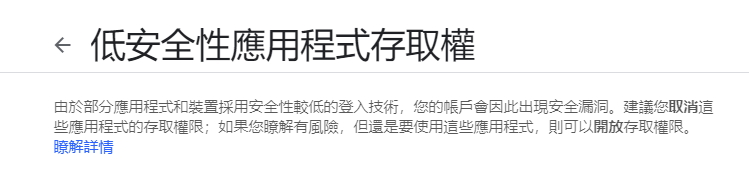
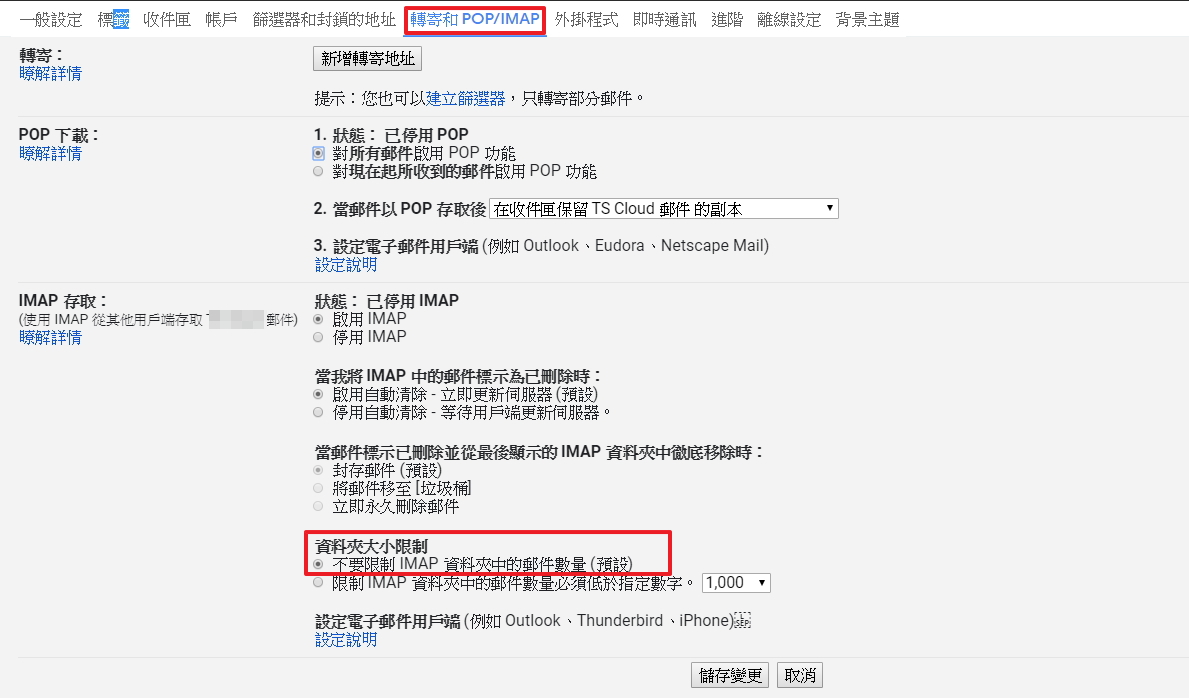
在使用資料遷移工具之前,可以先在「我的帳戶」中,前往「低安全性應用程式」專區。選取「安全性較低的應用程式存取權限」旁邊的 「啟用」。並至Gmail的設定中點選「轉寄和POP/IMAP」,在「資料夾大小限制」之下選取「不要限制 IMAP 資料夾中的郵件數量 (預設)」。再按一下 「標籤」 並確認需要遷移的所有標籤旁邊的「在 IMAP 中顯示」方塊皆已勾選。如確認完畢則可按「儲存變更」。
步驟二、用G Suite管理員身分登入管理控制台,點選資料遷移
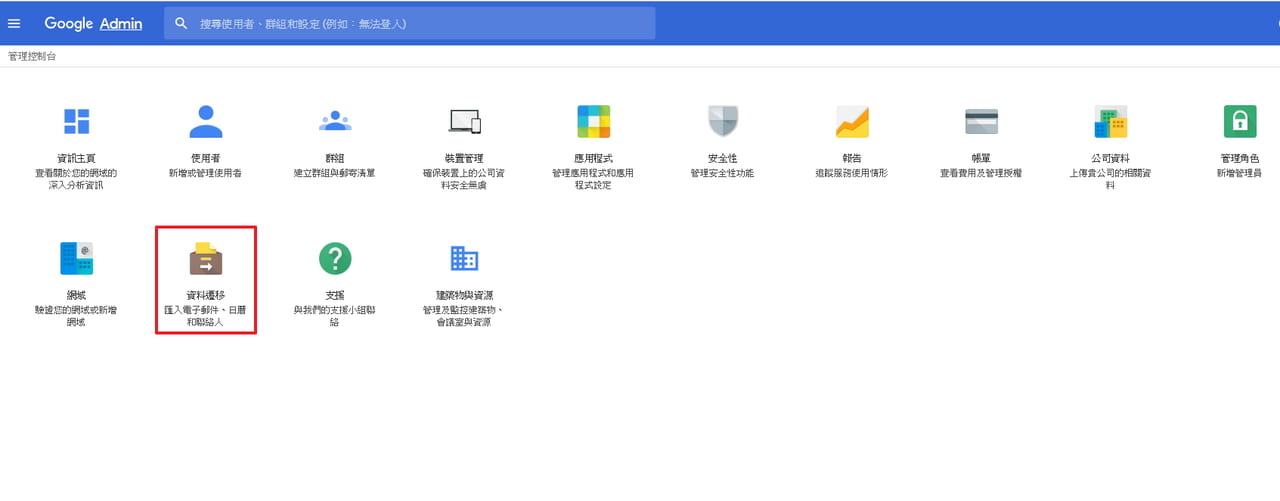
想將資料遷移到G Suite,需要透過G Suite管理控制台中的資料遷移工具辣來進行遷移,因此需透過管理員帳號登入G Suite管理控制台才能完成以下的操作。
步驟三、選擇預計遷移的項目,並設定預計遷移的資源、日期與信件選項
進入資料遷移頁面後,可選擇你預計遷移的項目是信件、聯絡人或是日曆資源。我們以最常見「電子郵件遷移」為例,可以再進一步設定你預計遷移的資源類型。
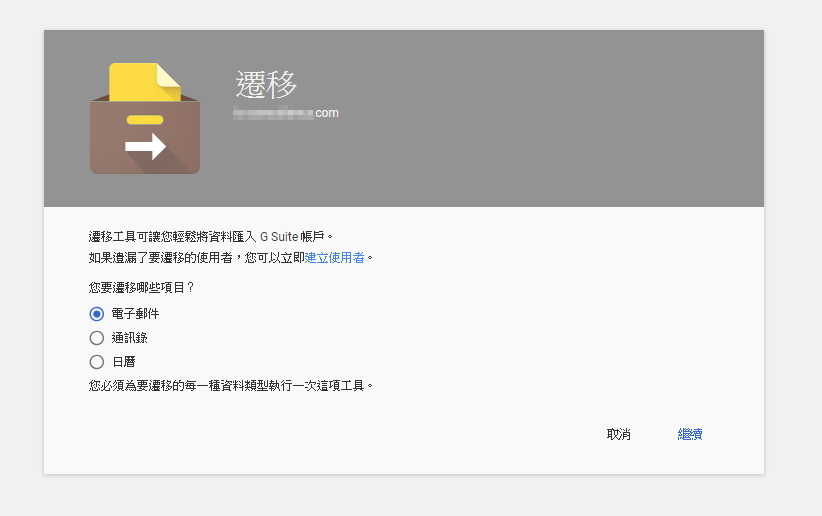
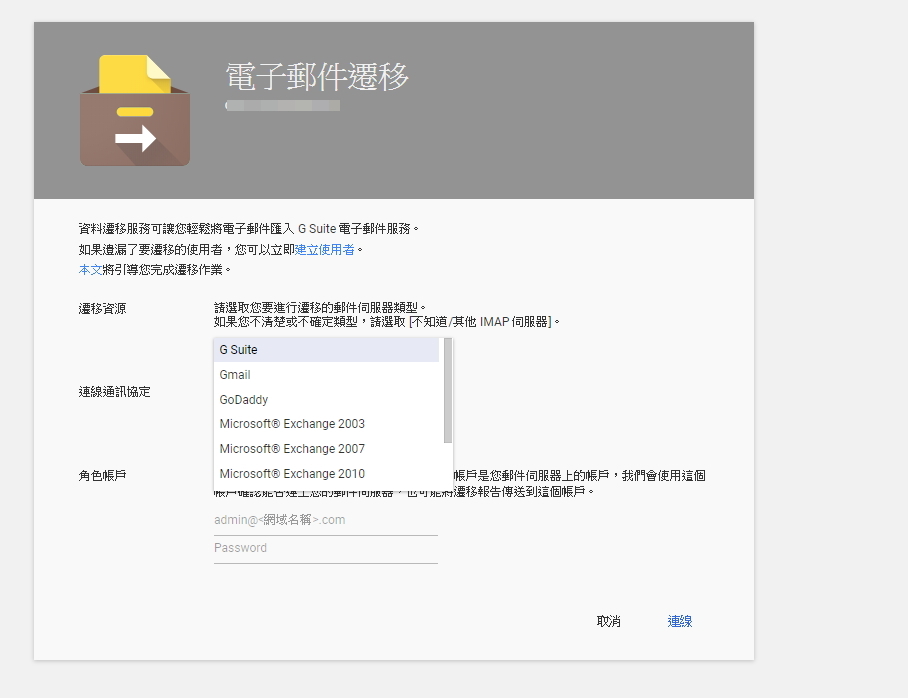
以Gmail個人信件為例,以下示範如何設定將個人Gmail遷移至G Suite,點選「Gmail」後,再選擇電子郵件的遷移日期和選項。
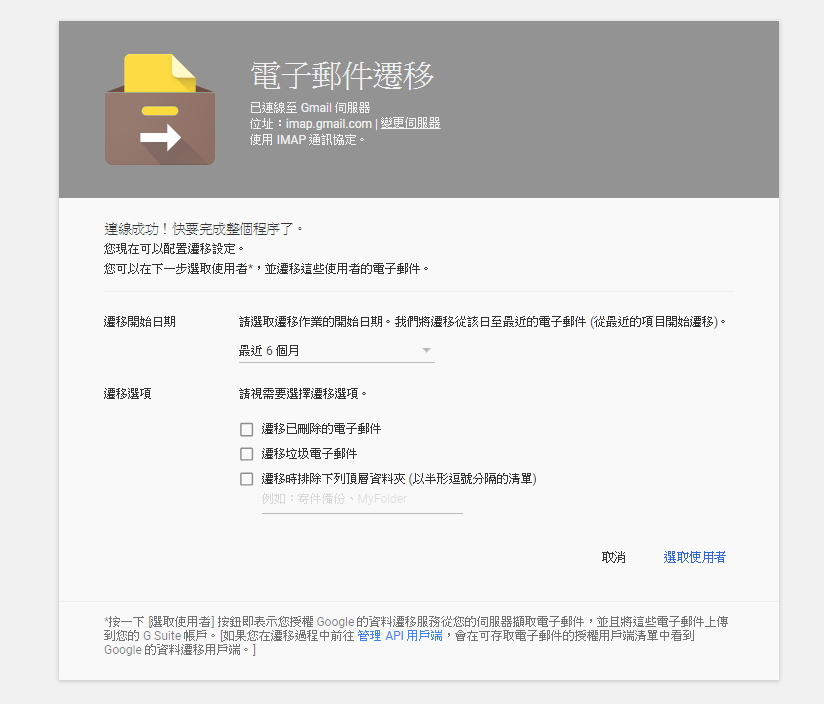
步驟四、設定完成後點「選取使用者」,並於右下方點選「+」

設定完電子郵件遷移的遷移日期和選項後,點選「選取使用者」,會進入遷移使用者的清單頁面,可點選右下方的「+」,去選取要遷移的使用者,輸入遷移來源的電子郵件地址,並點選「授權」。
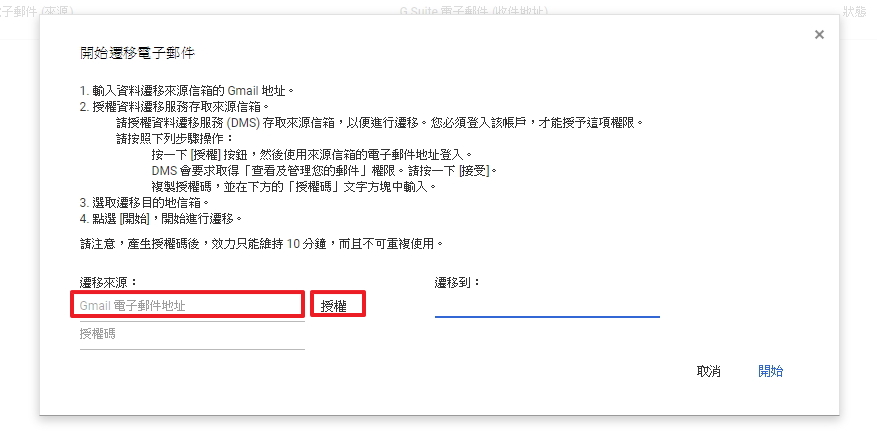
步驟五、允許G Suite資料遷移工具存取帳戶,取得授權碼
點選授權後,會請你登入你所輸入的遷移來源帳號,並需允許G Suite資料遷移工具存取帳戶,取得一串授權碼。

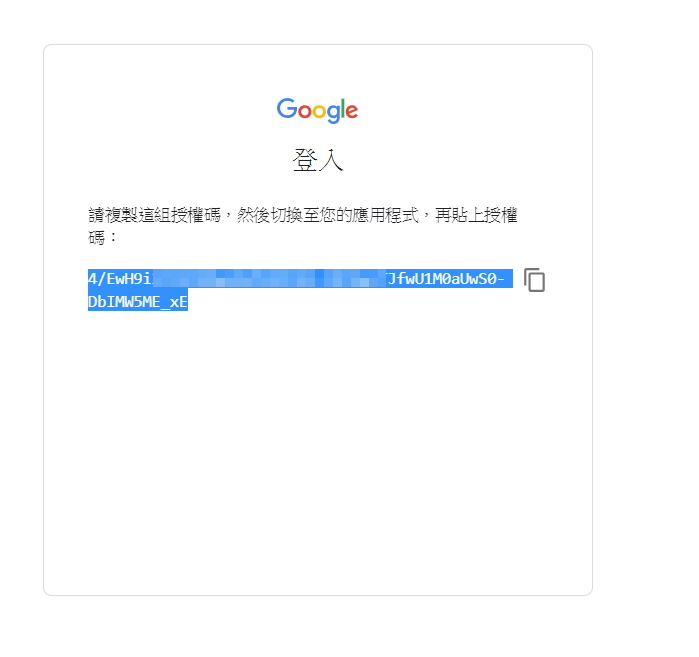
步驟六、至資料遷移工具中貼上帳戶授權碼,開始遷移
最後,回到資料遷移工具的頁面,貼上稍早複製的授權碼,以及輸入你要轉移至哪個信箱,點選開始,即會開始進行遷移。遷移時網頁不會自動更新,如要看遷移的最新狀態,則需要點選重新整理或重新載入網頁,才能檢視是否以遷移完成。
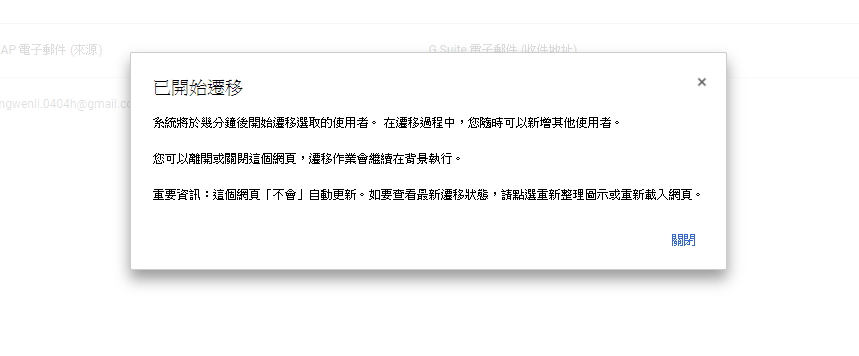

看完以上的資料遷移教學,是不是覺得很簡單呢?透過以上6步驟,就能夠在G Suite的企業信箱中,保存你過去個人Gmail或Outlook中的信件了。想要從個人Gmail轉移到G Suite的使用者,不用再擔心無法遷移你的信件和資料,能夠在新的信箱中查閱你個人Gmail或Outlook過去的郵件紀錄唷!
延伸閱讀
iOS版Gmail終於可在同個收件匣查看多個帳號的信件!
用Outlook、Thunderbird介面也能開啟Gmail?7步驟學會設定第三方軟體收Gmail