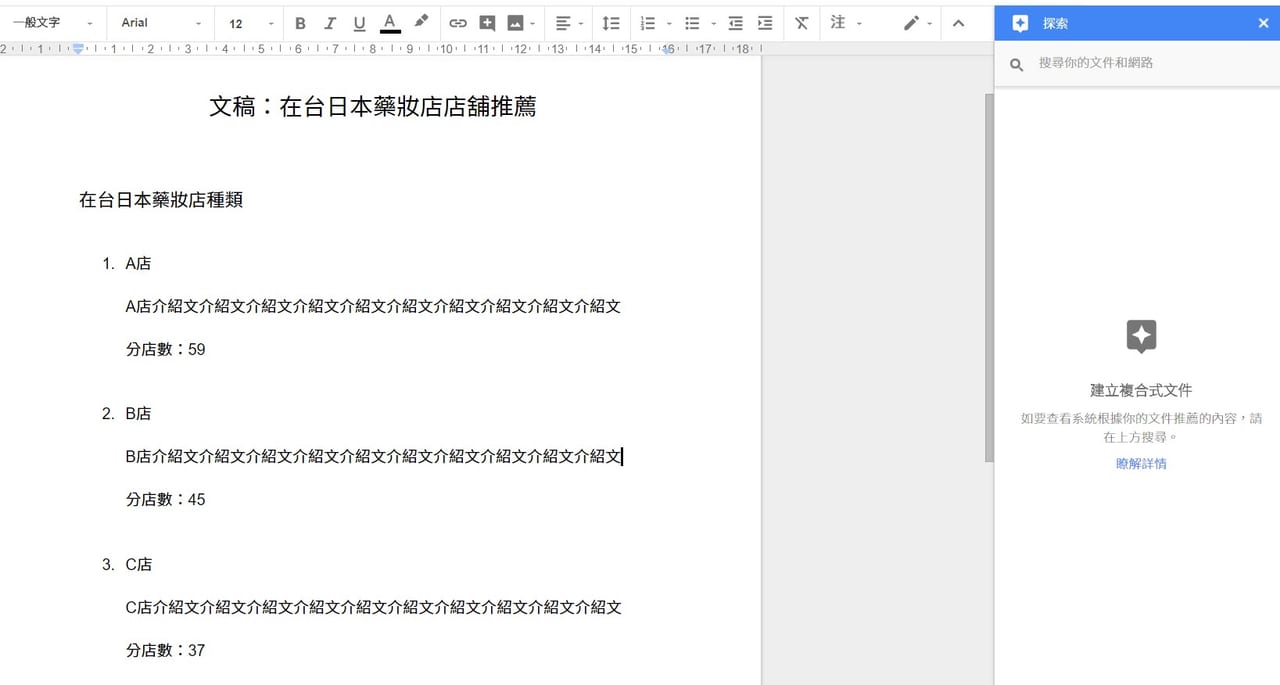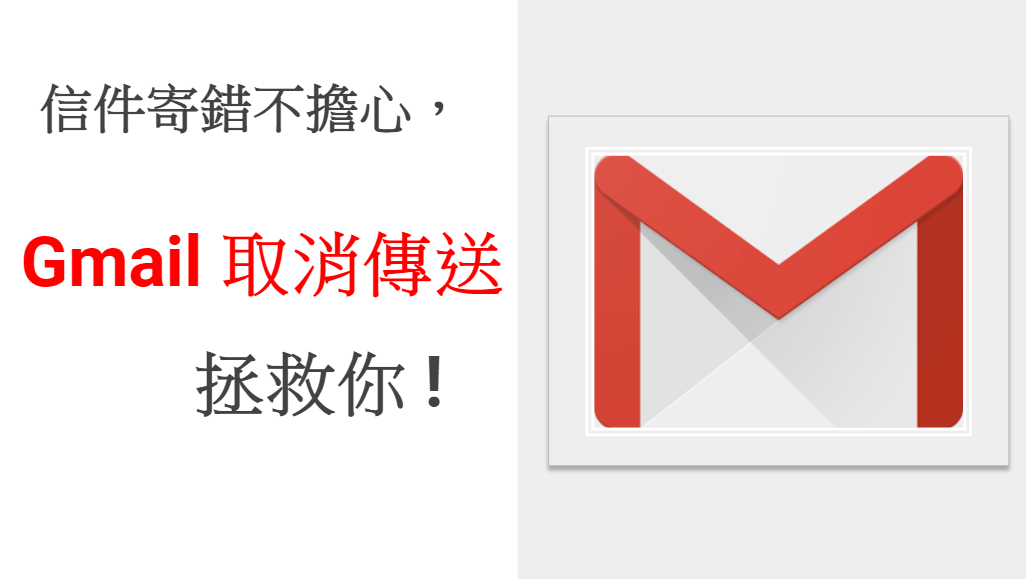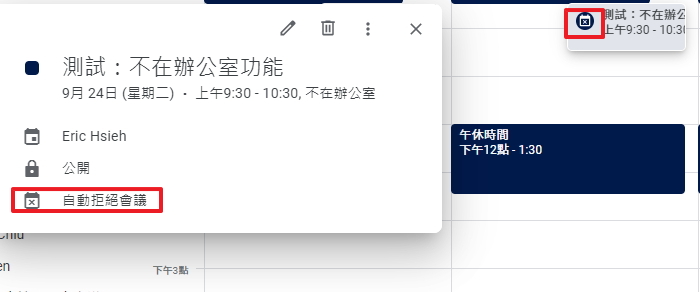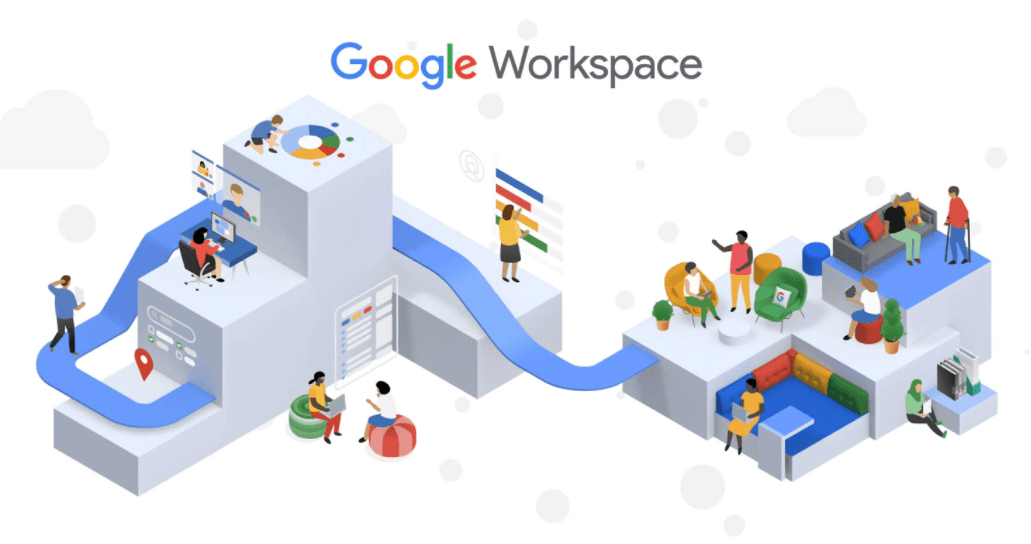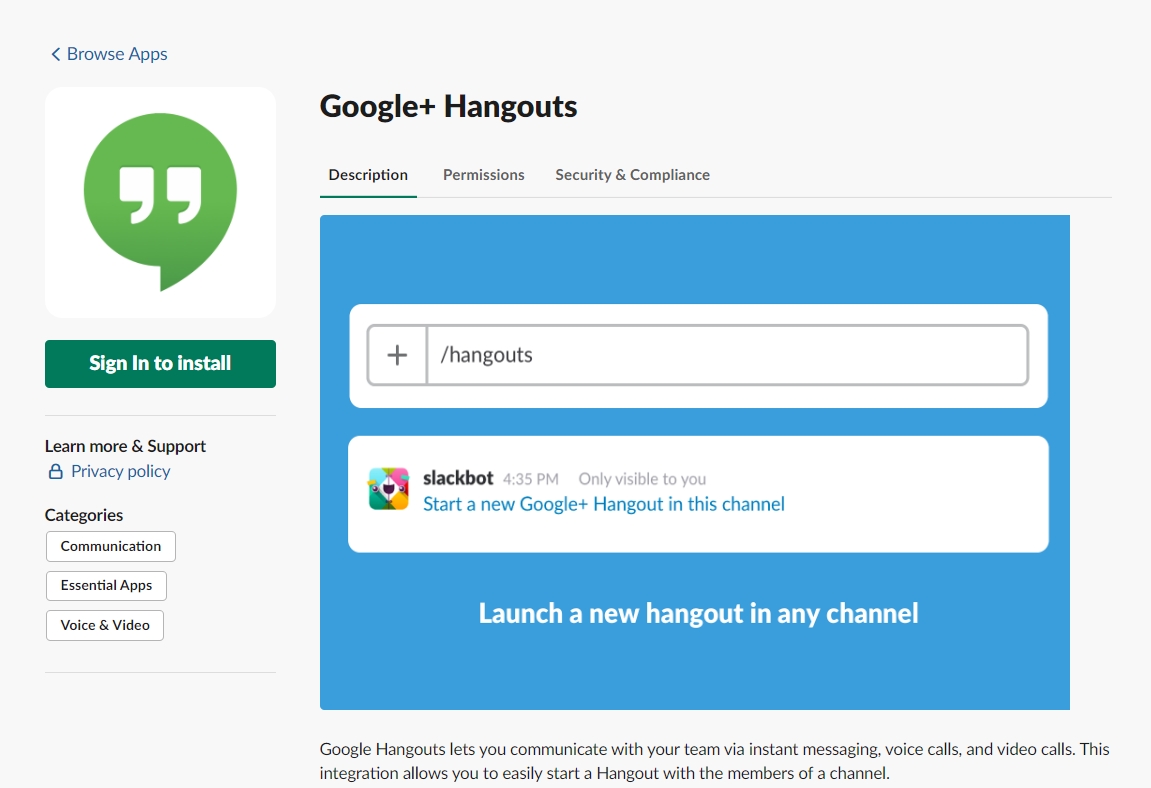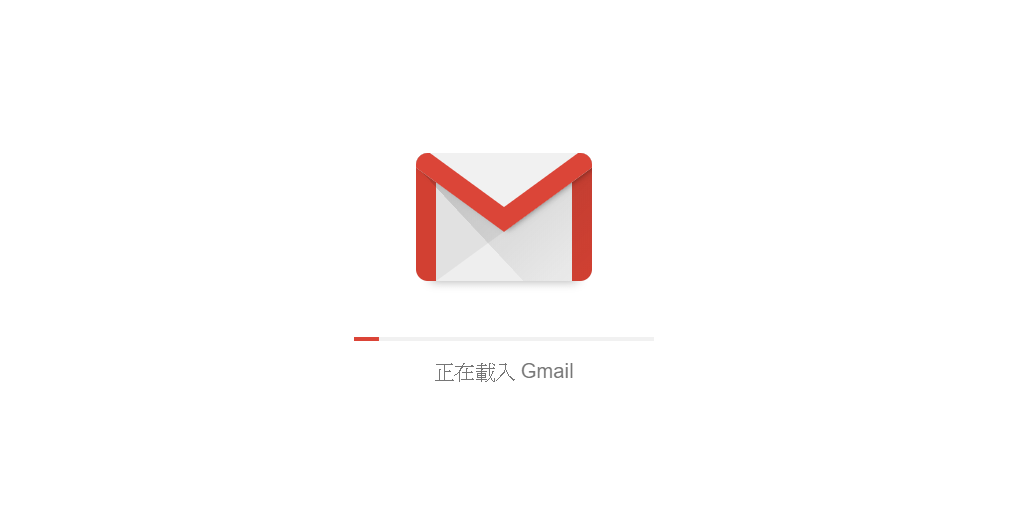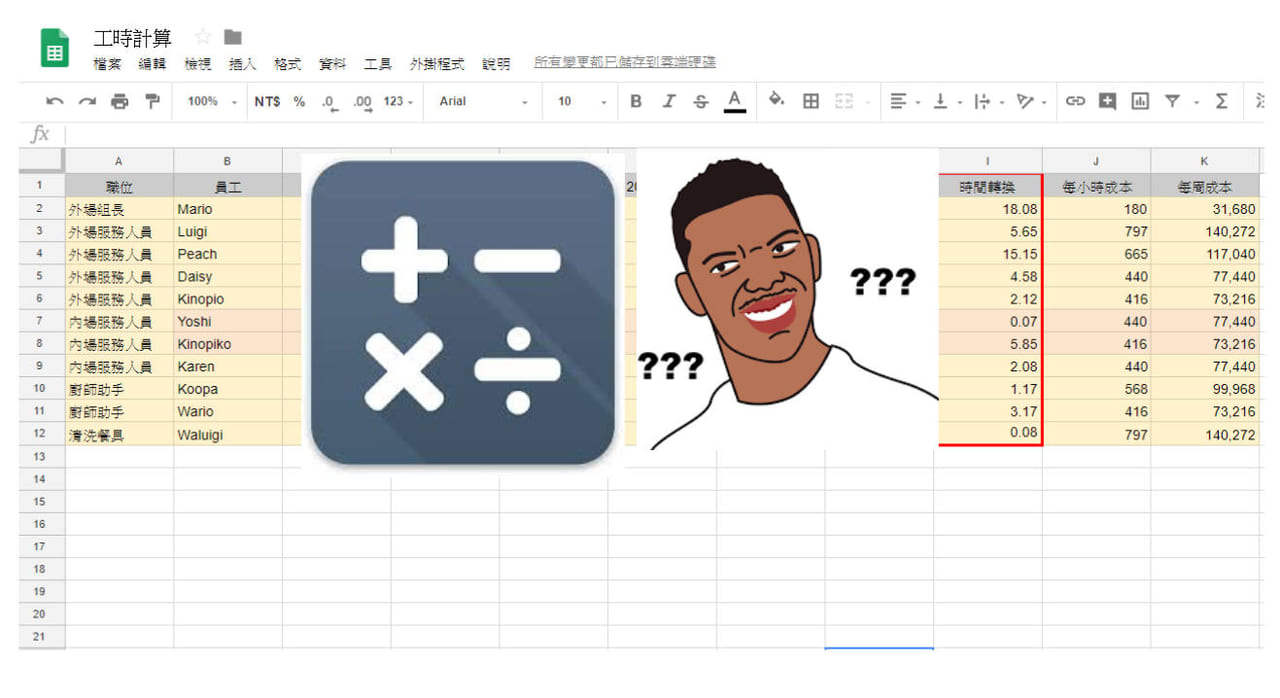工作上經常用到在 Google 文件的你,是否有「探索」一下呢?如果沒有就太可惜了,要提升生產利減少作業時間的話,Google 文件的探索功能絕對不失為一項利器。
Google 文件的「探索」功能怎麼用?
既然要作為工作上的利器,當然要知道如何使用。就來看看下方的範例,了解「探索」功能要在什麼情況下使用、又要如何運用呢?
如果今天需要編一份文稿,就假設為「在台日本藥妝店店舖推薦」好了。那麼文稿作業流程便少不了需要查找相關資訊,又或是搜尋可利用的圖片素材等,這時候就是讓「探索」助你一臂之力的時候了!
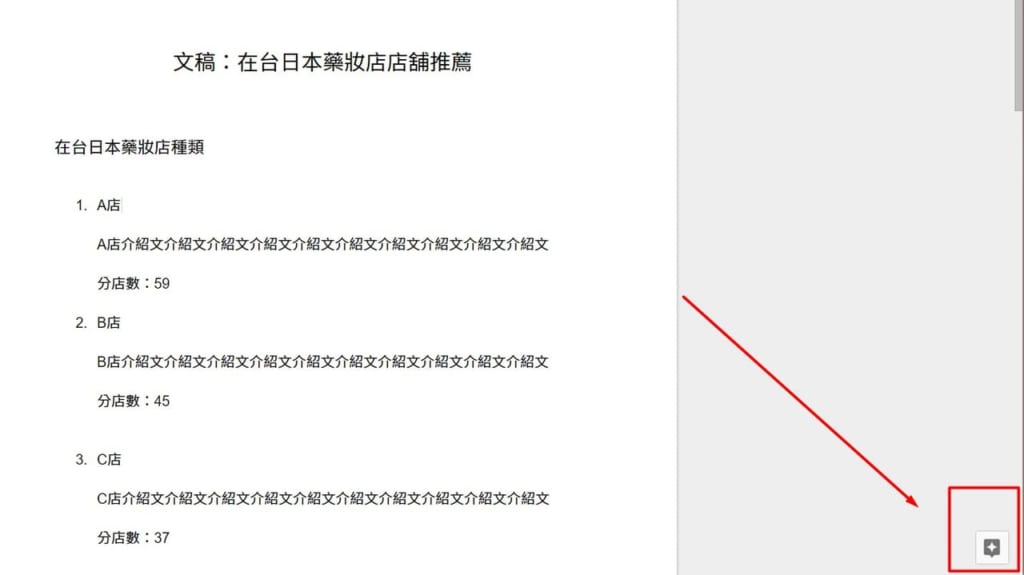
首先可以在文件右下方開啟探索功能
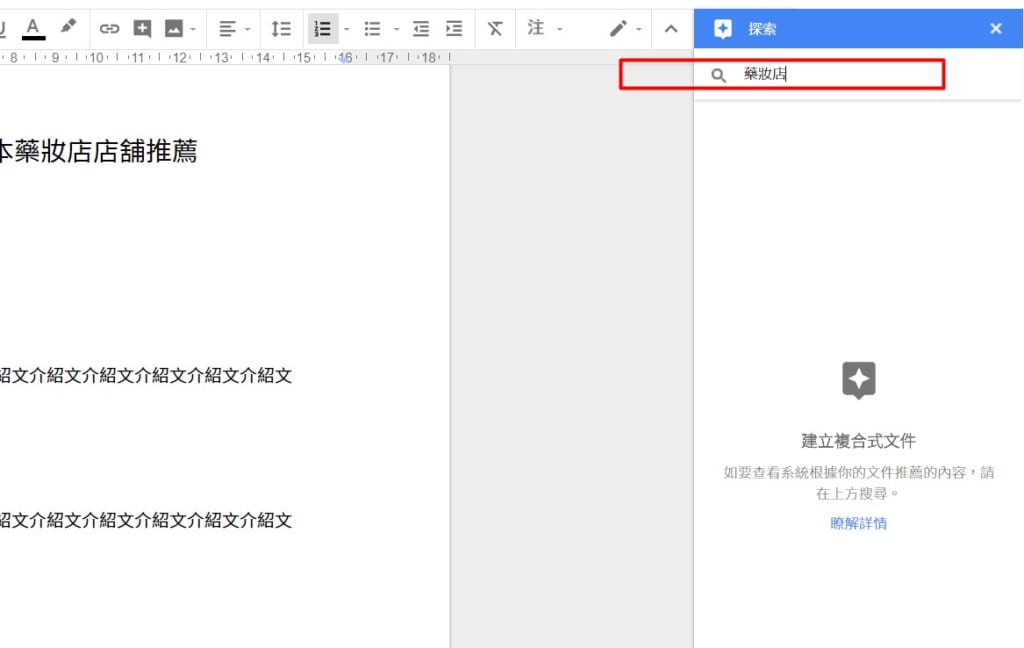
開啟後可先輸入本篇文章想查找的資訊關鍵字,以「藥妝店」為例。
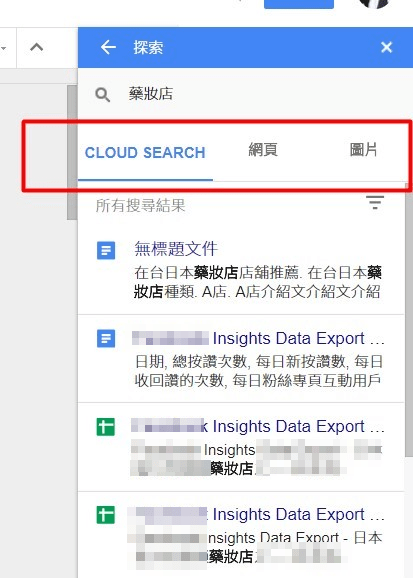
搜尋後可看見共有三個功能選項,下面逐項介紹之。
一、CLOUD SEARCH:一鍵搜尋雲端內檔案
假設今天關於「藥妝店」這個字,想在雲端上找找是否有相關的資料或是郵件,只須點擊「CLOUD SEARCH」,就會跑出所有雲端內與關鍵字相符的文件、試算表、信件等檔案。
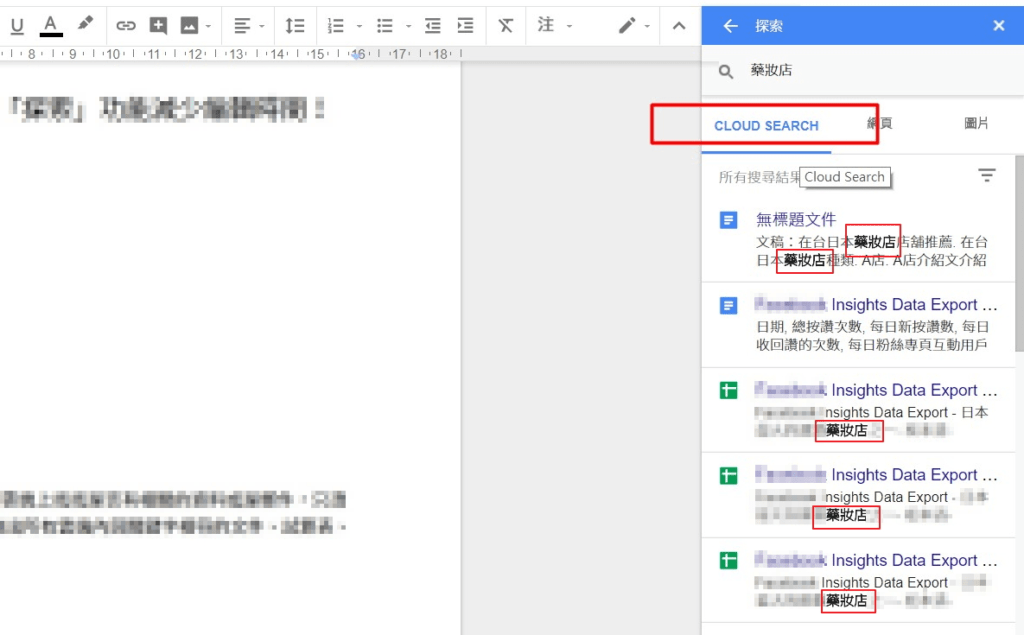
不用再手動去另開雲端硬碟搜尋,只要複製關鍵字到探索視窗,就可輕鬆查找相關聯的雲端檔案!
二、網頁:直接搜尋相關網頁資訊
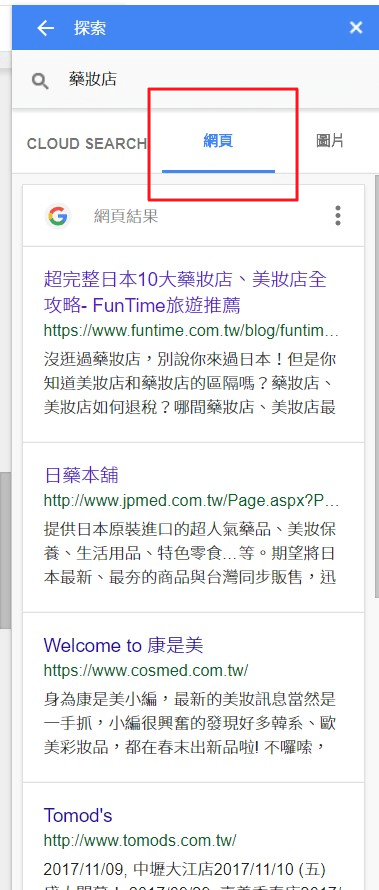
同樣不須另外開啟新頁面,輸入字詞後即可獲得以該關鍵字在頁面搜尋的結果。對於須大量使用 Google 確認資訊的人,尤其對於以 Google 文件作為主要作業頁面的文字工作者而言,十分便利!
出現搜尋結果後,確認有需要頁面再點擊標題瀏覽頁面即可,不會分頁開一堆分頁造成混亂、找不到所需頁面又佔流量,導致頁面載入慢吞吞了。
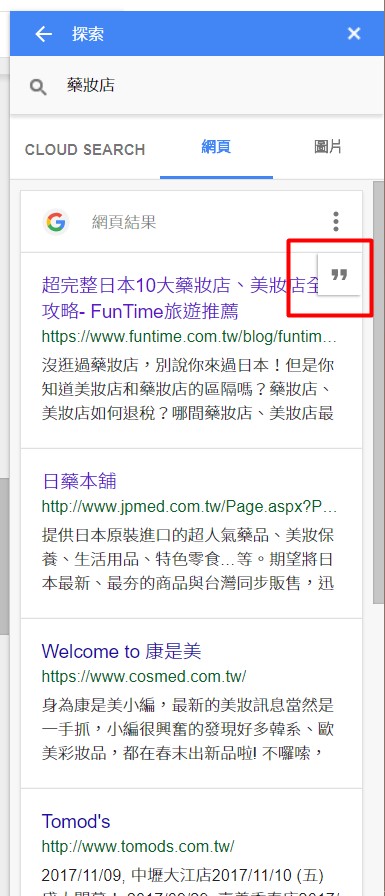
此外,也提供「點選以註腳格式引用」功能,點選搜尋框框右上方「 ❞ 」即可。
三、圖片:快速尋找可商用圖片
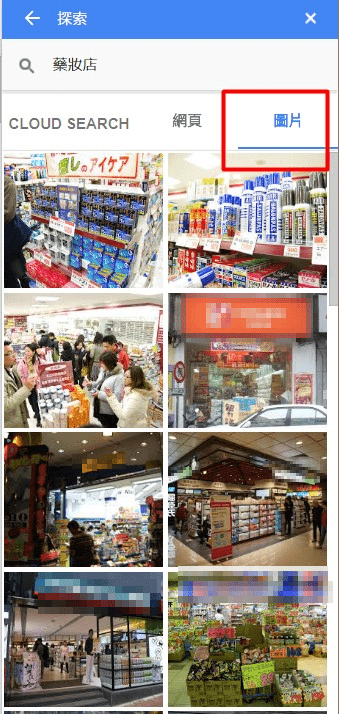
不僅支援文字搜尋,貼心的功能之一還包含了提供圖片檢索結果!對於許多網路編輯或媒體工作者,在編寫新聞稿或採訪稿等需要圖片時,總是找了許久又無法作為商用用途吧!
而這個功能便是快速找圖的救星,除了可以提供相關的圖片搜尋結果,最棒的是這些圖片多為可允許商用,對於文編人員來說是相當實在的功能!
※但還是建議可以進入圖片確認是否可商用最為保險
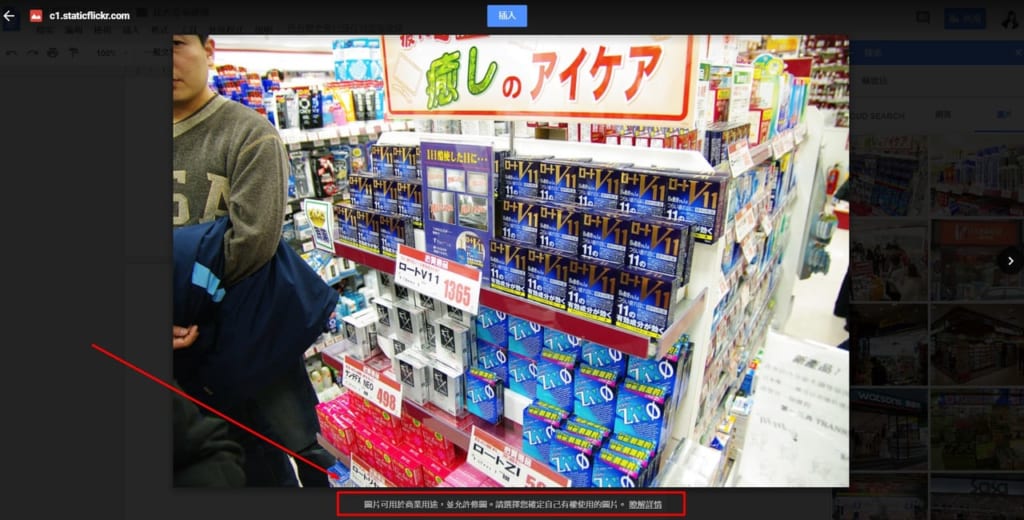
點選圖片後可參考下方使用權限的說明文字

若確定要使用則可點選上方「插入」即可
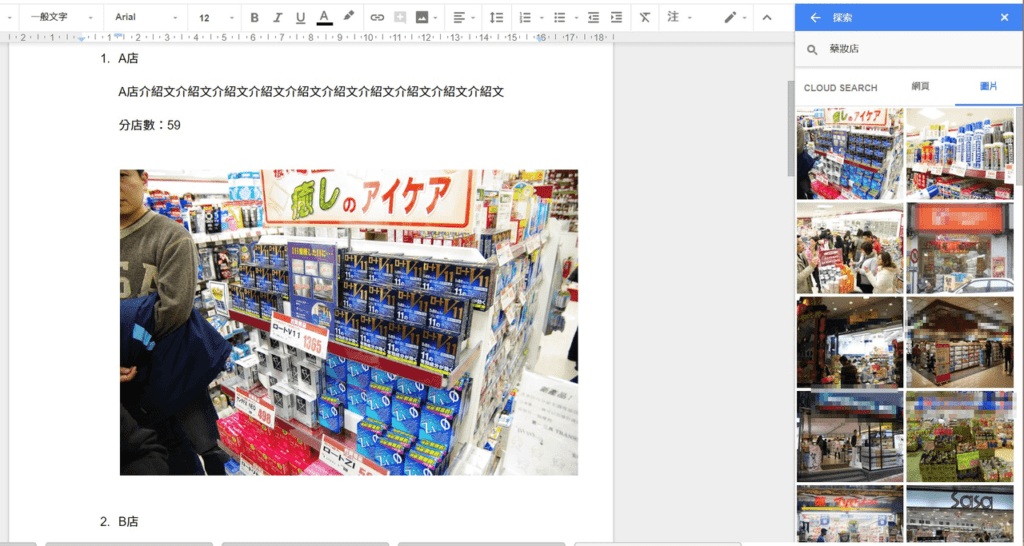
文件內游標所在處就會出現插入的圖片了。
Google 文件的「探索」雖然只是個小功能,但對於文字編輯等工作者而言,能在無數的稿件作業中節省時間可是十分珍貴!
以上便是本篇為常用 Google 文件的使用者所提供的使用範例,若是常常因為編輯文稿需要開關視窗,或是額外查找雲端資料者。快記下來,活用在日常辦公中賺些時間,稍微緩緩被稿件追著跑的壓力吧!