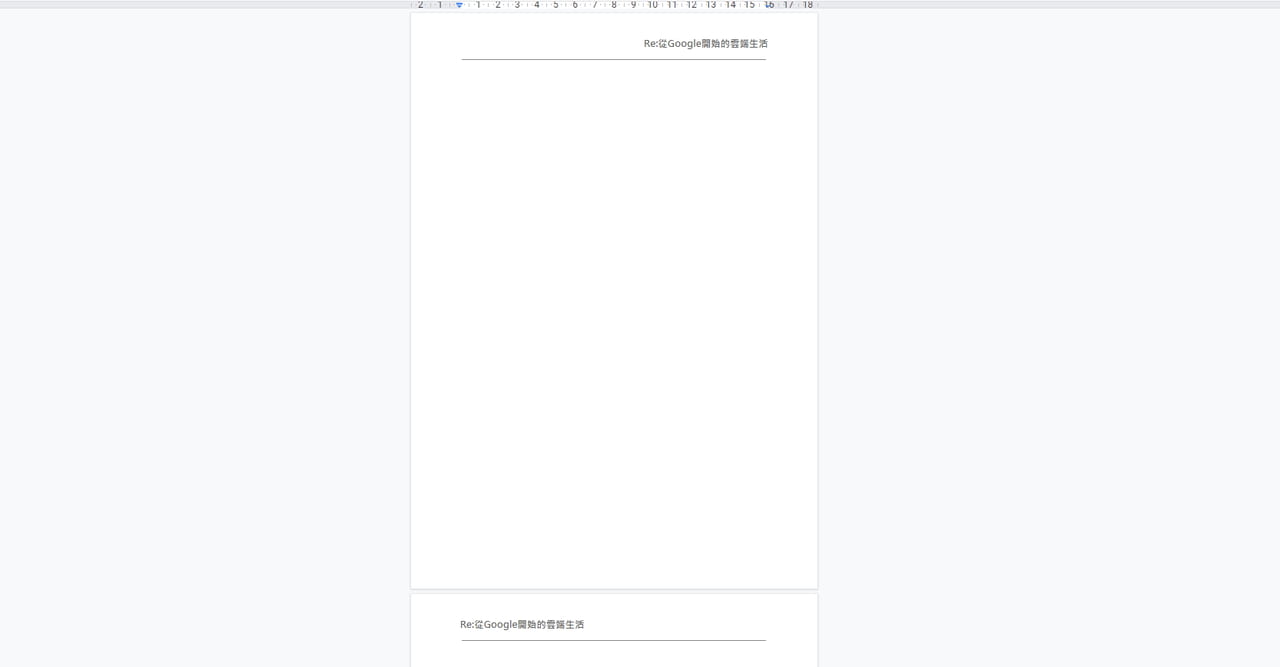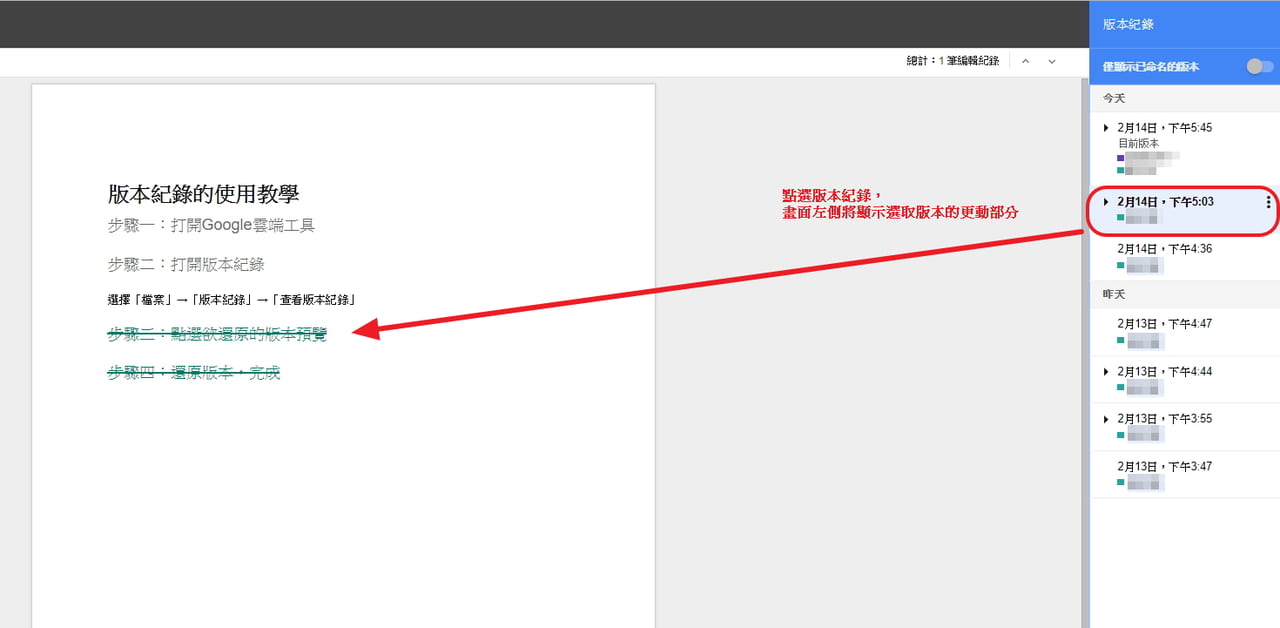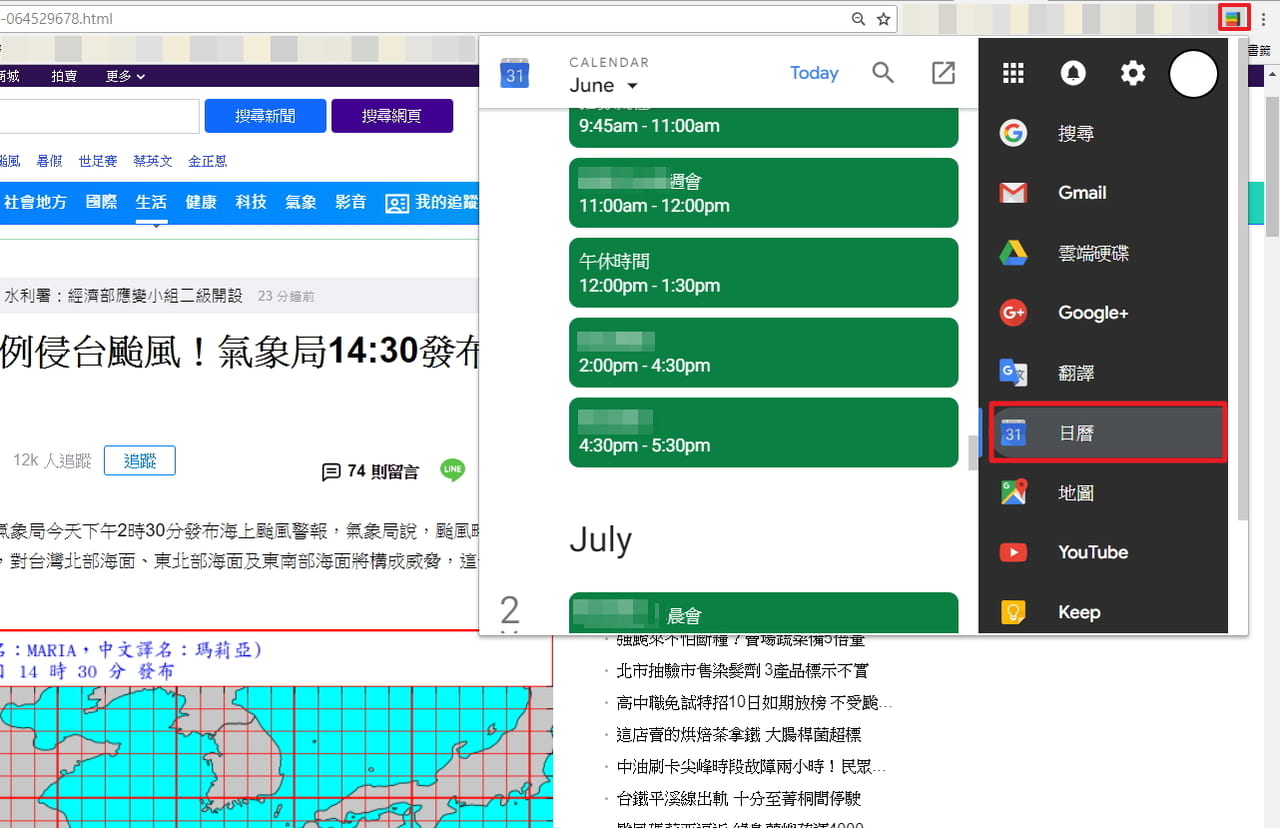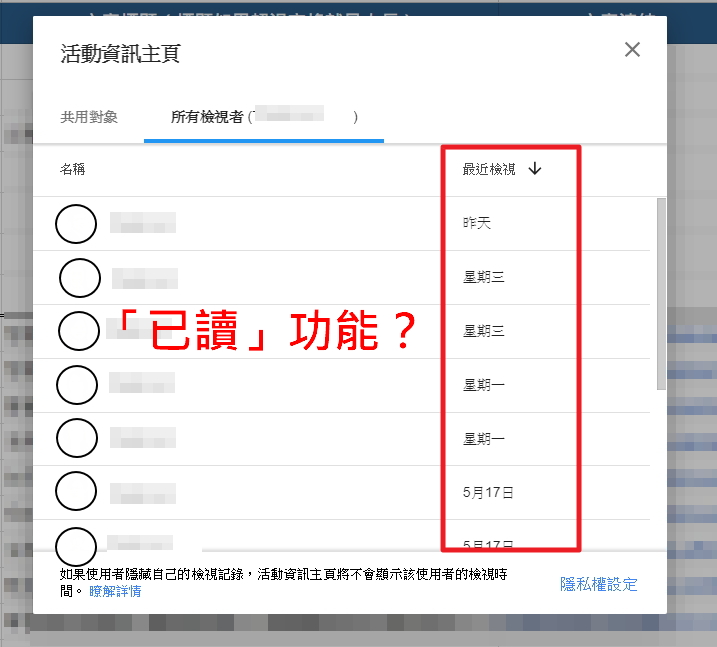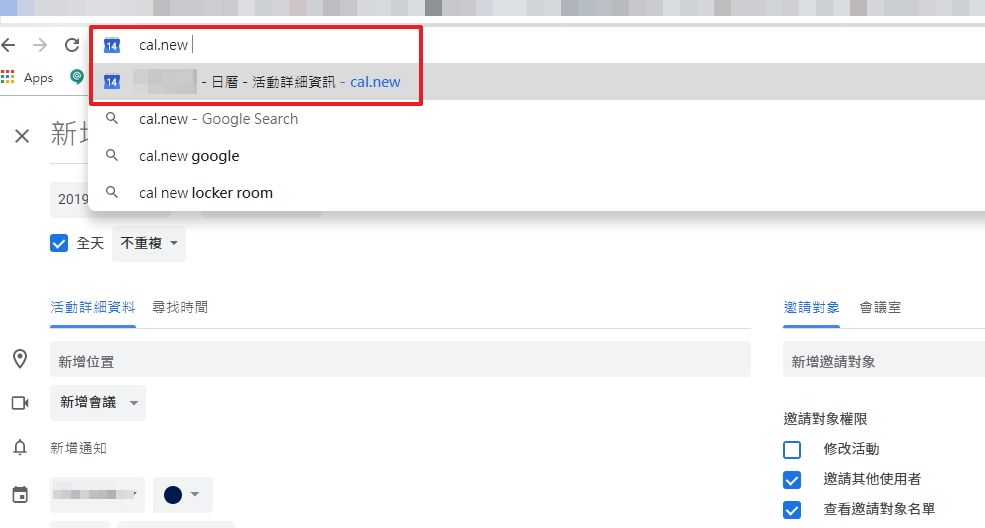目錄
一. 如何替Google文件建立目錄
二. 如何在Google文件上新增、刪除目錄
三. 更新修改過的Google文件目錄
人人都知道,Google文件充滿了大大小小、令人驚喜的協作功能,可以讓你所編輯的文件提升至另外一個水平。Google文件可以確保你在編寫或創作的過程裡感到得心應手,從小地方至專業領域的作者所需要的協助都一應俱全。如果你是一位需要編輯長篇大論的作者,那麼接下來介紹的Google文件中的目錄功能,肯定會讓你感到受用許多。
延伸閱讀:Google文件如何幫文章分節?利用頁面分節符號隱藏段落分隔線
Google文件的目錄功能,可以讓作者或是讀者在閱讀及編輯文檔的時候,快速的閱覽並且找到段落。特別是在製作、撰寫長篇的文件上,添加目錄可以為文檔裡所有的章節和內容進行有效的組織編排。它可以快速的幫助你的讀者閱覽並且導航至正確的內容,也可以讓你所提供的文件更加的專業。不論你是在寫論文、編輯企劃書、寫書或者是任何類型的長篇大論,為你的文件加入一目瞭然的目錄,絕對會是你在撰寫文章時,必點的技能之一,往下看看如何在Google文件上製作目錄吧!
一. 如何替Google文件建立目錄
1. 想要為你的文件建立目錄,要先將你需要的標題編輯、設定好。
因此,先於段落中,選取欲作為標題的文字。
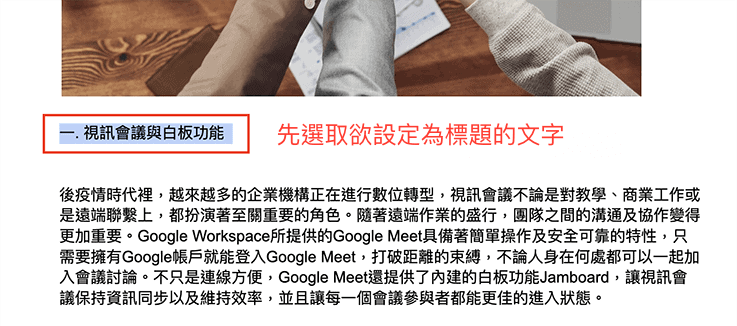
2. 點選「格式」,選擇「段落樣式」。
3. 可以根據不同的標題分配編號,例如:標題1屬於整篇文章的大標題、標題2為段落中的次標題,以此類推。注意:「一般文字」不會出現在目錄列表上。
在決定文字的標題次序之後,再點選「套用<標題#>」。
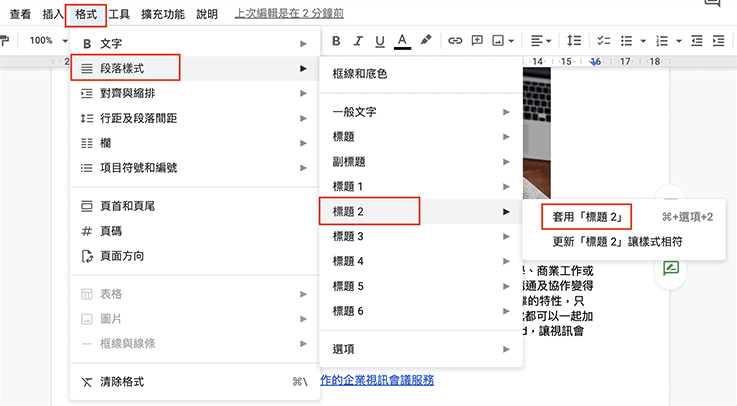
確定每一個標題都設定完成之後,下一步,就可以在文件裡面找到合適的位置,添加你的目錄。
二. 如何在Google文件上新增、刪除目錄
1. 先打開你欲編輯的文件檔案,找到想要新增目錄的位置,點選「插入」後選擇「目錄」。
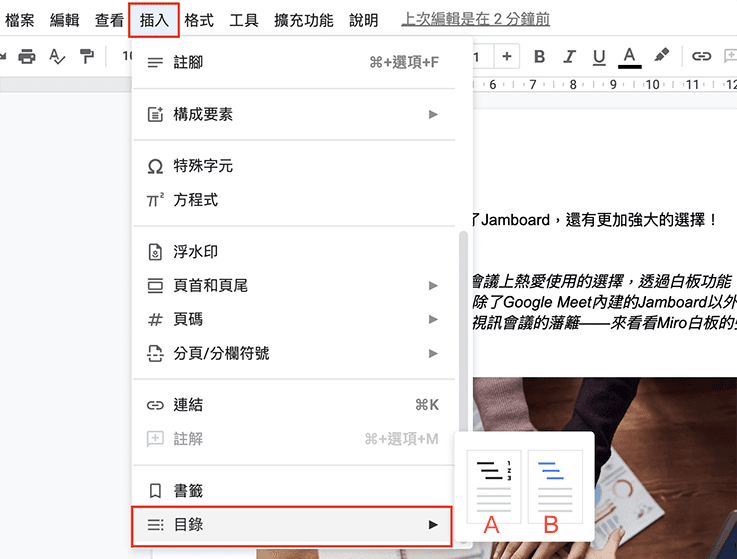
2. 點選你喜歡的樣式之後,Google文件會根據你所設定的標題自動編排出目錄。
樣式A:目錄顯示以頁數標記為主。
樣式B:目錄顯示為超連結,讀者可以直接點選連結,前往段落。
注意:文件本身必須要先設定好標題,才會自動跳出目錄。
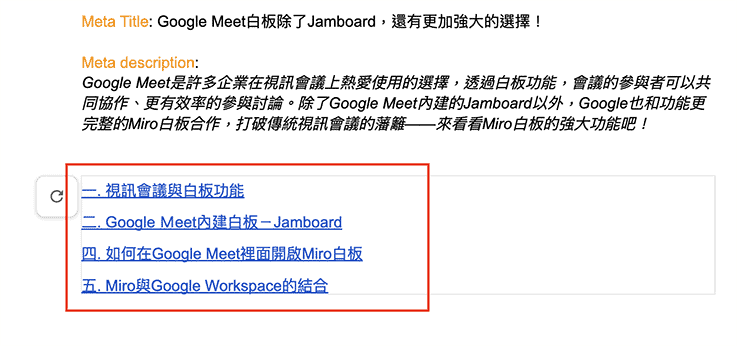
3. 想要刪除製作好的目錄,只需要點選滑鼠右鍵,選擇「刪除目錄」即可。
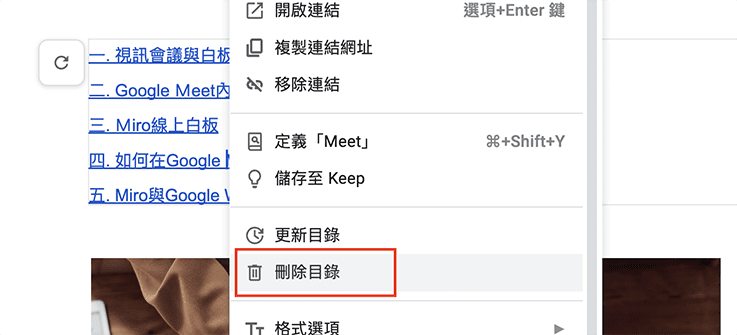
三. 更新修改過的Google文件目錄
如果遇到了文件上的內容需要做修正與更新,可以在修改之後,點選目錄,選擇左邊的「 」圖示,更新目錄。
」圖示,更新目錄。
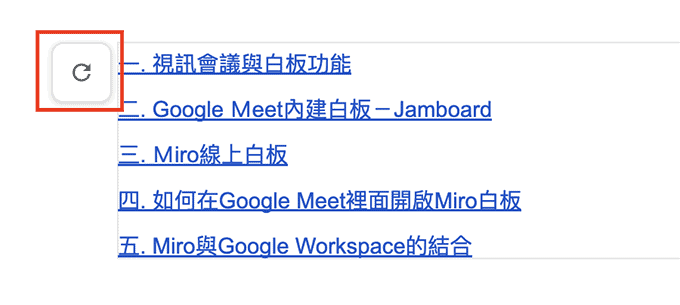
文件中的目錄就如陌生城市的地圖一般,為讀者提供有條理、容易閱讀的索引。以上就是Google文件上的目錄建立、修改等詳細的步驟。現在你已經可以為你的文檔建立一個詳細、精準而且方便讀者閱覽的目錄。Google文件除了功能齊全,還提供了雲端的共同編輯作業、即時回饋的相關功能,無論你是企業型,或者是個人用戶,都可以透過更多Google文件裡的各種小工具來增加工作效率,讓你的文章更顯專業。