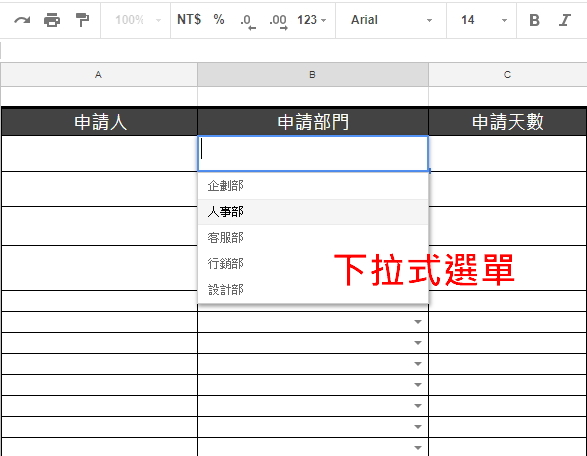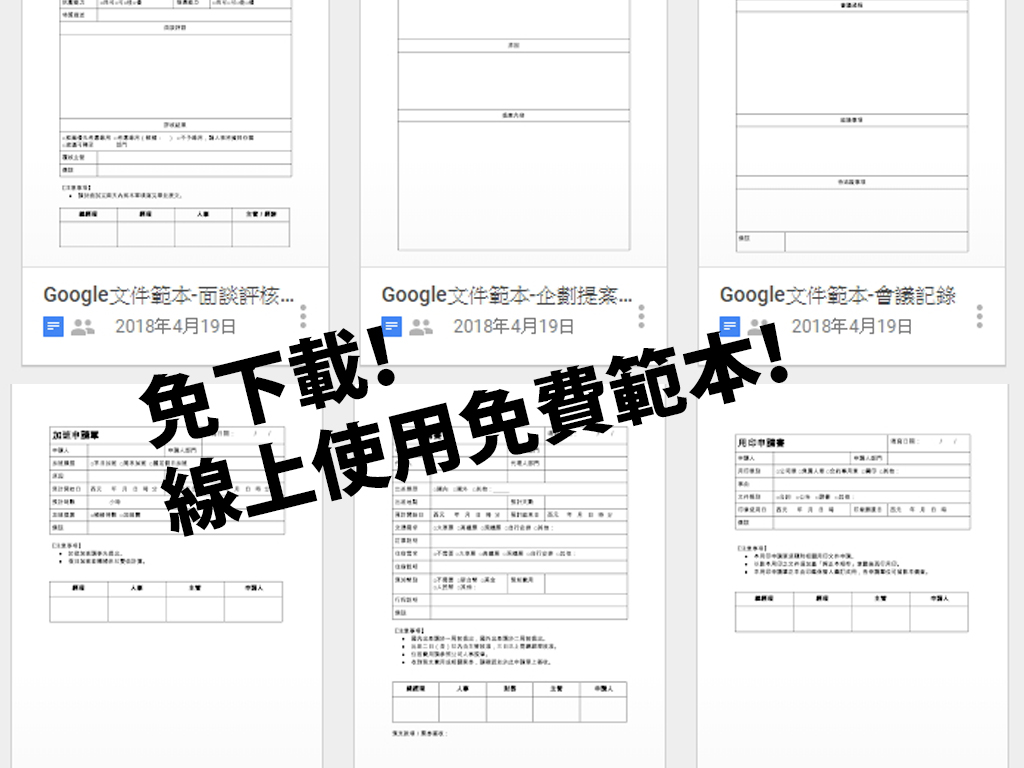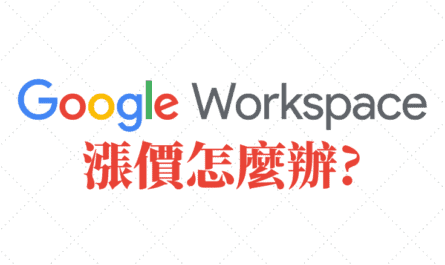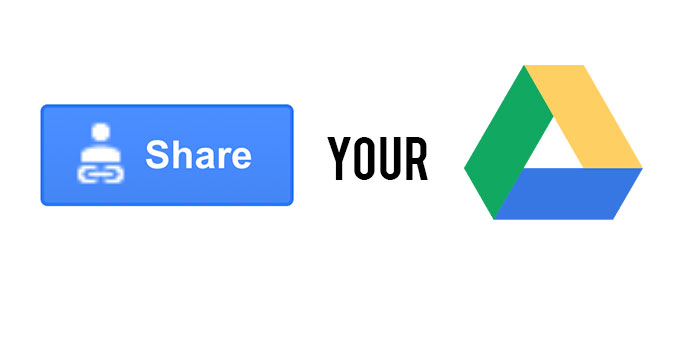許多人習慣使用 Google 試算表製作表格,以便記錄或統整工作中的資料。今天要交各位如何透過 Google 試算表的「驗證資料」,建立下拉式選單和填寫格式,藉以設定表格的格式與規則!
在 Google 試算表利用驗證資料的好處
- 好處一、下拉式選單於資料填寫時更快速
- 好處二、多人協作時讓填寫者遵守表格填寫規則
- 好處三、限定填寫選項與範圍,有利於資料統計
- 好處四、避免儲存格的資料誤植未能發現
如何在試算表建立下拉式選單?
步驟一、選取下拉式選單的範圍
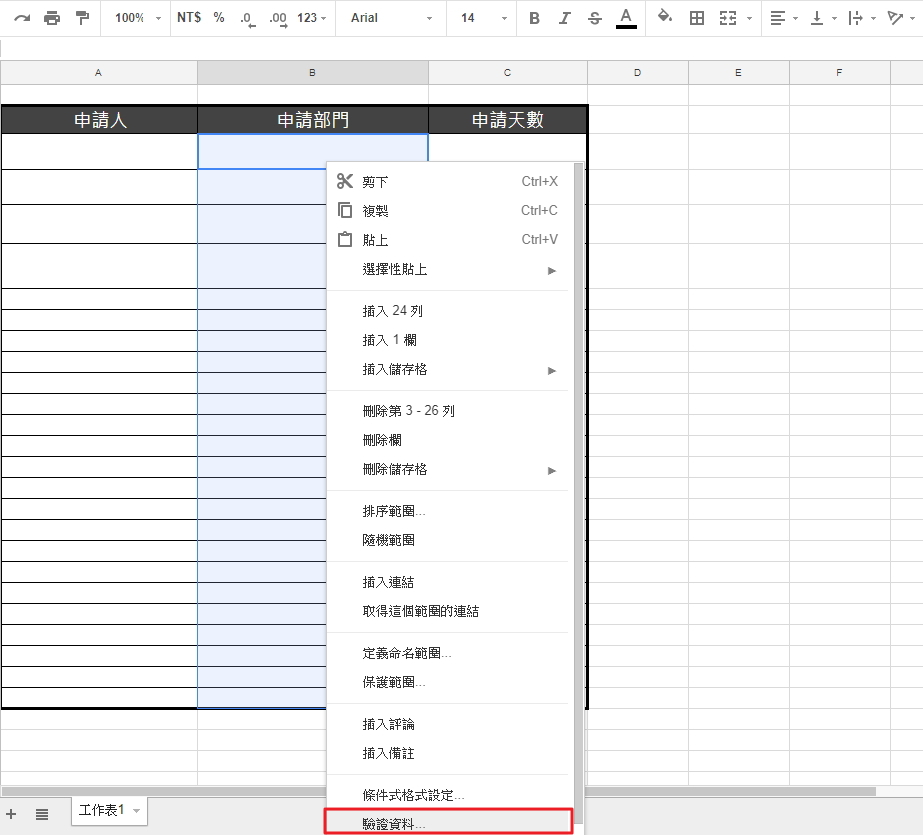
開啟 Google 試算表後,選取要建立下拉式選單的儲存格範圍後,點選最下方的「驗證資料」。
步驟二、在驗證資料中設定條件

進入驗證資料中,於條件的欄位中選擇「項目清單」。
步驟三、輸入選項的內容
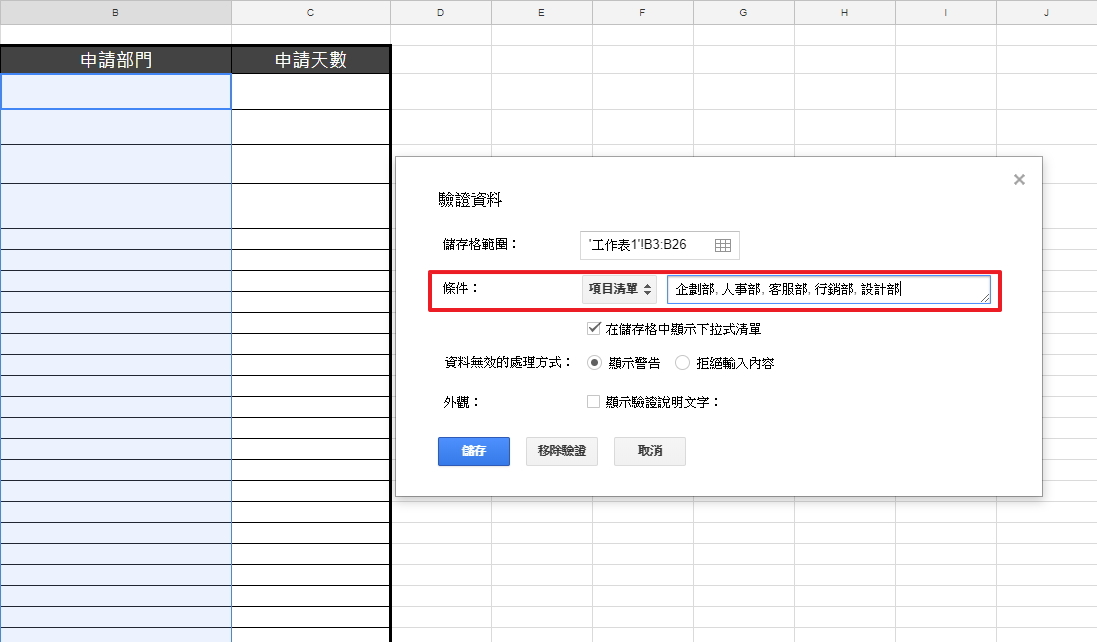
於項目清單處輸入下拉式選單的選項,選項之間以半形逗點做為區隔,並記得勾選「在儲存格中顯示下拉式清單」。
步驟四、設定無效輸入的處理方式
設定資料無效的處理方式及外觀,當輸入的內容非剛才設定的選項時,可設定「顯示警告」或「拒絕輸入內容」,最後按儲存即設定完成。
如何在 Google 試算表建立表格的填寫條件?
步驟一、選取儲存格範圍
開啟 Google 試算表後,選取要建立填寫規則的儲存格範圍後,按右鍵叫出選單後點選「驗證資料」
步驟二、在驗證資料中設定填寫條件
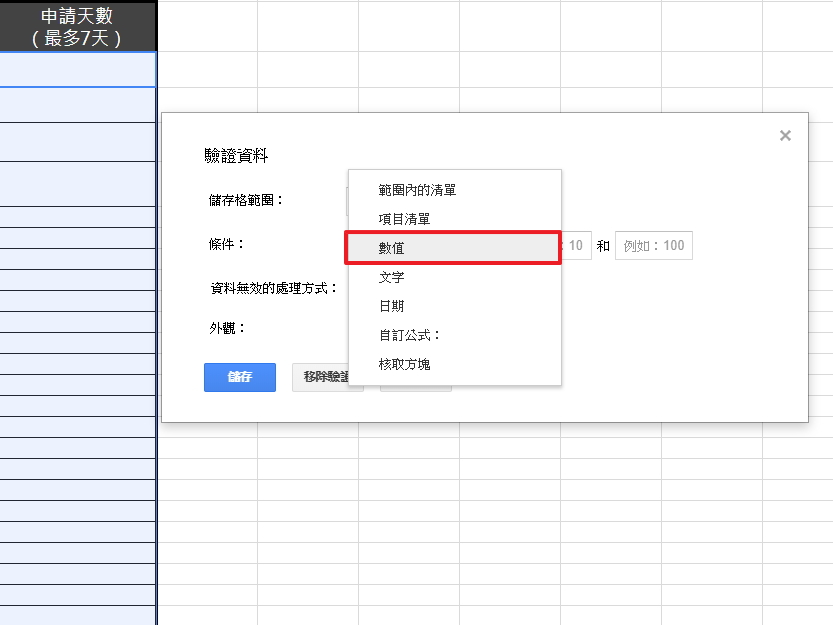
進入驗證資料後,於條件處選擇條件的格式。有數值、文字、日期等條件可設定,可依表格內容,自行設定儲存格的填寫格式與條件。上圖以申請天數為例,以「數值」作為條件設定。
步驟三、輸入條件的內容
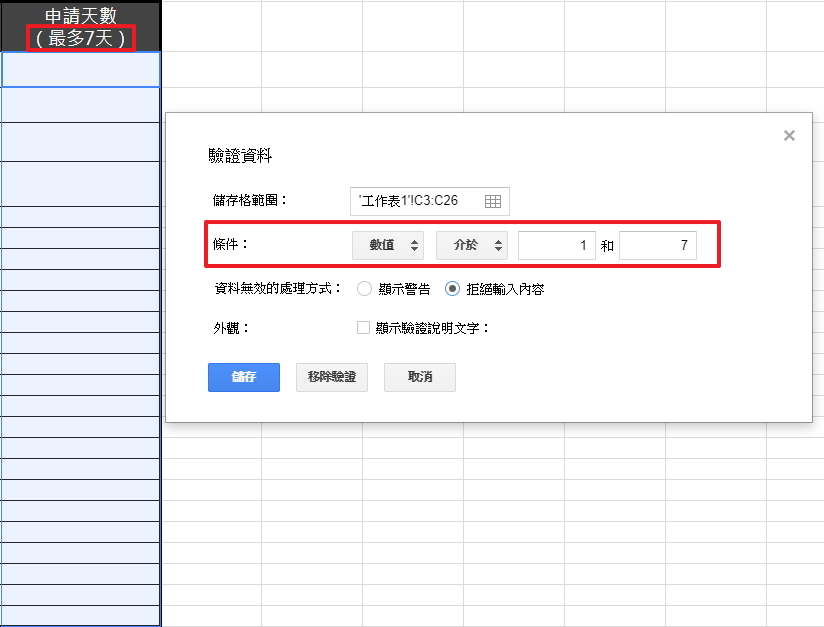
於條件處設定儲存格填寫的限制或範圍。我們以限制申請天數來設定「數值」為例,若需限制填寫者於申請天數,則可於此設定一段數字範圍,而不在此範圍中的數值皆會被判定為無效輸入。
步驟四、設定無效輸入的處理方式
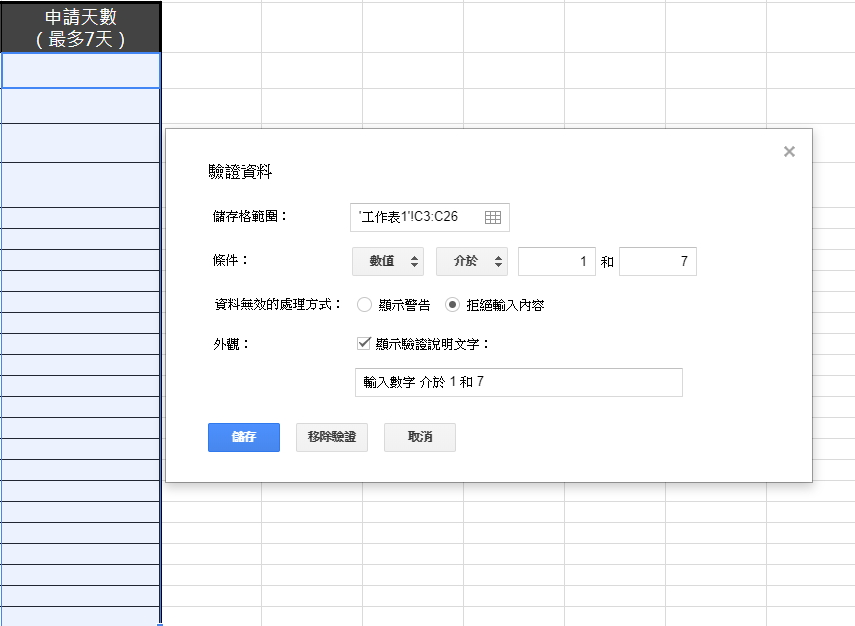
設定資料無效的處理方式及外觀。可以讓使用者拒絕輸入內容,並於設定在儲存格外觀顯示你所設定條件說明。下圖以設定數值範圍1和7之間為例,設定無效輸入的警告視窗。當填寫的數值超過7,將無法填寫進儲存格中,並會跳出警告視窗說明填寫規則。
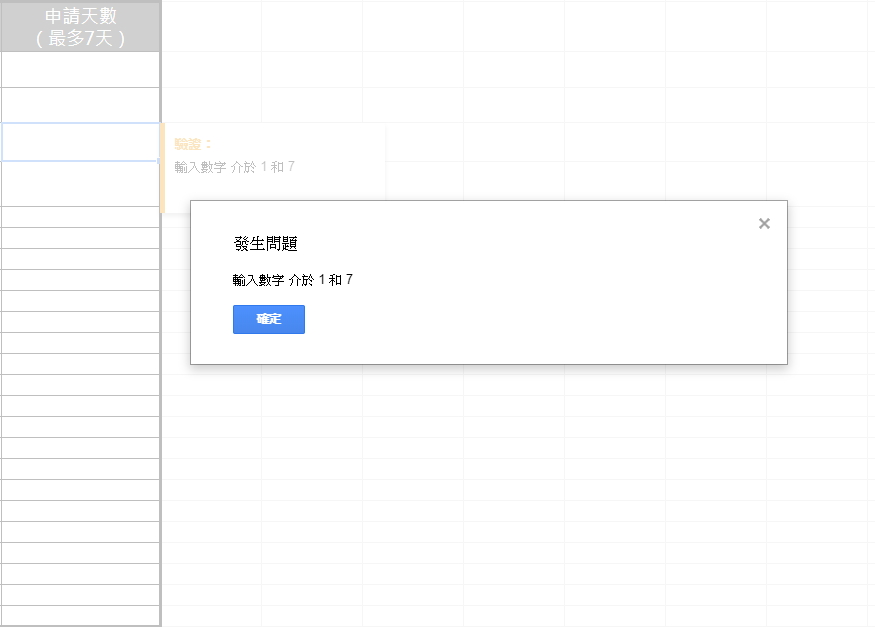
學會了在儲存格中使用驗證資料,未來在使用 Google 試算表時會變得更加便利,一起共用試算表的使用者也能更明白製表者的表格填寫規則與格式。不僅如此,限定儲存格的填寫選項與範圍,也更有利於日後要對該試算表進行統計與分析,真正達到將工作資料表格化的目的!