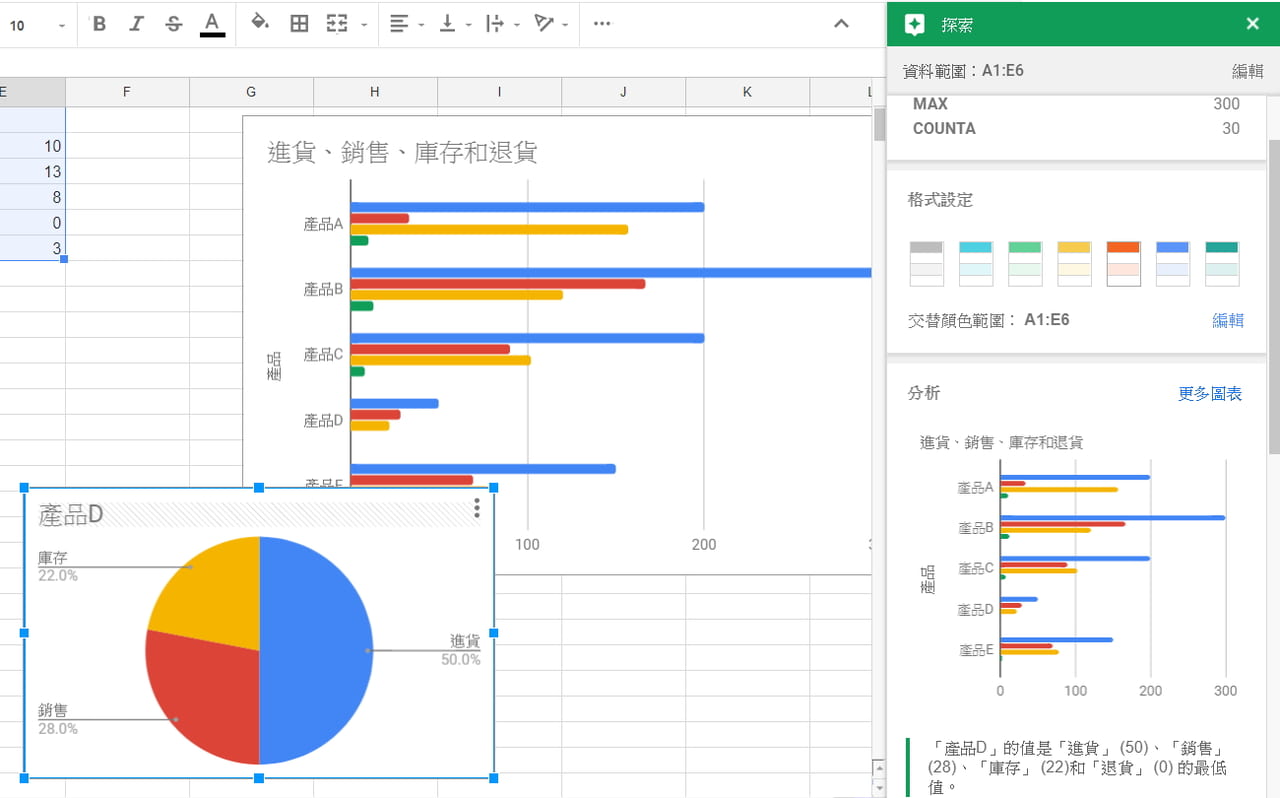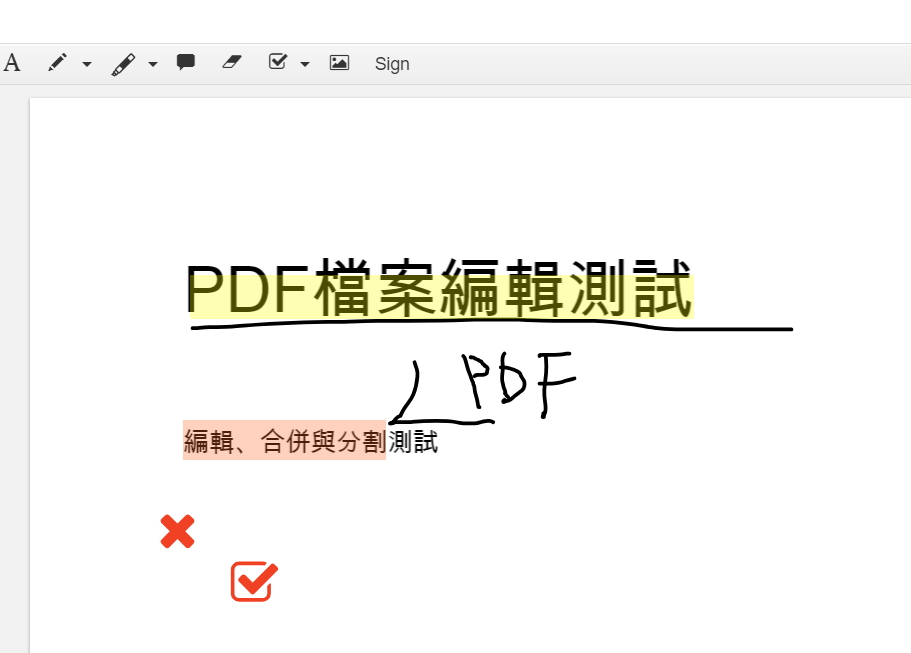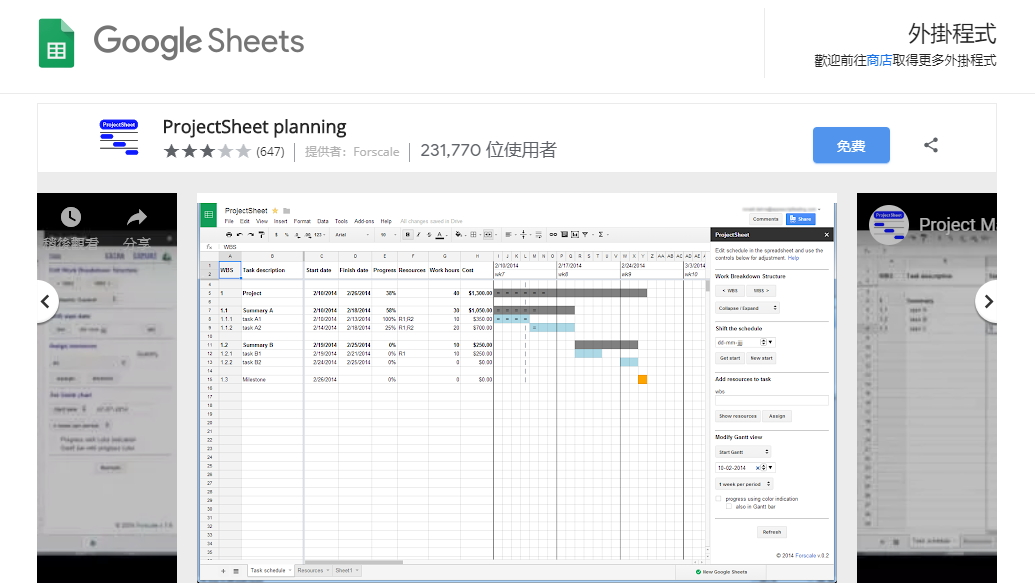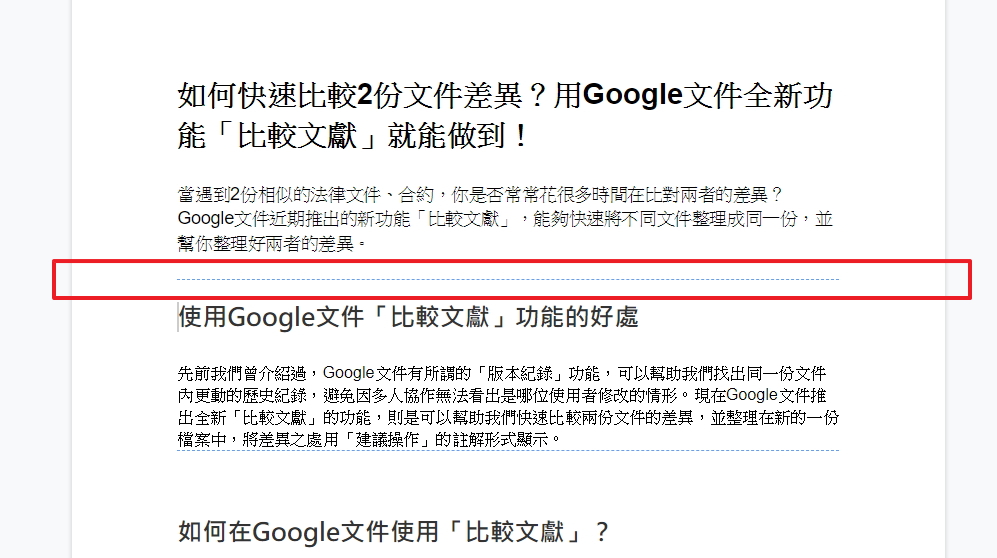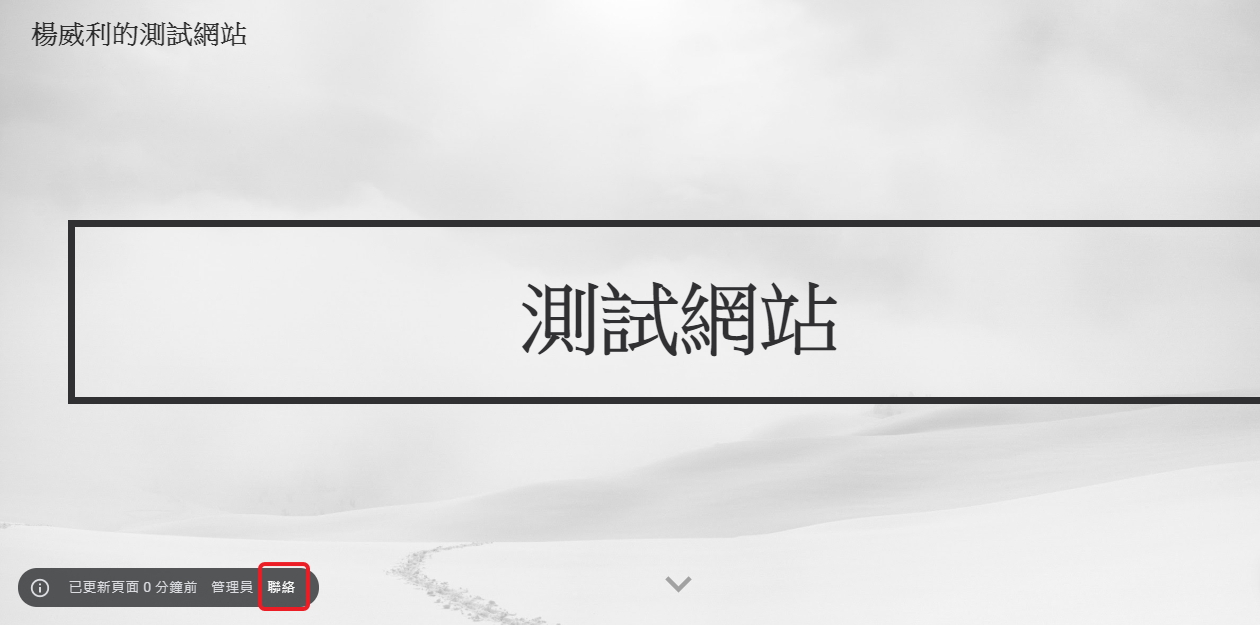你是圖表製作的苦手嗎? 總不知道該如何著手製作,將數字資料轉化為視覺直觀的圖表嗎?其實不用擔心,只要利用 Google 試算表的「探索」功能,就可以輕鬆建立各式各樣的圖表,讓你不必再傷腦筋!
建立精美的 Google 圖表就靠「探索」功能
所謂的「探索」功能可以自動幫你分析 Google 試算表內的資料,接著判斷你可能需要哪些進一步的資訊。例如各種分析的圖表,或是你可能會想知道的各種計算結果,如此一來你就不必再自己手動選取資料範圍及建立圖表,是非常方便的功能。
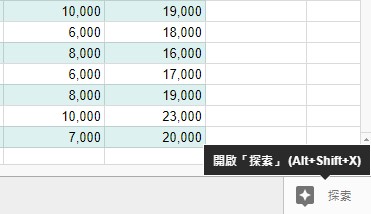
當你打開一份試算表之後,在視窗的右下角會有一個很像星號的圖案,這就是「探索」,你可以點選這個圖案叫出探索功能,也可以使用快捷鍵「Alt+Shift+X」,快速打開探索功能。以下就用實際的案例來介紹,來看看「探索」功能的便利之處!
步驟一、自動建立 Google 圖表
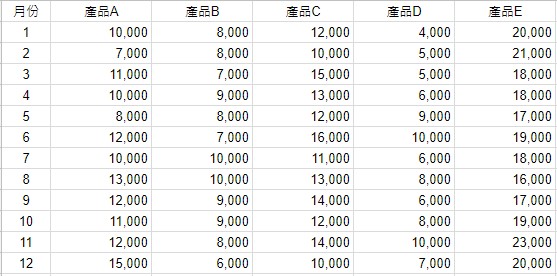
假設這是一份全年度各月份各個產品的營業額數據表,如果你想要將這份資料做更詳細的分析,但又不知道該從哪裡著手,不知道該從哪些角度切入分析這些數據時,只要打開探索功能,就可以看到有很多不同的圖表供你選擇。
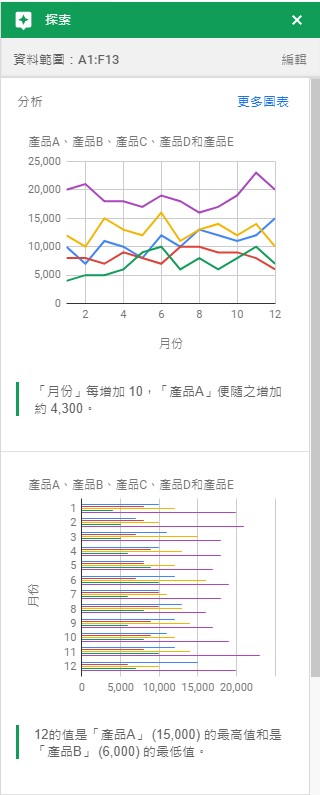
藉由 Google 圖表這些參考,或許可以發現自己之前沒有想到的角度去切入分析,獲得靈感!當然最方便的還是不需要手動一項一項去設計圖表。
步驟二、插入你想使用的圖表類型
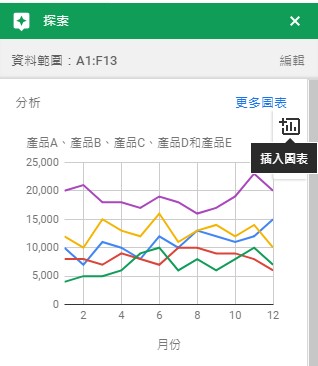
眾多圖表參考中,覺得有合適的圖表時,只要按下「插入圖表」這個選項,就可以在試算表內建立這個圖表。
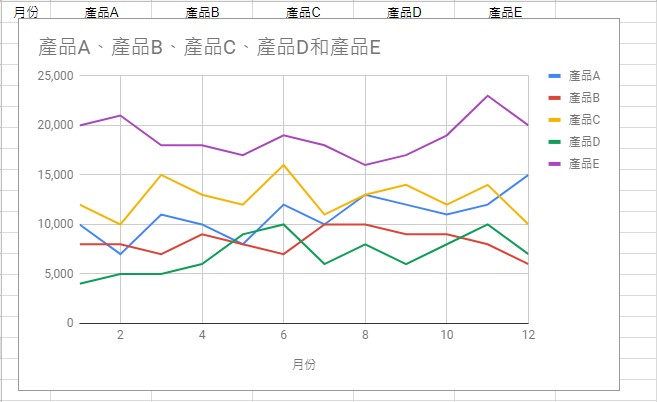
點選後的圖表會自動依據數據產生,而你也可以依據需求去調整圖表標題、格線、數據等樣式,找到最佳的圖表呈現方式。
步驟三、建立部分資料範圍的圖表
只要選取特定的資料範圍,「探索」功能會給你不同的建議。
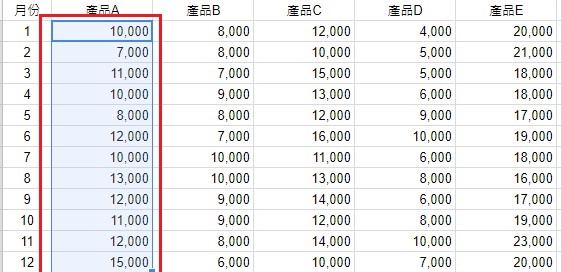
例如先選取產品 A 的營業額資料範圍後,再打開探索功能,除了可以看到不同的圖表內容以外,還幫你計算了產品 A 一整年的營業額合計、平均月營業額、最高及最低的單月營業額等等數據,如下圖所示:
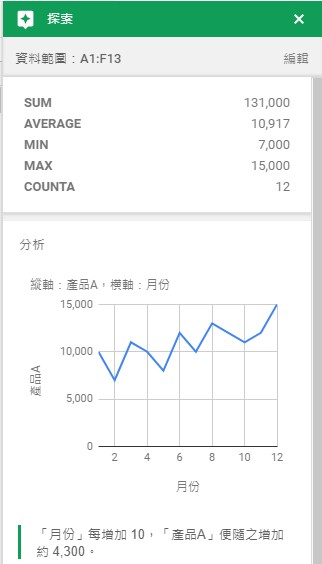
看完了以上有關探索功能的介紹後,你是不是也覺得很方便呢?對於想快速將數據找到對應的圖表、分析圖的使用者來說,探索功能可說是相當實用。未來若遇到不知道該如何分析眼前資料的時候,趕快來「探索」一下 Google 圖表吧!
延伸閱讀
想快速完成精美簡報?Google 簡報探索功能省下你的排版時間!
活用在 Google 文件利用「探索」功能減少編輯時間!