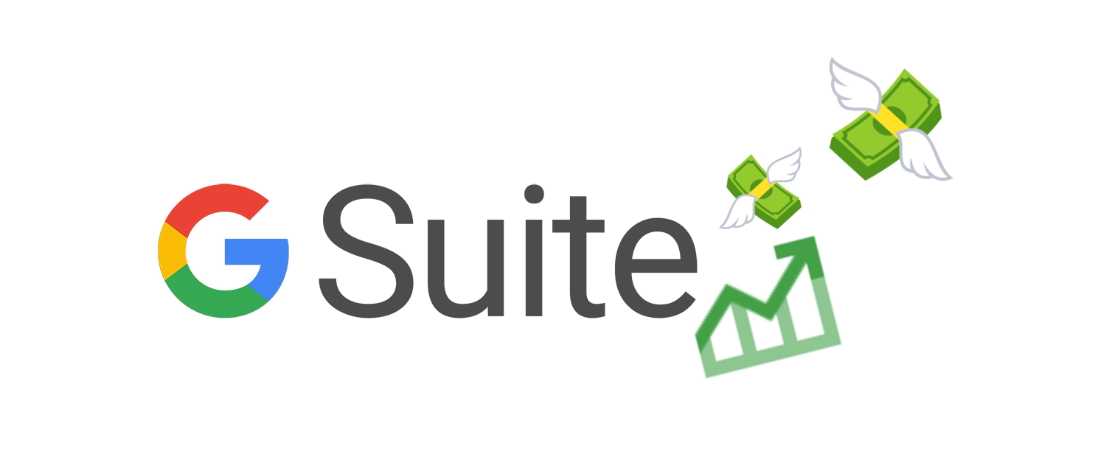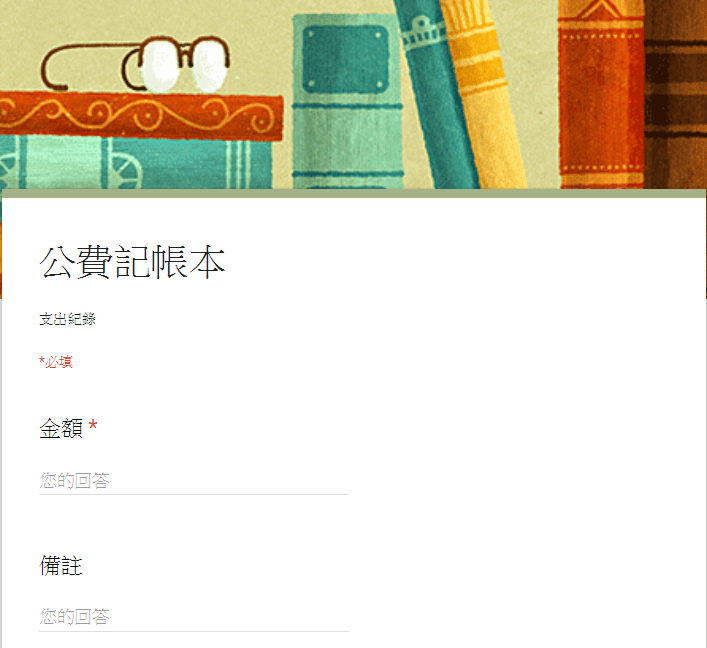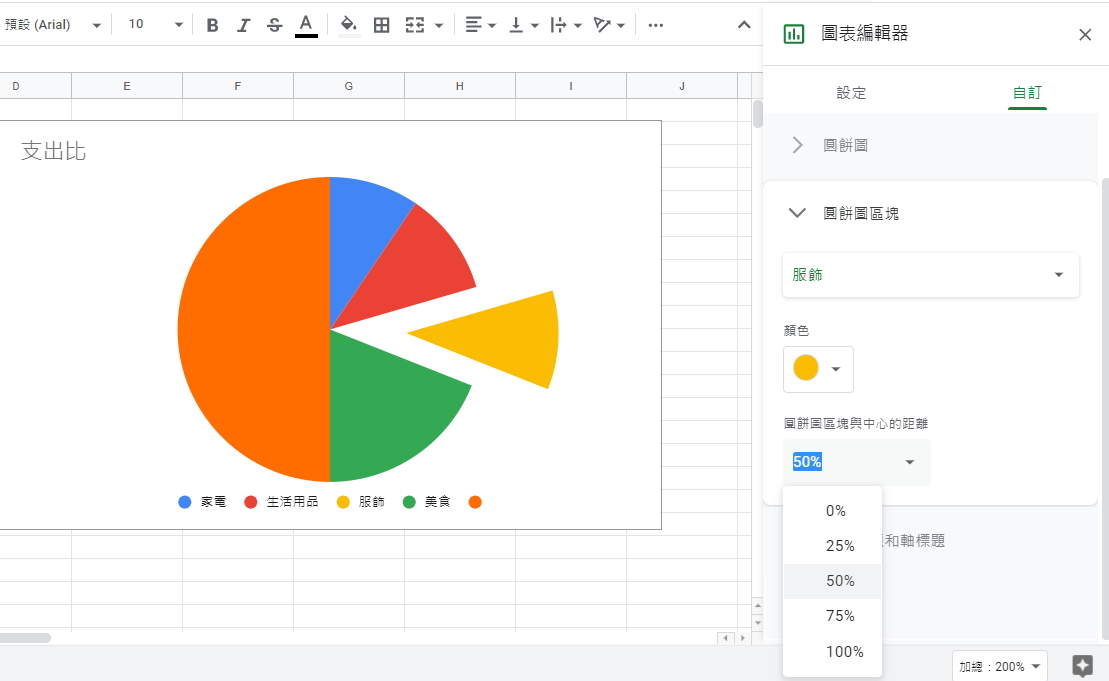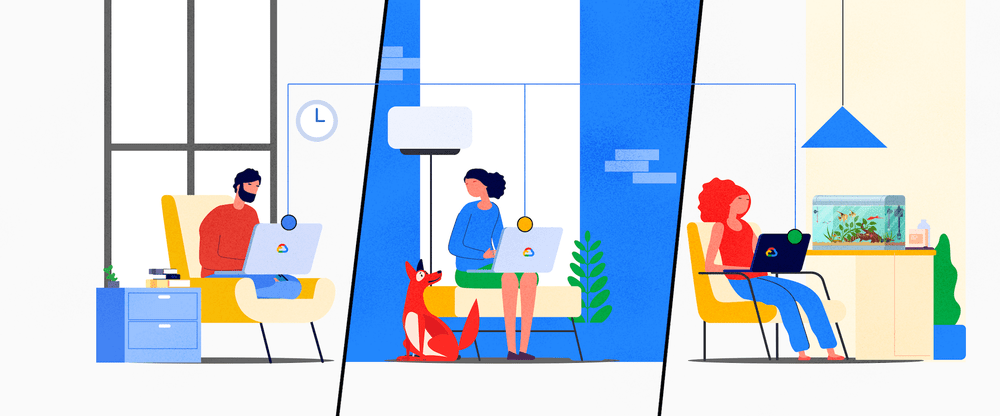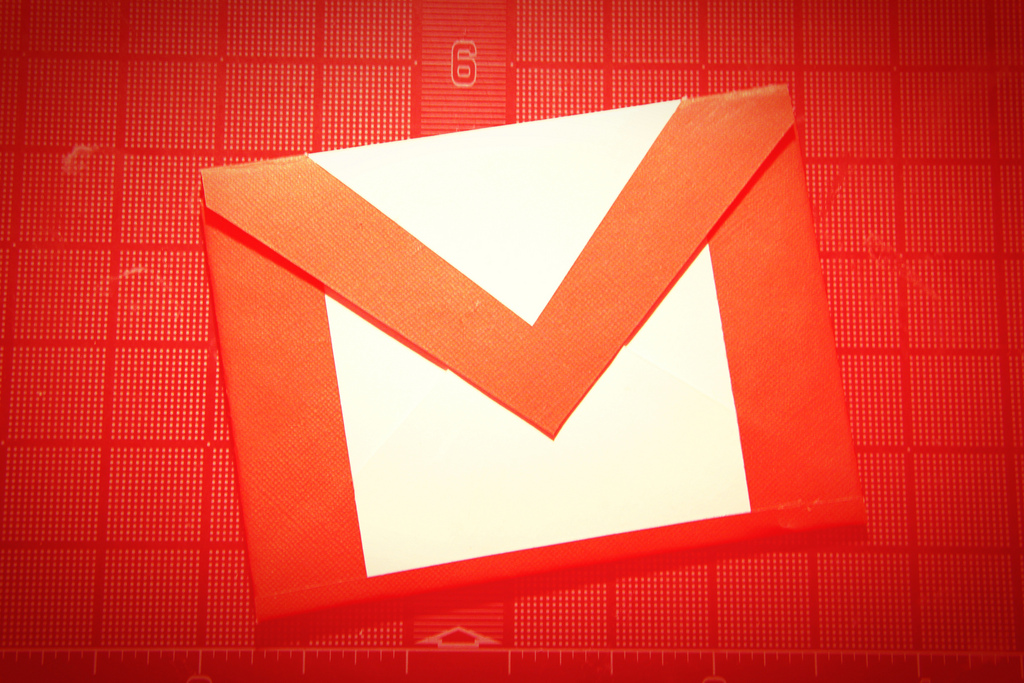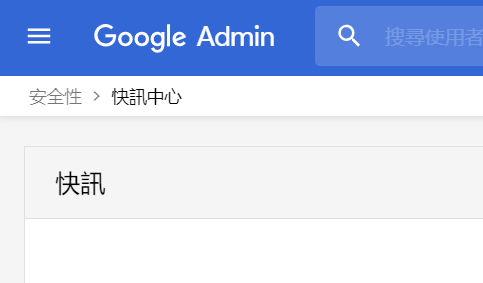不論你是否為公司裡的PM,學會安排工作進度、做好專案管理,我想對於每個人來說都是相當重要的,今天與大家分享如何利用Google試算表,快速製作進度管理表「甘特圖」,幫你輕鬆安排時程、進度!
專案進度管理專用的表格,什麼是甘特圖?
甘特圖指的是利用條狀呈現專案進度與專案中各項工作內在關係的圖表。利用甘特圖能夠清楚掌握專案中各項細部工作的開始與結束時間,並理清各項工作之間內部的依賴關係。
過去,許多專案負責人會自己製作甘特圖,不過現在Google試算表也有甘特圖可以使用了,不僅不需要再手動製作表格、填寫日期,更可以連動任務時程、與其他人一起協作共用。
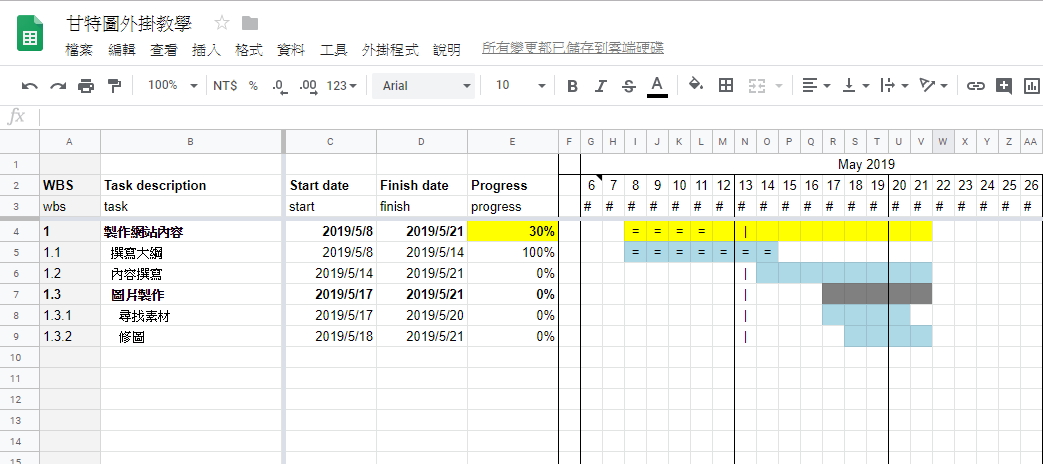
使用Google試算表甘特圖的好處
- 好處一、專案進度一目了然,方便管理各項工作時程
- 好處二、不需自行製作表格、進度條
- 好處三、任務時程能連動,可快速修改日期
如何使用Google試算表製作甘特圖?
步驟一、新增Google試算表外掛程式「ProjectSheet planning」並允許授權
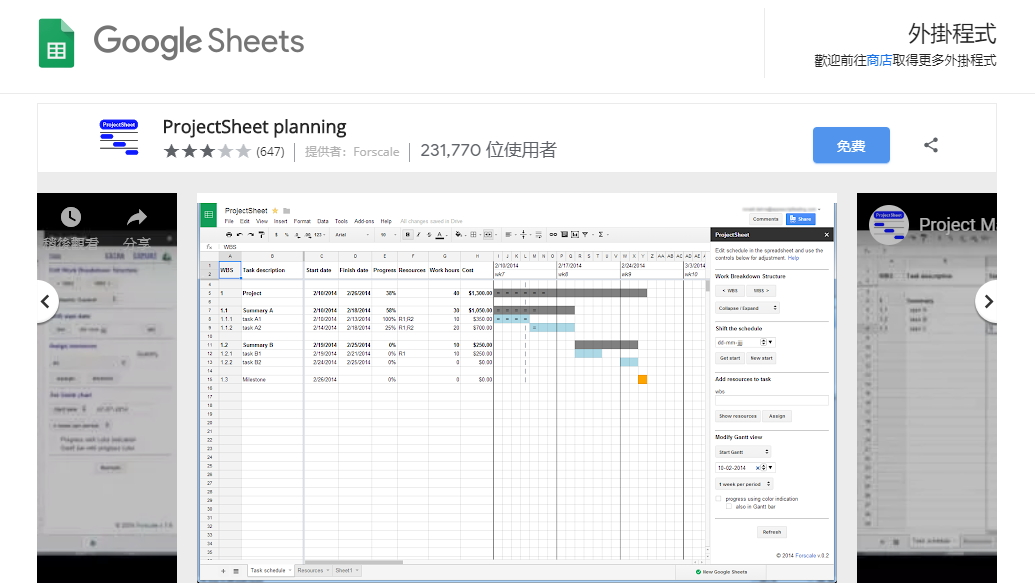
首先,先至ProjectSheet planning頁面中,安裝外掛程式。若你是G Suite企業用戶的使用者,你可以選擇要個人帳號安裝,還是將網域內所有使用者一次安裝。由於這個外掛程式是安裝在Google試算表中,因此只要用瀏覽器開啟Google試算表就可以直接使用,並不會占用電腦的儲存空間。


安裝ProjectSheet planning時,外掛程式會詢問你是否允許授權,需按允許方可下載至你的Google試算表當中。
步驟二、在Google試算表當中開啟外掛程式「ProjectSheet planning」
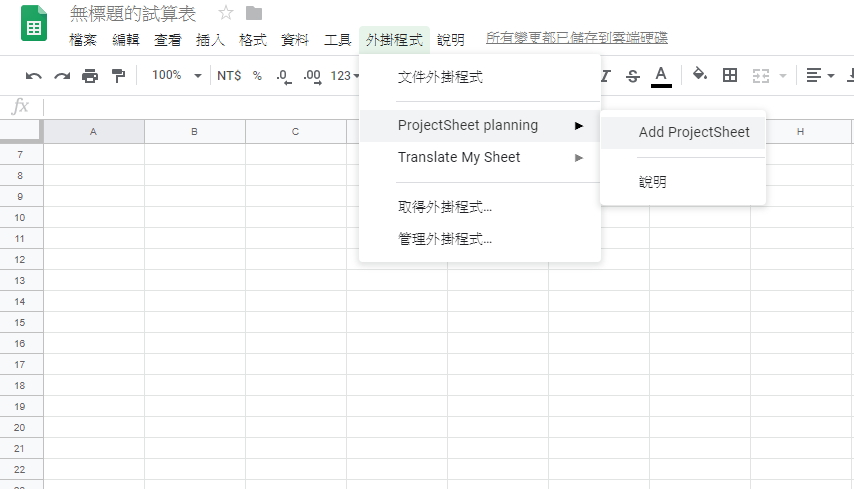
安裝完ProjectSheet planning後,開啟Google試算表點選「外掛程式」後,選擇「ProjectSheet planning」,並點選「Add ProjectSheet」,即可創建新的甘特圖。
步驟三、製作甘特圖,並使用側邊欄位快速調整時程
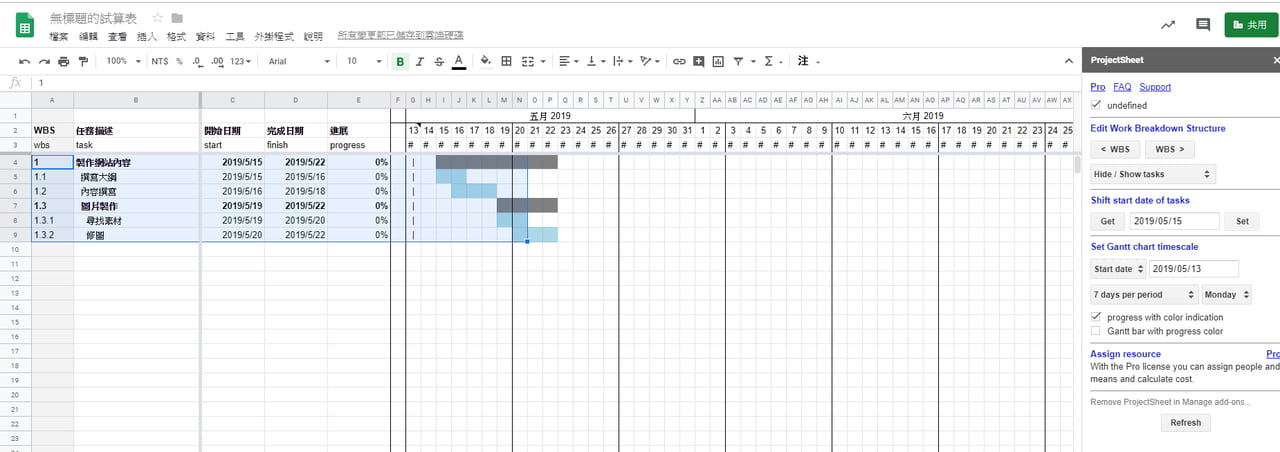
利用此外掛程式建立好甘特圖後,便可以輸入專案中的工作項目並安排時程,輸入各工作項目時可以在WBS列輸入數字,將工作項目區分出層級。例如在「1」底下再分出「1.1」、「1.2」兩個工作項目。當「1.1」、「1.2」全部完成時,上層的「1」才會顯示全部完成。完成的工作項目就在進度欄位中更改%數,右方的進度條便會自動同步,將進度新「=」,可以圖像化知道各項工作的進度狀況。
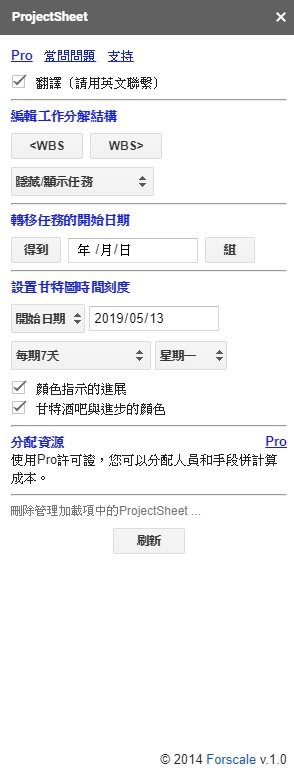
使用Google試算表的甘特圖時,可以利用右側的欄位進行進階調整。例如設置甘特圖的介面語言、甘特圖起始的時間,以及時間的標示方式、各項工作進度的顏色標示等等。當中最好用的功能是可以轉移任務的開始日期,一次將多項任務轉移開始時間。
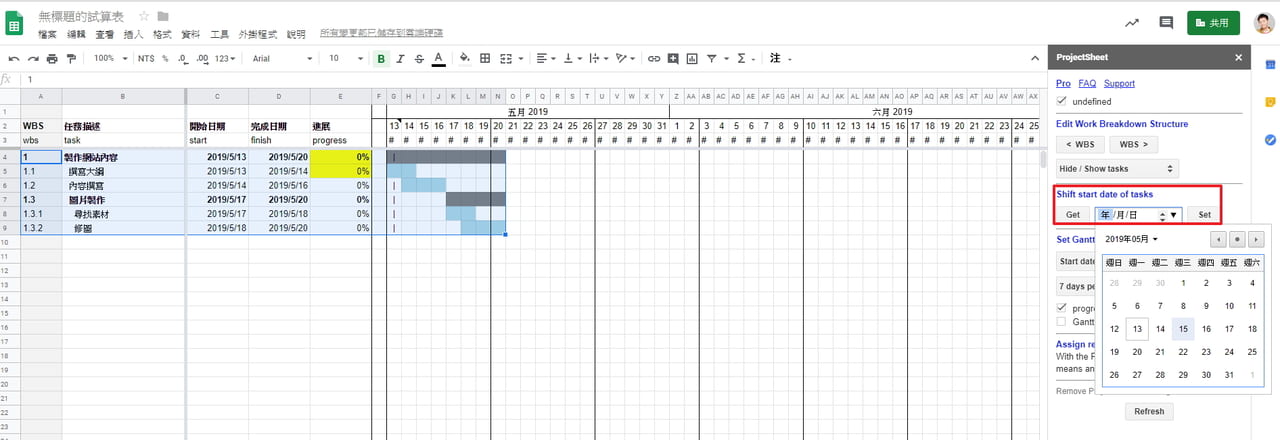
只要選取你想轉移時間的任務,然後在側邊欄位上選擇轉移的時間後,點選「Set」,該任務將會移轉至選擇的時段之後,任務底下的子工作項目也會跟著一起平移,這對於要修改計畫、更改時程來說是非常實用的功能。
若在側邊欄位勾選進度顏色標示的話,進度條會隨著工作項目的完成狀況呈現不同的顏色。進度條呈現綠色時表示該工作進度十分安全,出現黃色時表示該工作進度較危險,由此顏色標示可以更一目了然管理該優先處理哪個工作項目。
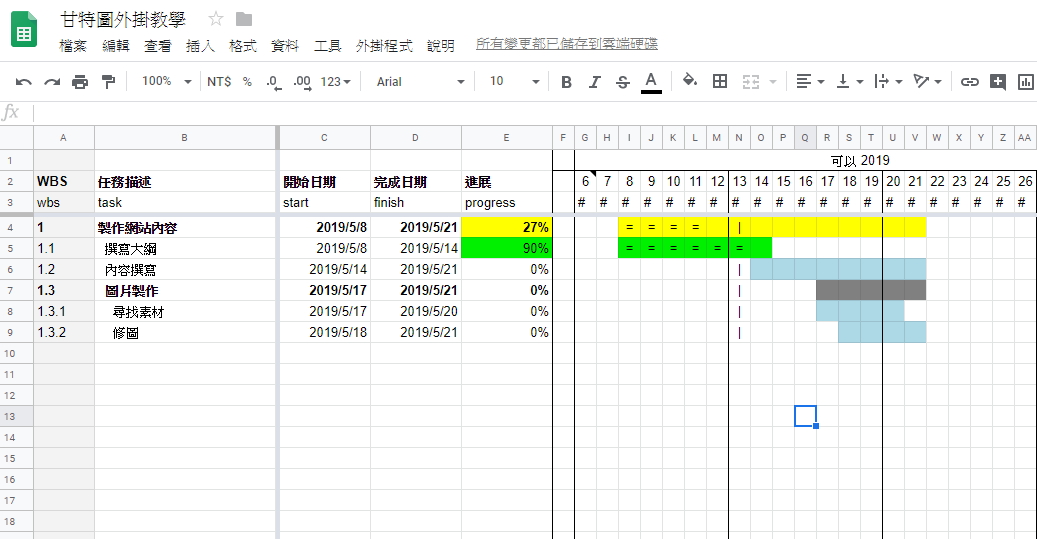
看完了上述的教學,是不是覺得應該要在Google試算表安裝此外掛程式呢?不論你是要管理專案,還是要安排自己的工作時程,利用甘特圖能夠幫助我們更清楚地掌握每項工作的進度與流程,將複雜的專案或工作,照表依序處理,使案子能夠如期完成。