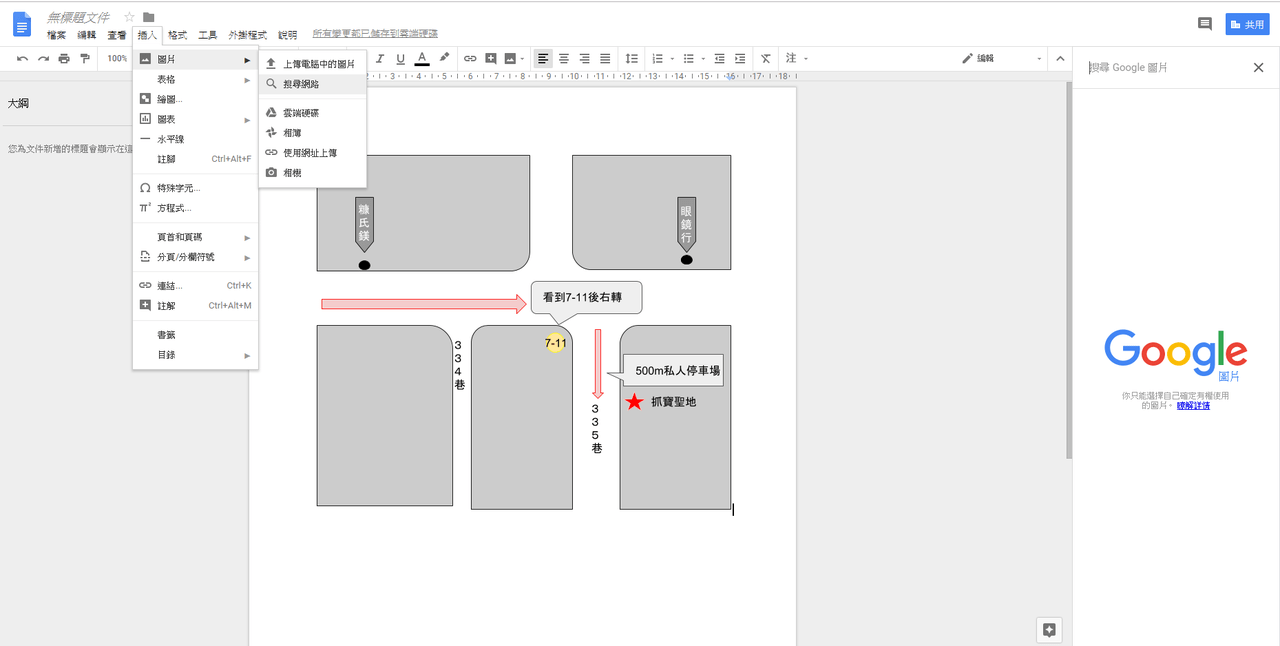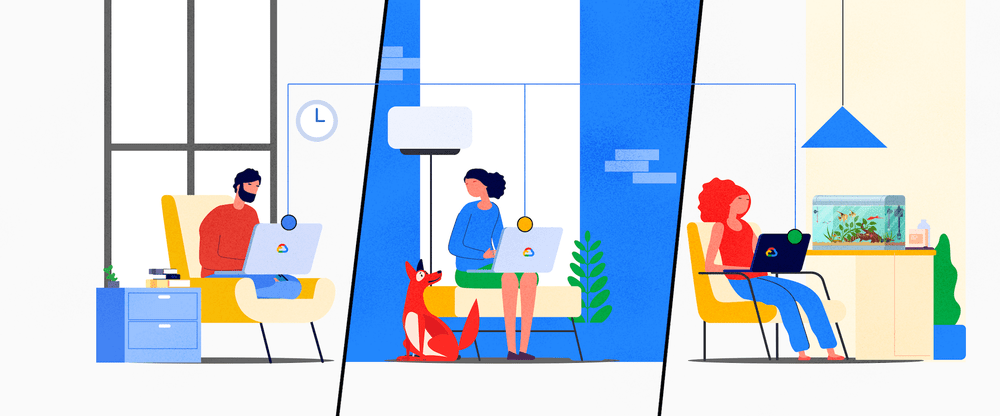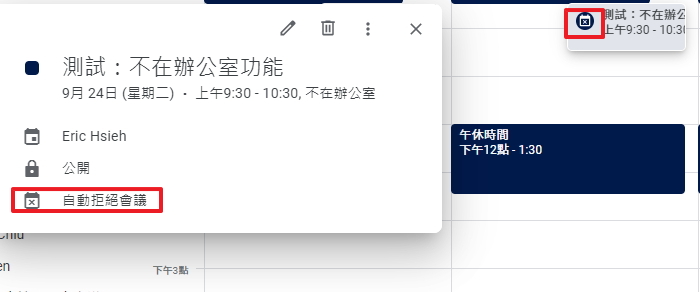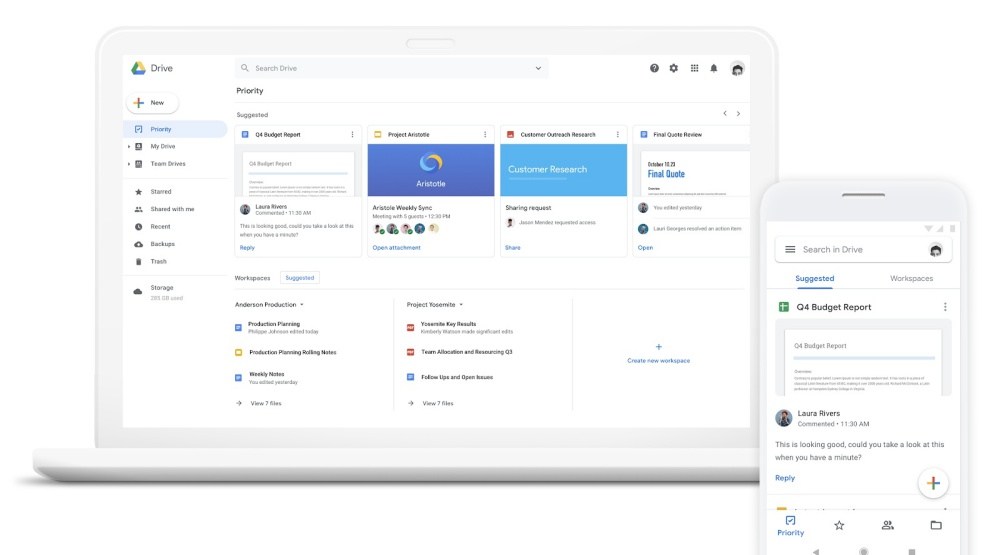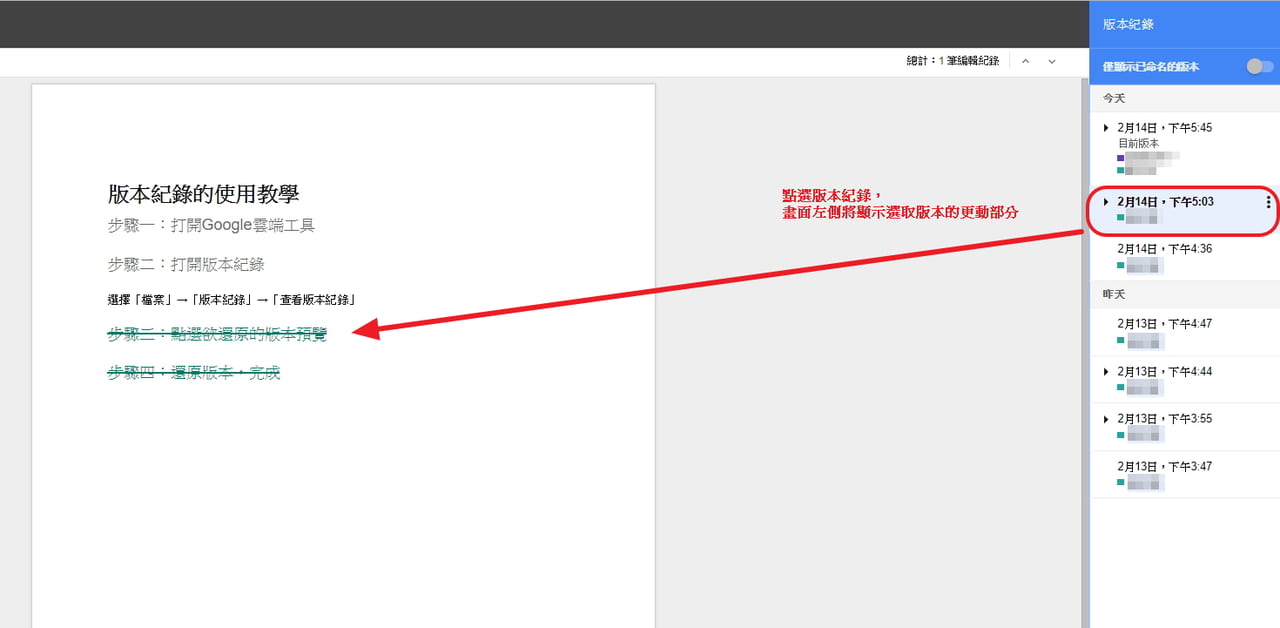在 Google 文件上編輯文字相信大家都不陌生,但是當你想要製作出圖文並茂的文章時,還得另外開軟體做圖和找圖?其實 Google 文件有製圖搜圖的功能,讓你完全可在 Google 文件中就完成圖片。
在 Google 文件插入示意圖和圖片的一般做法
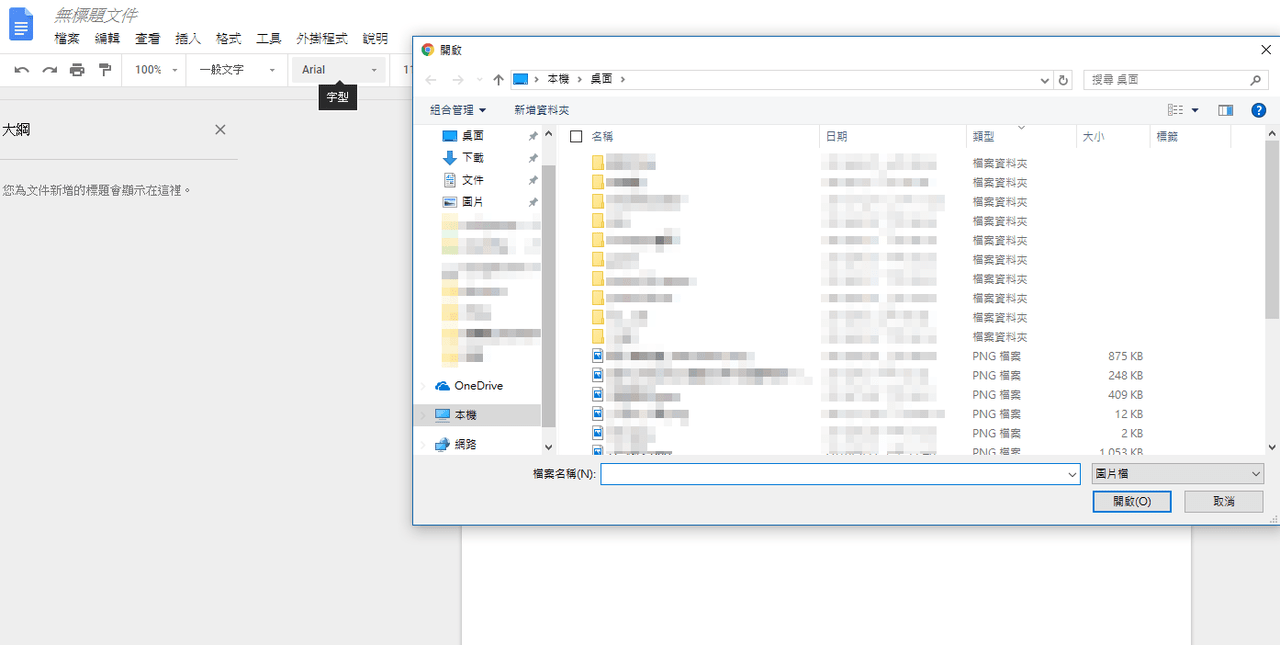
平時想要在文章中加入簡易的示意圖,大部分的人都會選擇使用最通俗的小畫家來製圖,但使用小畫家還得在不同視窗中頻繁切換,搞得頭暈腦脹的。若想在 Google 文件中使用照片,還得另開一個視窗,透過 Google 圖片搜尋合適的圖檔,並用另存檔案的方式將圖片下載到自己電腦後再逐一插入至文章中。下載又上傳的步驟不僅費時,同時還要注意 Google 上找到的圖片會不會有侵權問題。
其實上述這些需求,完全可以在 Google 文件中完成,以下介紹如何在 Google 文件中直接畫圖和搜圖,讓你輕鬆在 Google 文件中做出圖文並茂的文件!
如何在 Google 文件直接繪圖製圖?
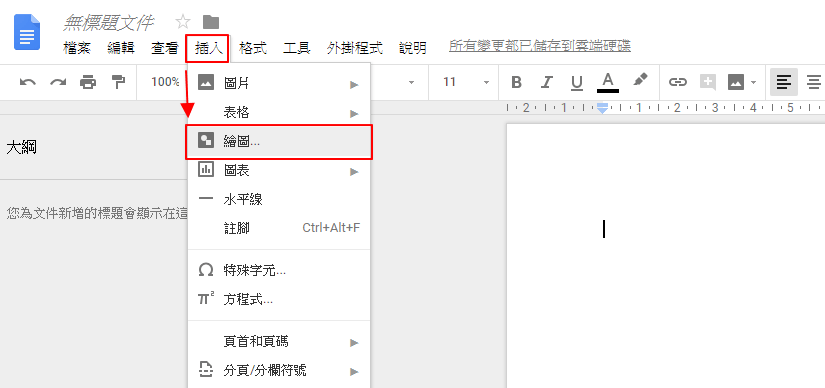
在工具列中點選選[插入] > [繪圖]
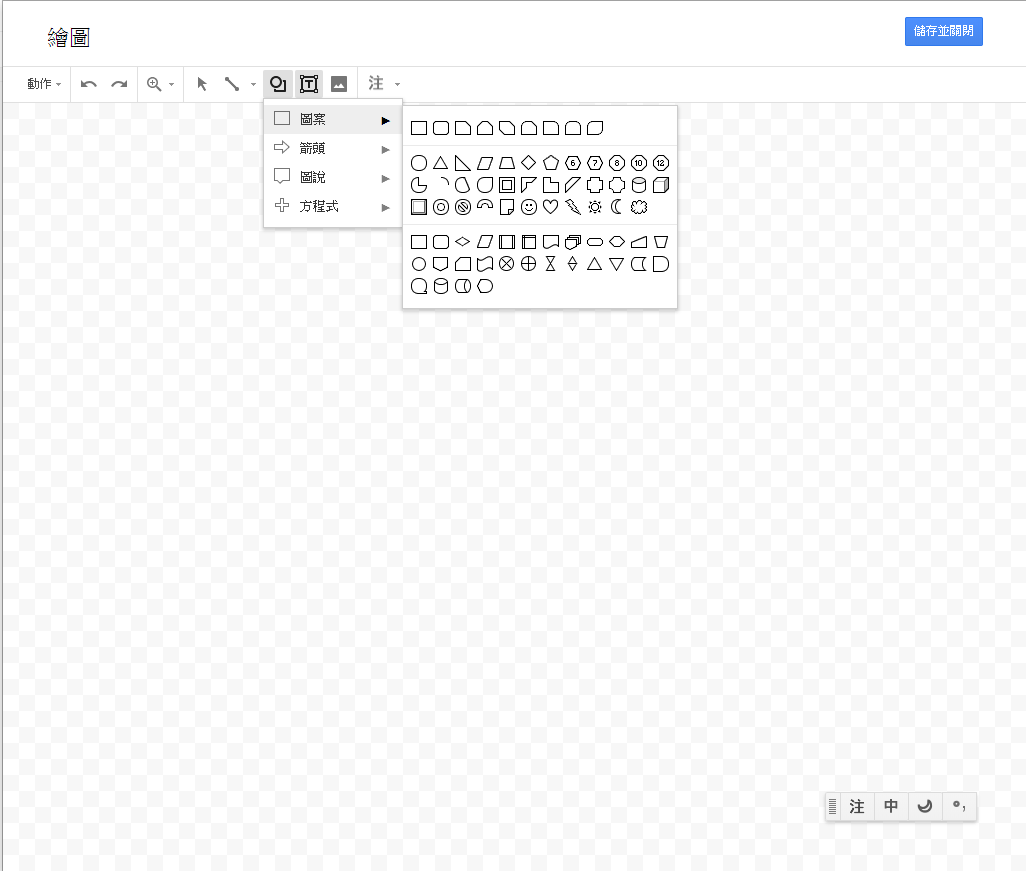
畫面正中間會出現一個彈跳視窗,所有的製圖動作都會在這個彈跳視窗中進行。可以使用線條和基礎的 icon 符號來排列出想要表達示意圖。
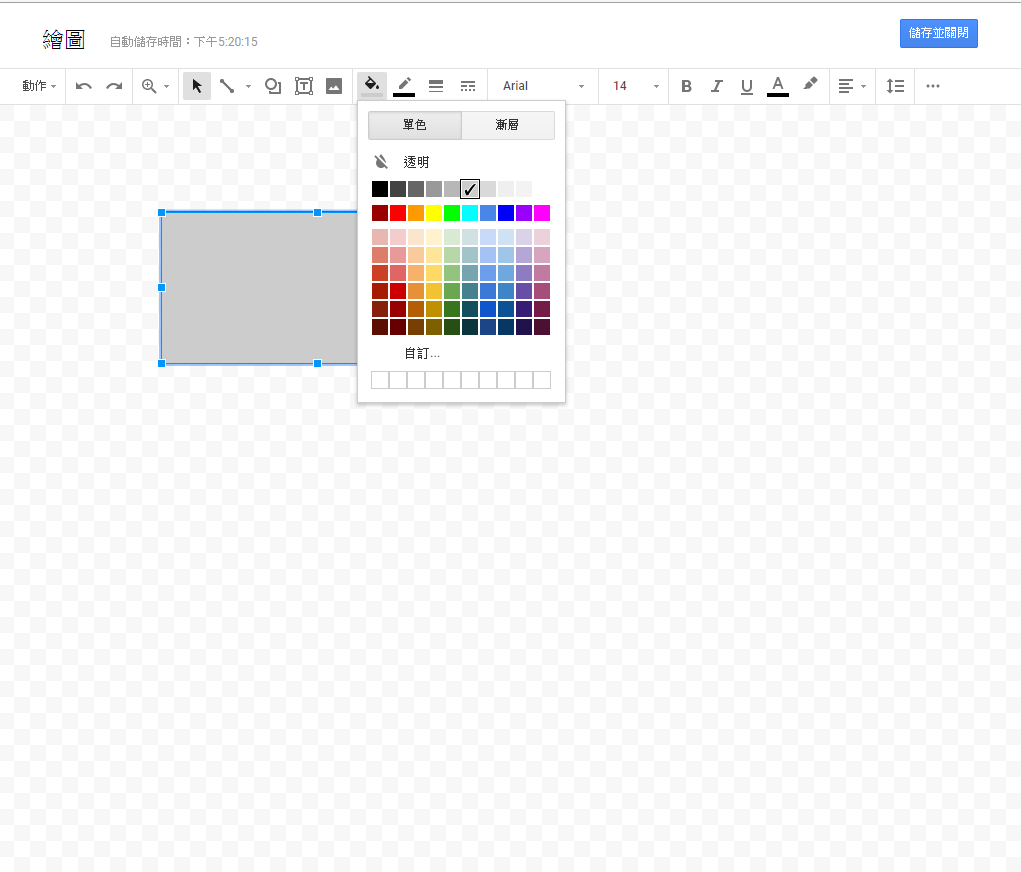
icon 符號可以調整被景色和旋轉角度,文字也能設定字型大小及顏色。
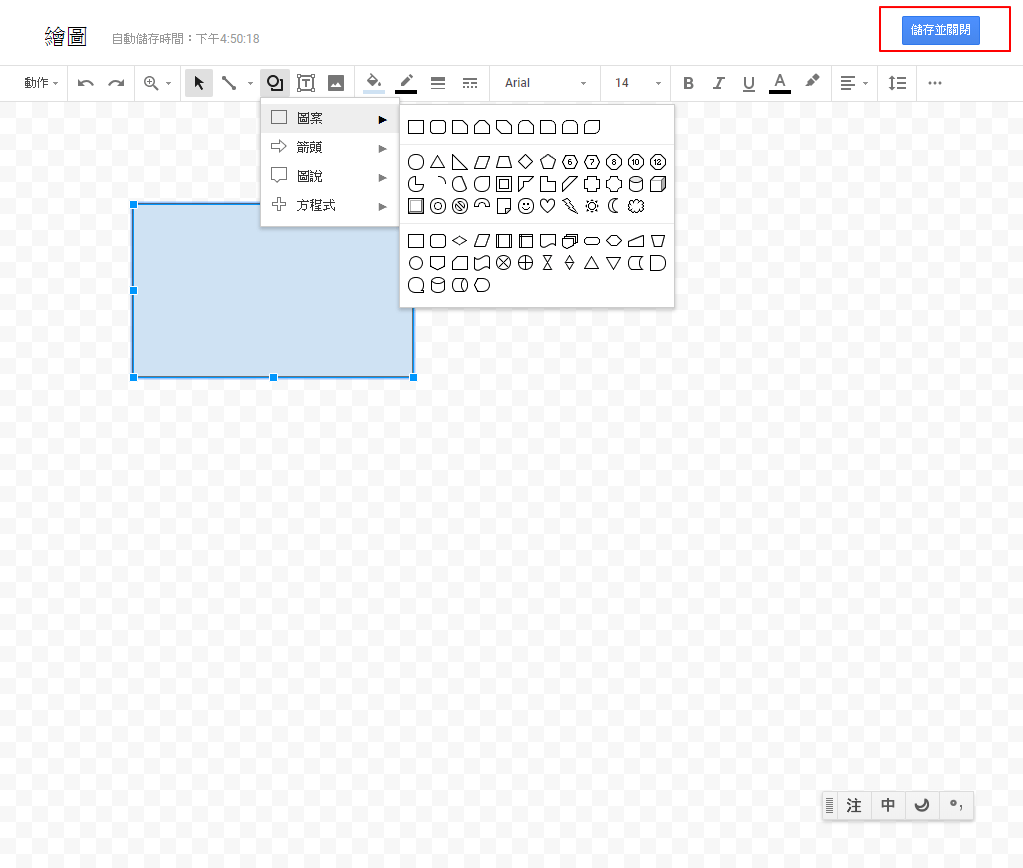
當示意圖畫完後,點選右上角藍色的[儲存並關閉]按鈕。
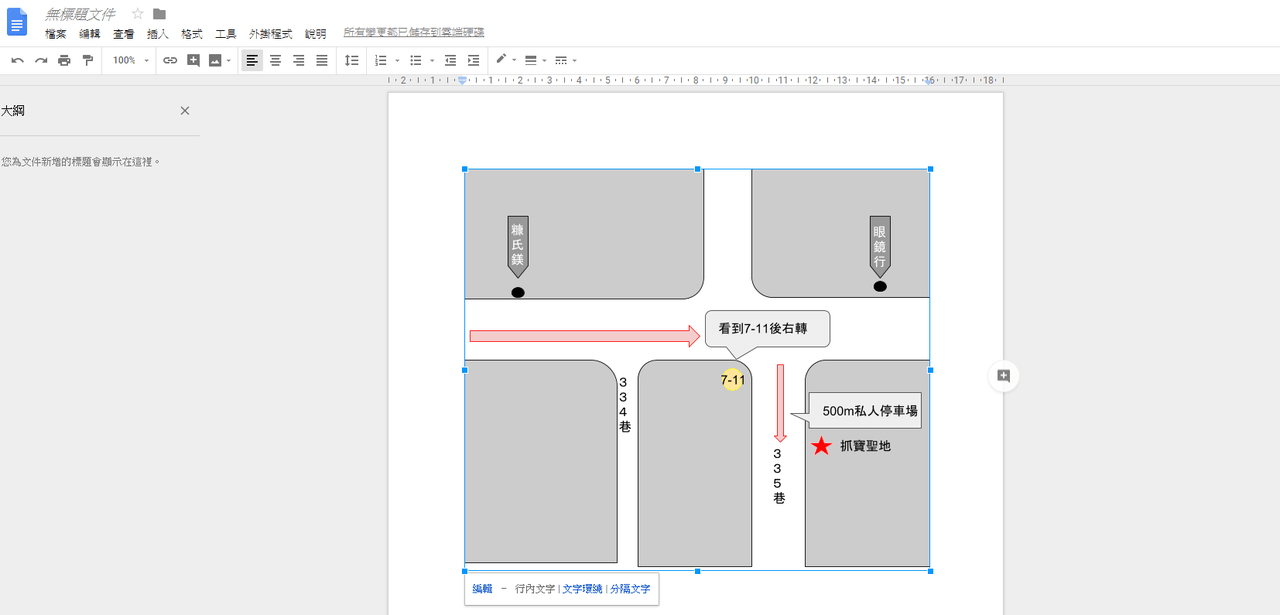
剛剛所繪製的內容就會變成一張圖片檔案,插入在正在編輯中的 Google 文件裡面。
比起用小畫家畫圖,要先儲存在自己電腦中,然後再插入至 Google 文件,直接在 Google 文件裡面製作,是不是方便很多呢?
如何在 Google 文件中直接搜尋圖片?
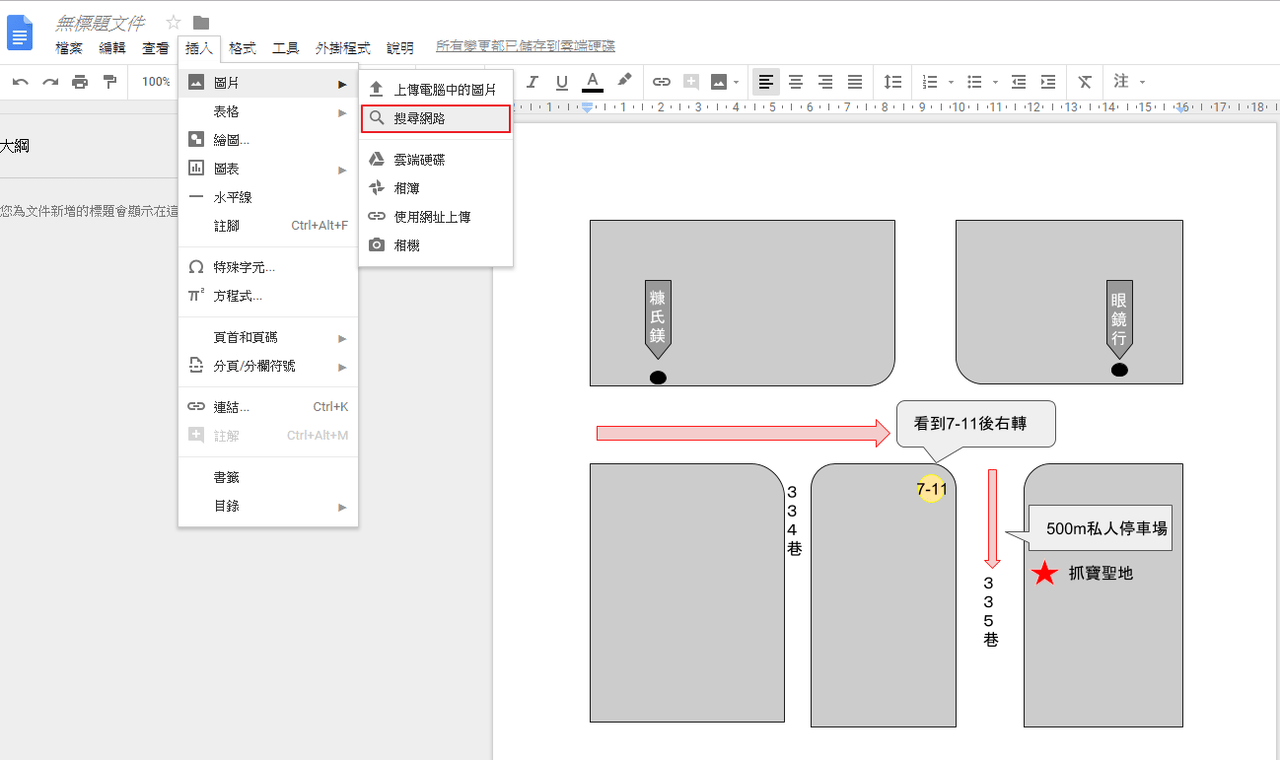
當想要插入圖片時,以前的做法就是從自己的電腦硬碟中選取圖片檔案,然後上傳至文件中。但雲端化已經是現在的趨勢,很少人會將檔案存在硬碟裡面,取而代之的是保存在雲端空間。這樣一來,就得從雲端空間下載圖片檔案後再重新上傳。Google 文件不僅能夠做到直接從雲端空間中載入檔案,更可以直接搜尋網路上的圖片。
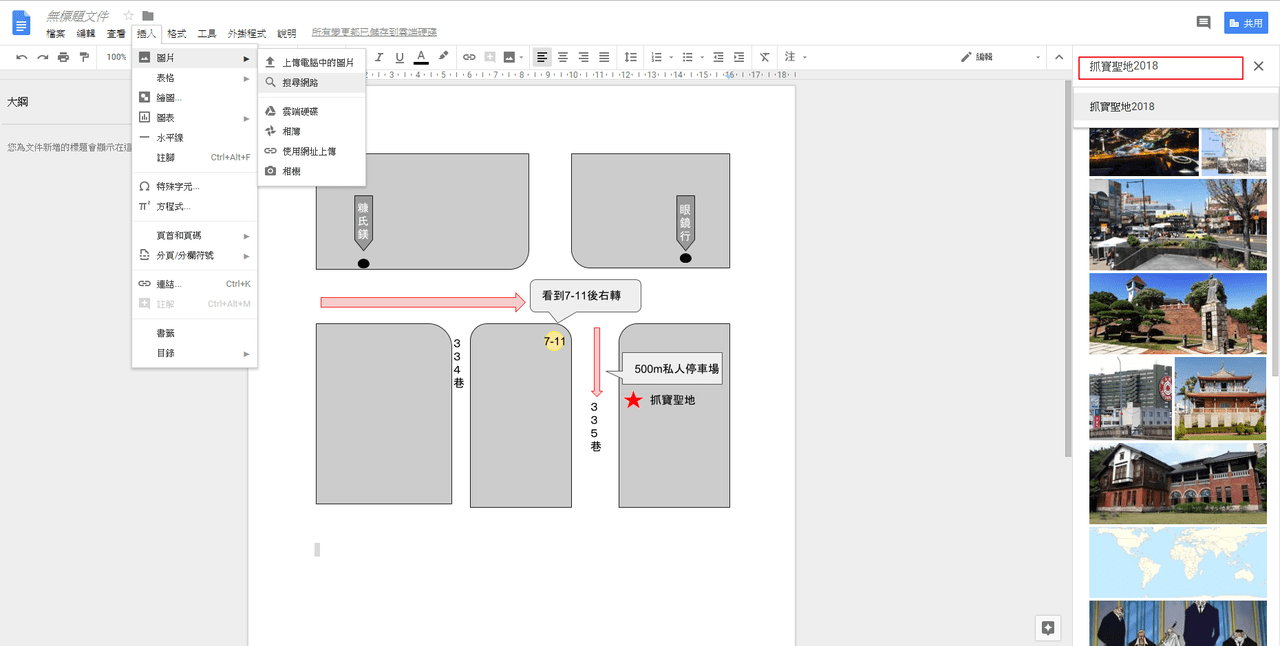
在工具列中選擇[插入] > [圖片] > [搜尋網路]。點選後,畫面的右側會出現一塊 Google 圖片的搜尋欄位。在使用 Google 搜尋圖片的功能時,要特別留意著作權的問題,隨意的使用網路搜尋到的圖片,很有可能會惹禍上身。但是,別擔心,使用 Google 文件網路搜尋圖片的功能時,系統會自動幫你找出符合你輸入的關鍵字,並且適用於商業用途的圖片。所以可以安心的挑選妳喜歡的圖片,這些檔案用在文章裡都不會有侵權的問題。
Google 文件不僅有紀錄文字的功能,今天介紹的製圖與搜圖功能,是不是超乎你的想像呢?希望之後大家可以更廣泛利用這個隱藏版功能,讓工作效率更提升!