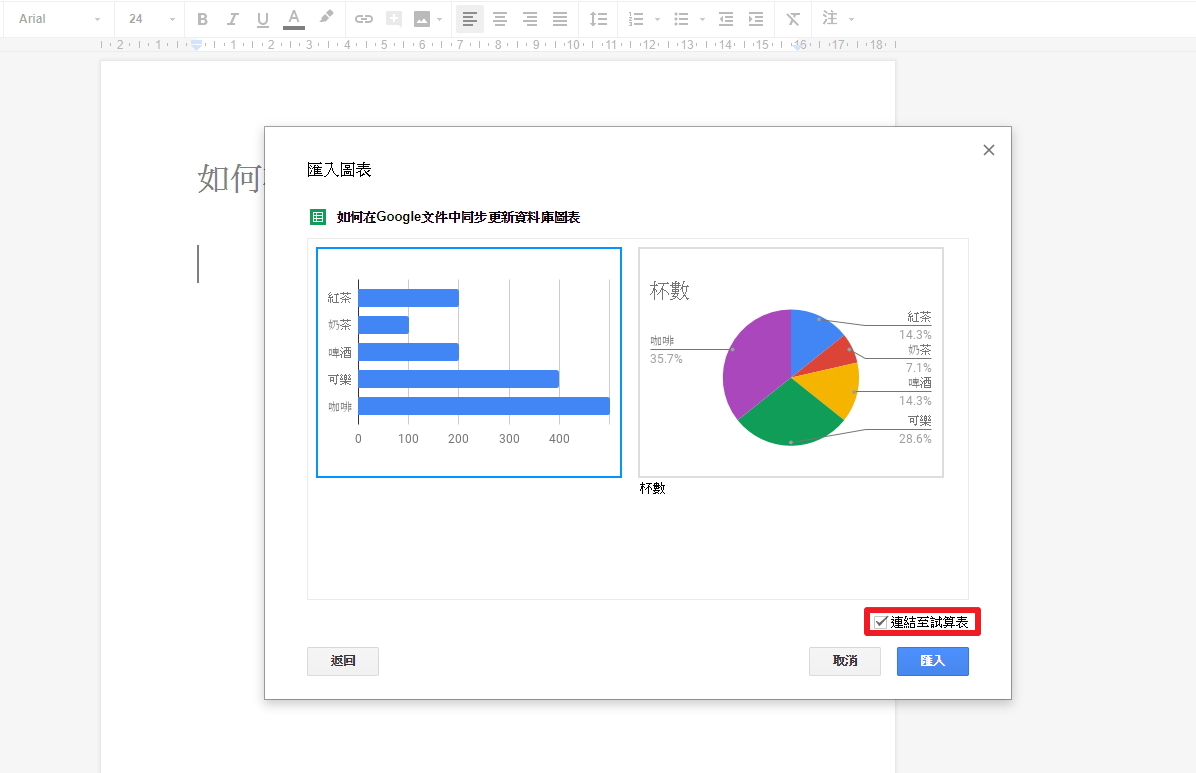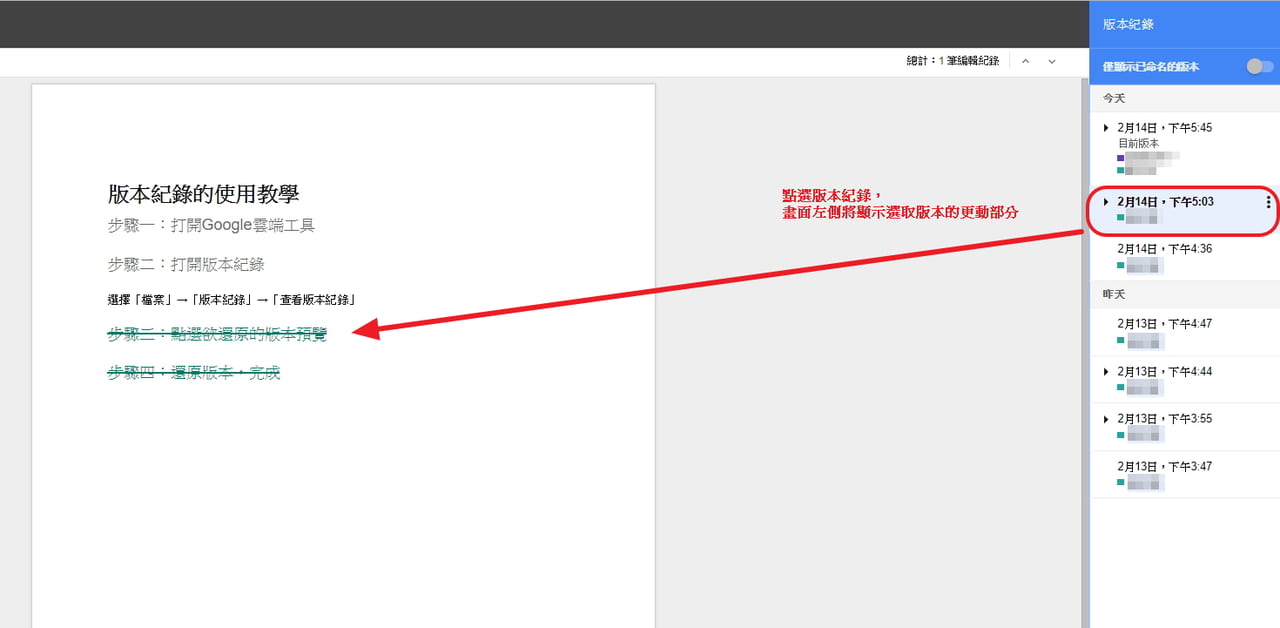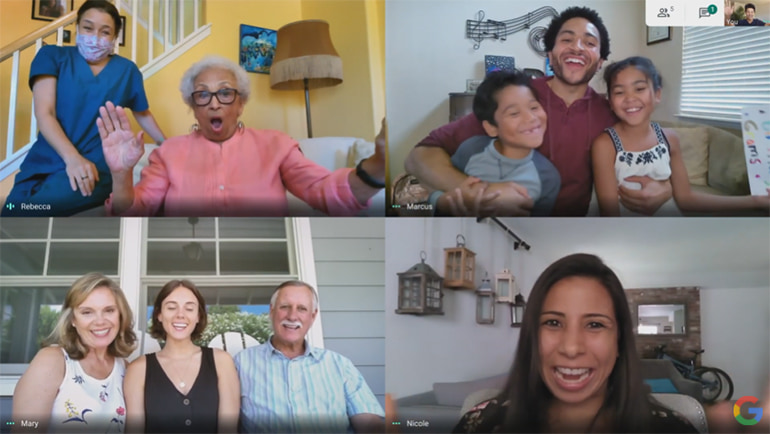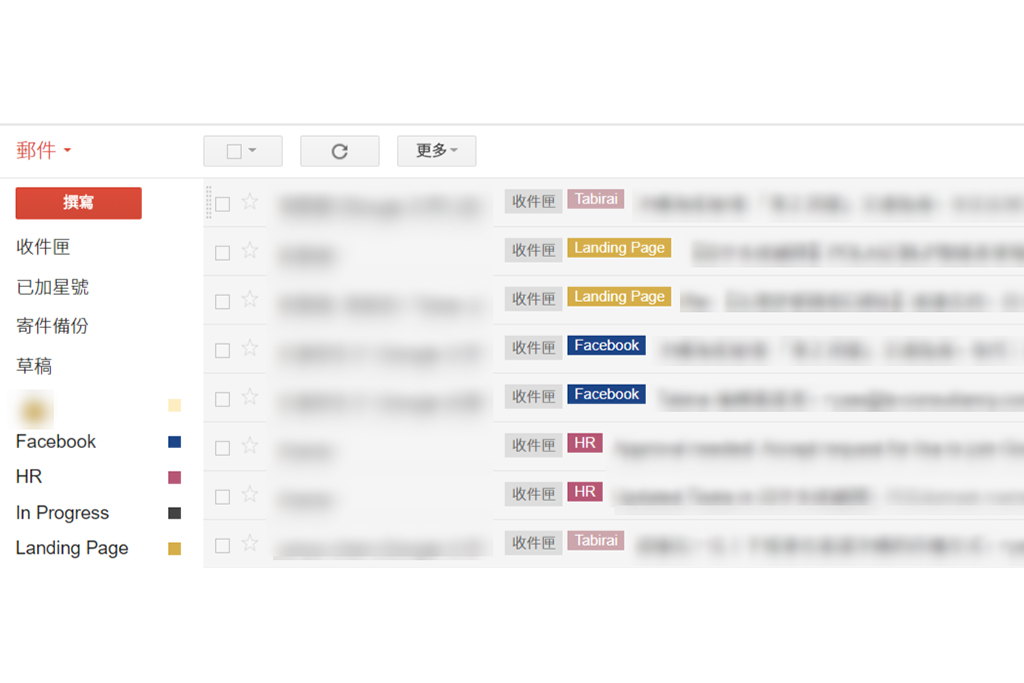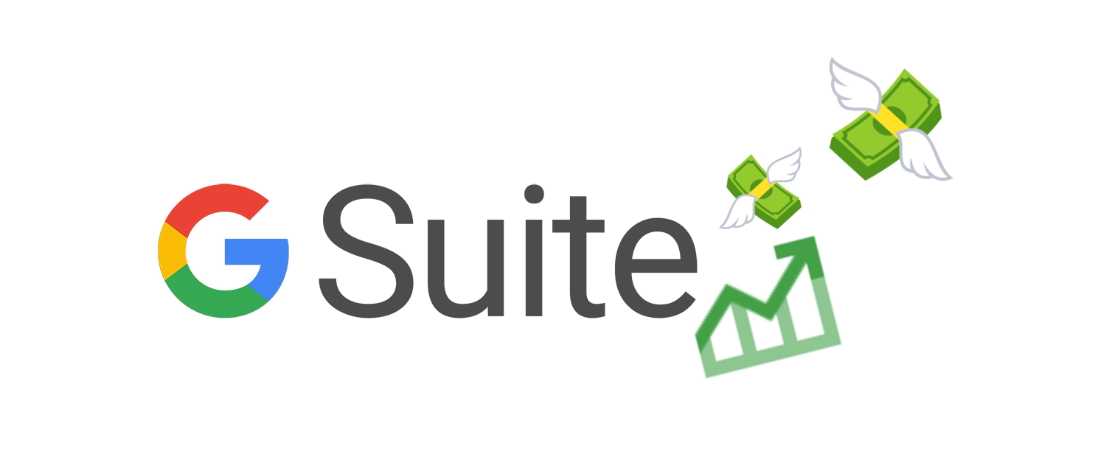許多人做報告或簡報時,常常需要用到試算表當中的圖表,那麼該如何在 Google 文件或簡報中插入試算表的圖表並同步更新呢?只要照著以下簡單四步驟,就可以輕鬆學會在 Google 文件中插入圖表與同步更新。
步驟一、開啟 Google 文件,選擇插入圖表
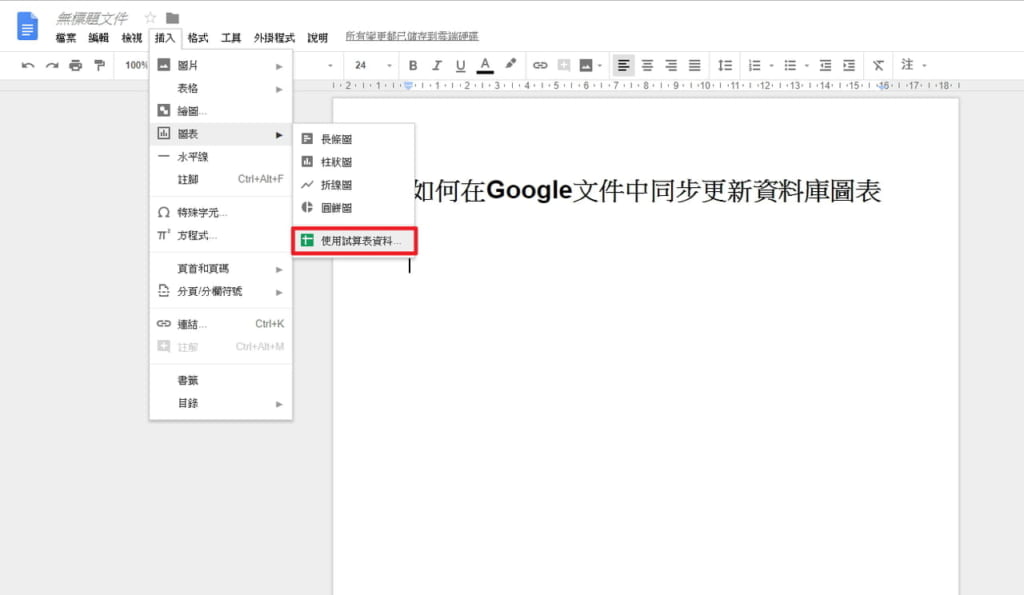
開啟 Google 文件後,在需要插入圖表的地方,選擇選單上的「插入」→選擇「圖表」→「使用試算表資料」
步驟二、尋找預計連結的試算表
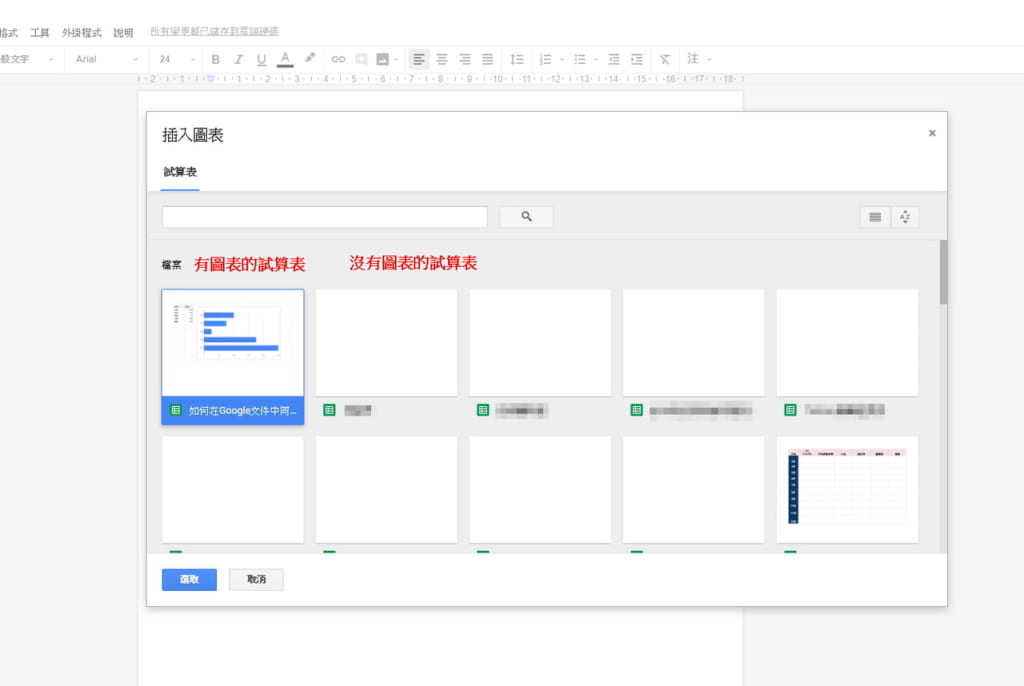
在點選「使用試算表資料」後,會出現一個選擇預計連動試算表的視窗。Google 預設的排序方式是依照使用者最近有讀取的檔案為優先順序,找不到檔案時也可以透過上方的搜尋欄位,在所有試算表檔案中進行關鍵字搜尋。
此外,若該試算表有製作圖表,在視窗中則會預覽該試算表的圖表;若試算表當中並無圖表,視窗中則會是空白的畫面。
步驟三、選擇你預計插入的圖表
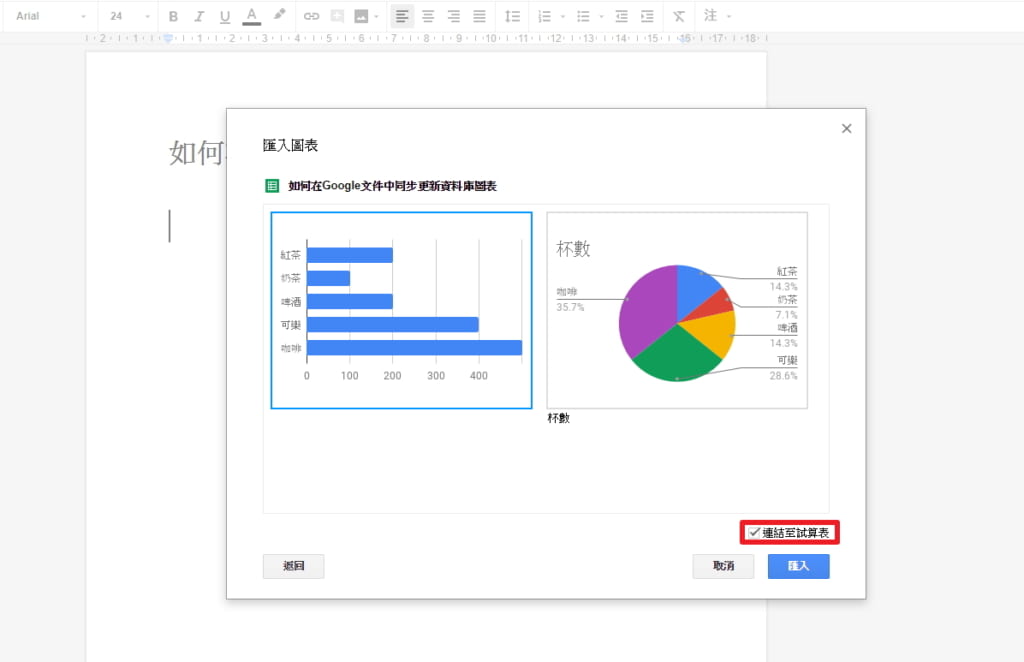
由於一份試算表當中可能會有多張圖表,因此,在選擇好預計連結的試算表後,接著需要選擇試算表中預計插入的圖表。若是希望這張圖表未來能連動到試算表上的資料,則可以勾選「連結至試算表」,勾選之後如果試算表上的數據有任何更新,插入在這份文件中的圖表也可以一起更新。
步驟四、一鍵讓圖表同步更新
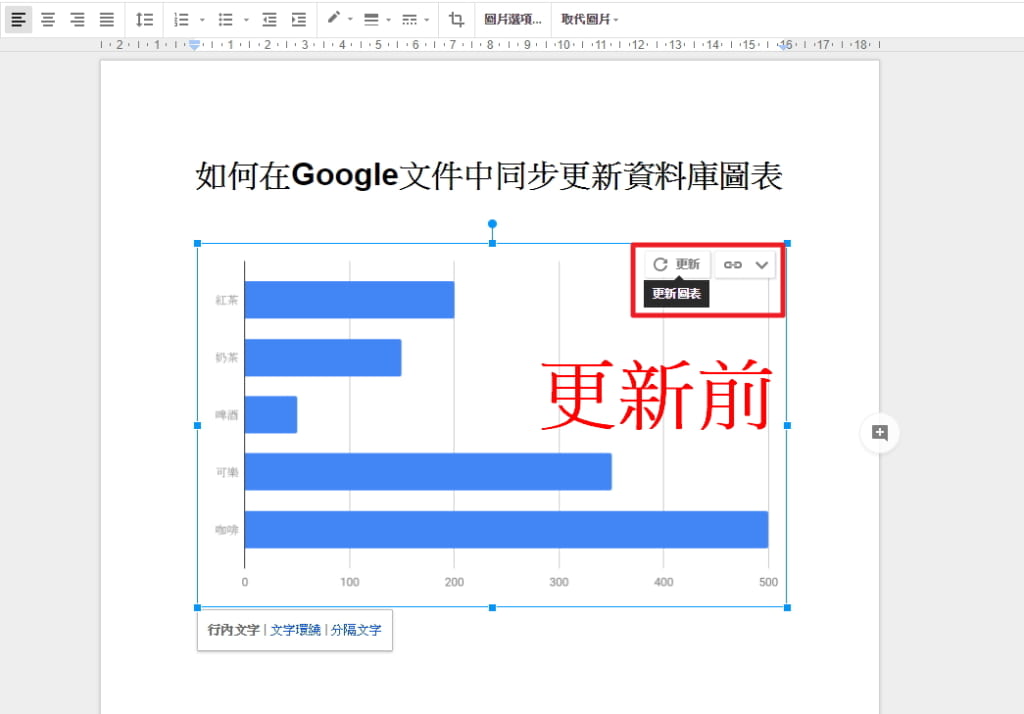
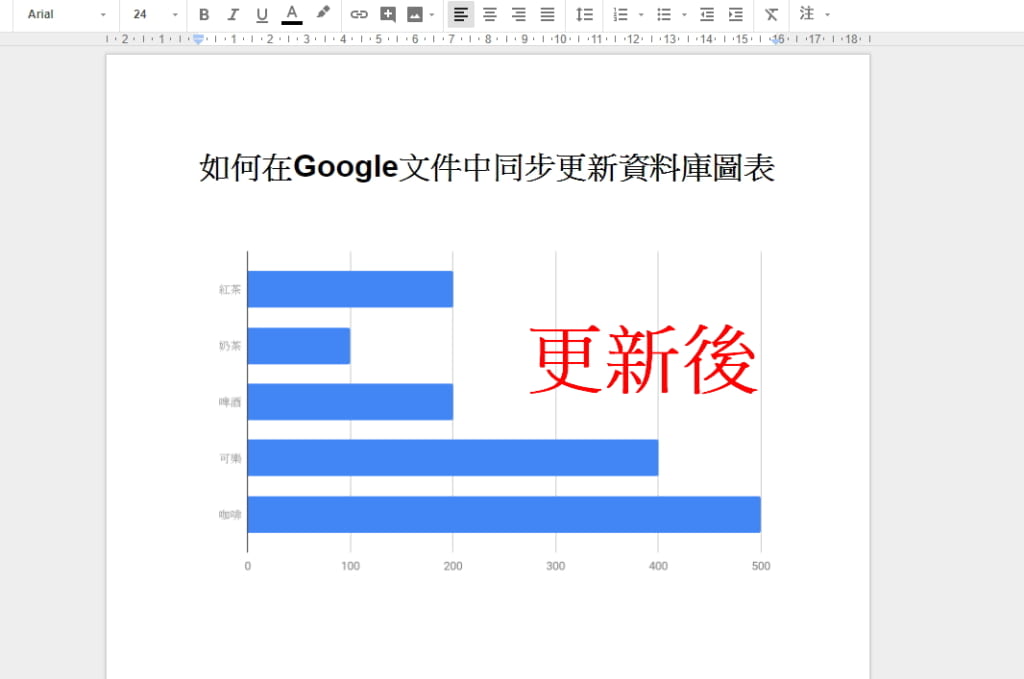
若連結的試算表數據資料有更新,只要在插入後的圖表右上方點選「更新」,即可連結到試算表中的最新資料。
若是插入後的圖表不想連結到試算表的資料,則可以點選圖表右上方的連結選單,選擇「取消連結」那麼未來不論試算表上的資料如何更動,都不會連動到插入的這份圖表中。
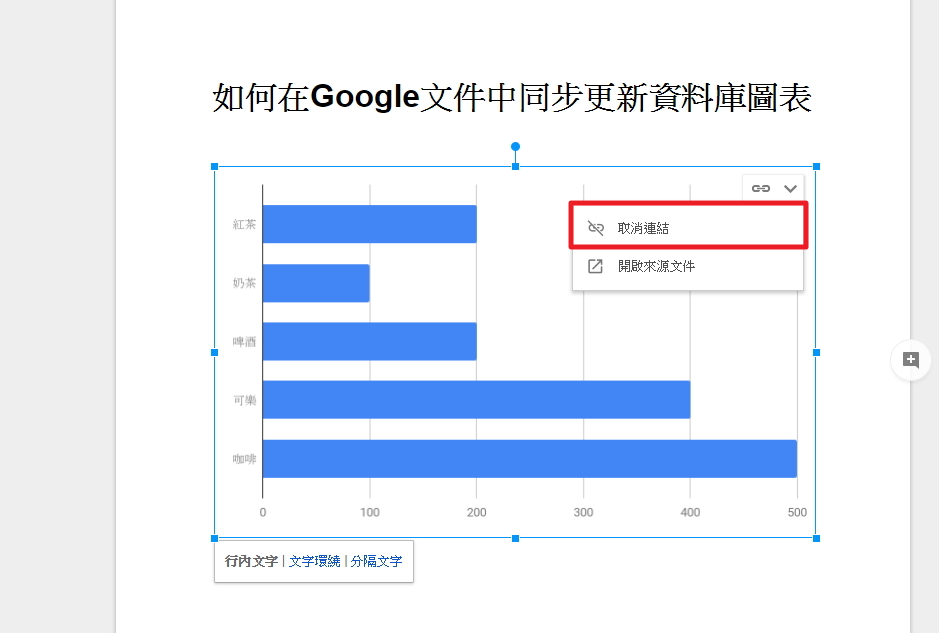
看完以上教學,是不是覺得在 Google 文件中插入試算表的圖表其實很簡單呢?如果是時常需要用 Google 文件與簡報做報告的朋友,相信一定會是這項功能的愛用者。
不過需要注意的是,如果連結的試算表當中本身沒有製作圖表,或是圖表在試算表當中已被刪除,當然就無法使用這項插入圖表的功能囉!
延伸閱讀
如何在 Google 文件中繪圖製圖、快速插入搜尋圖片?
快速生成 Google 圖表?利用 Google 試算表的「探索」功能吧!