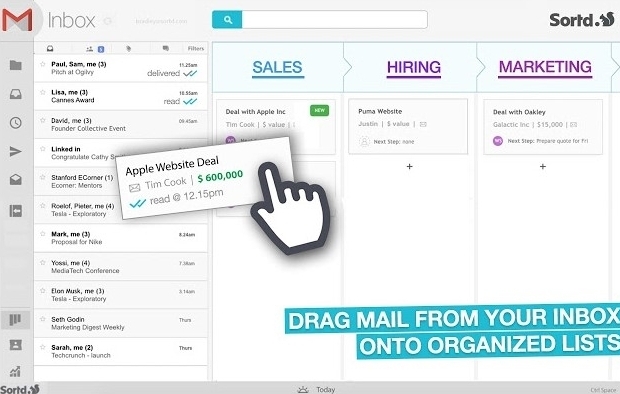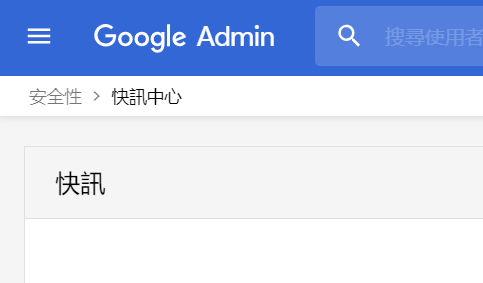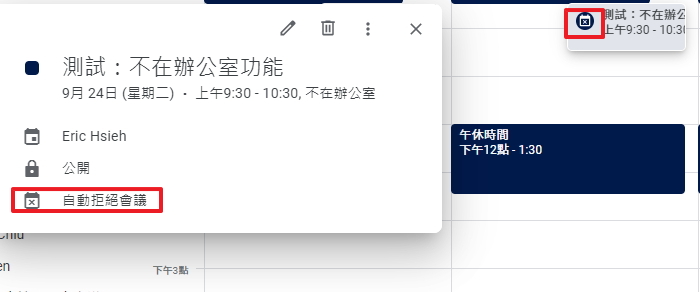當各種信件湧進你的 Gmail,有沒有辦法可以讓信件分類更有效率?今天跟大家介紹一個超好用外掛,可以讓你的 Gmail 介面變成像 Trello 一樣的任務清單看板!
像 Trello 一樣的 Gmail 擴充外掛:Sortd
在先前的文章中提過,我們可以使用內建標籤篩選器為信件進行分類。但若想讓信件按照優先處理的順序進行分類排序,則可以試試「Sortd Chrome 免費擴充外掛」。這個工具可以用來輔助你的 Gmail 信箱,更有系統地來管理你的郵件,透過重新設計的 Gmail 介面,能夠把 Gmail 變成像是 Trello 一樣的任務進度看板,利用新增TO DO、IN PROGRESS、DONE等分類,讓我們能把每一個重要郵件拖拉至適當的分類中,一眼看過去就能快速找到哪些郵件必須處理,以及重要信件處理的進度。除此之外,每封郵件內還提供 Notes 筆記功能,可寫上注意事項與設定時間提醒自己。因此,快來看看怎麼設定吧!
4 步驟用 Sortd 整理你的 Gmail 信箱
步驟一、下載 Sortd 擴充程式
到 chrome 線上應用程式商店安裝「Sortd for Gmail」擴充外掛。
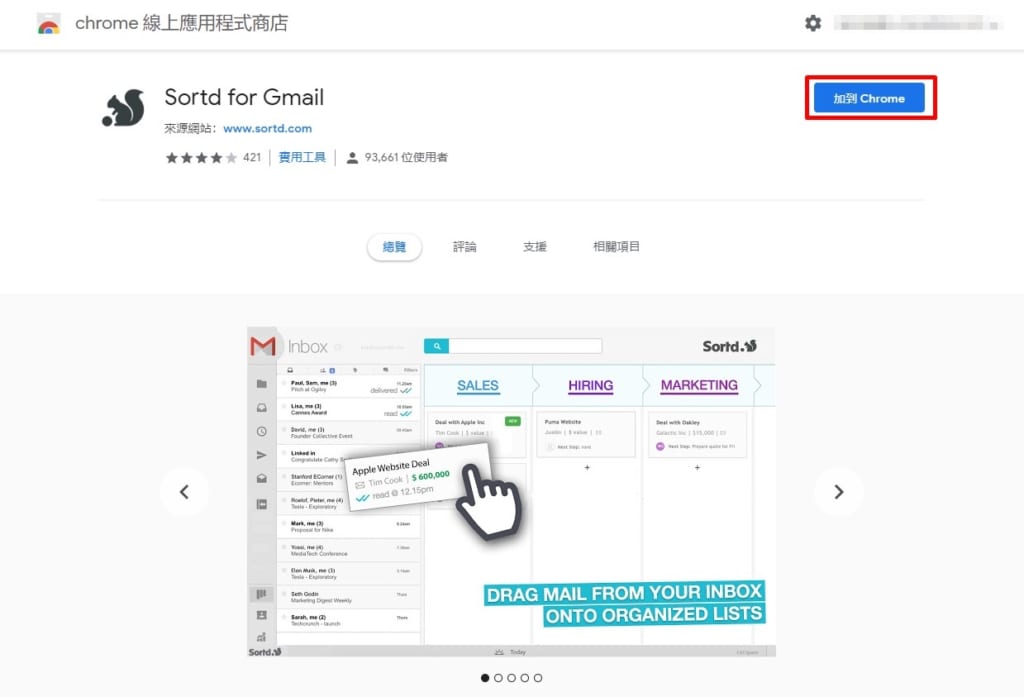
進入 Gmail 後,就會看到右方多出一個 Sortd 的紅色標籤,點擊右方這個標籤。
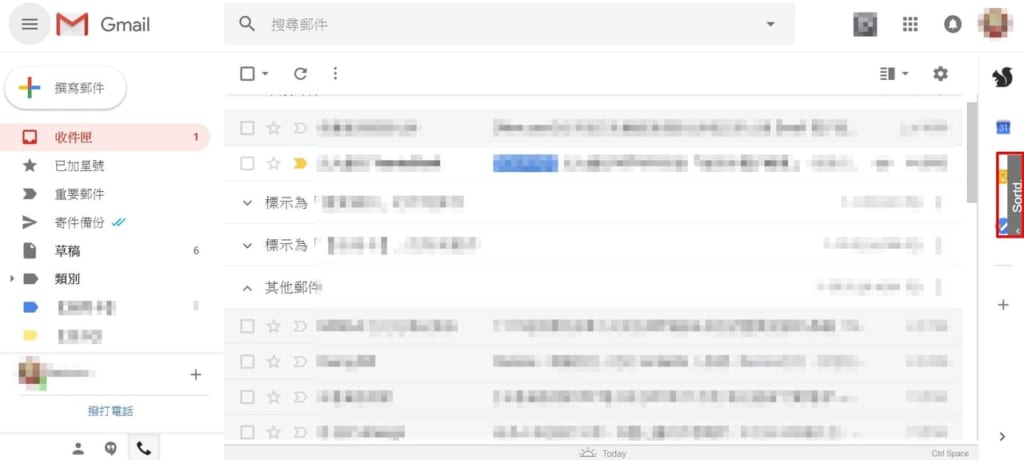
點選 Sortd 後,接著連結自己的的 Gmail 帳號
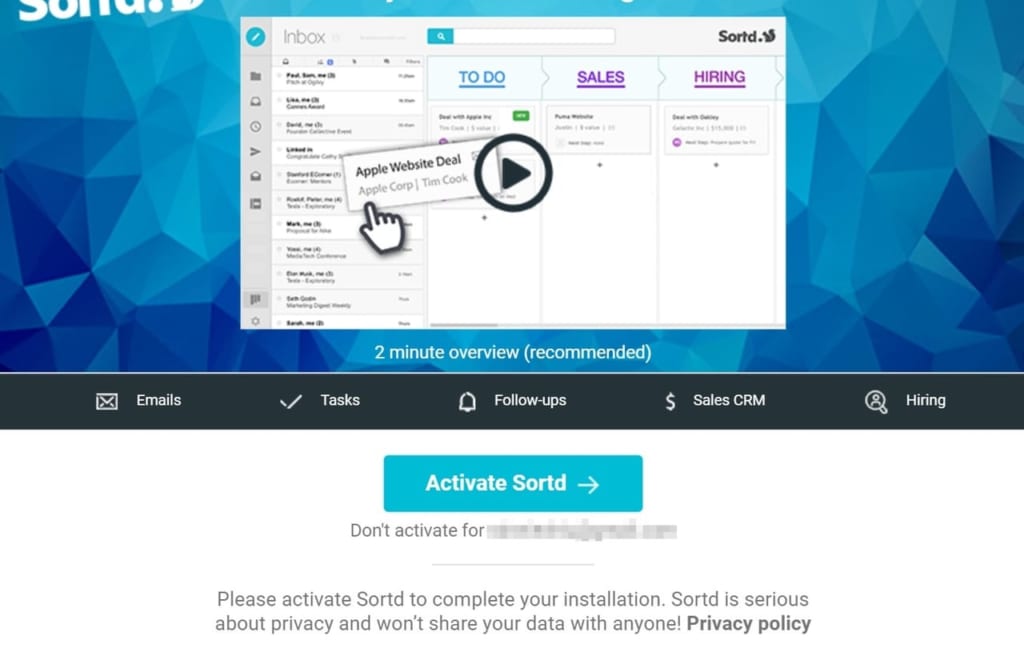
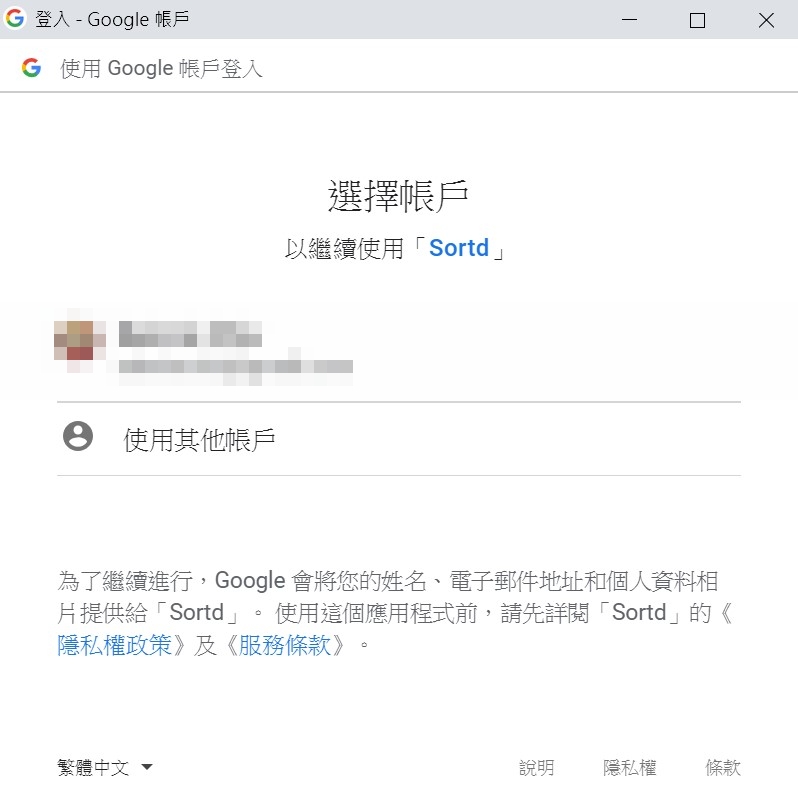
按下允許後,返回 Gmail 信箱頁面,就可以使用全新介面來管理 Gmail 信箱。
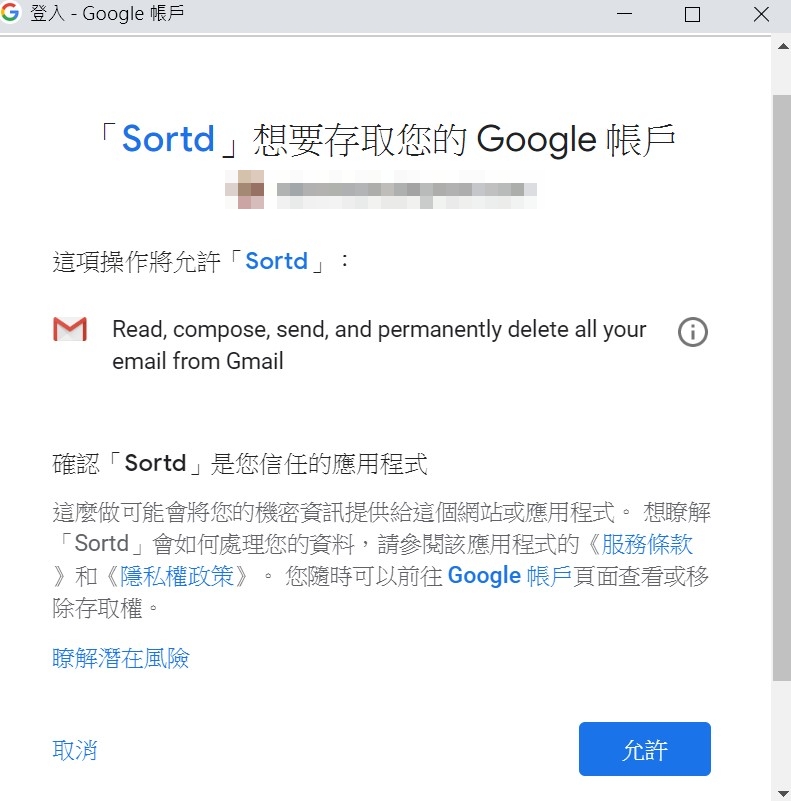
步驟二、一鍵從 Gmail 介面切換為任務進度介面
Sortd 將 Gmail 介面重新設計,原本的收件夾內容會縮小在左側,右側則多出了TO DO、IN PROGRESS、DONE的分類,如果不喜歡這些原本已設定好的名稱,都能自行重新命名。信件也能直接拖曳至右側來分類,讓你掌握每一封信的是否已經處理,以及它的進度和是否完成。

並且在此介面下,點選右側 Gmail 的紅色標簽,也能夠隨時切換回 Gmail 介面。
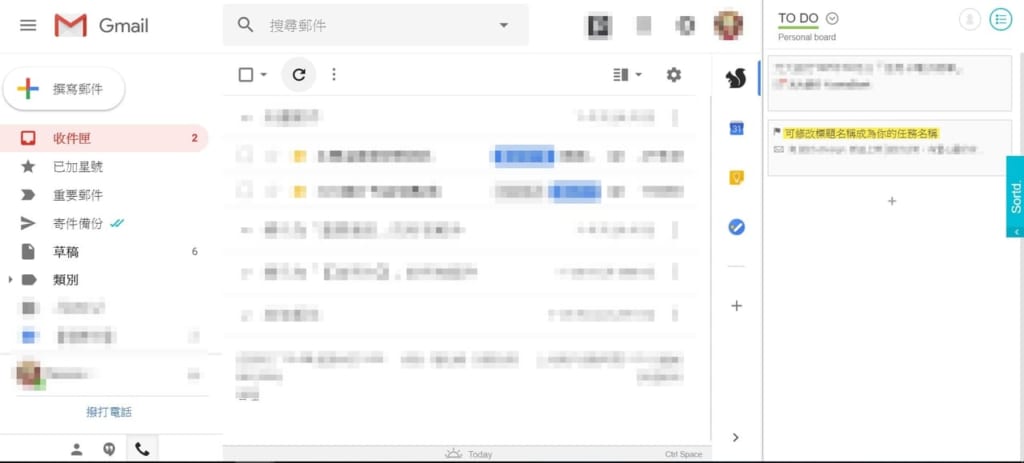
步驟三、將重要事項 Notes 筆記並可設定提醒
每個信件打開右側都會多了一個 Notes 筆記的功能,若有什麼重要事項怕忘記,就可以寫在這邊,或是如果每天需要處理的郵件太多,擔心之後回來查看不知道在講什麼,也能把進度一一記錄下來。

若是覺得郵件名稱太長的話,亦可以快速點擊滑鼠左鍵兩下來修改名稱。在此修改的信件名稱僅在 Sortd 介面中個人檢視和標記用,並不會影響到實際的信箋標題與內容。
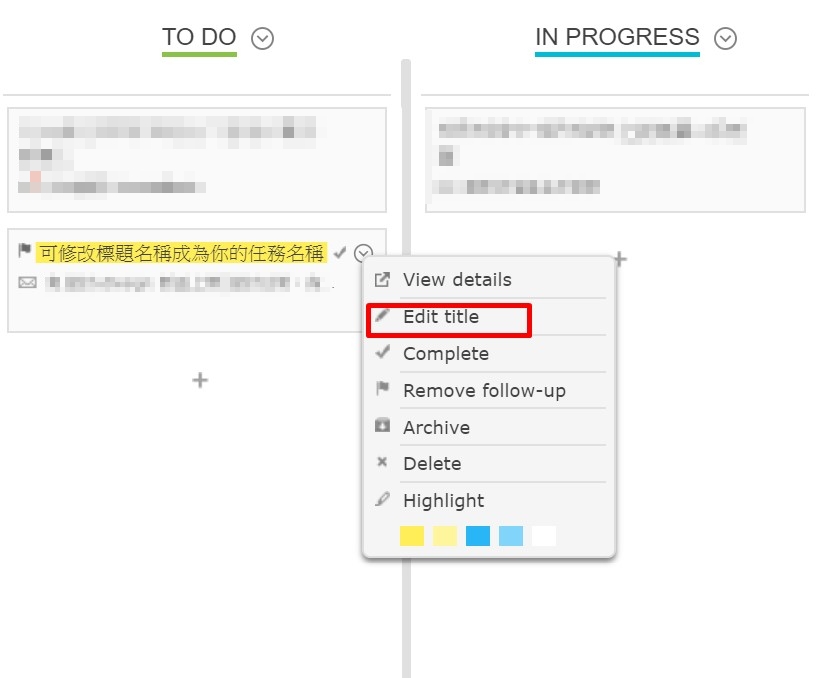
此外,每個分類還能能自行加入任務(按下方的 +),不一定是郵件才能設定,而你的任務內容也會變成筆記,因此也可以把它當作待辦清單來使用,融合了非常多的功能。
除此之外,還可以設定日曆的提醒,在你的指定時間時會跳出來通知你要處理此封郵件。
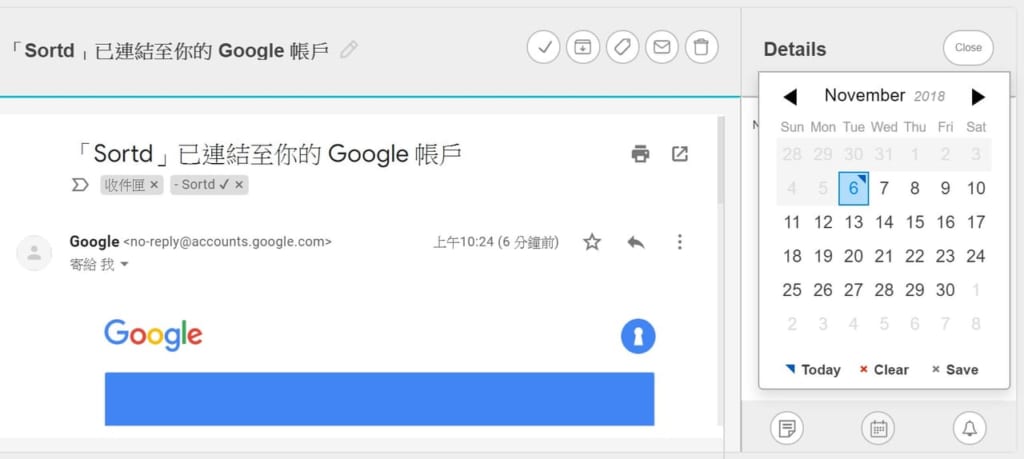
透過「 Sortd for Gmail 」的看板進度排程,你的每一封信可以依照你要處理的先後順序拖曳到不同的看板列表,並且每一個郵件任務都處理完成後,你可以選擇封存或是刪除郵件任務,這時候 Gmail 裡的同一封郵件也會被封存或刪除。
這個擴充工具除了讓郵件可以整齊乾淨以外,我們可以更清楚地把郵件任務排序,加快處理步驟與並且優先處理重要的事情,讓我們可以更加事半功倍!