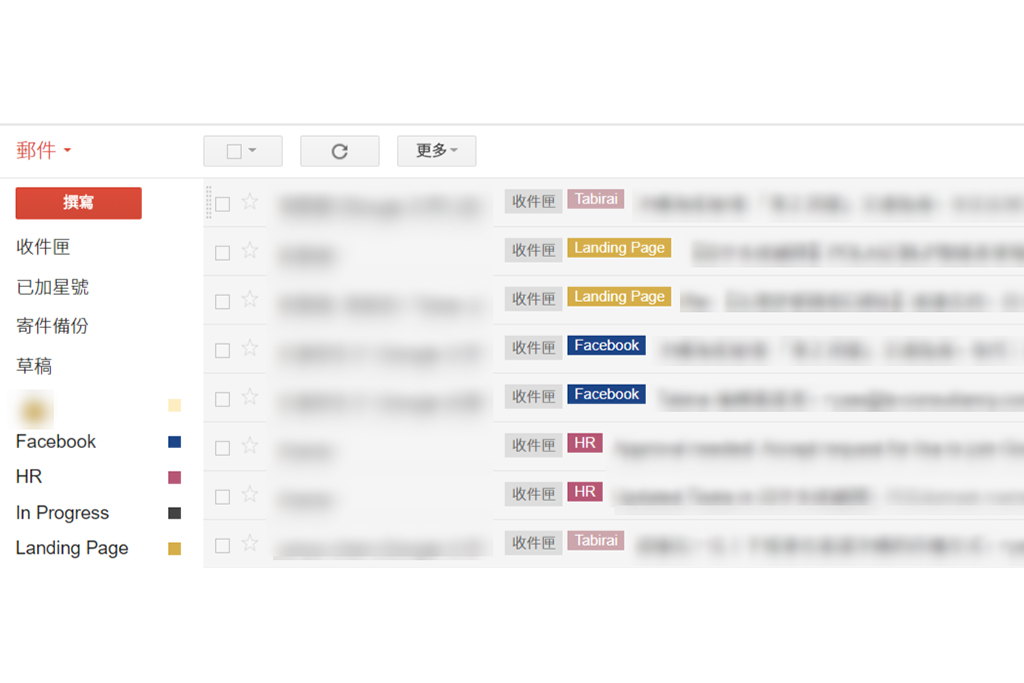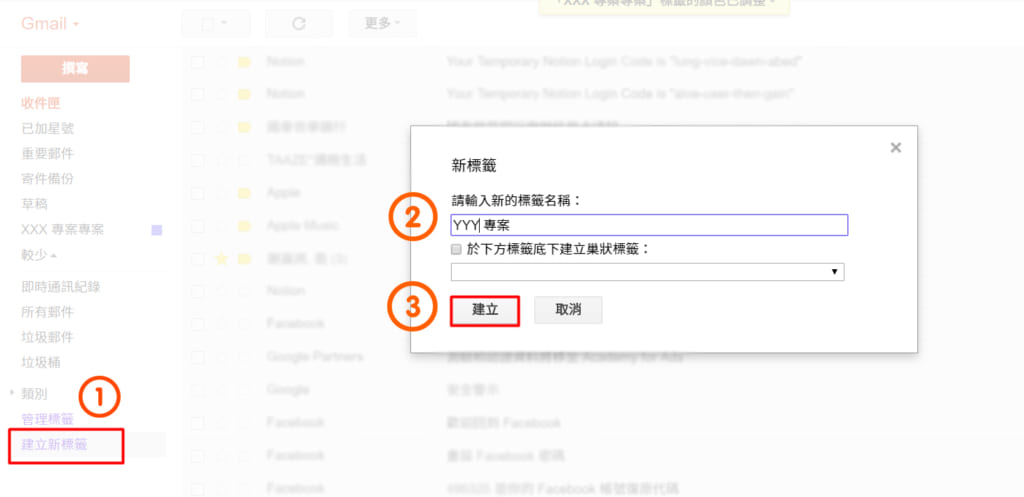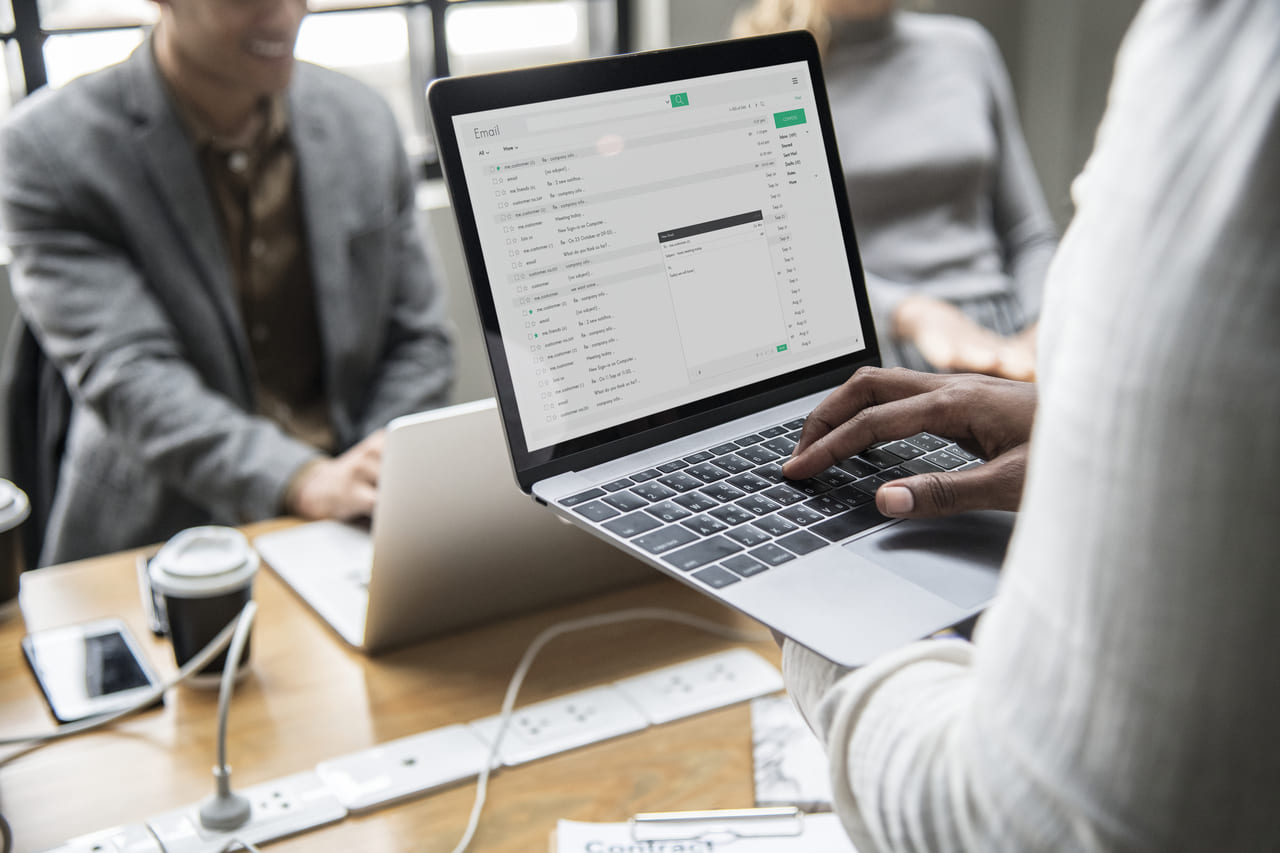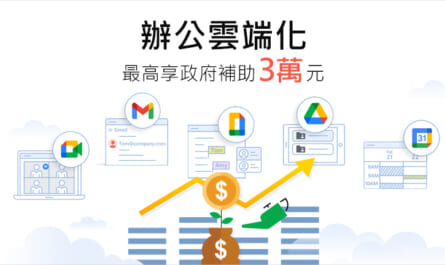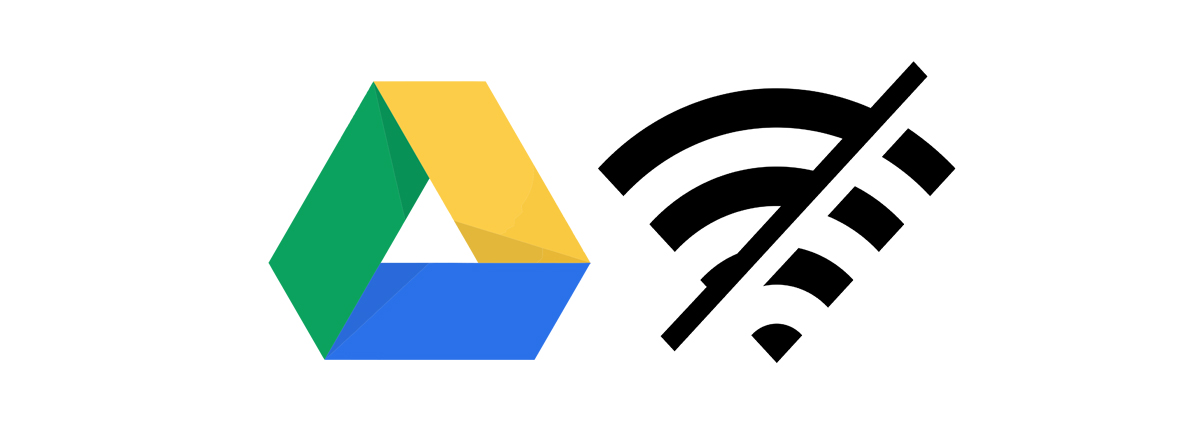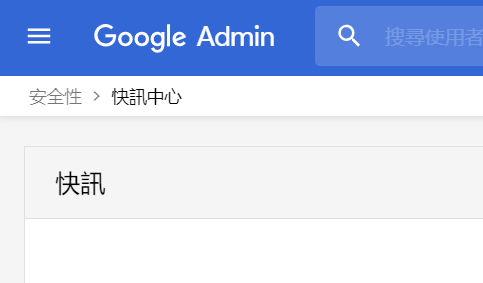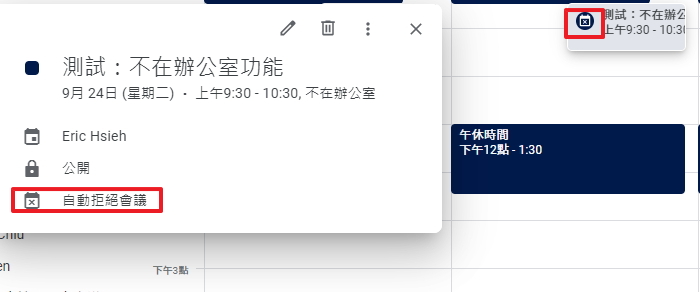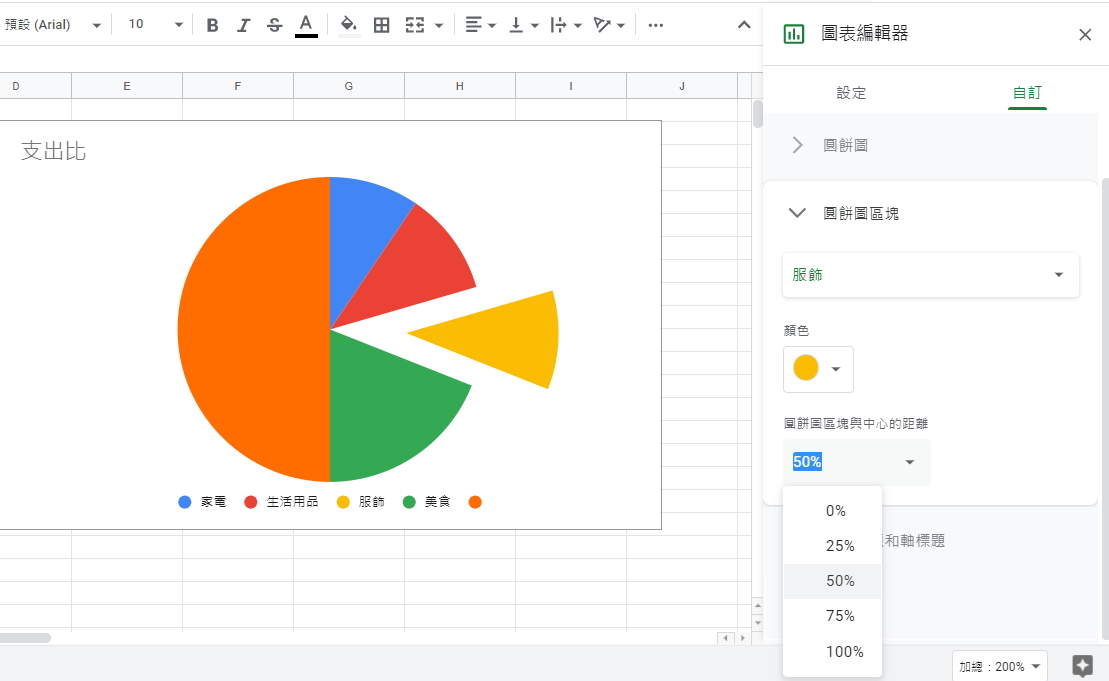每次打開 Gmail,雜亂無章的信件是否讓你感到煩躁呢?下方將為您介紹如何利用 Gmail 標籤、篩選器,依使用者需求整齊地標誌出次序或所屬資訊,讓信件匣能快速分類、一目了然。
目次
利用 Gmail「標籤」與「篩選器」,排出信件優先次序
不論是個人的 Gmail 還是企業用的 Gmail 信箱,都設有「標籤」與「篩選器」功能,「標籤」能讓收件匣依使用者設定的將信件分門別類;而「篩選器」則是可讓使用者依據信件往來習慣設定,讓信件一抵達信箱便能依設定進行篩選其所屬。
若能利用兩者、搭配使用,便能讓每次有新信件送達時,依指定的條件進行篩選,透過篩選器歸納到指定的標籤類別,一目即可概覽每日待處理信件的優先順序,以更快、更直覺的方式著手處理信件!
步驟一、「標籤」建立與設定
首先請依使用者自身習慣或工作模式建立標籤分類,可至信箱左側欄目底下區域「建立新標籤」(圖示中1)中點選建立,並輸入所需分類項目(圖示中2),最後點選建立(圖示中3)即可完成。
步驟二、「篩選器」建立與設定
當標籤建立完成後,想要信件送達收件匣時便自動貼上標籤便需要搭配「篩選器」使用。假設今天我希望所有關於人資的相關信件可自動標上「HR」標籤,那建立篩選器順序如下:
-
於 Gmail 上方搜尋欄位輸入「人資」
-
點選搜尋欄位右側「▾」
-
包含字詞欄位已有剛才輸入的「人資」,接著點選右下角「根據這個搜尋條件建立篩選器」
-
點選套用標籤,再選擇「HR」標籤
-
最後點擊最下方「建立篩選器」即可
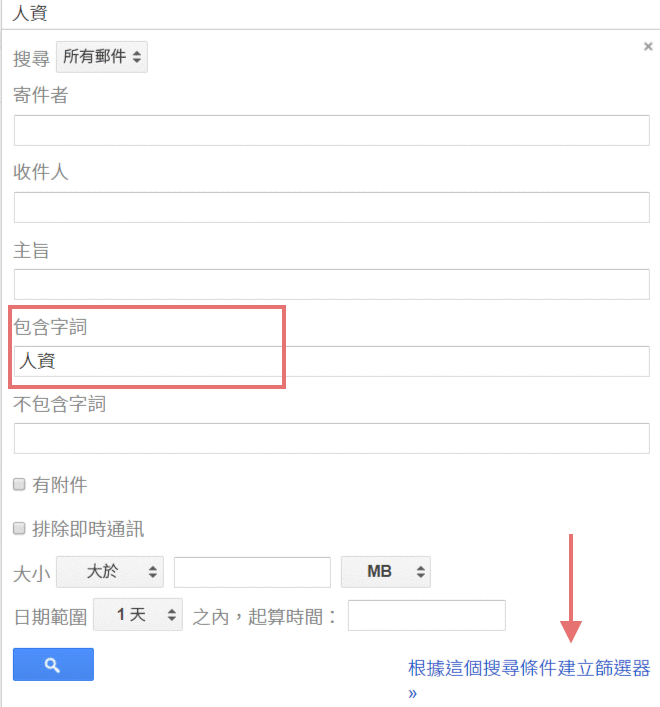
如此一來,當往後只要信件被篩選器偵測到符合「人資」字詞,便會自動標誌上「HR」標籤。此後不須再先閱覽信件主旨、甚至是點開信件查看內容,便可快速得知該信件類別。
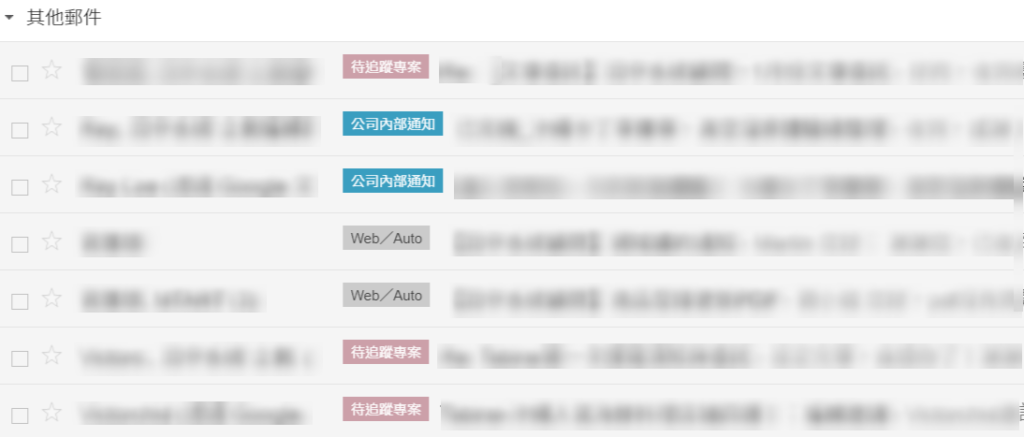
設定完成後,便可藉由標籤更直觀地了解信件資訊。
且除了關鍵字詞外,「包含字詞」也可輸入 Email 地址等,以寄件者作為分類條件,藉此分類不同專案等。
Gmail作為企業與個人常用的收發信工具,運用大家都會,但如何靈活運用,讓工具更為便利地為使用者分擔例行事務或省下時間才是關鍵所在!今天分享了只須一次性設定便能無後顧之憂的享受信件自動分類的便利,快試著操作,為自己賺到更多時間吧!