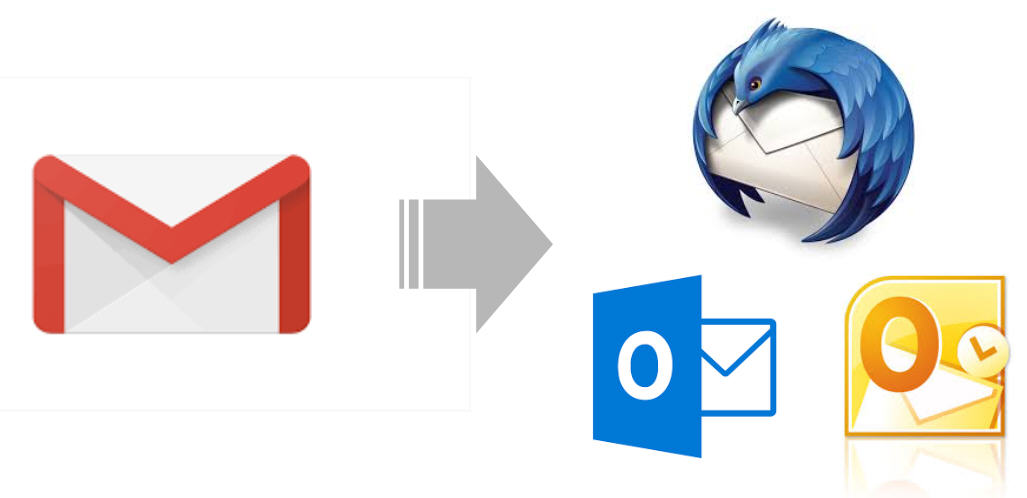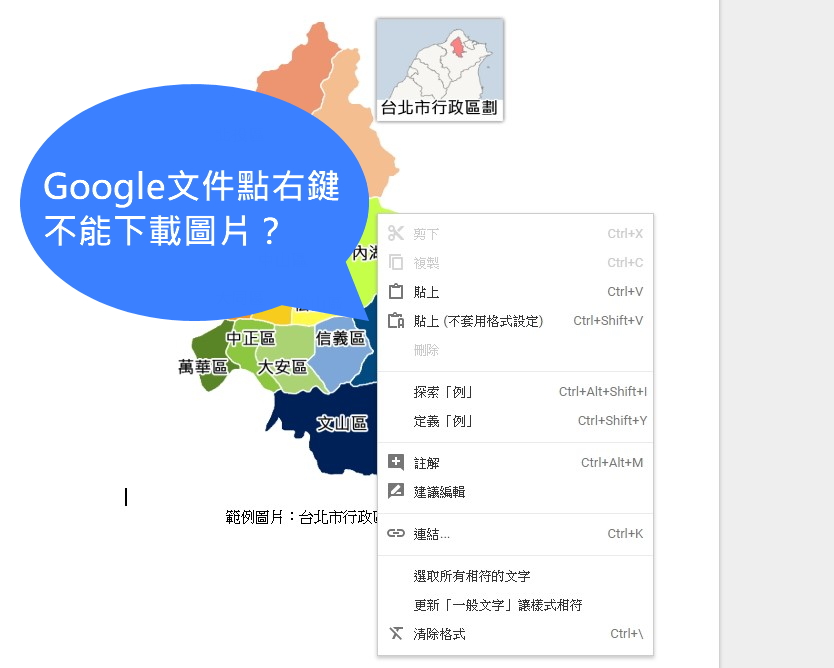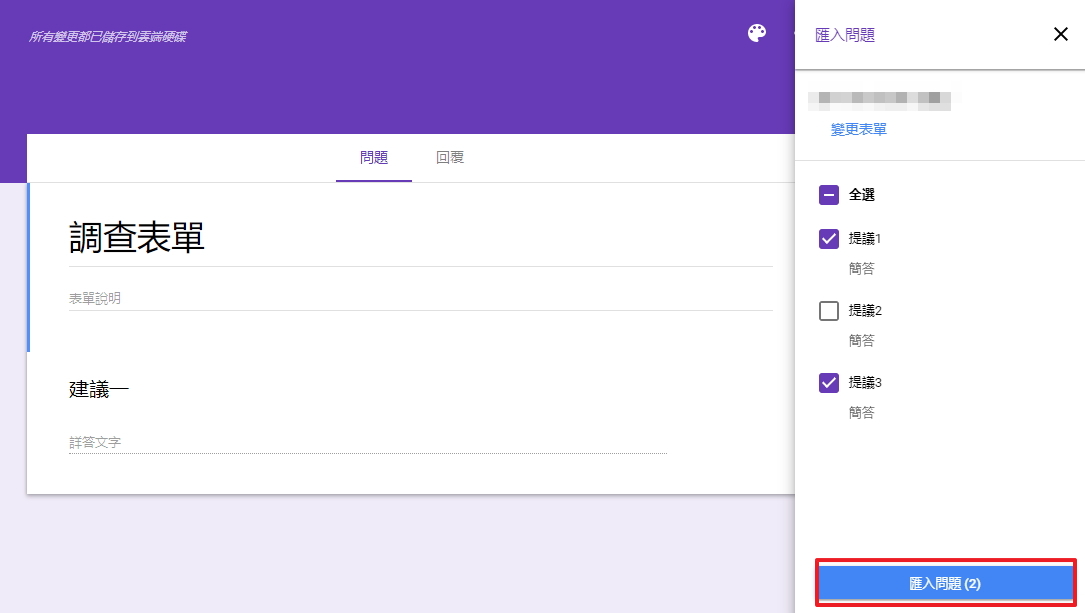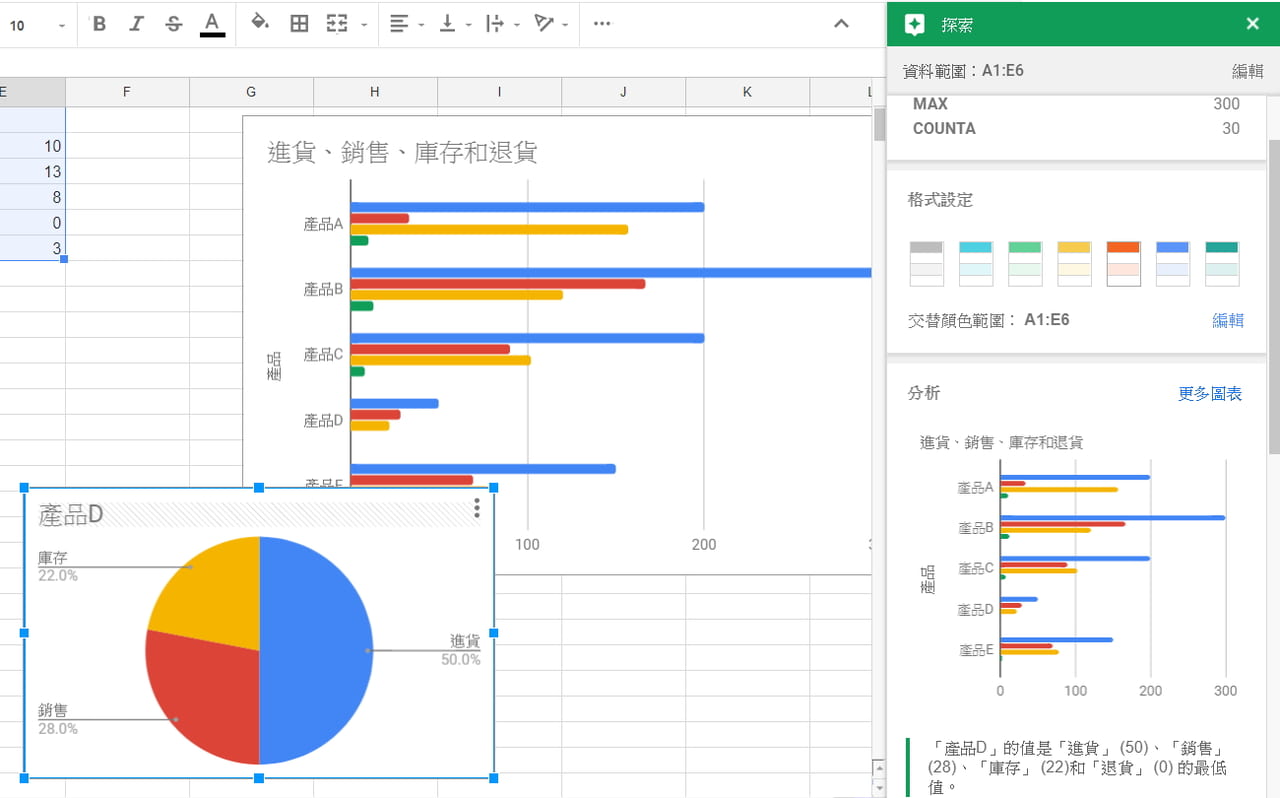每天一進公司是否有成堆的信件等待回覆呢?對如果懂得善用 Gmail 中「罐頭回應」功能,便能將例行、制式的回覆內容一次性設定完成,日後便可快速地回覆信件,用郵件範本為自己省下更多時間!
Gmail 也有「郵件範本」?什麼是罐頭回應?
相信大家對如果有經常習慣性造訪的網頁,都會將它加到「我的最愛」中,以便日後造訪可快速點選進入,不需要每次都重新輸入網頁名稱去搜尋。而所謂的「罐頭回應」也是同樣的道理,藉由將制式或常用的回覆內容設為插入選項之一,以便日後例行性的使用,如同其他信箱的郵件範本一樣,能夠幫助我們快速寫一封制式的信件。
如何設定並使用 Gmail 罐頭訊息(2018 年新版 Gmail 介面)
其實如此便利的功能一點都不難!只要接著幾個步驟進行設定便可針對自行回信需求,製作出各式各樣的回覆樣本,並可隨時修改與刪除。步驟有四,請參考下方內容:
步驟一、啟用「罐頭回應」功能
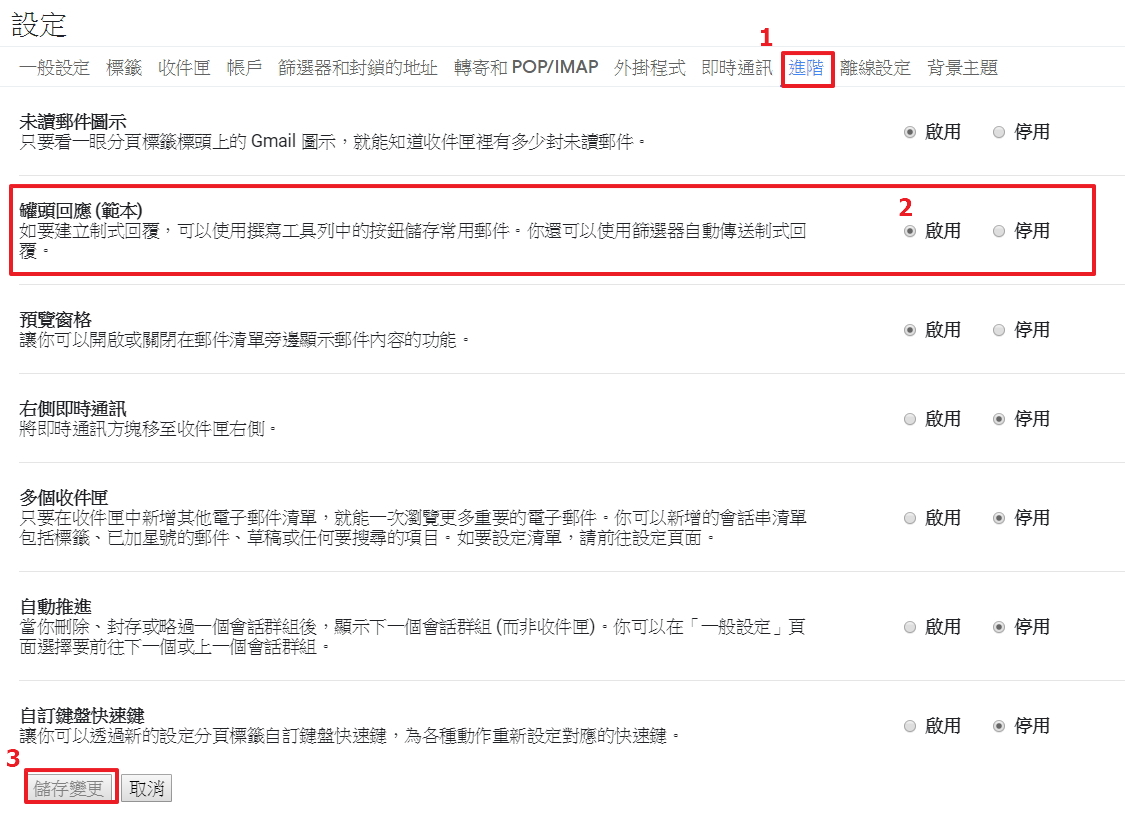
開啟 Gmail 後,點選右上方齒輪中的「設定」後便會進入設定頁面(即上圖)。進入後請先點選「進階」(上圖1號處)進入進階設定頁面,將罐頭回應區塊點選「啟用」(上圖2號處)並儲存(上圖3號處),如此一來便完成開啟罐頭回應的功能!
※除了罐頭回應之外,「進階」尚有其他便利功能,有興趣者相當推薦自行摸索。
步驟二、建立 Gmail 郵件回覆樣本
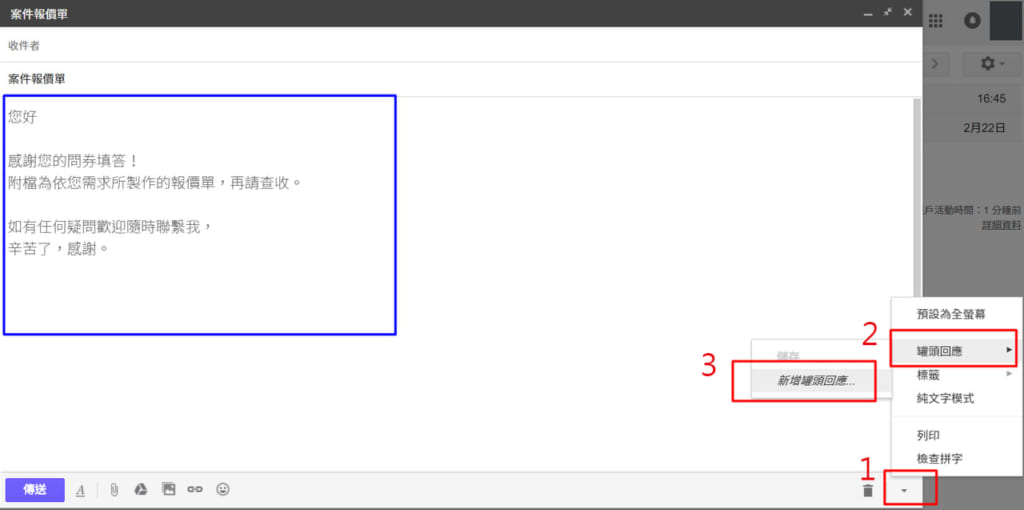
啟用罐頭回應功能後,便可以依自身需求去建立回覆樣本。細部步驟如下:
-
請先將回覆樣本輸入至信件內容區
-
輸入完成後,點選信件右下方「▾」(上圖1號處)
-
點選表單中「罐頭回應」(上圖 2 號處)
-
最後點選「儲存」群組下方的「新增罐頭回應」即完成,而設定完成的樣本會以信件主旨作為命名
步驟三、使用建立完成的回覆樣本
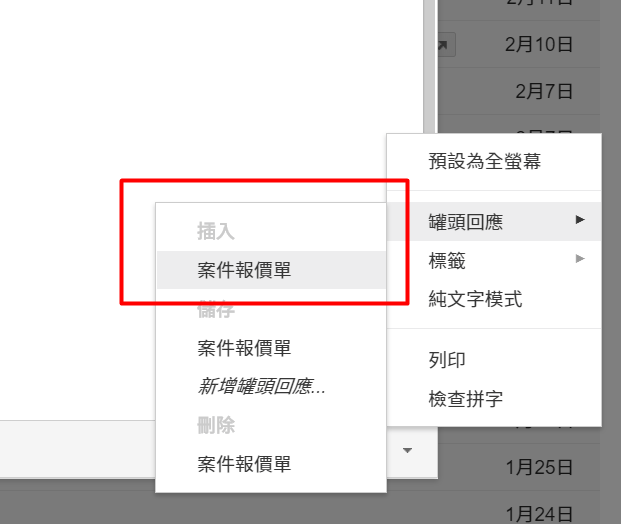
建立完成後,當下次需要使用到該類型的回覆樣本時,便可於空白信件頁直接點選信件右下方「▾」,選取「罐頭回應」,便可看到之前已經建立好的「案件報價單」回覆樣本。此時只須點選「插入」群組下方的「案件報價單」便會將樣本內容插入於信件中。
步驟四、刪除回覆樣本
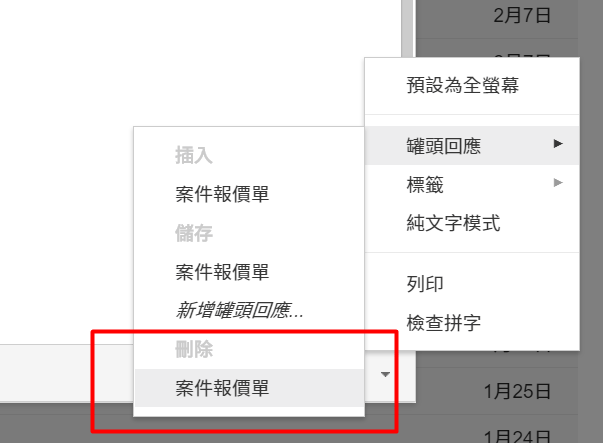
如果隨著專案結束、特定工作內容交接後,有不再需要使用的回覆樣本欲刪除時,便可同前述步驟:點選信件右下方「▾」,選取「罐頭回應」。「刪除」群組下方中,便可點選不需要再使用的回覆樣本,便可刪除該回覆樣本。
使用 Gmail 罐頭回覆範本的小提醒
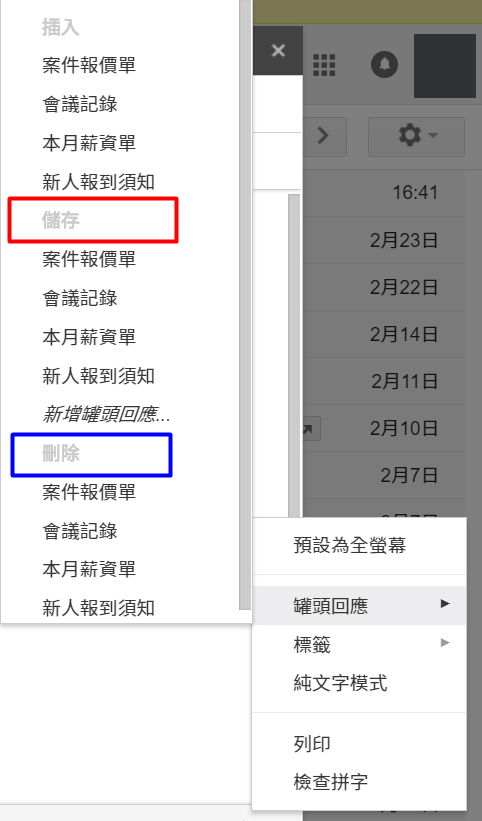
當開始活用這項功能時,可能會像上圖一樣產生許多因應不同專案、不同客戶等的樣本。需要注意的是,如果今天想修改樣本 A 時,可先叫出樣本 A,輸入好修改內容後,再點選「儲存」群組下方的樣本 A,便可覆蓋樣本。
只是由於「插入」、「儲存」、「刪除」三個類別沒有明顯分界,因此要小心使用上不要誤點,以免誤刪樣本抑或覆蓋錯樣本!
對於每日在辦公桌前戰鬥的上班族而言,時間就是金錢!不管是想短時間內達到最佳生產力,又或是想要快速處理事務、準時下班者,處理公務上能用更少的時間去精準快速地解決絕對是一大必要。因此推薦 Gmail 罐頭回應功能,讓你從每個地方為自己賺到更多時間!
延伸閱讀
如何用 Gmail 群組寄信?快速寄給多個收件者,建立聯絡人分組名單!
30 秒內拯救寄錯的信件,Gmail 取消傳送是你的好幫手