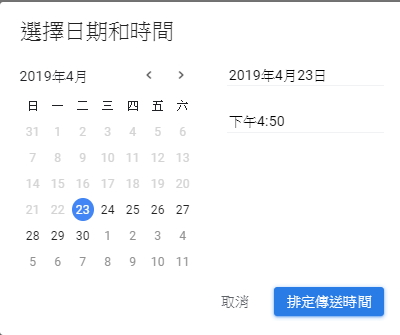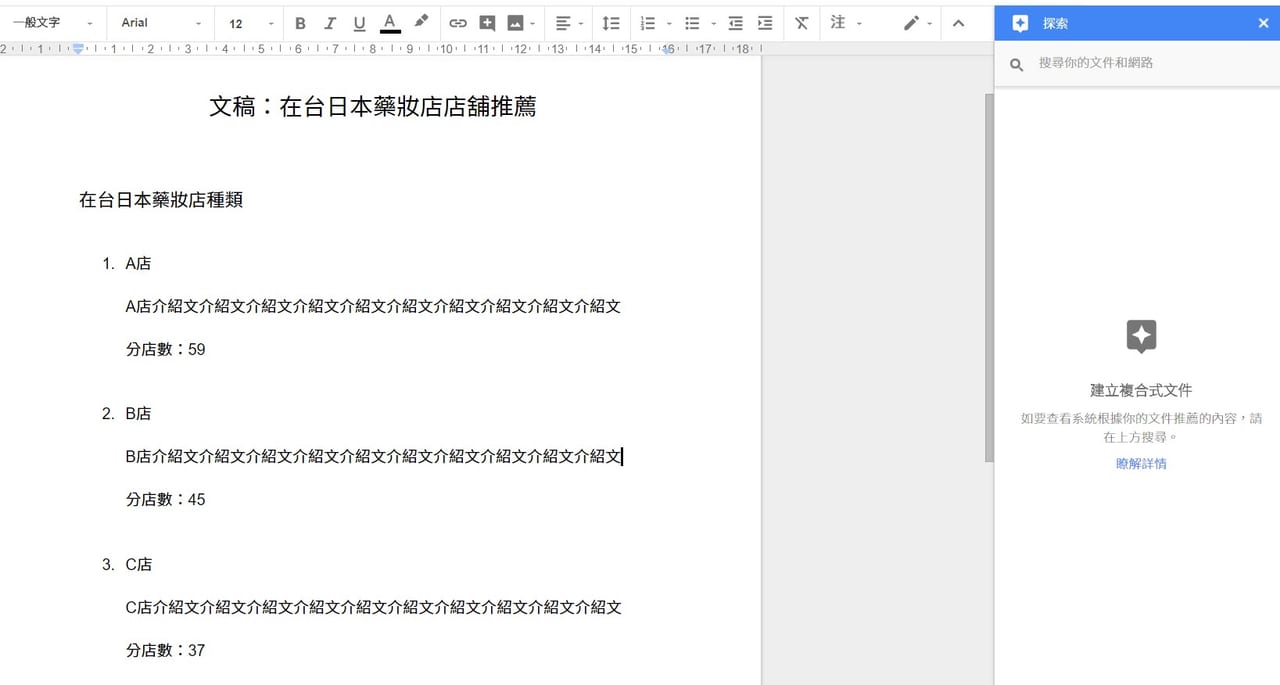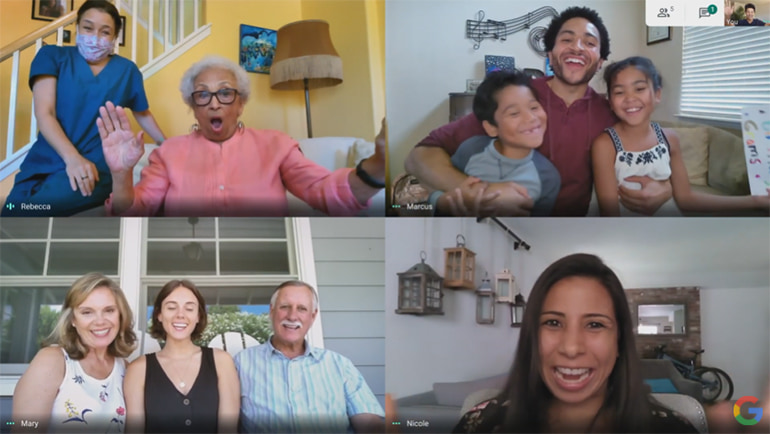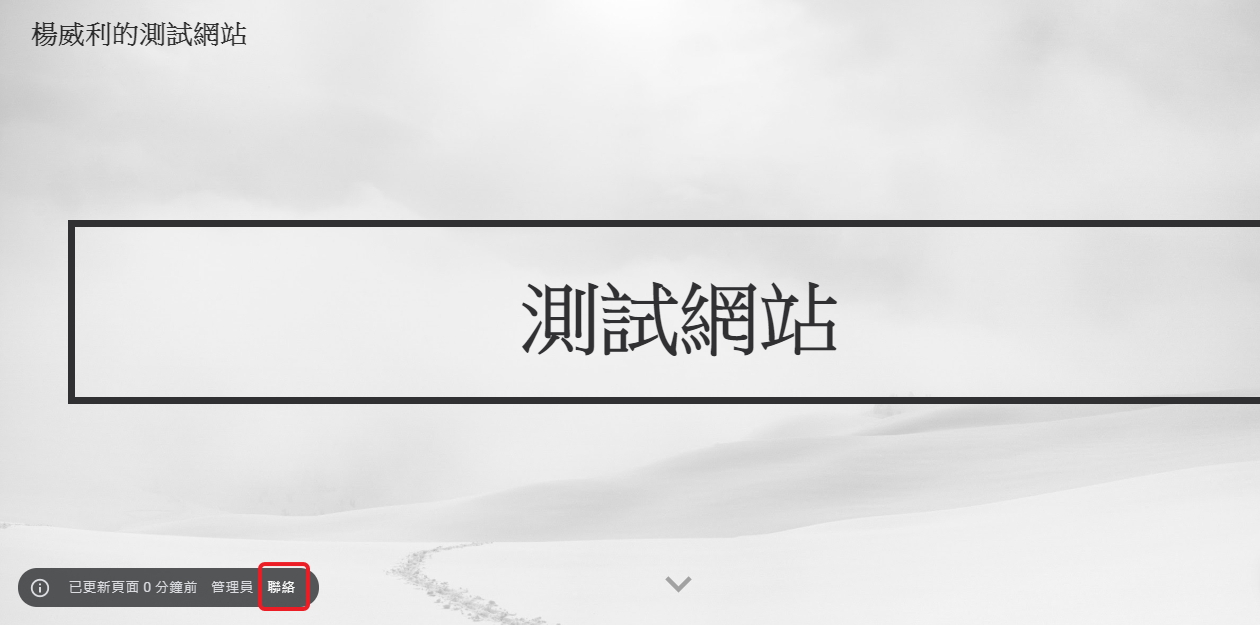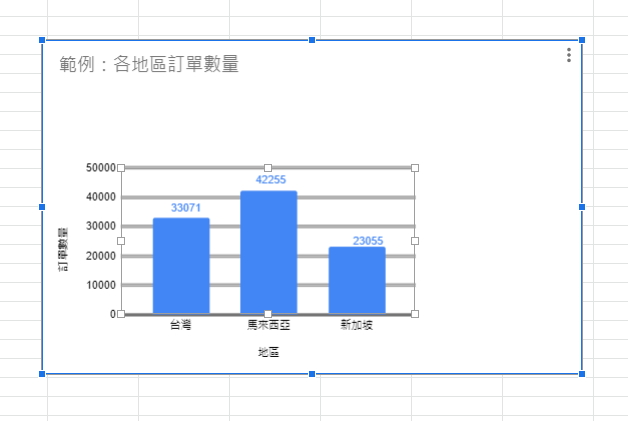過去曾介紹過「Tasks」可以幫助我們快速管理Gmail待處理的信件,最近Google更新Tasks後,不僅可以把Gmail待處理的信加到Tasks中,更可以快速將Google日曆的提醒也變成待辦事項!
Google日曆匯入至Tasks的好處
- 好處一、將日曆的提醒事項整理成專案待辦項目清單
- 好處二、更容易檢視任務處理進度
- 好處三、將提醒事項建立子項目,工作項目不遺漏
三步驟將Google日曆提醒事項匯入至Tasks
步驟一、開啟Google日曆,點選右側Tasks圖示,並點選右上方三個點
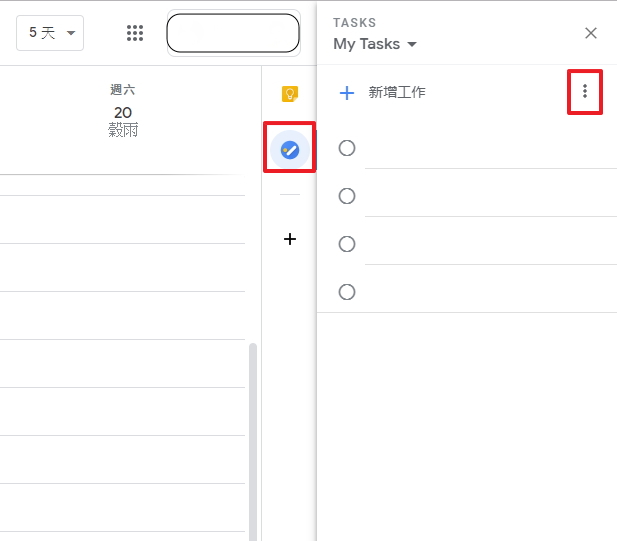
開啟右側欄位的Tasks後,點選右上方的三個點點,即會出現詳細的設定項目。
步驟二、在Tasks的詳細設定項目中,選擇最下方的「將提醒事項複製到Tasks」

步驟三、選擇複製到Tasks中的哪個清單,點選「匯入提醒事項」即可
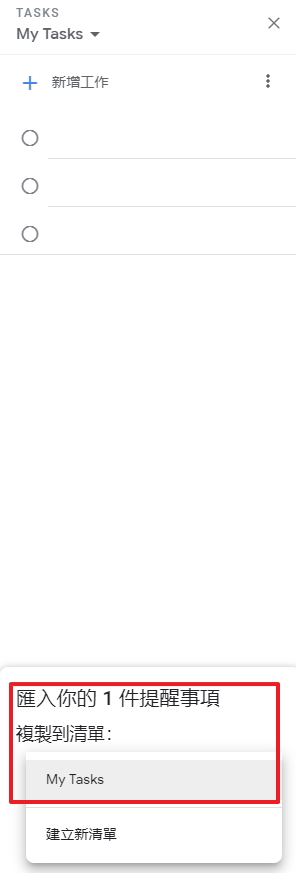
在匯入Google日曆的提醒事項至Tasks前,可以選擇你想將此提醒項目匯入至哪個清單,讓工作項目的類型歸屬更清楚。確認後點選「匯入提醒事項」,Google日曆上的提醒事項將一次匯入至你的Tasks!
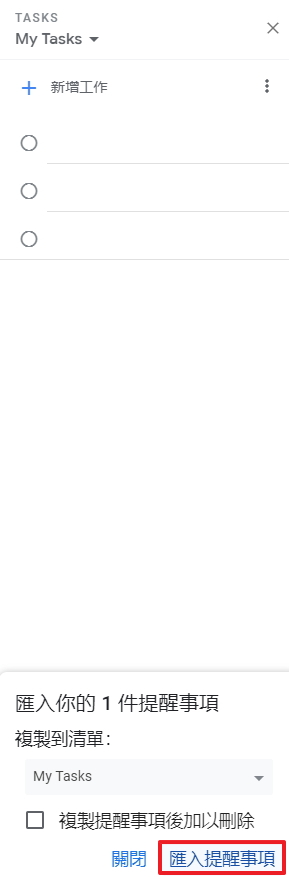
如何利用Tasks子工作表,讓Google日曆提醒項目更井然有序?
匯入提醒事項至Tasks後,每個提醒事項將會變成一條Tasks,如果想在底下切出更細的工作項目,可以在Tasks底下建立子工作表。舉例來說,如果Google日曆上的提醒事項是「採購」,那麼當你匯入至Tasks後,便可以在「採購」這項Task底下,添加上要採購什麼用品。屆時,透過此任務清單便可以快速地處理這些小的工作項目,讓工作項目變得井然有序,不遺漏任何細節。
倘若想移動任何一條Task的位置,可以直接點選拖曳即可自行排序與歸類,方便我們能隨時調整成最合適的工作流程。
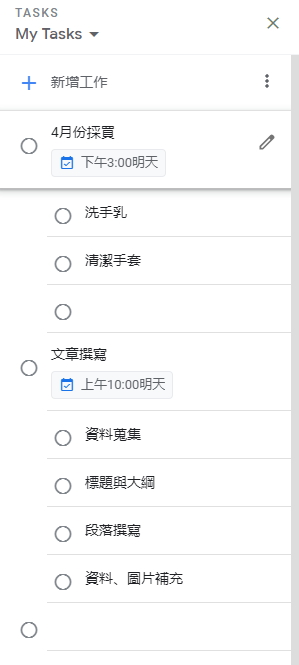
看完了以上的介紹,是不是覺得Google日曆除了設提醒之外,原來還有這麼便利的結合方式呢?只要將Google日曆的提醒項目匯入至Tasks,就能夠更輕鬆地管理你的工作項目與任務,使你的工作更井然有序,不再遺漏任何工作內容!