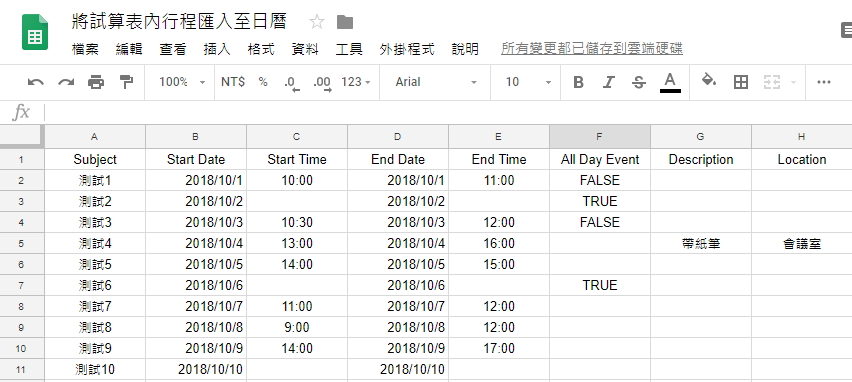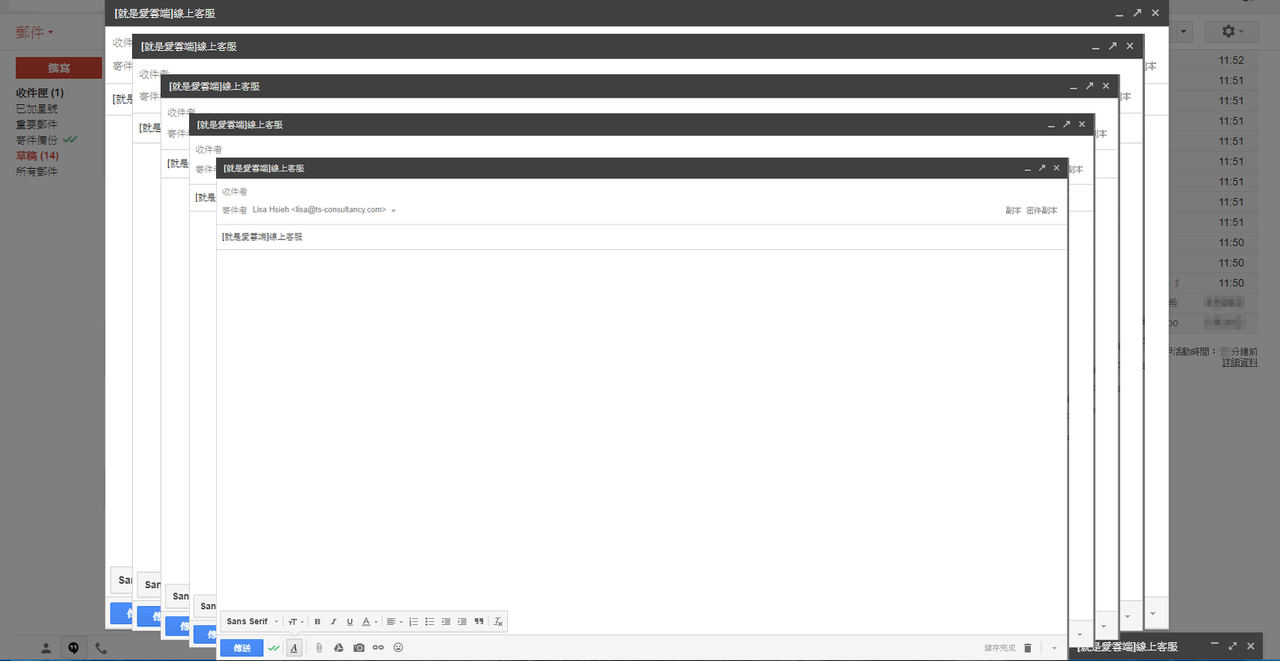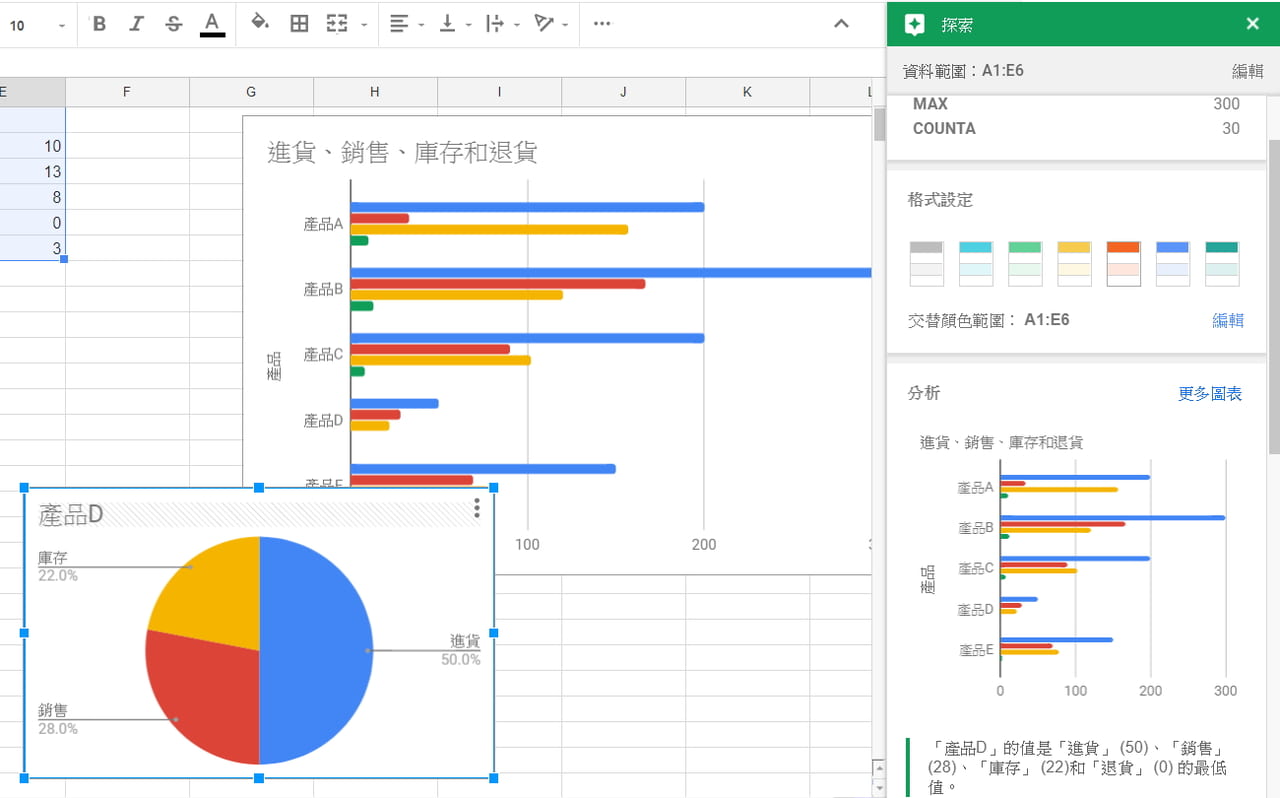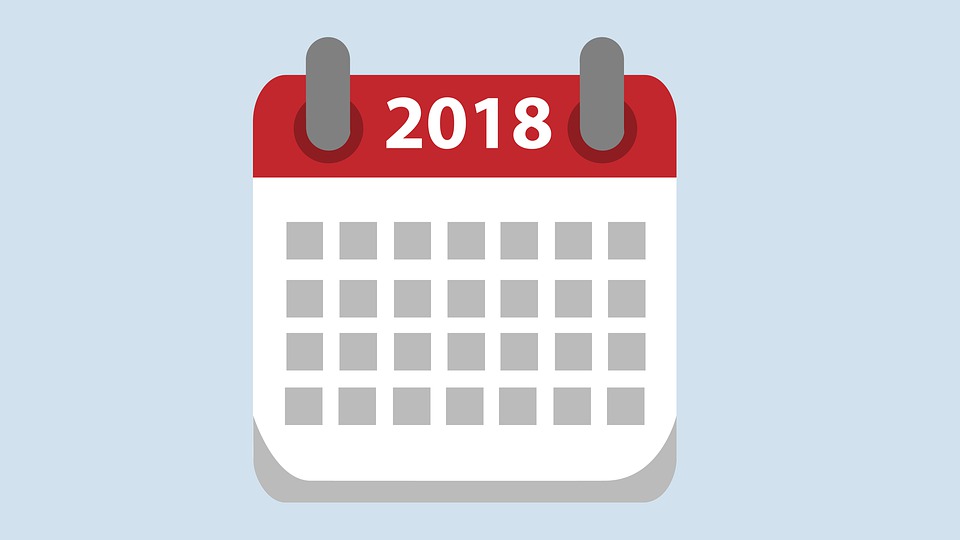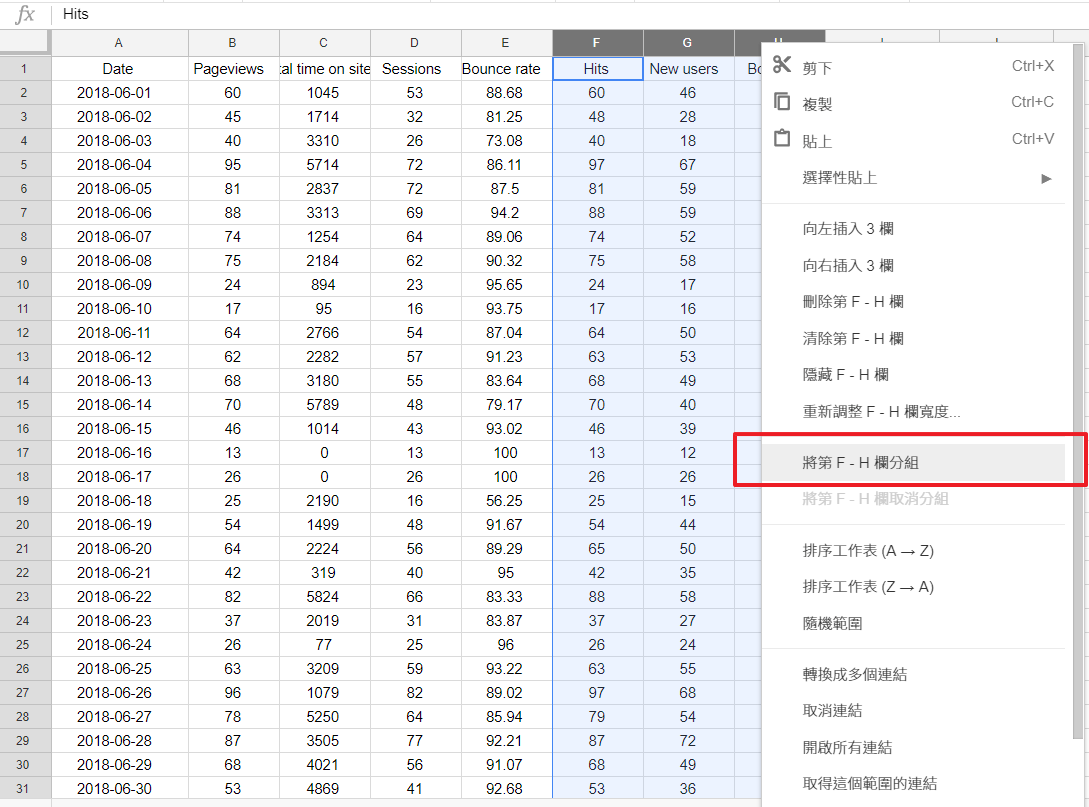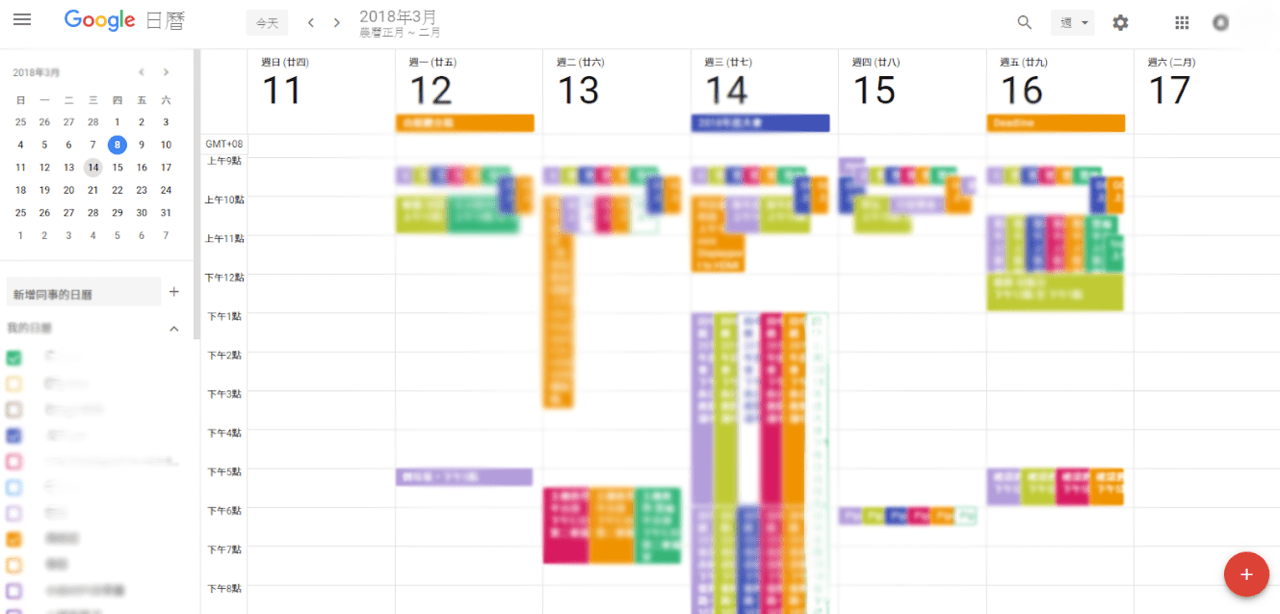Google 試算表中有許多日期需加入至 Google 日曆該怎麼做?只能手動一筆一筆新增日曆的行程嗎?其實只要利用 csv 檔匯入,就能瞬間將所有 task 加入到日曆內。只要以下三步驟,就能一次匯入多筆行程!
步驟一、編輯 Google 試算表內的行程資訊
如果要將 Google 試算表內的所有行程匯入到 Google 日曆內,首先最重要的就是你的資料來源,也就是 Google 試算表,要依照特定的格式及內容來編輯,否則是沒有辦法成功匯入的。

上圖中第一列的這些項目,如果你熟悉 Google 日曆的運作模式,應該不難猜出這些項目分別代表的意義,例如 Subject 就代表行程名稱,至於其他項目又是什麼意思呢? 以下一一為各位解釋。
Subject:行程標題。
Start Date:行程的開始日。
Start Time:行程的開始時間。
End Date:行程的結束日。
End Time:行程的結束時間。
All Day Event:如果輸入 True 代表是全天行程;反之輸入 False 則為否。
Description:行程附註。
Location:行程地點。
以上項目中,Subject、Start Date、End Date 是必填欄位,其他欄位你可以自由選擇要不要輸入。
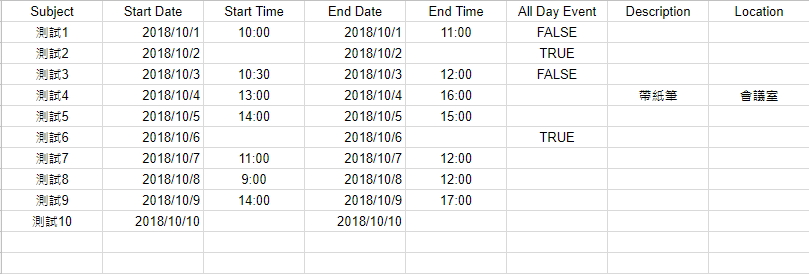
接著你就可以將專案的行程內容輸入到試算表表格內,如上圖,輸入完畢後接著就可以準備將行程匯入到日曆中。
步驟二、將 Google 試算表下載成 csv 檔
因為只有特定的格式才可匯入至 Google 日曆中,所以在你輸入好所有的行程資訊後,接下來的第二個步驟就是將 Google 試算表轉換成 csv 檔的格式,轉換的方式很簡單,只要點選檔案->下載格式->逗號分隔值檔案(.csv,目前工作表),就可以將csv檔下載下來,接著我們就要利用這個檔案將行程匯入之 Google 日曆中。
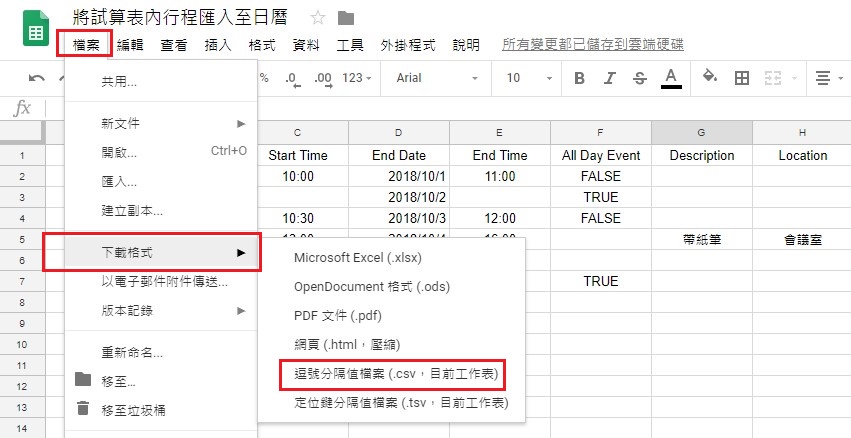
步驟三、將 csv 檔匯入至 Google 日曆中
最後,開啟 Google 日曆介面,點一下左側新增朋友的日曆旁邊的+號,然後選擇匯入
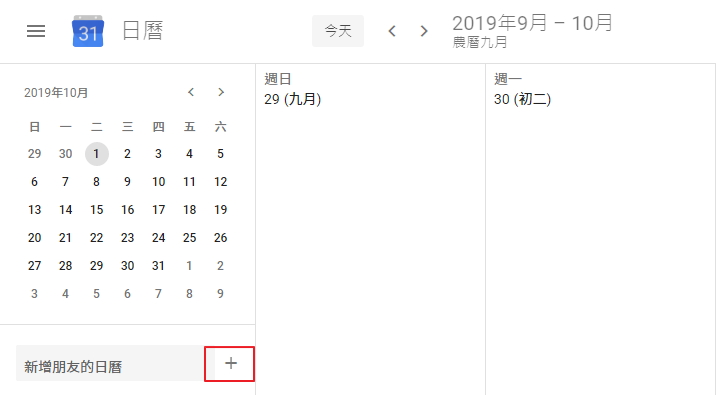

接下來點選「選擇電腦中的檔案」,選取剛剛你下載下來的 csv 檔,最後再按「匯入」就可以開始將行程匯入到 Google 日曆內了。
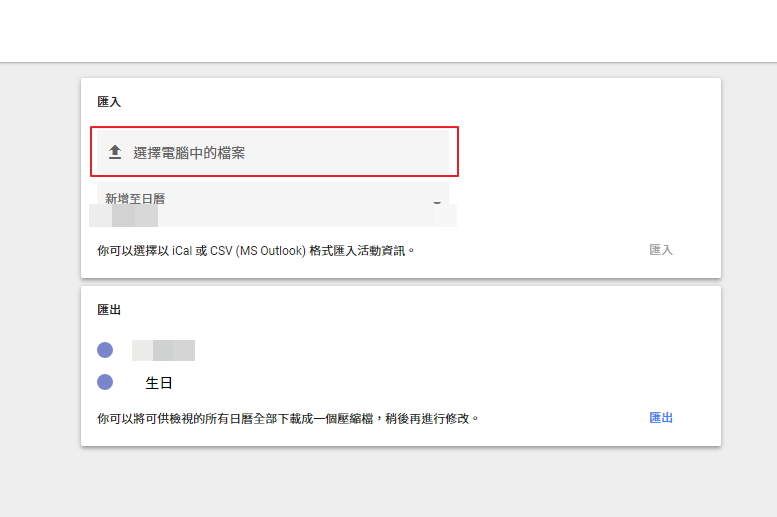
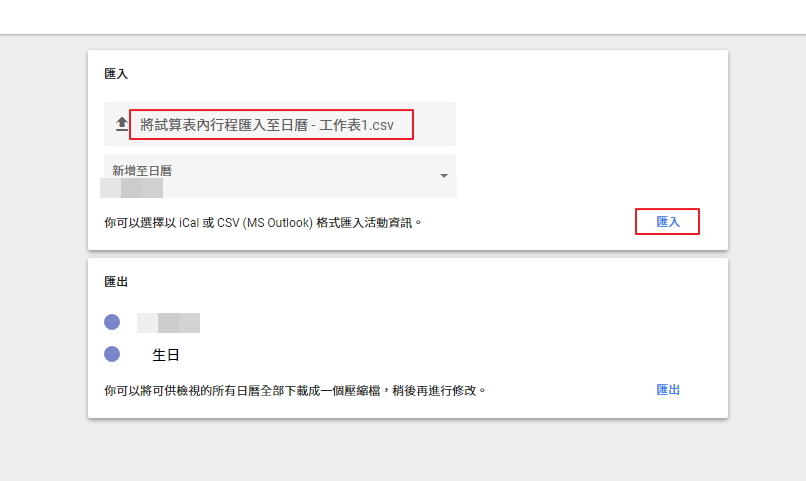
接著你就可以看到所有的行程都成功被匯入到日曆內囉!
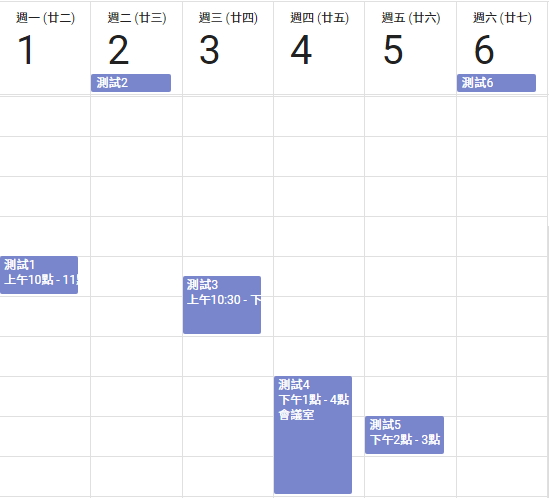
未來若有大量的行程想要一次匯入到 Google 日曆,就可以採用這個方式處理,只需要簡單三個步驟,方便又快速,再也不用手動逐一建立大筆行程!
延伸閱讀
還在每天查詢外幣匯率嗎?讓 Google Sheet 來幫你吧!
Gmail 太多郵件待處理該怎麼辦?Google Task 幫你把信件建立成待辦任務清單!