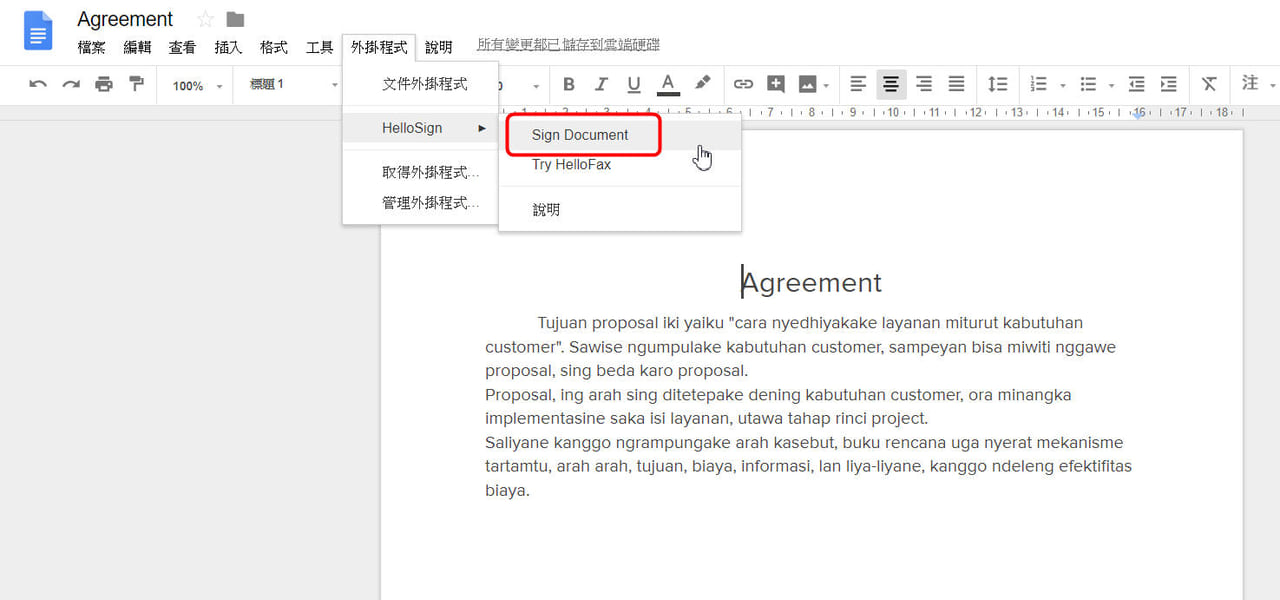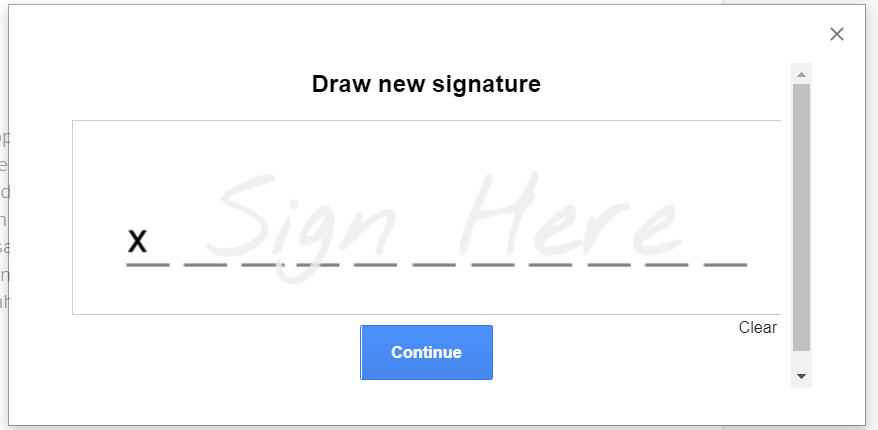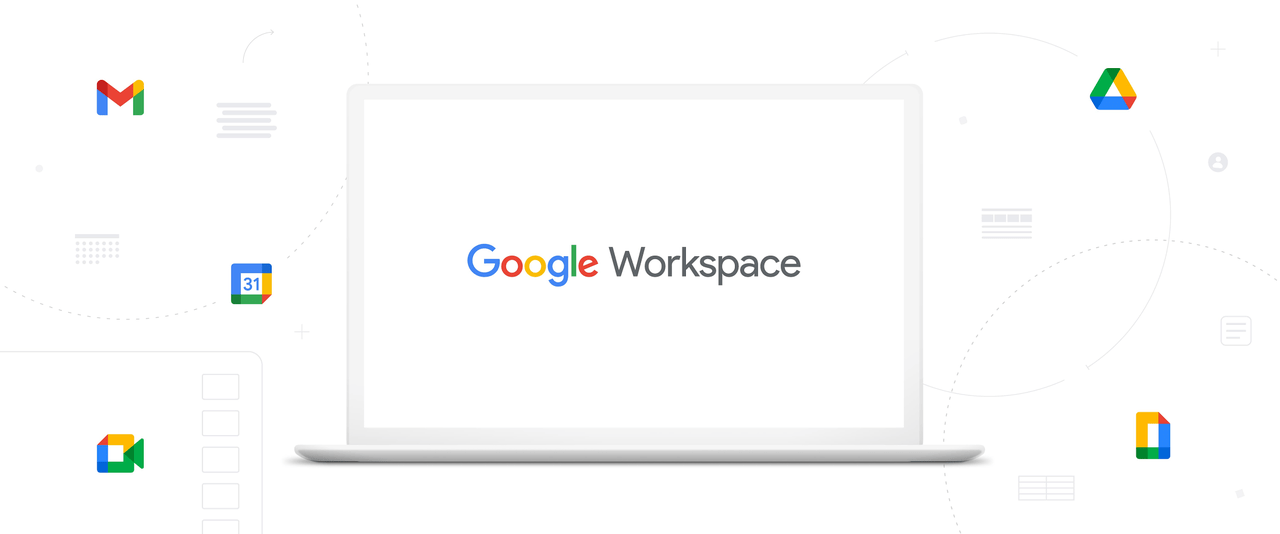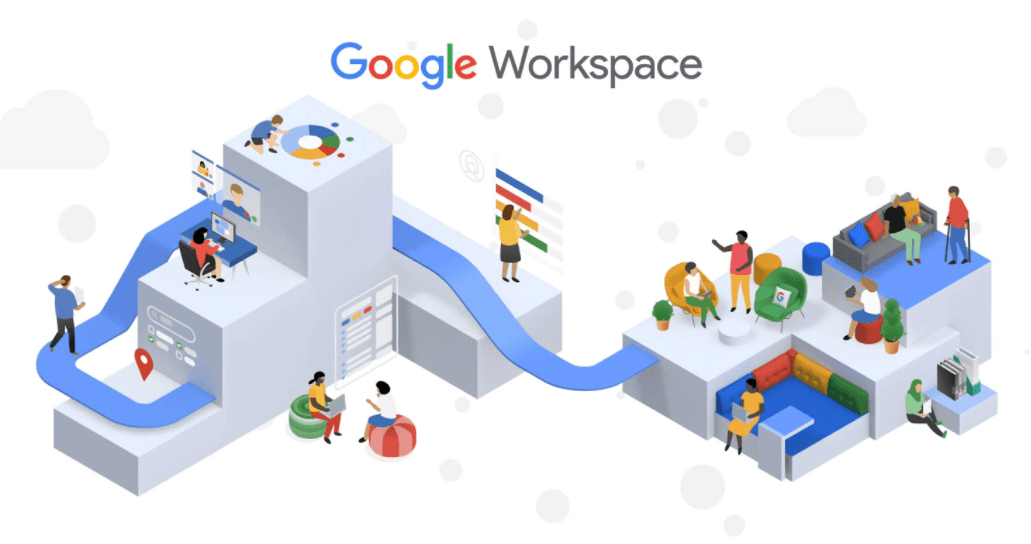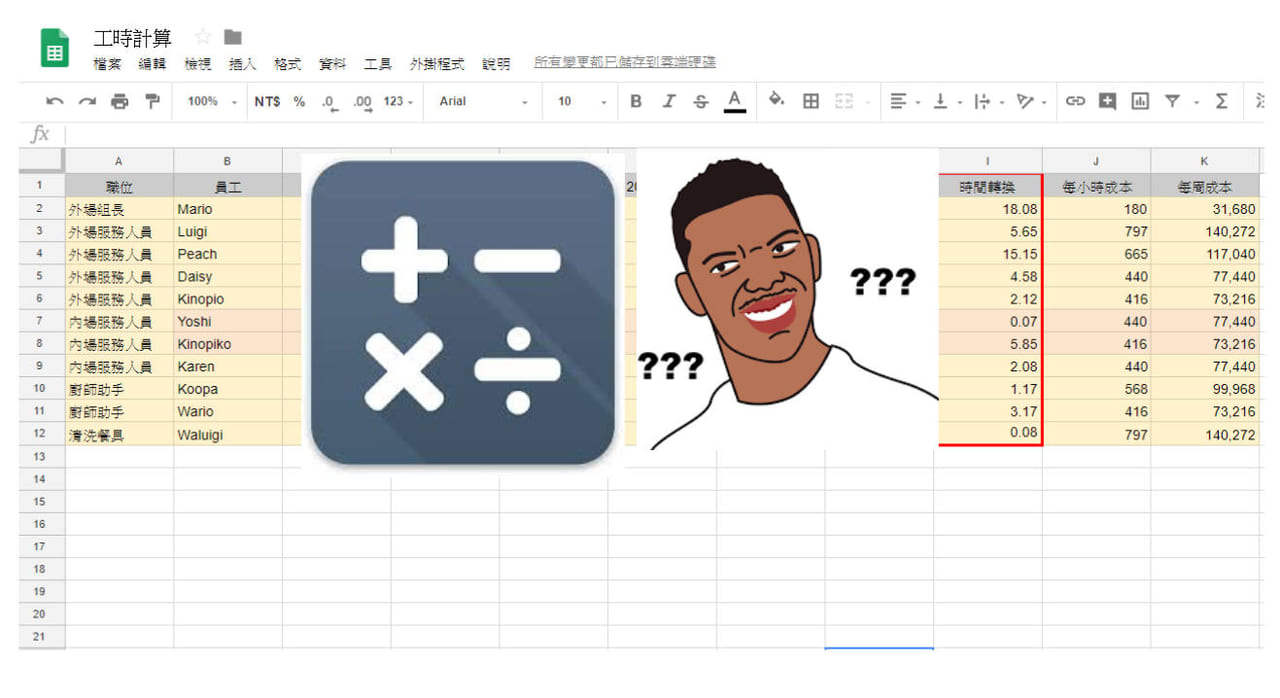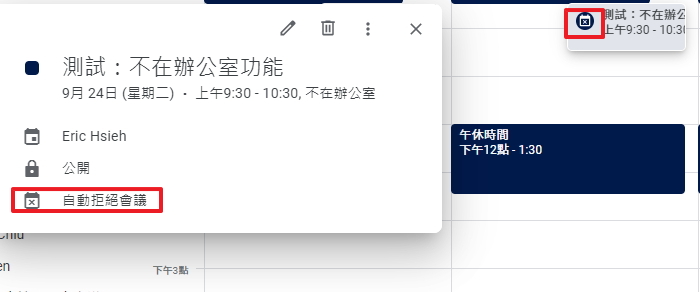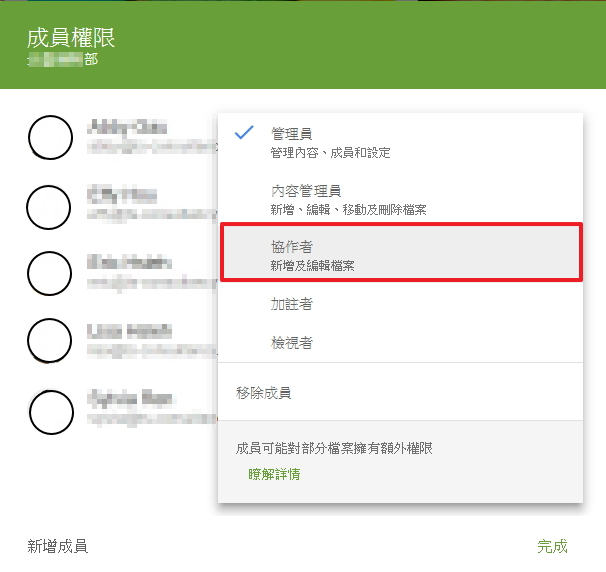相信習慣使用雲端工具的朋友,若遇到需要簽名的文件還得下載列印,肯定覺得相當麻煩。因此,今天想跟各位分享如何使用電子簽名,簡單8步驟就學會在 Google 文件、PDF 線上簽名,打造無紙化的雲端辦公室!
無紙化辦公室,用線上簽名更環保!
在網路與資訊科技的快速發展下,不管是政府機關或是民間企業都在推廣進入無紙辦公室的時代。因為製紙與印刷是非常污染的行業,無紙辦公室可減少伐木,維護森林,又可減少文件、書、報的運輸,改善交通,一舉數得。但是我們在減少影印、列印文件的同時還是會遇到不可免的例外情形:文件簽名。因此,今天教各位使用「HelloSign」小工具來進行線上文件簽名來避免下載、列印文件的行為,實踐環保愛地球活動。
如何安裝與設定電子簽名工具 HelloSign?
尚未使用電子簽名工具之前,我們需要文件簽名時會先把文件列印出來,簽名後再掃描回去成為電子檔,不過這個作法相當浪費紙張與時間,只需要透過 HelloSign 小工具就能產生屬於個人的簽名,未來就能把檔案上傳後直接加上簽名。
HelloSign 可以讓你透過瀏覽器來產生你的電子簽名,只需下載 HelloSign 外掛,搭配 Google Drive 使用,未來需要文件簽名可在雲端直接簽核文件,快又有效率。
步驟一、找到 HelloSign 外掛程式,按這裡HelloSign
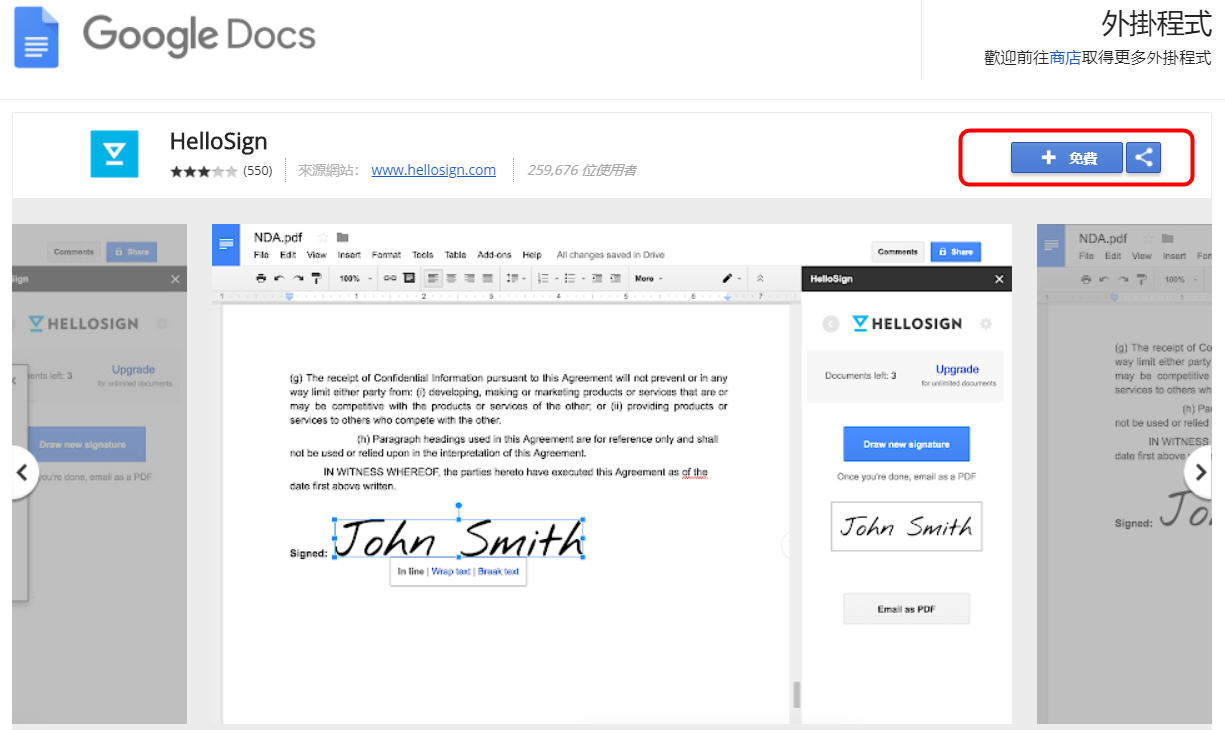
步驟二、與你的 Google 帳號連結

步驟三、開啟你需要簽核的線上文件,點選[外掛程式]>[Sign Document]
步驟四、點選右邊選單選擇簽名類型,這邊選擇「Just me」
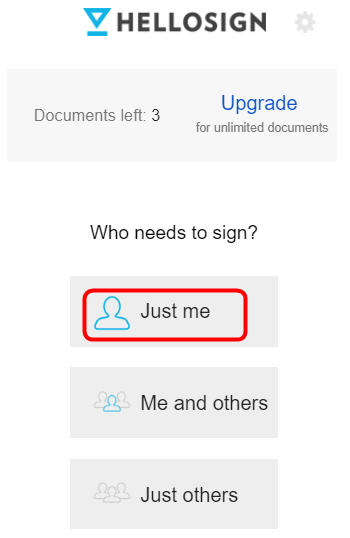
步驟五、點選「Draw new signature」來建立新的簽名檔
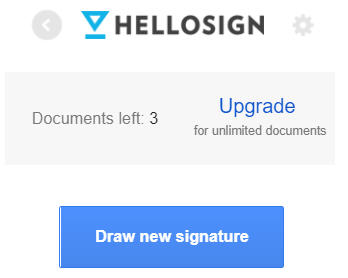
步驟六、可以利用手寫板在空白處寫下你的簽名,簽壞了可以點選右下角 Clear 擦掉重寫,確認沒有錯誤後點選 Continue
步驟七、將游標移至待簽名的地方,至預計使用的電子簽名處點選「Click to insert」來將簽名檔插入文件中
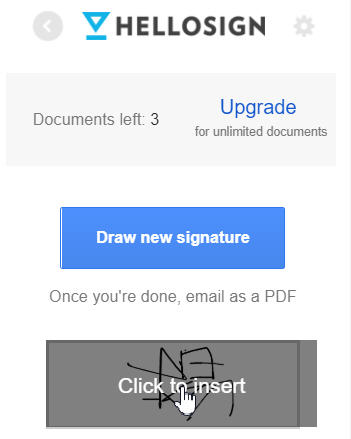
步驟八、最後再次檢查簽名的位置有沒有錯誤,完成電子簽名
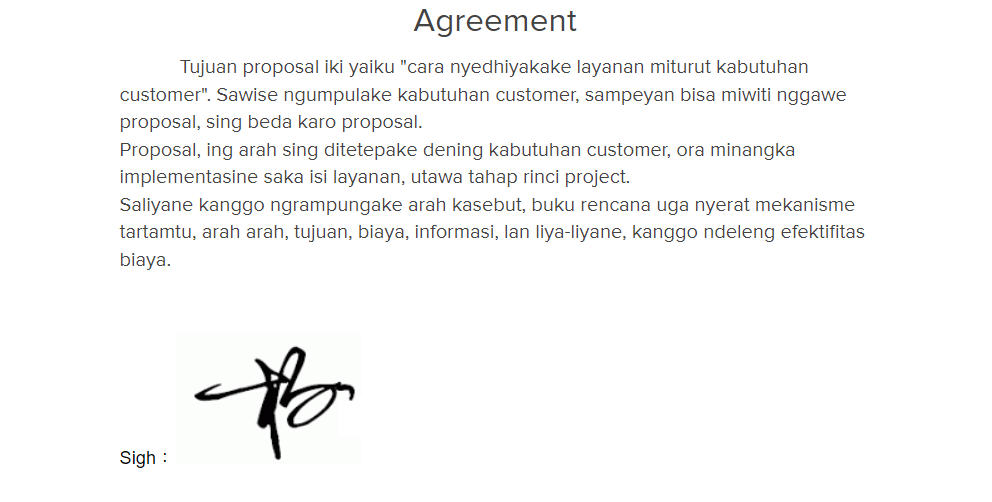
以上就是這次跟大家介紹線上文件電子簽名的方法,是不是很簡單呢?只需要照著上面的步驟進行設定,你也可以輕鬆的設定好你的電子簽名,而且此工具 PDF 檔也適用。如此一來再也不需要將文件列印下來簽名,未來辦公作業通通都可在雲端線上完成!
延伸閱讀:
免下載!Google 文件上6種辦公室最常用的申請書範本!
翻譯 Google 文件好麻煩?教你如何快速即時翻譯外文文件