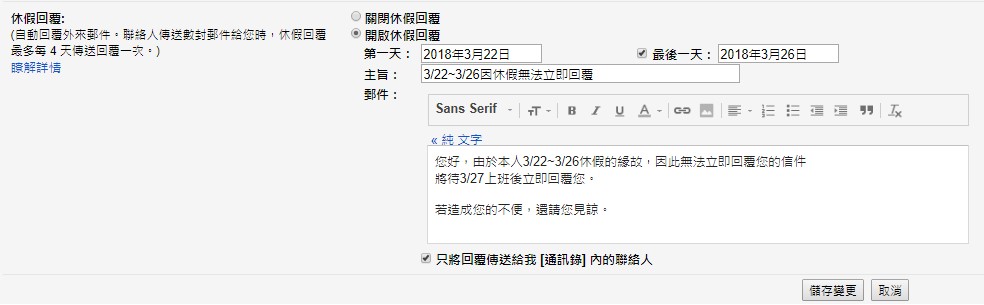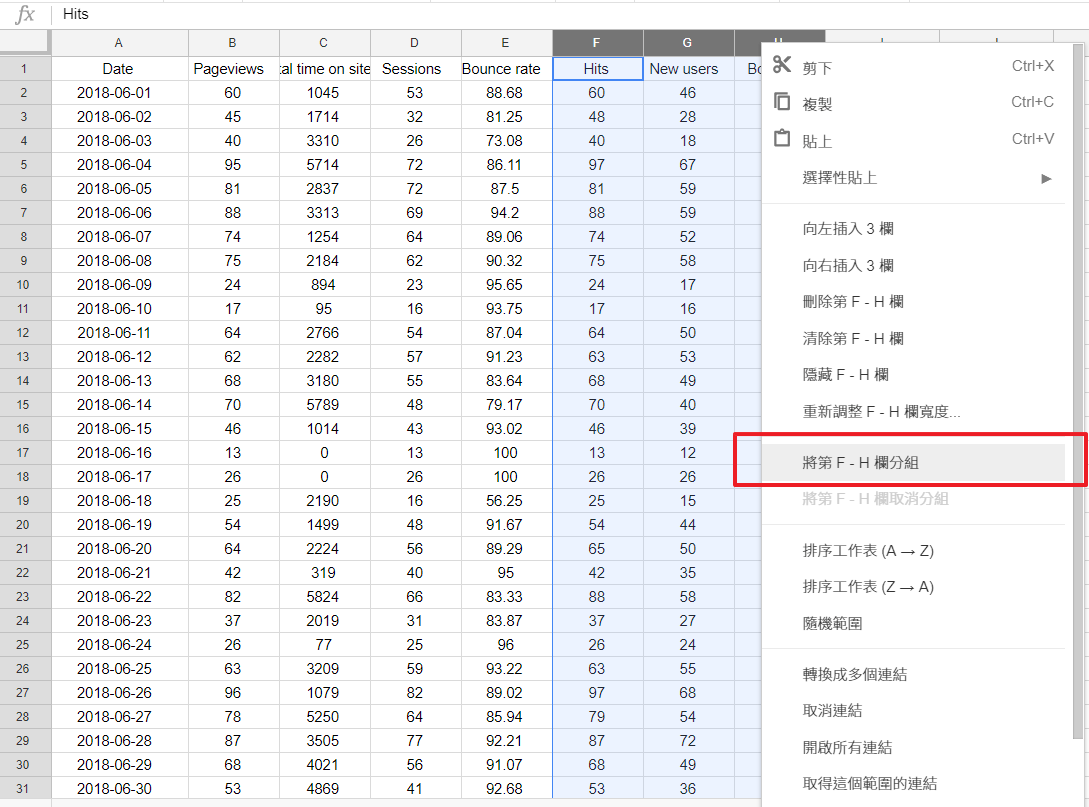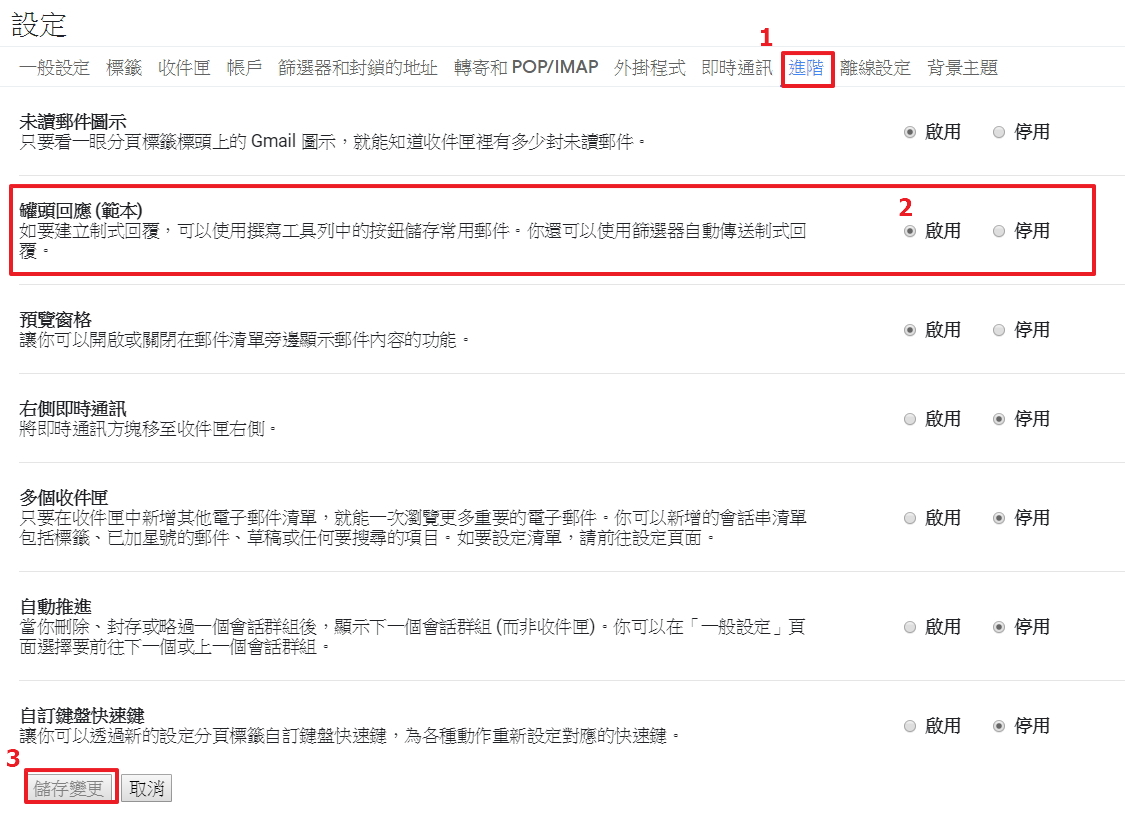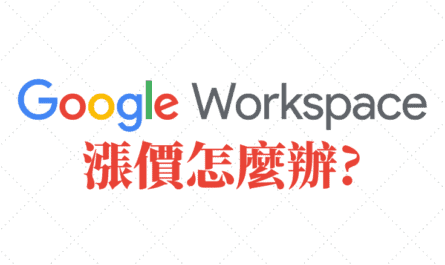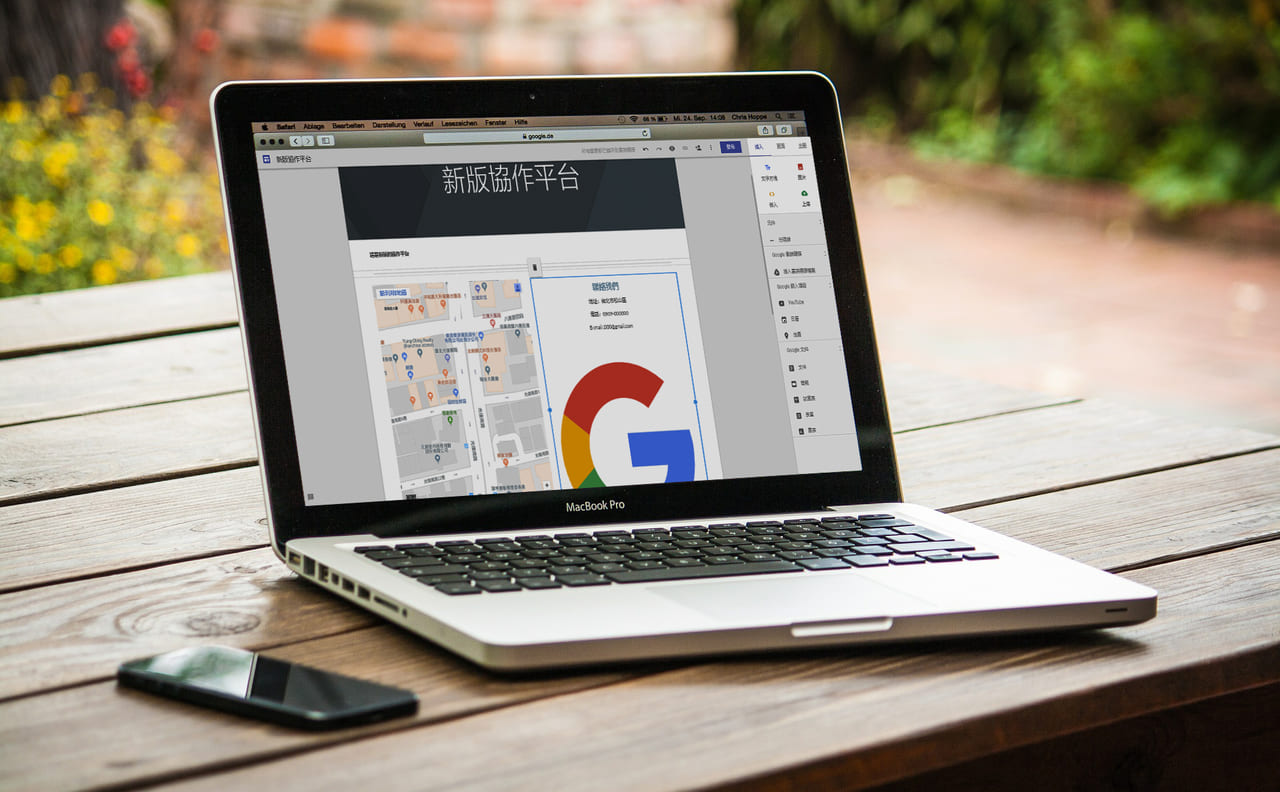英文程度不是很好的朋友們,在 Chrome 瀏覽器上面一定都有安裝 Google 翻譯的擴充功能吧。但如果今天想翻譯文件上的外文,是否有其他外掛工具可以幫忙,讓 Google 文件可以輕鬆又快速地即時翻譯呢?
今天介紹 Google 文件專屬的免費外掛程式「Translate plus」,並教你怎麼安裝跟使用,看完你就可以輕鬆快速地即時進行 Google 文件的翻譯囉!
隨選隨翻的 Google 文件翻譯外掛:Translate plus
今天要與大家介紹的 Translate plus 是 Google 文件中一款能快速即時的翻譯外掛,相信很多人在使用 Google 文件編輯時,都必須要先將段落中的文字複製之後再貼上至其他的翻譯網站,這樣繁瑣的步驟對於英文不好的人來說,確實是一大麻煩!因此,今日要和大家推薦的外掛功能:「Translate plus」!Translate plus有以下 4 大好處:
- 三分鐘內即可完成安裝,過程快速簡便
- 反白選取文字即可翻譯,省去複製貼上的麻煩,也能及時反映翻譯結果
- 可一鍵直接插入翻譯結果到文章中,快速進行中英對照
- 支援各國語系,甚至能將中文翻譯成冷門語言
其實外掛商店中還有很多其他的翻譯功能外掛,不過在經過多方試用後,這款算是用起來最方便順手的,因此下方來看看如何安裝並使用 Translate plus!
Google 文件翻譯工具「Translate plus」安裝步驟
步驟一:進入外掛程式商店
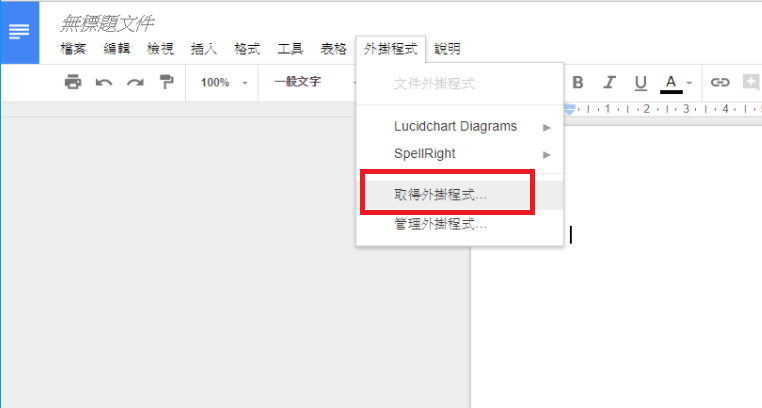
首先打開一份 Google 文件,在上方的工具欄位中選取外掛程式,再點選取得外掛程式。
步驟二:利用搜尋功能快速尋找外掛
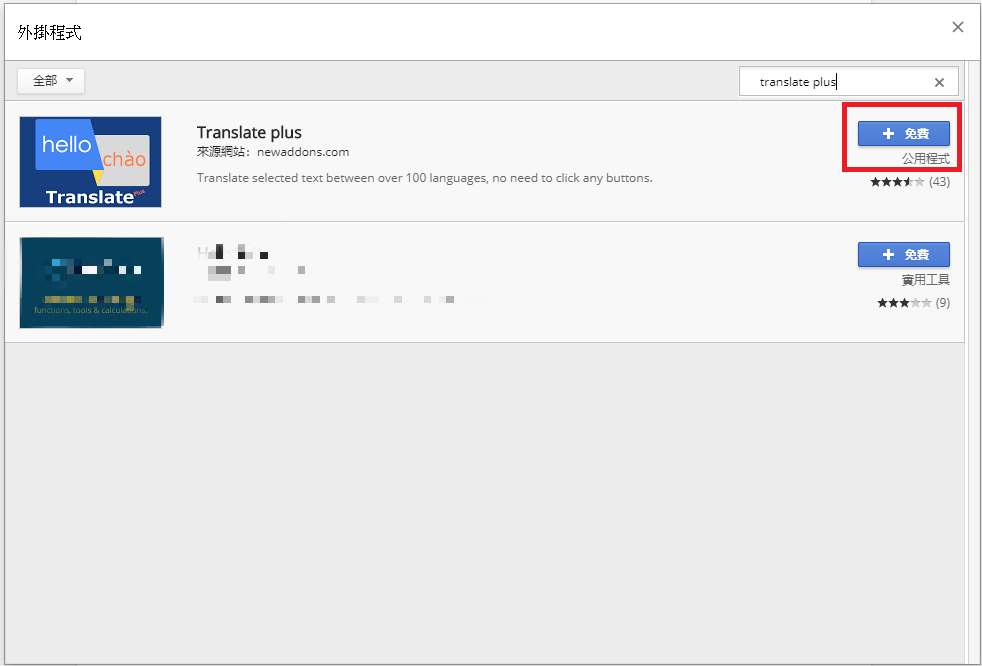
進入後,在搜尋欄位中輸入:Translate plus,點選免費來進行安裝。
步驟三:通過帳戶存取權限
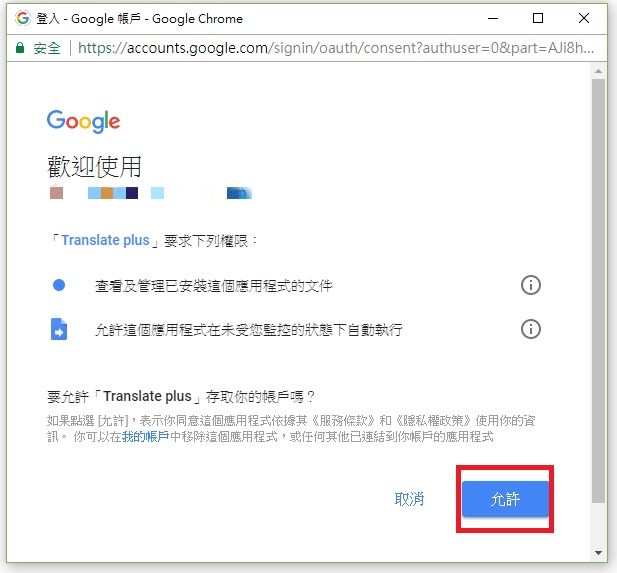
接下來會跳出頁面要求登入帳號,登入完成之後要允許權限才會完成安裝。
步驟四:開啟安裝完成的外掛程式
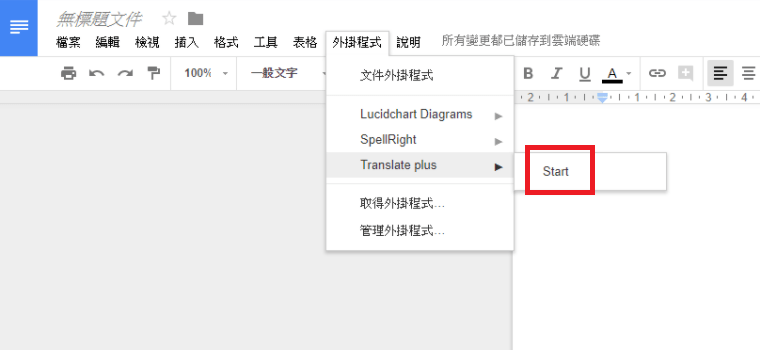
回到文件頁面,在工具欄位點選外掛程式,找到剛才安裝的 Translate plus,並且按「Start」來啟用。日後重新開啟一份文件要進行翻譯時都需要再重新做一次這個步驟來開啟翻譯畫面。
步驟五:外掛程式使用畫面
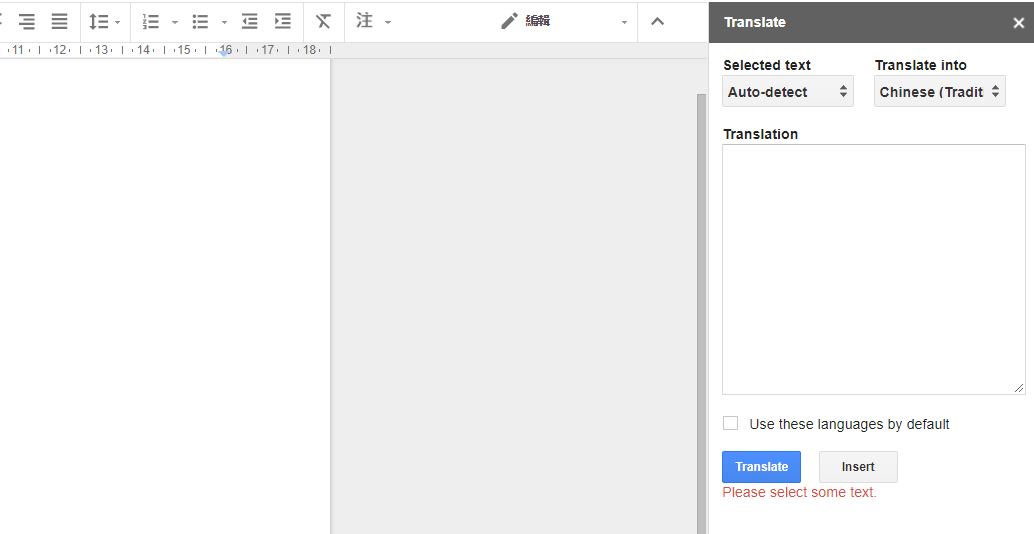
點擊「Start」後頁面右手邊就會跳出翻譯的窗格,可以選擇想要進行翻譯的語言,也可以設定自動偵測語言。
步驟六:快速即時的進行翻譯
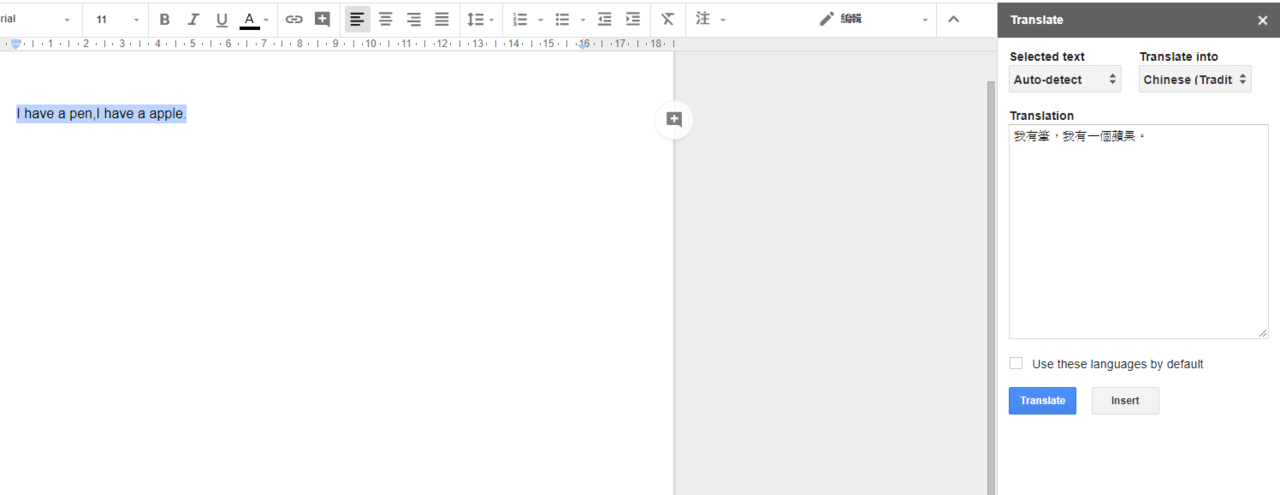
直接將需要翻譯的文字反白選取後,就會及時出現翻譯在畫面右手邊的窗格中。
步驟七:一鍵即可插入翻譯結果
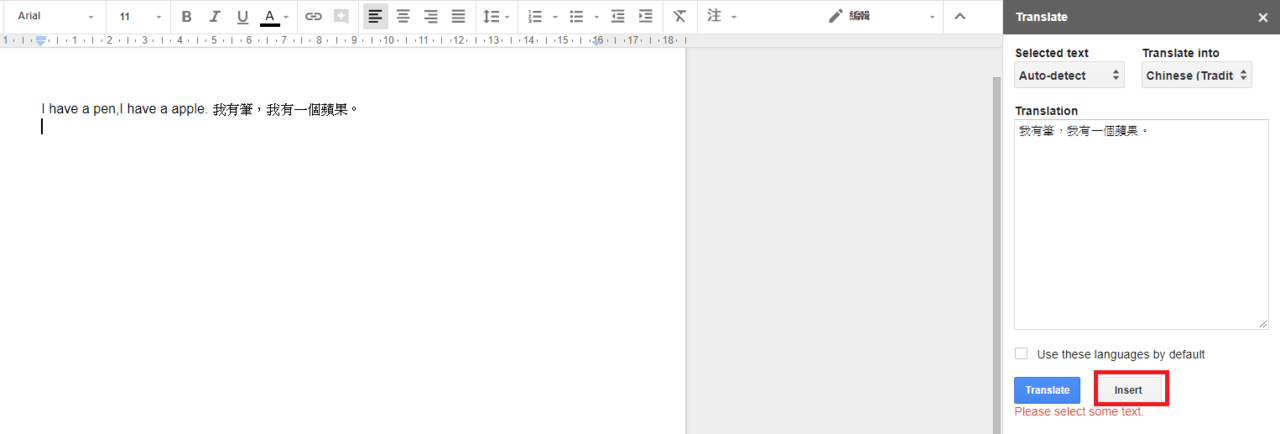
點選翻譯窗格下方的「insert」按鈕,可以直接插入翻譯結果到內文中,不需要再複製貼上。
在這個與全球接軌的時代,不論是工作還是日常,我們都時時需要接觸到外文的資訊,如果能夠好好運用像是 Translate Plus 這樣的快速翻譯外掛工具,就能夠大幅地提升我們在工作上的生產力。以上就是今天與大家分享的內容,趕快開始安裝翻譯外掛 Translate Plus 使用吧!
延伸閱讀
如何使用電子簽名?3 分鐘學會在 Google 文件、PDF 線上簽名!
如何活用 Google 日曆?不可不知的 4 大超實用功能