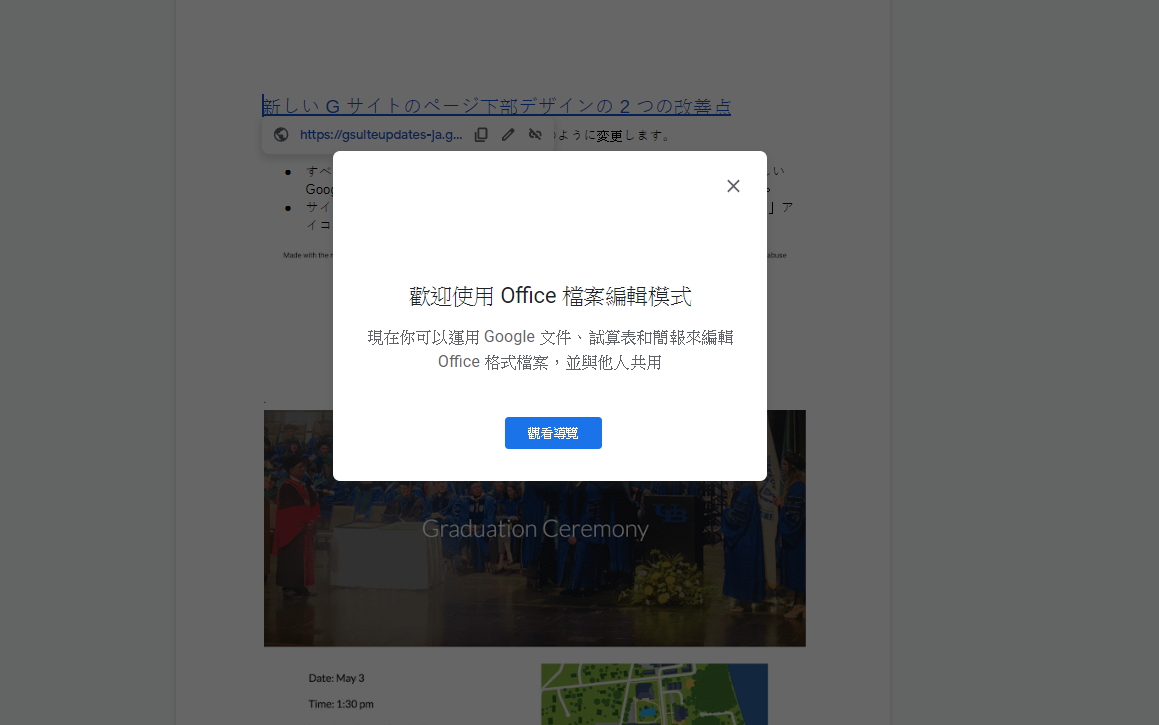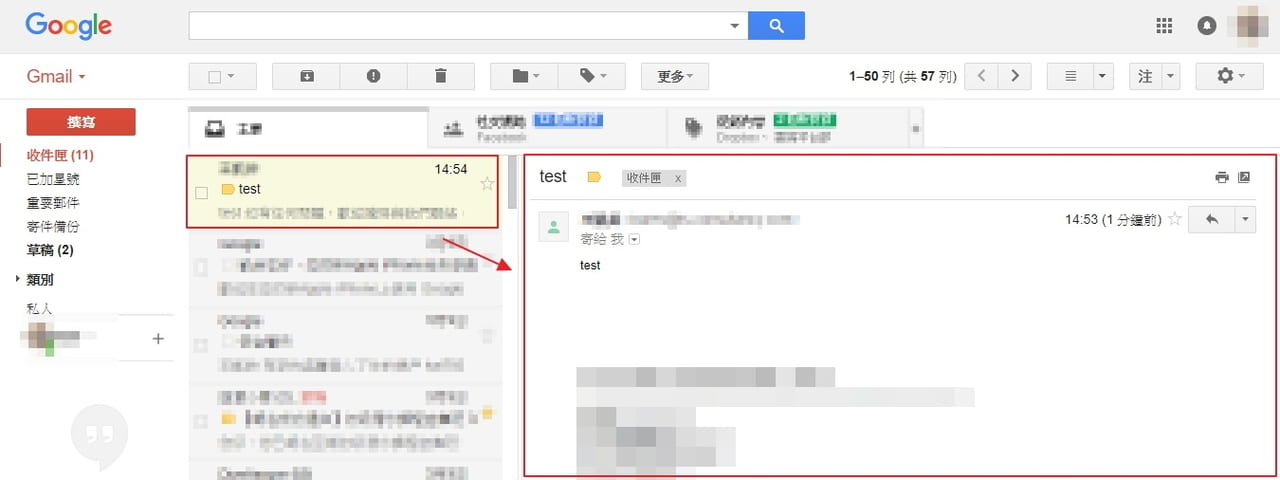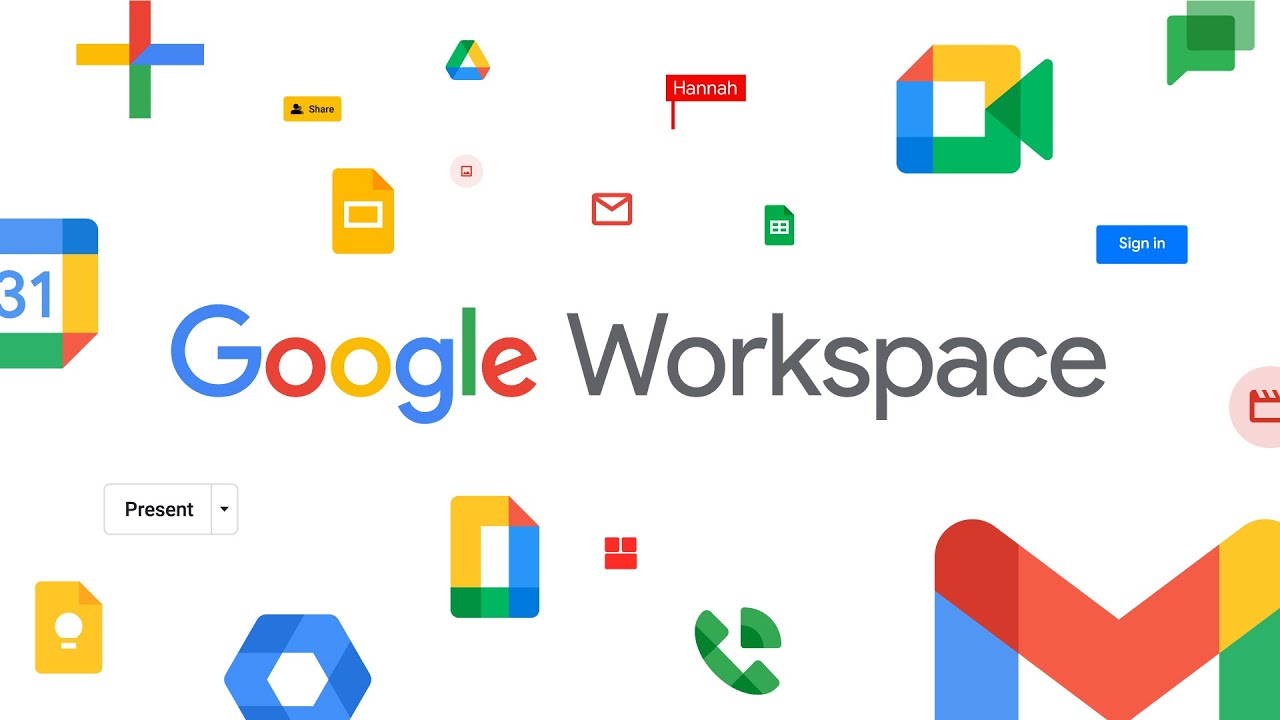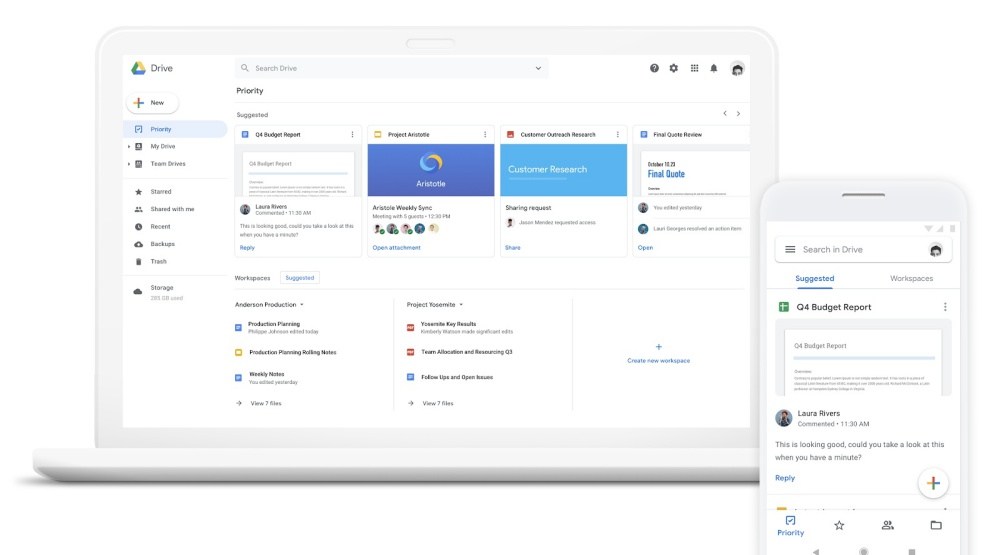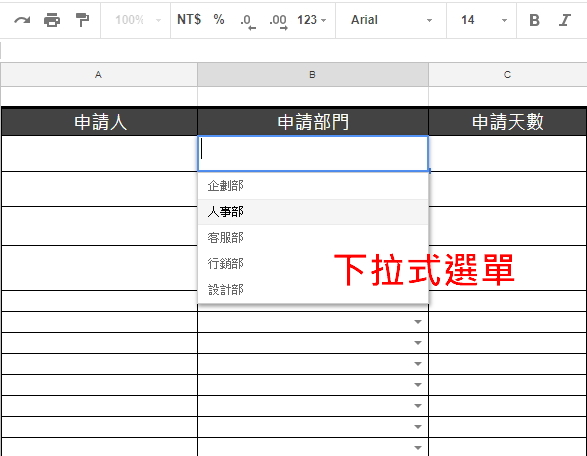製作紙本問卷需要耗費大量的時間與心力,回收表單時也需要毅力與耐心;如今在這個數據為王的時代,便可使用能夠更快製作、更快取得、更快統計的Google問卷,也就是Google表單工具,參考這篇Google問卷教學來讓問卷調查從此再也不是件麻煩事!
為什麼要用Google表單製作問卷?
Google表單介面直覺、操作簡單,構想好表單內容後,甚至可以在10分鐘內就製作完成。應用範圍與適用對象也非常廣泛,從日常統計像是假日要去哪裡玩、同事間團購商品數量、喜酒多少人參加、心理測驗等,一直到研究生的問卷研究、政客的市民調查,通通都可以使用。
Google問卷教學,只要7步驟!
Step 1. 建立表單
Step 2. 編輯表單
Step 3. 設計表單
Step 4. 表單進階設定
Step 5. 協作設定
Step 6. 發送表單
Step 7. 分析回覆
那就跟著這七個步驟來逐一嘗試,試著做一份完整又專業的表單吧。
Step 1. 用Google表單建立問卷
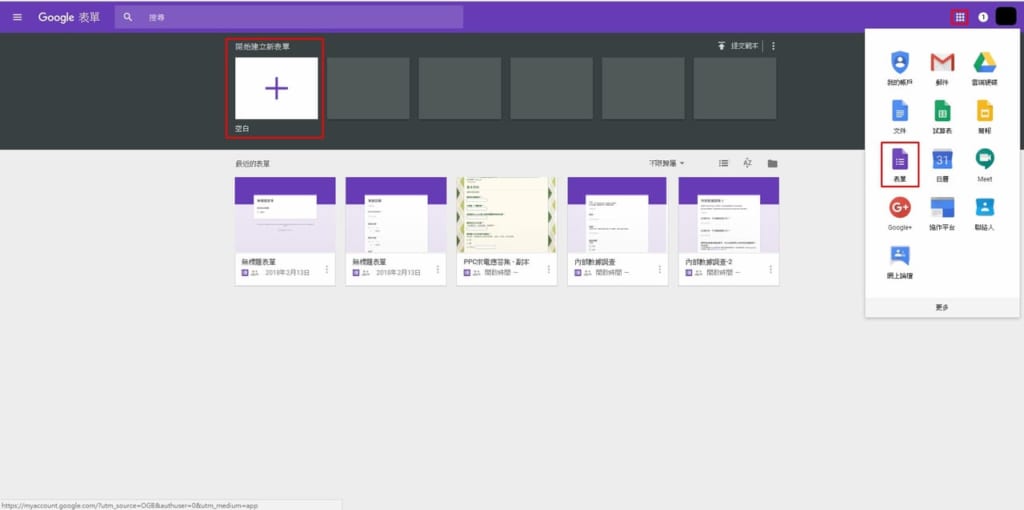
進入Google表單後,點選「+」便可新增表單,下方則會顯示最近開啟的檔案。
※ 若正好在使用Google工具(如Gmail、日曆等),也可直接於右上方的九宮格選取「表單」即可進入。
Step 2. 編輯表單
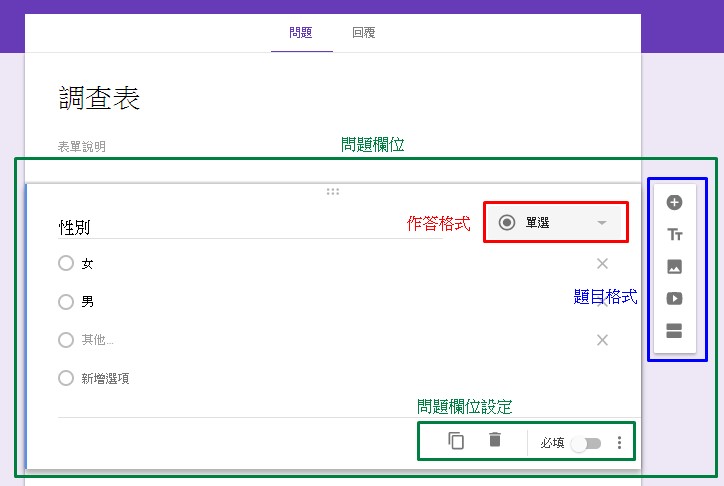
編輯Google表單時分為問題欄位(綠框)、題目格式(藍框)以及作答格式(紅框)來介紹。
-
問題欄位
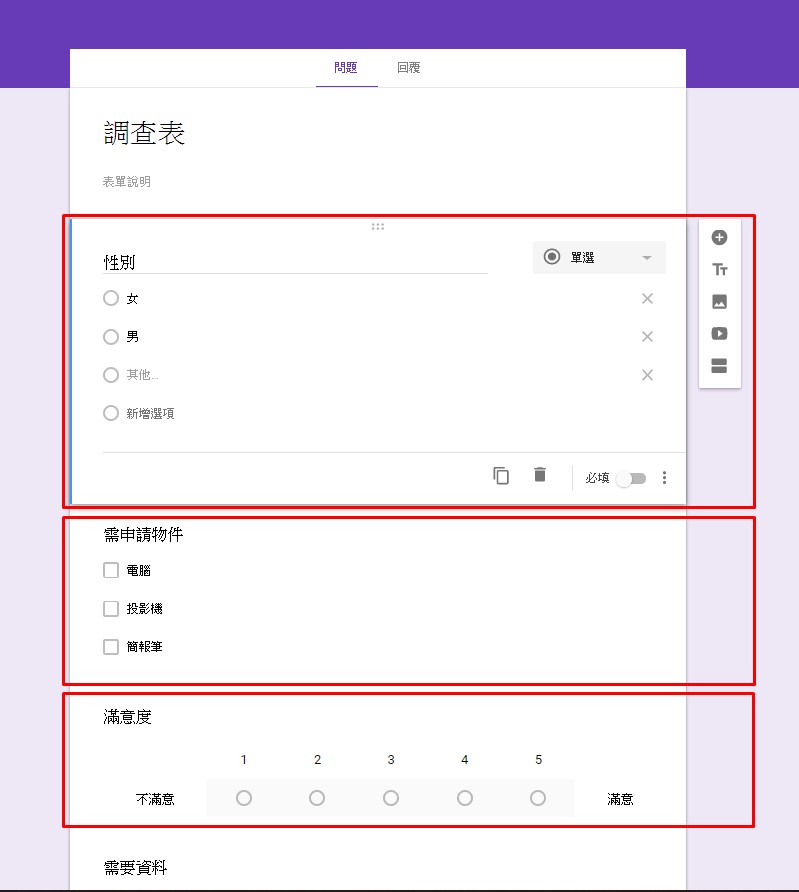
建立Google表單後,我們根據不同的題目製作相對應的問題欄位,如上圖三個紅框處即各為獨立的問題。
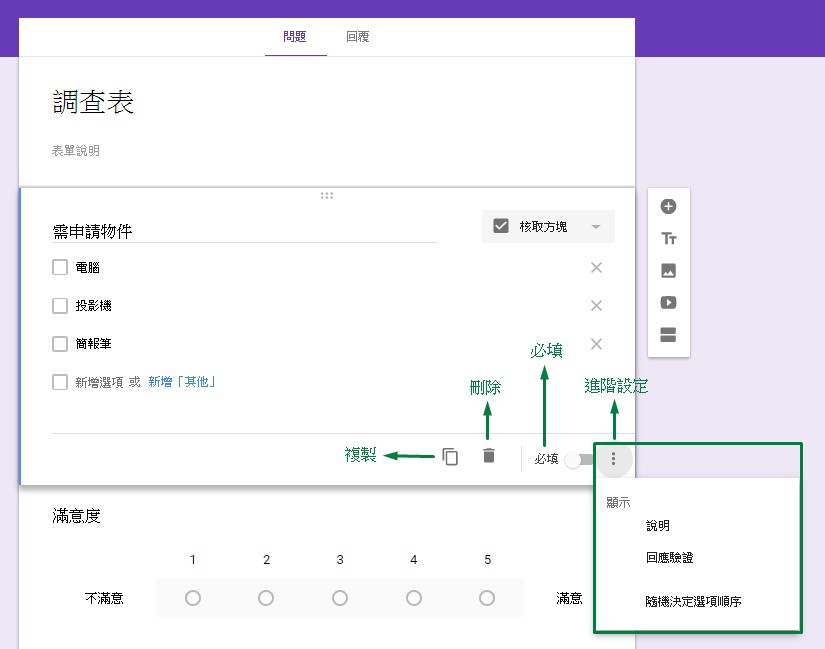
每個獨立的問題欄位,皆可任意更改排列順序、複製或刪除,甚至設定這個題目是否為必填答案,如果為必填項目而填答者未填的話,將無法送出表單。
-
題目格式
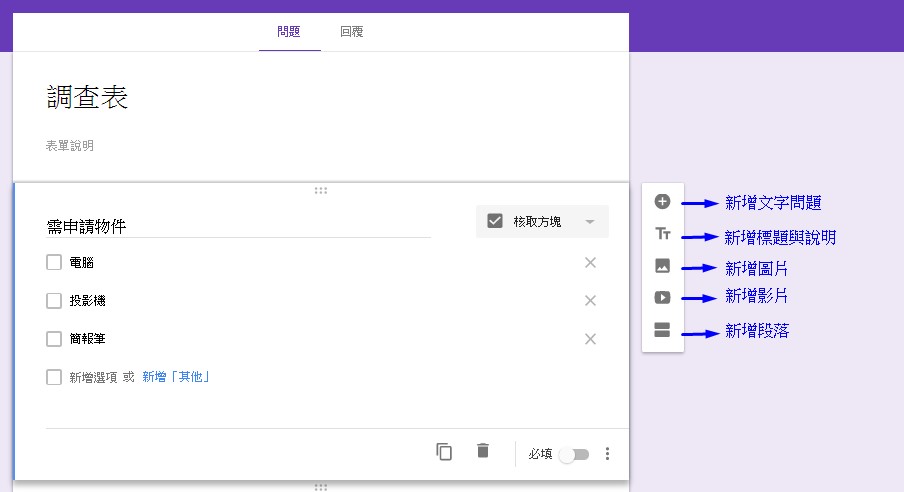
題目格式主要是用來選擇題目呈現方式,常見的有文字、圖片以及影片。
-
作答格式
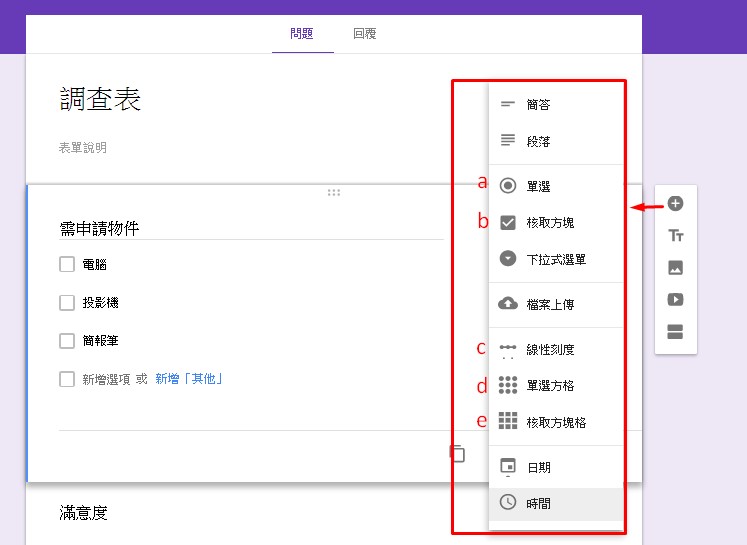
問卷最常用的作答呈現方式就是文字。這邊特別說明幾個容易搞混的文字作答格式:
1. 單選:多個選項只能擇一選擇

2. 核選方塊:多個選項可以複選

3. 線性刻度:按照等級評比選項(如滿意度調查等)

4. 單選方格:兩主選擇的交集,每個項目只能擇一
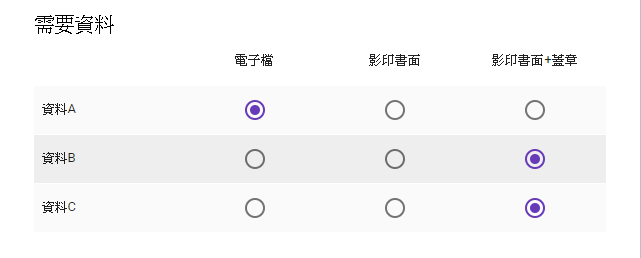
5. 核選方塊格:兩種選擇的交集,可以多重複選

而其他像是日期的作答格式,也可再添加年分/時間;下拉式選單則可依據你所選的答案將你帶到下一個要回答的問題,較常在心理測驗看到;簡答則是若要求填6位英數密碼時,填寫繁體中文將顯示輸入錯誤。可依問卷設計者需求而提供的多樣化選擇。
Step 3. 設計表單
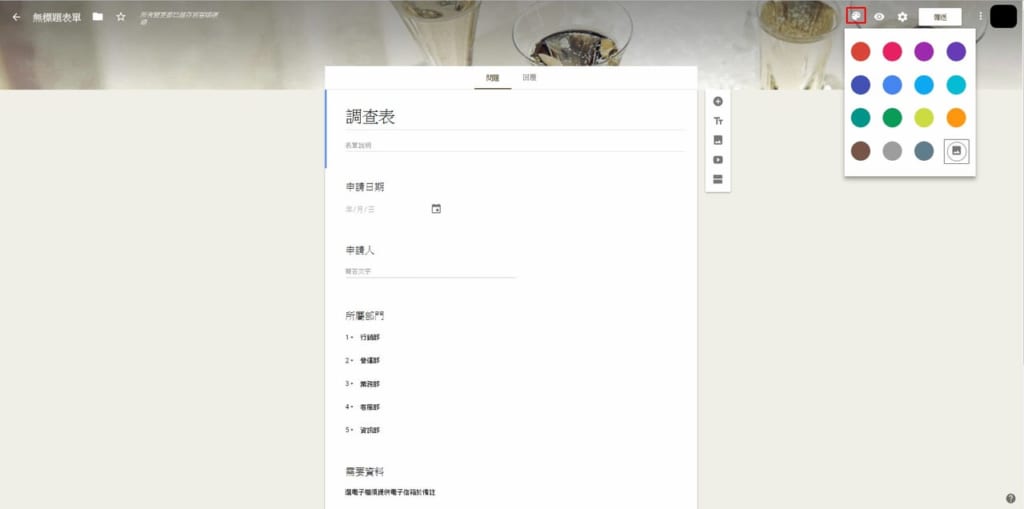
可於右上方點選調色盤,便可針對背景選擇單色系或自行上傳背景圖片。
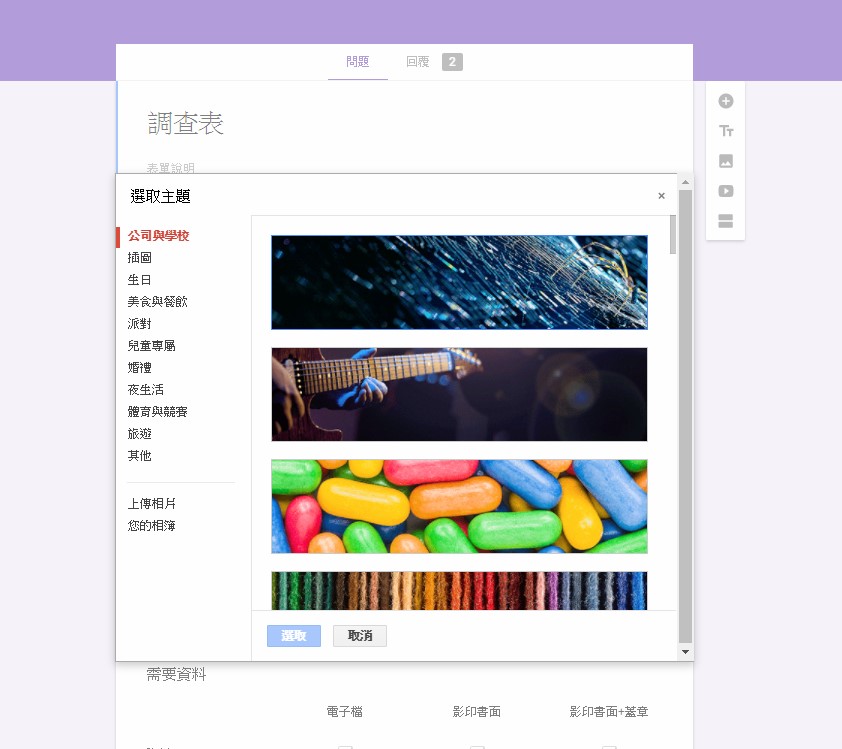
當然也有提供多款預設主題背景供選擇。
Step 4. 表單進階設定
表單進階設定有點像是在設定整個表單的填表前提及最後結尾。例如今天想設定這張表單的填表前提是「每個人只能填一次」;或是最後跳出結束畫面時,讓 填表人知道收到表單後將會在多久之後收到連繫。
而該設定總共有三種設定模式:「一般」、「簡報」和「測驗」
-
一般設定
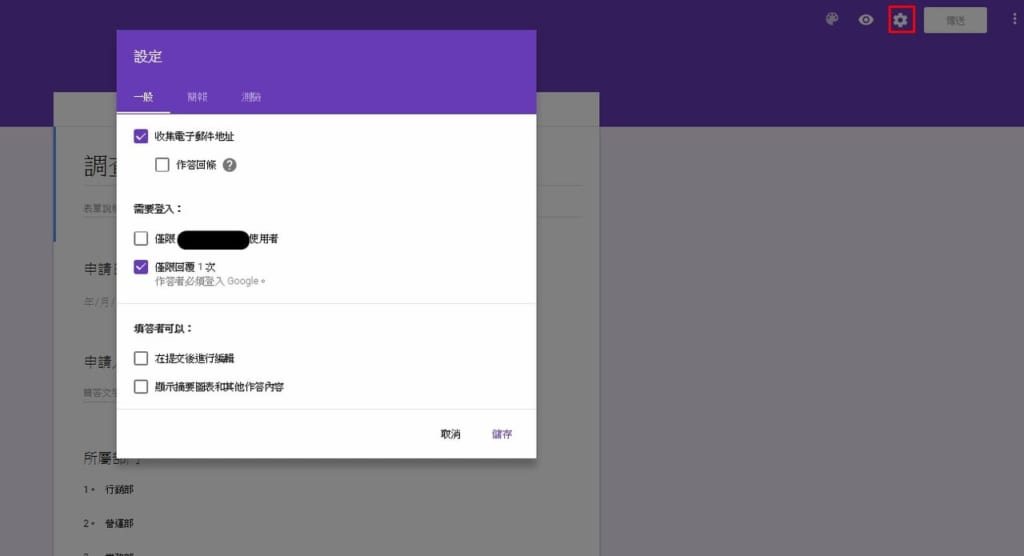
一般設定多用在限制「填表人是否需要登入Google才能填表」,或表單是否自動收集填表人電子郵件,這項功能可以讓你的問卷表單避免蒐集到沒有參考價值的數據。
-
簡報設定
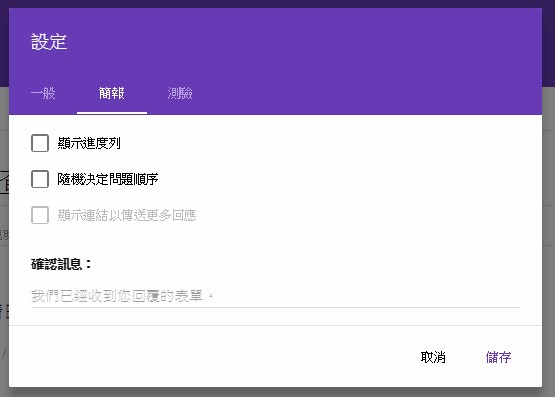
問題項目很多時,可設定「顯示進度列」讓填表人知道目前填表進度,讓人比較不會有作答無止盡的感覺。也可額外設定填完表單後,填表人會收到怎麼樣的回覆訊息。
-
測驗設定
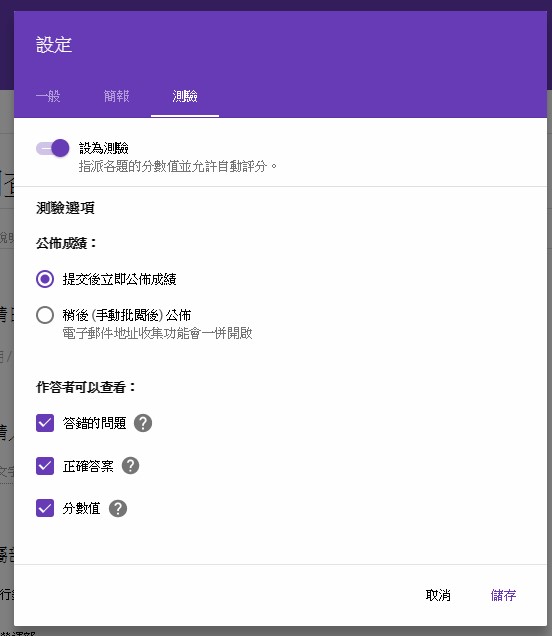
測驗設定通常用在會計分或顯示對錯的表單問卷上,可額外選擇是否立即公布成績或顯示答題結果。
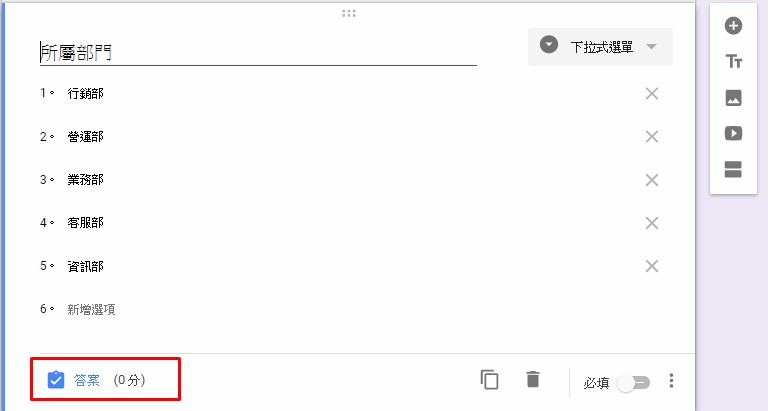
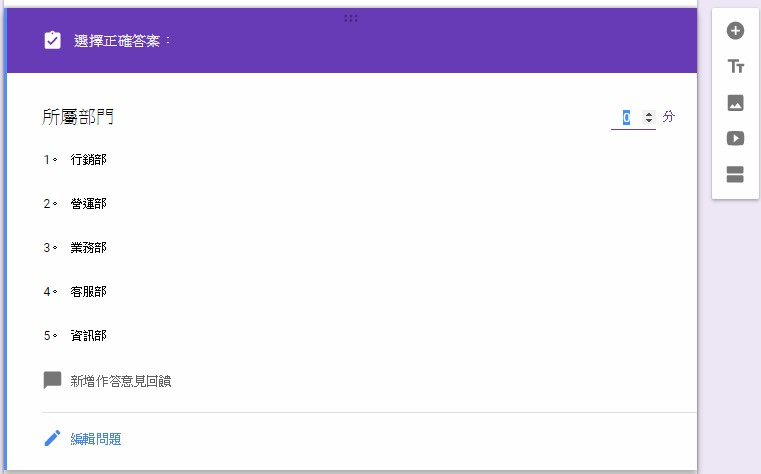
要注意的是,選擇這項設定時,編輯表單時需填入分數和正確答案選項。
Step 5. 協作設定
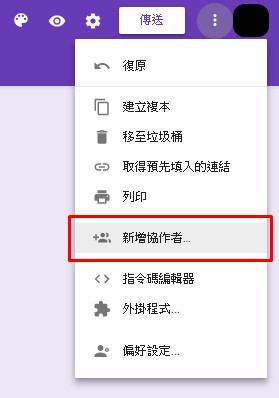
如果想讓多人可以同時編輯修改表單,右上角「新增協作者」即可設定共享對象。
Step 6. 發送表單
完成表單後,點擊右上角「傳送」,會出現3種傳送方式:電子郵件、網址、HTML崁入。
-
電子郵件
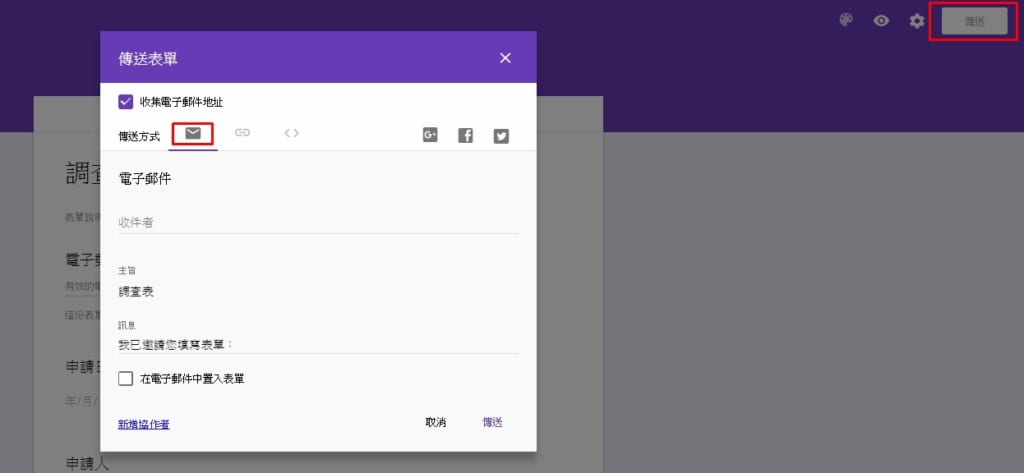
可直接在此輸入電子郵件,統一發信內容與格式發送給多個人。這個做法的優點是如果寄送的email帳號是gmail的話,填表人等於是保證打開表單時就是處於Google登入狀態。(對於設定「需登入Google才能填表單」的情況下會較方便)
-
網址傳送
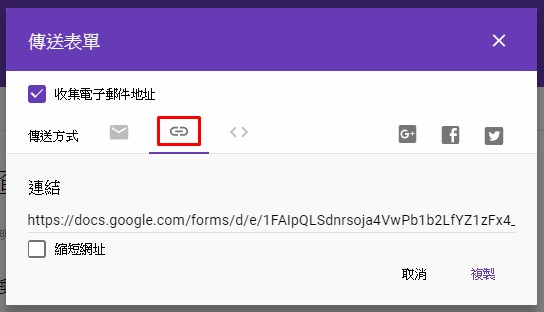
內建縮短網址,用於複製貼上在其他平台上。
-
HTML崁入
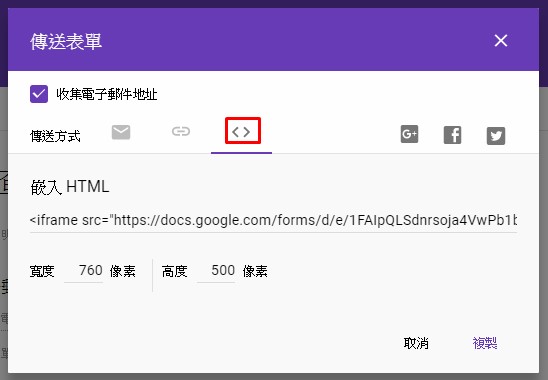
有些網站希望能讓填表人直接在網站上立即填表,免除還要打開其他網頁的麻煩,就可以使用嵌入HTML的方式直接作答。
Step 7. 分析回覆
整個問卷表單終於來到最後一個步驟:統整回覆。收了如雪花般數不完的回覆後,如何把資料整理成有意義的資訊是一大難題。Google表單可以讓你直接在後台看到簡易統計過後的數據圖表,還能做成Google Sheet讓你依據所需再做進一步分析,是不是非常方便呢?
-
統計作答結果的數據圖表
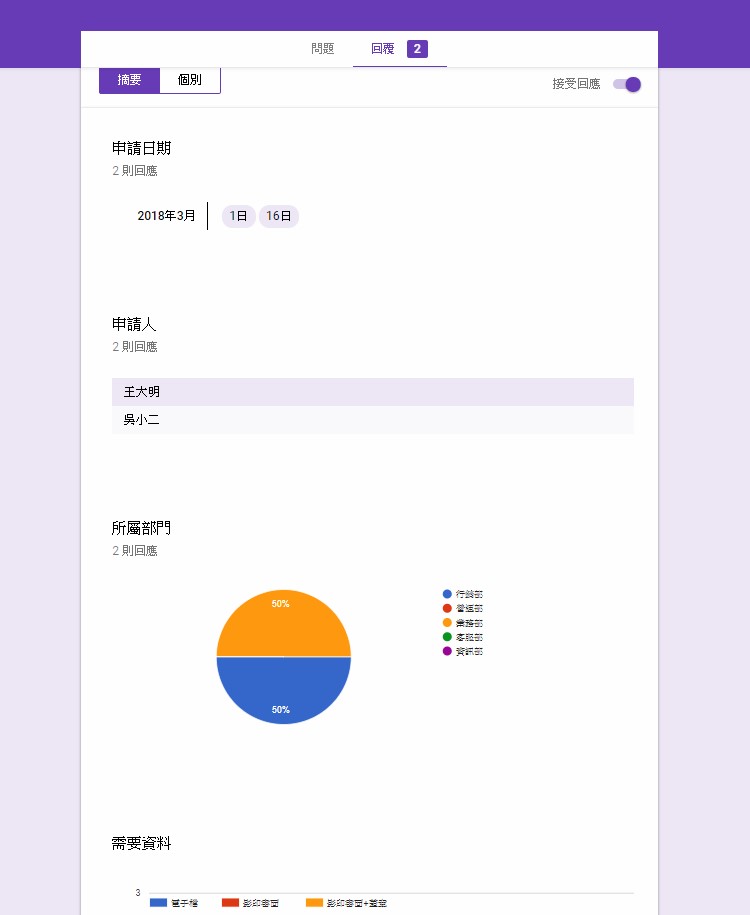
點選上方「回覆」, 有人填表後,後台即可看見作答結果的數據圖表。
-
將統計結果轉成試算表
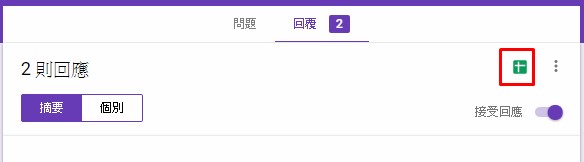
點選綠色按鈕,系統會將所有回覆資訊統一成Google Sheets,方便讓你做其他數據分析。
(延伸閱讀:老鳥傳說的必備技能「樞紐分析」,用Google Sheet也辦得到!)
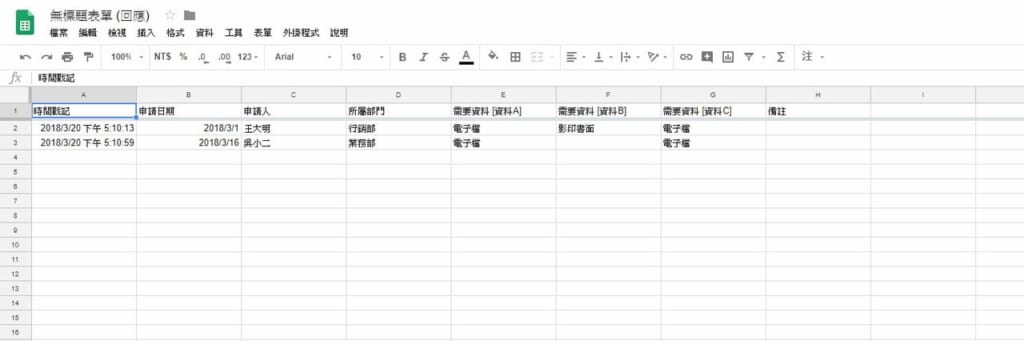
-
通知設定
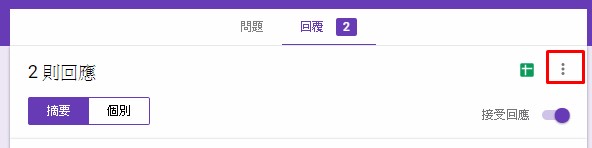
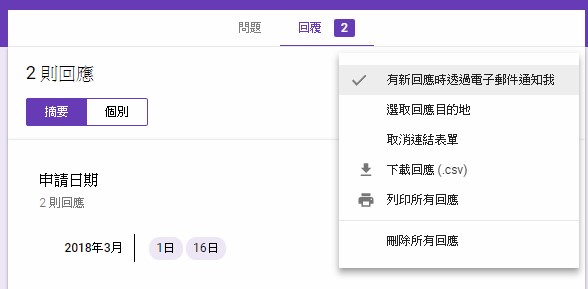
點選旁邊的點點,可選擇是否提醒通知有人填表、下載表單或刪除回應。
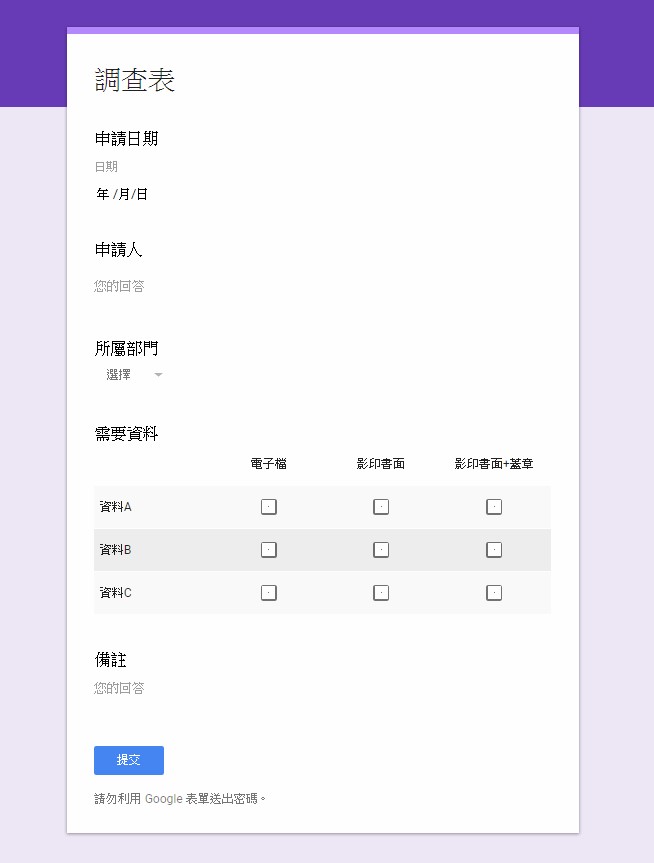
上圖即是利用上述的功能製作而成的簡單問卷。
基本上,我們所填的每份Google表單,背後都蘊含著深厚的邏輯、測試以及實驗設計。
一份問卷表單功能齊全、內容完善固然重要,但更重要的是統計過後的數據資訊,都代表著不同的趨勢以及意義等待著被分析。下次需要擔當起統計重責或需要大量市場觀點回饋時,別忘了試試Google表單,讓複雜資訊交給電腦幫你輕鬆釐清。
延伸閱讀
如何用Google Sheet (Google 試算表)輕鬆製作出精美圖表?
共用Google試算表想避免被修改?這2招保護你的工作表與儲存格!
還在複製貼上? 使用一個函數輕鬆匯入不同Google試算表資料