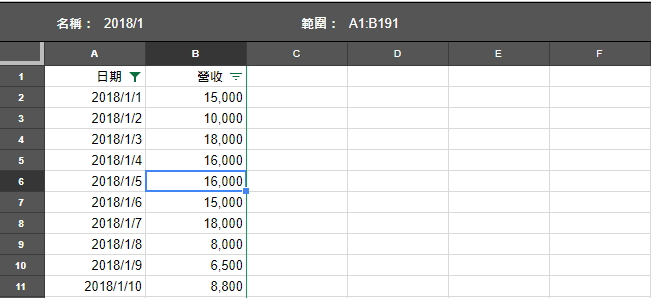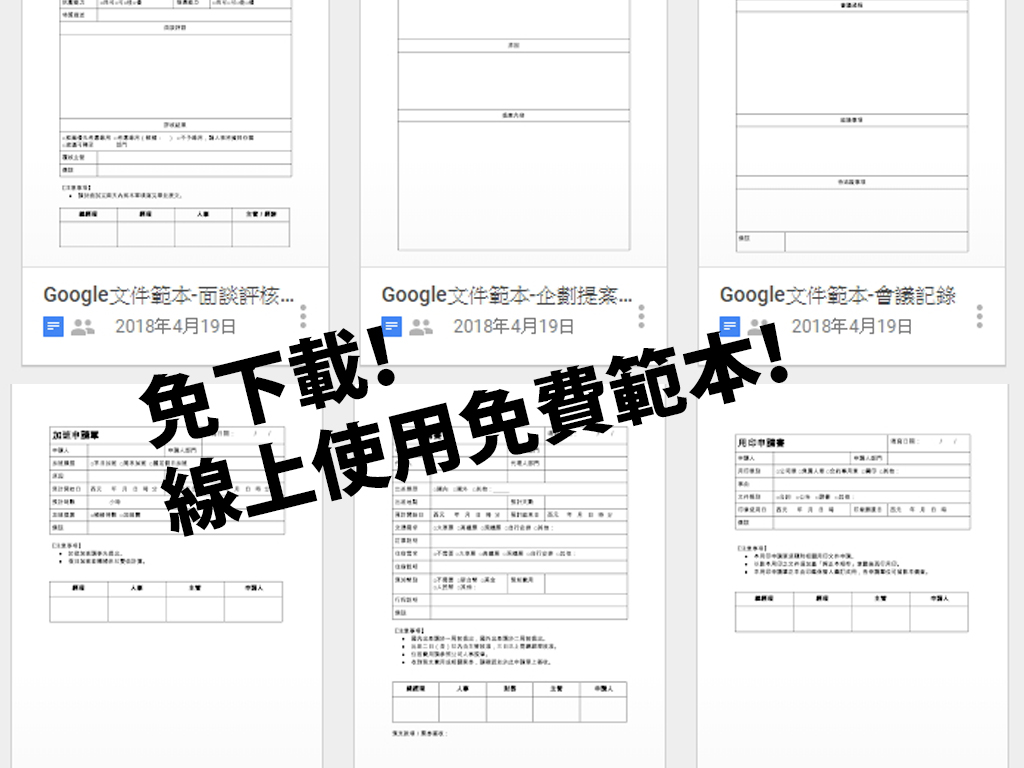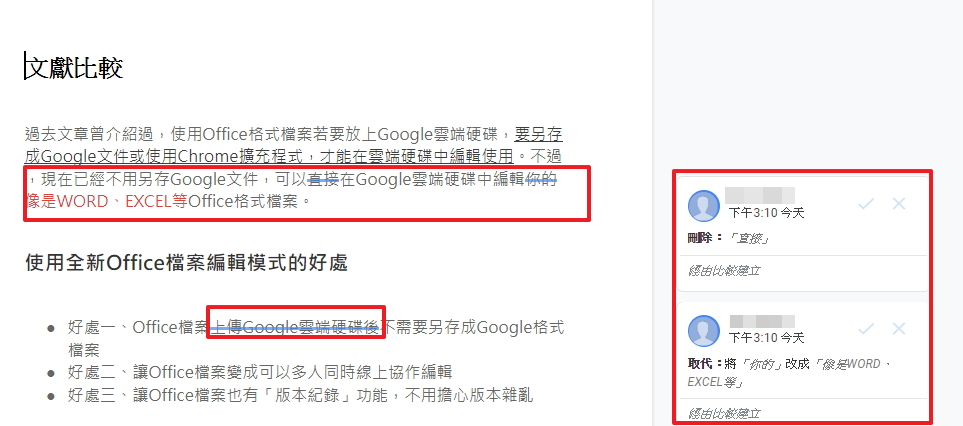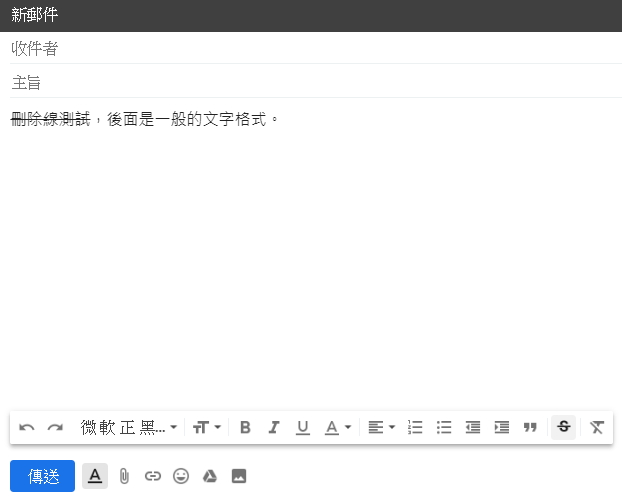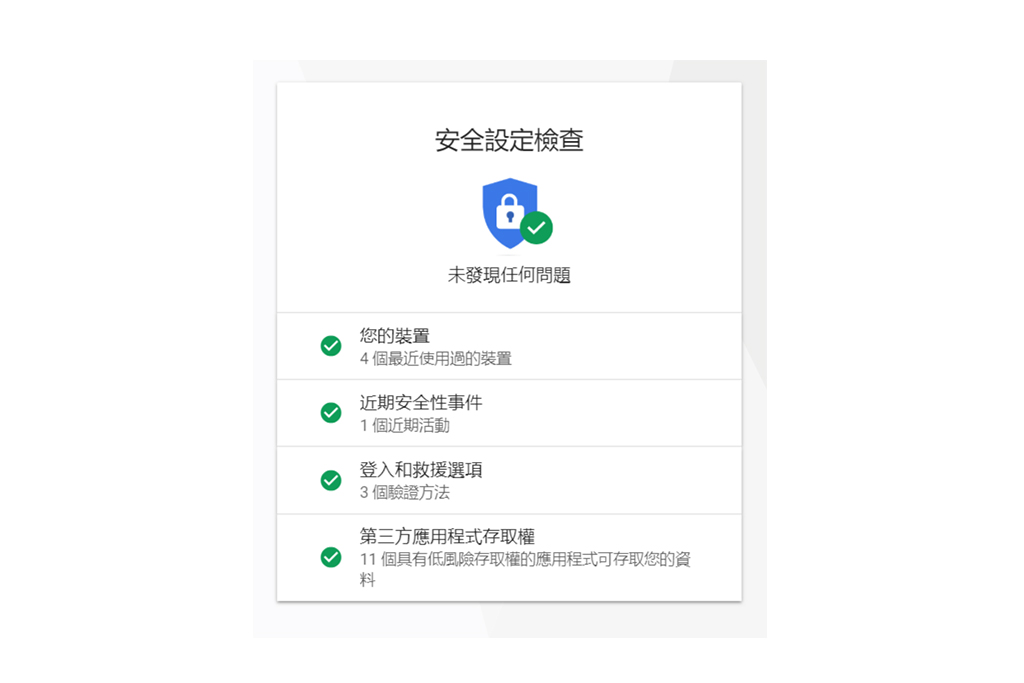Google 試算表可以多人同時線上檢視、編輯並且即時更新,所有人都可以在各自的裝置上看到同一個畫面。然而有時卻因篩選器的緣故而影響到檢視畫面,這個問題其實只要設定「篩選器檢視畫面」,就可以解決了。
共用試算表篩選器會遇到的問題
當你在一份試算表中想要篩選特定的欄位做某些計算,但同時另外一位使用者也在檢視這份試算表,此時對方的畫面會看到你篩選過後的結果,如果他想要看的是完整的試算表內容的話就必須再把篩選解除,如此一來又換成你沒辦法看到自己想看到的內容。也就是說你們無法同時在同一份試算表中看到自己想看的內容。
為了解決這個不便,Google 推出了新的功能,「篩選器檢視畫面」,以下就和大家介紹該如何使用。
2步驟學會使用試算表的篩選器檢視畫面
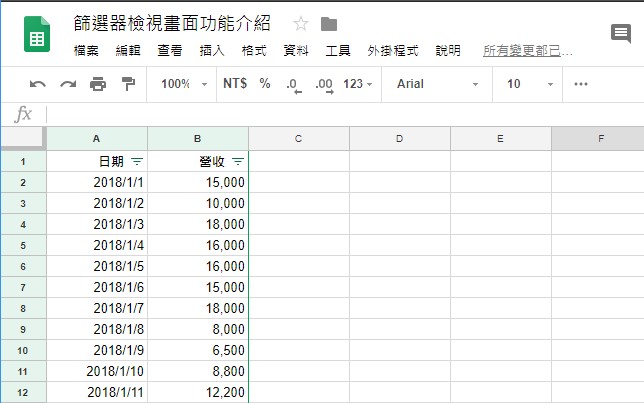
假設你有一份像上圖一樣的每日營收記錄,這份記錄所有同事都可以看得到,現在你想要知道某些特定日期的營收狀況,又不想影響其他正在檢視這份試算表的同事的瀏覽內容,此時就可以使用「篩選器檢視畫面」這個功能。
步驟一、建立篩選器檢視畫面
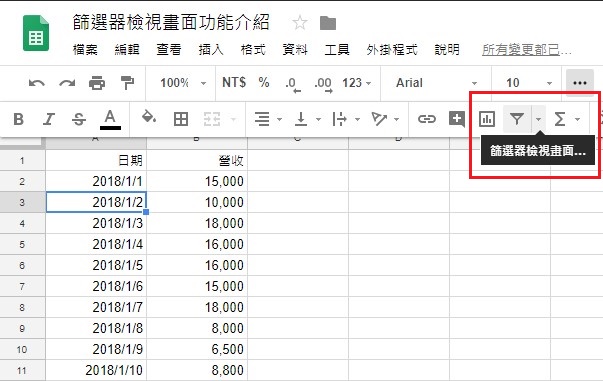
首先和一般的篩選一樣,點選任何一格資料範圍內的儲存格,再到工具列找到建立篩選器的工具按鈕,按鈕的旁邊會有一個小箭頭,只要點選這個箭頭,就可以看到「建立新的篩選器檢視畫面」
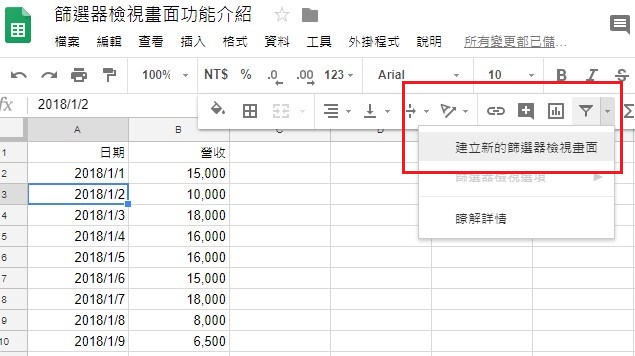
你也可以從「資料」->「篩選器檢視畫面」中找到同樣的按鈕
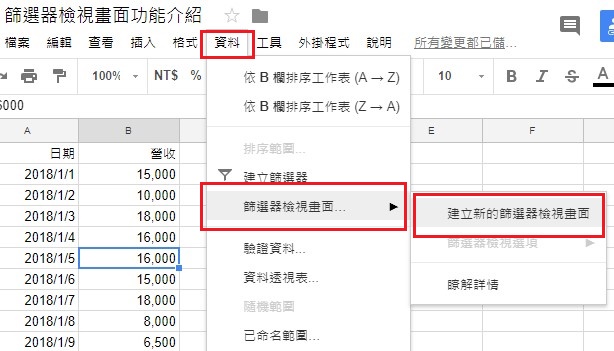
點選之後就會看到以下的畫面,在這個畫面上你所做的任何篩選都只有你自己才可以看得到,其他人看到的畫面仍然會是一開始那個完整的資料頁面。
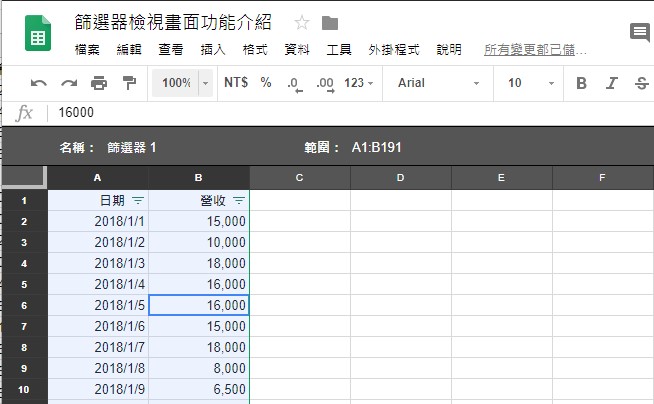
步驟二、儲存篩選器檢視畫面
這個功能還有一個很方便的地方就是會自動幫你把你篩選過後的資料儲存起來,下一次想要再看到同樣的資料範圍時直接點選就可以了,不需要重新再篩選一次。
例如你想要儲存 2018 年 1 月份的營收記錄,你只要先篩選日期為 2018 年 1 月的資料,然後在上方的名稱處輸入你想要的名稱,這份名為 2018/1 的篩選器檢視畫面就會被儲存。
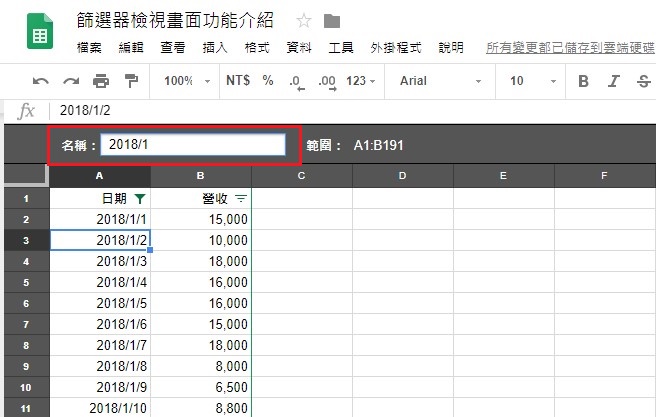
下一次你想要開啟這個篩選檢視畫面的時候,只要在原處「建立新的篩選器檢視畫面」下方,點選這個篩選器名稱,就可以看到這個畫面了。
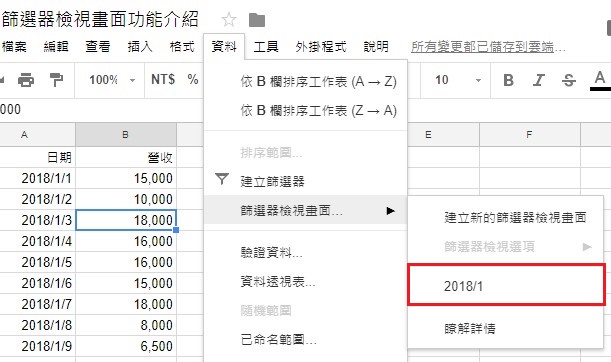
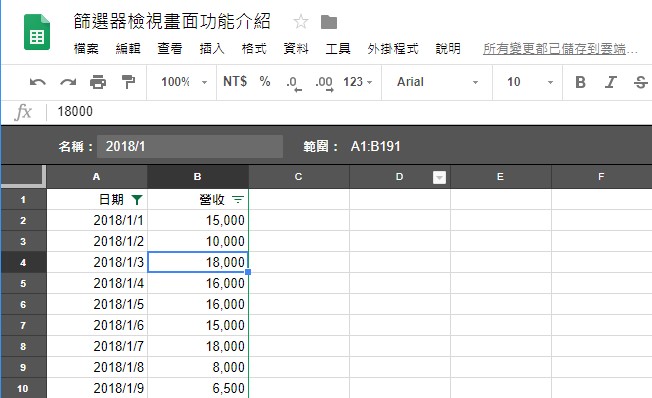
以上就是篩選器檢視畫面功能的介紹,以前我們想要篩選某份試算表的內容進一步做分析及計算,但又不希望影響到其他使用者時,可能會選擇建立一個副本再進行篩選,但是這樣其實很麻煩,Google 推出這個新功能之後,以後只要利用「篩選器檢視畫面」就可以安心地做任何篩選計算囉!
延伸閱讀:
Google 試算表共用想避免被修改?2 招保護你的資料!
公開 Google 檔案分享秘訣,一招學會安全分享檔案