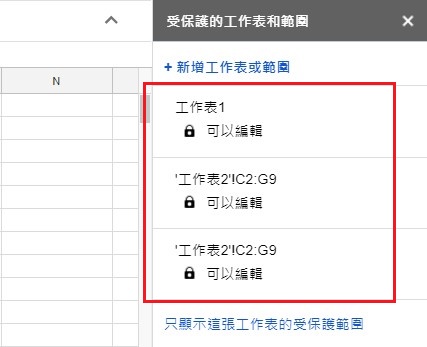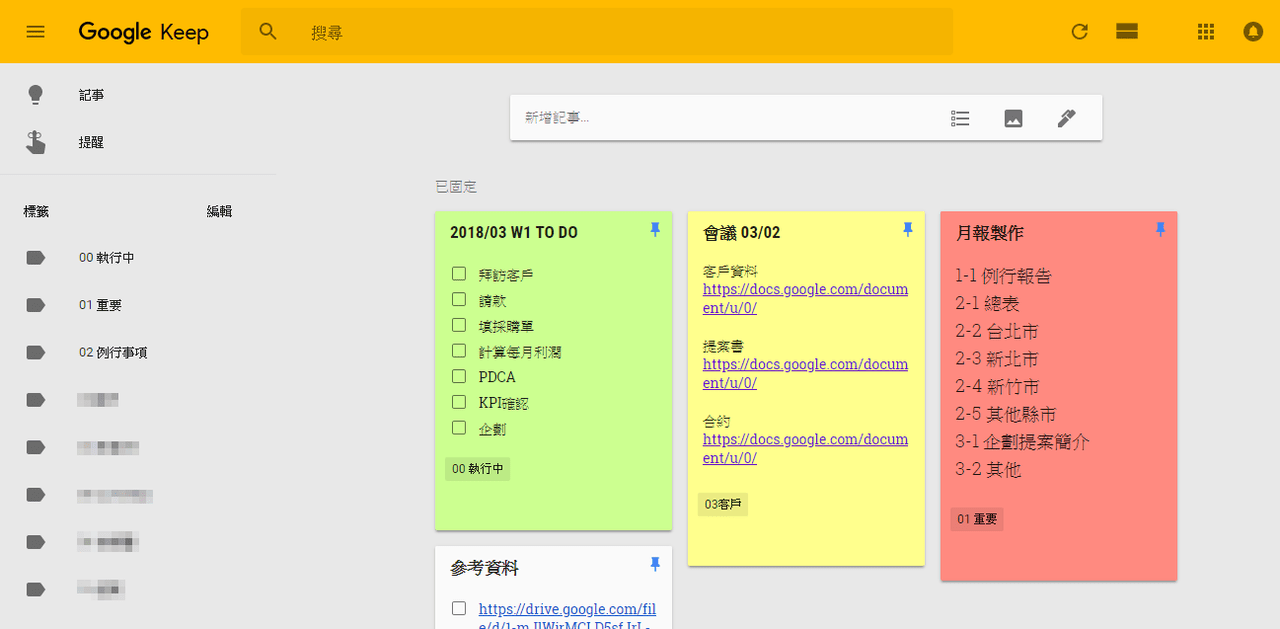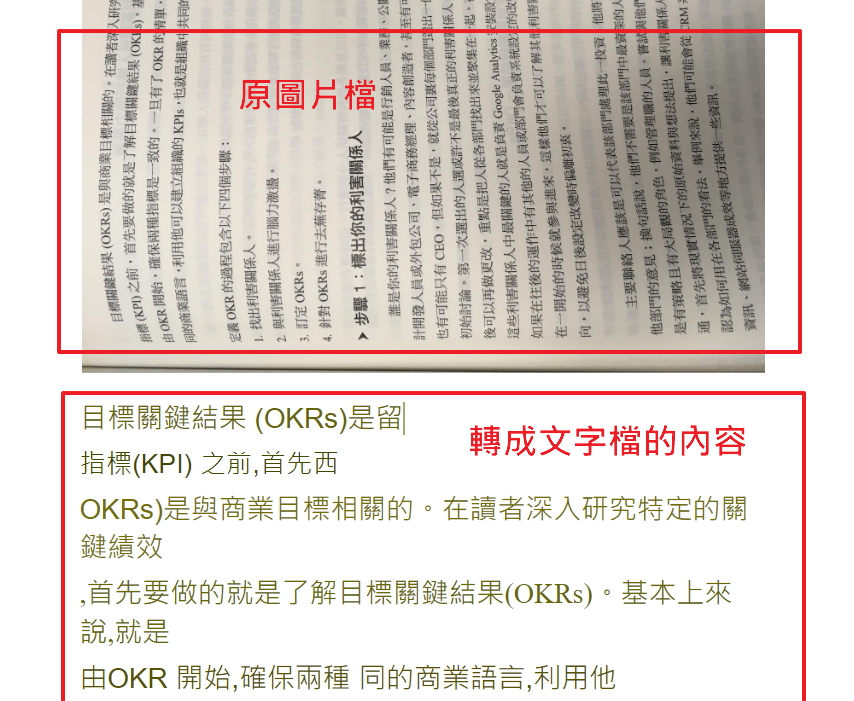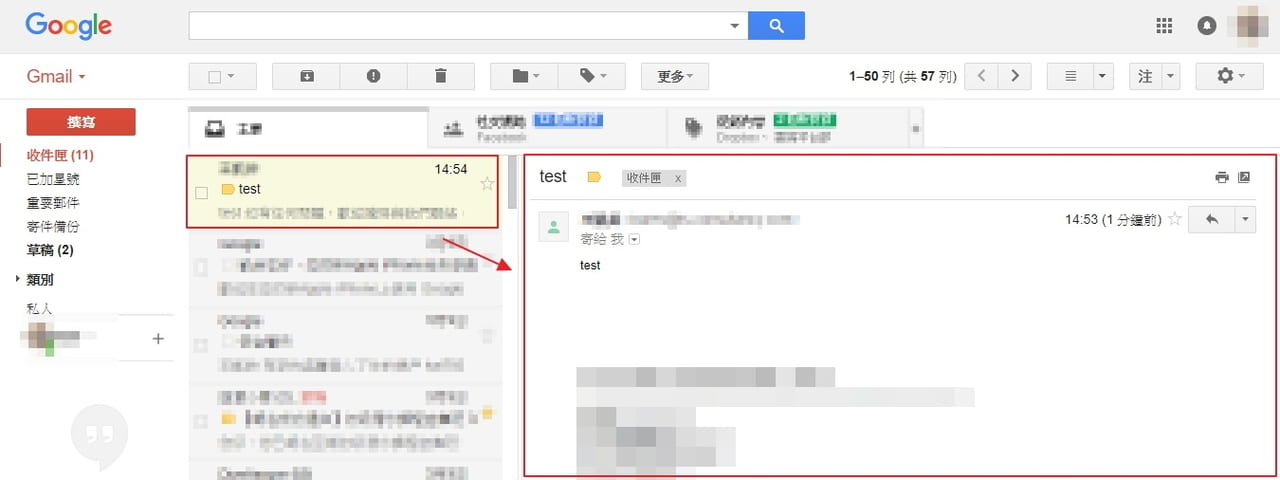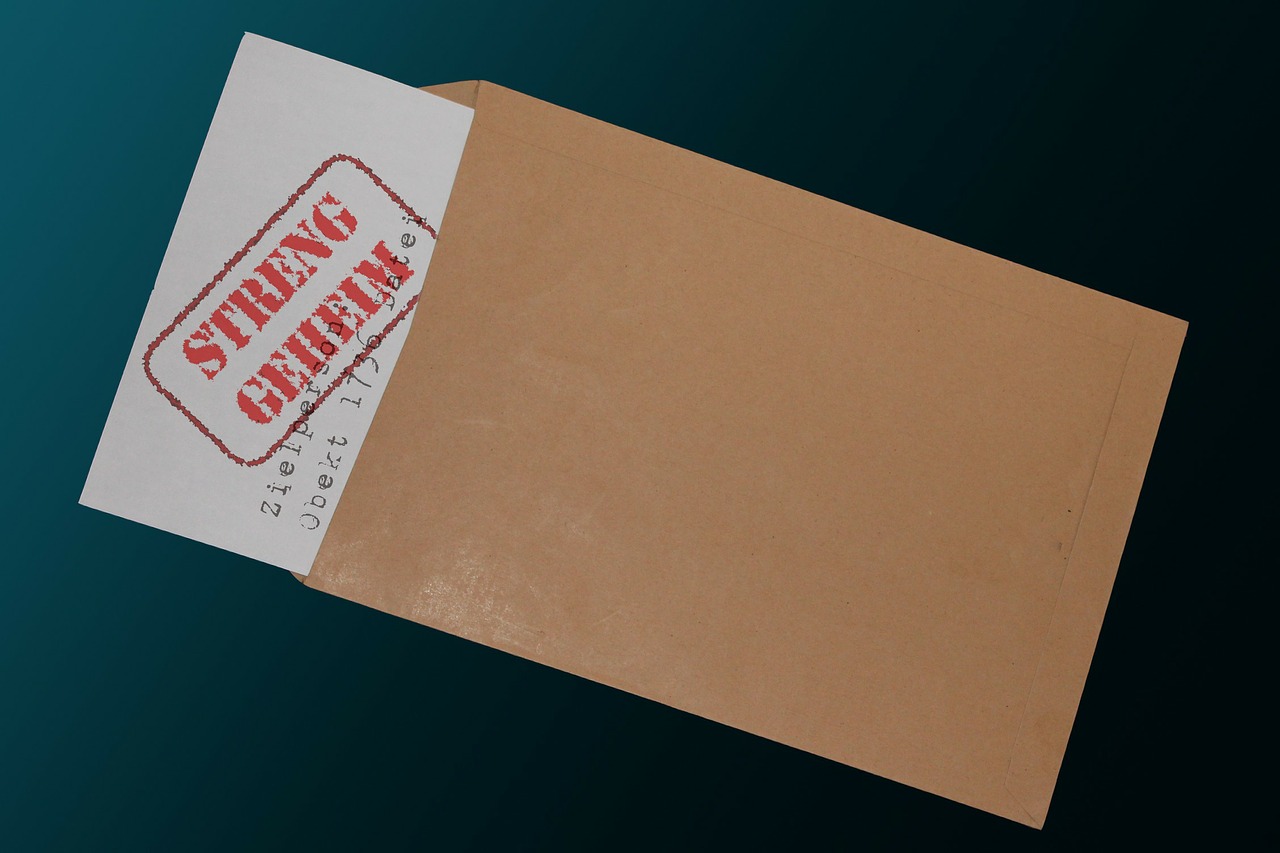Google 試算表的基本檢視及權限設定
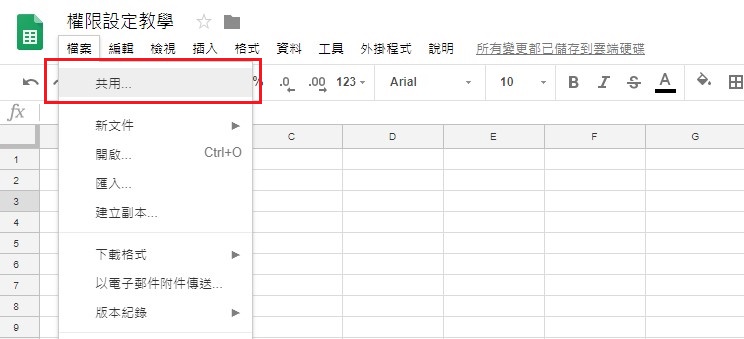
和別人共用 Google 試算表的同時,可以編輯這份文件的人便不只自己。因此便有需要保護特定內容、避免被修改的需求。對此,我們首先需要先查看該文件的基本權限設定,對於文件權限,你可以自由選擇哪些使用者可以檢視、編輯這份試算表。點選左上角「檔案」後選擇「共用」選項,就可以看到權限的設定。
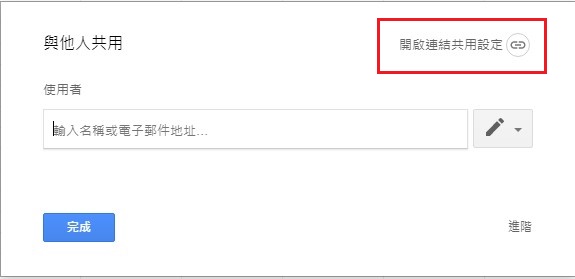
接著點選「開啟連結共用設定」可以看到更詳細的設定內容,只要依照你的需求設定即可。
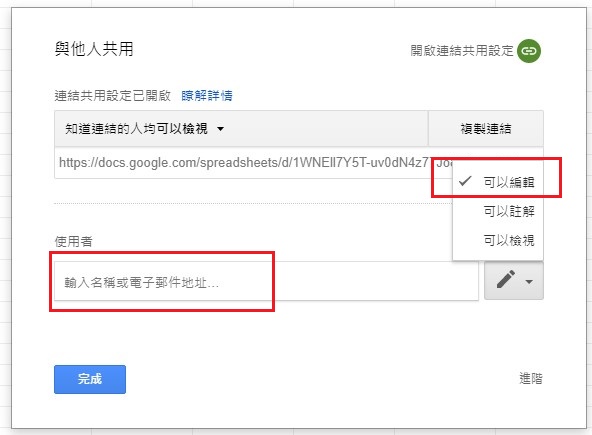
這邊的設定方式是選擇讓所有知道連結的人都可以看到這份試算表,也就是說只要你將連結分享給對方,對方就可以隨時打開這份試算表,不過沒有編輯及註解的權限,如果有特定的使用者需要有編輯權限只要輸入下方的欄位即可。
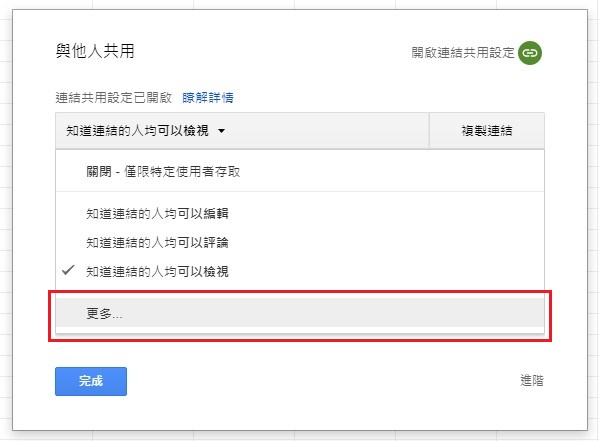
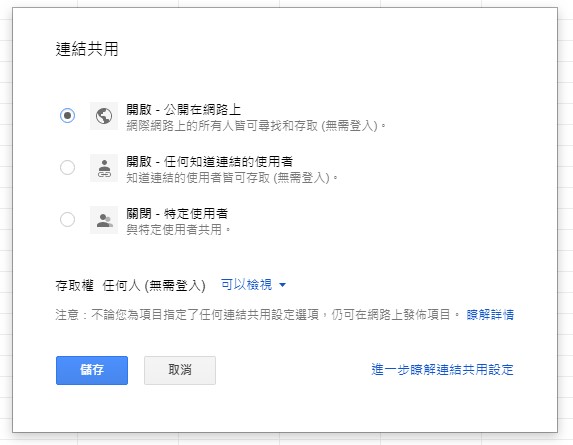
你也可以點「更多」選項,可以選擇將試算表完全公開給網路上的所有使用者搜尋、檢視,也可以關閉權限,僅限你所設定的特定使用者才能檢視此份試算表。
(延伸閱讀:公開 Google 檔案分享秘訣,一招學會安全分享檔案)
如何設定試算表保護特定範圍無法被編輯?
一份試算表裡面可以有很多張工作表、很多資料欄位,今天可能為了協作方便,試算表權限是設定讓所有人都可以編輯,但其實可能有特定工作表或儲存格欄位是你不希望被編輯的,因此就來示範如何做到特定工作表及欄位編輯權限的設定。
保護特定工作表不被編輯
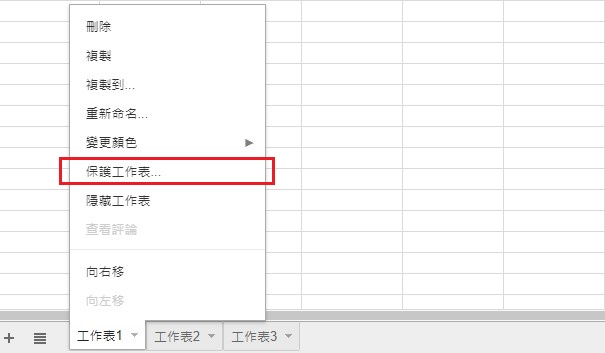
在你想保護、不想被更動的工作表上按右鍵,點選「保護工作表」。
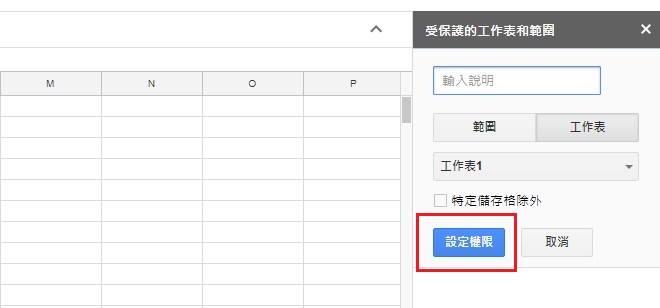
再來點選畫面右方的「設定權限」。
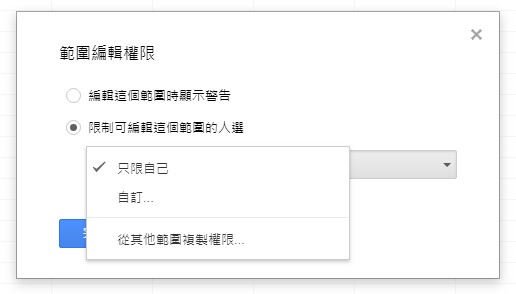
可以設定有人編輯這個工作表的時候會顯示警告訊息,或設定只有自己或是特定的使用者才可以編輯這個範圍,設定完成之後按下完成鍵即可。
保護特定儲存格範圍不被編輯
如果需要的是保護特定儲存格的範圍,哪怕只是其中一格,也同樣可以設定範圍內的編輯權限。
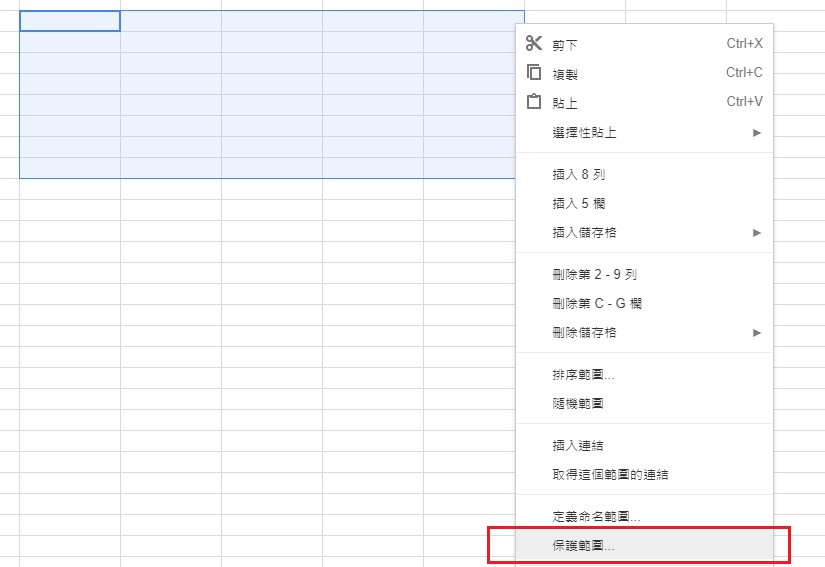
選取你要保護的儲存格範圍後,按右鍵選擇「保護範圍」。
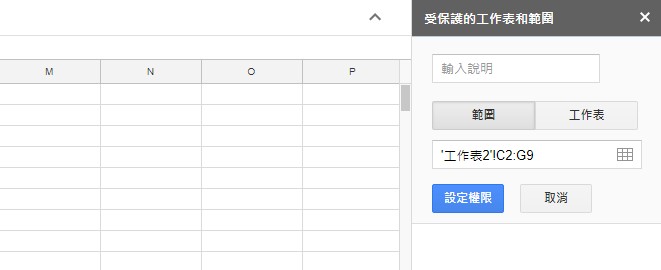
接下來的設定就和工作表的保護權限設定一樣,你可以依照你自己的需求做最適當的設定,如果你設定這個儲存格範圍只有自己可以編輯,就算這整份試算表是公開給所有使用者編輯的,其他人也一樣無法編輯該範圍。
以上就是 Google 試算表的權限設定方式,有時我們需要開放試算表的編輯權限給很多人,方便大家共同編輯,但是又不希望特定的工作表或欄位被修改,而使得重要的資料發生錯誤,這時候就需要上述彈性的範圍設定方式,讓我們安全地共享 Google 試算表!
延伸閱讀
如何使用 Google 試算表中的陣列公式「ARRAYFORMULA」?
老鳥傳說的必備技能「樞紐分析」,用 Google Sheet 也辦得到!