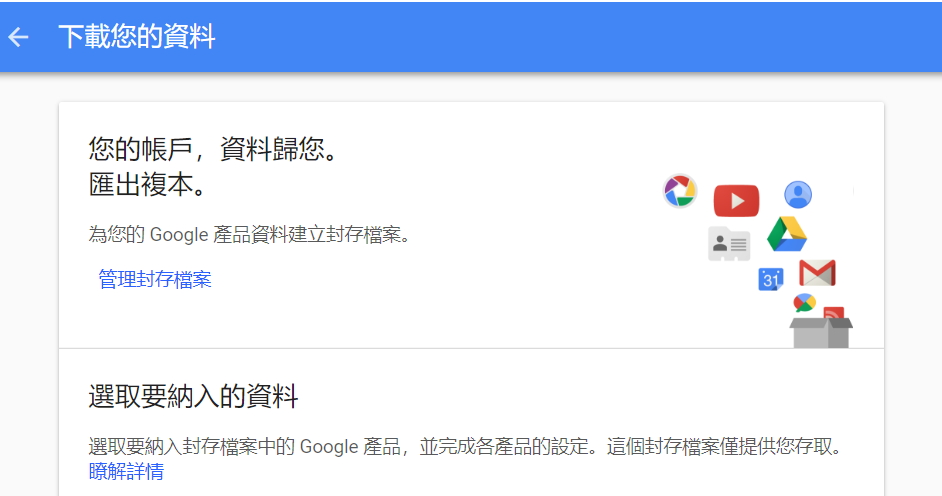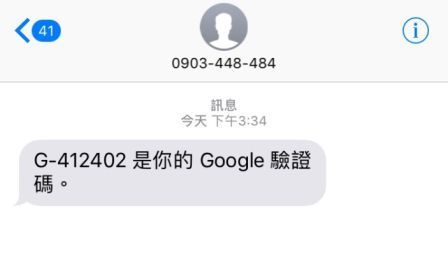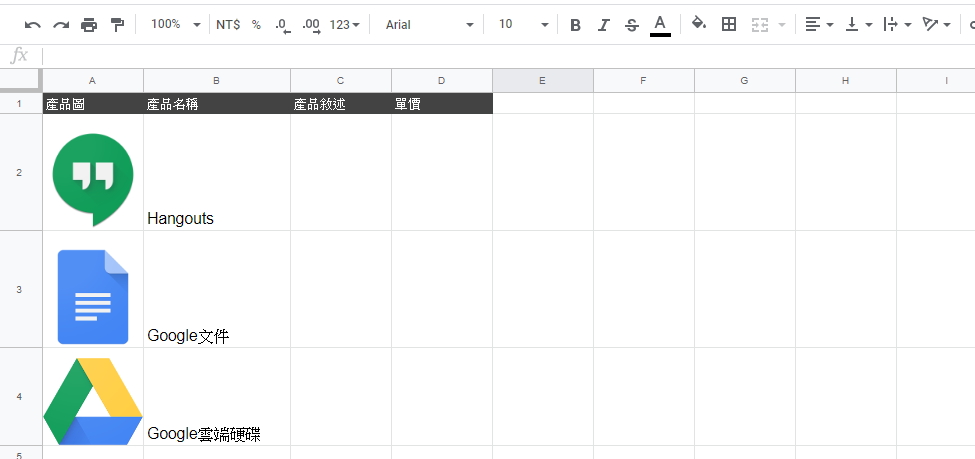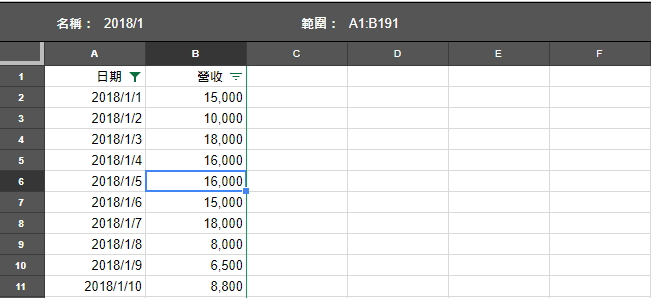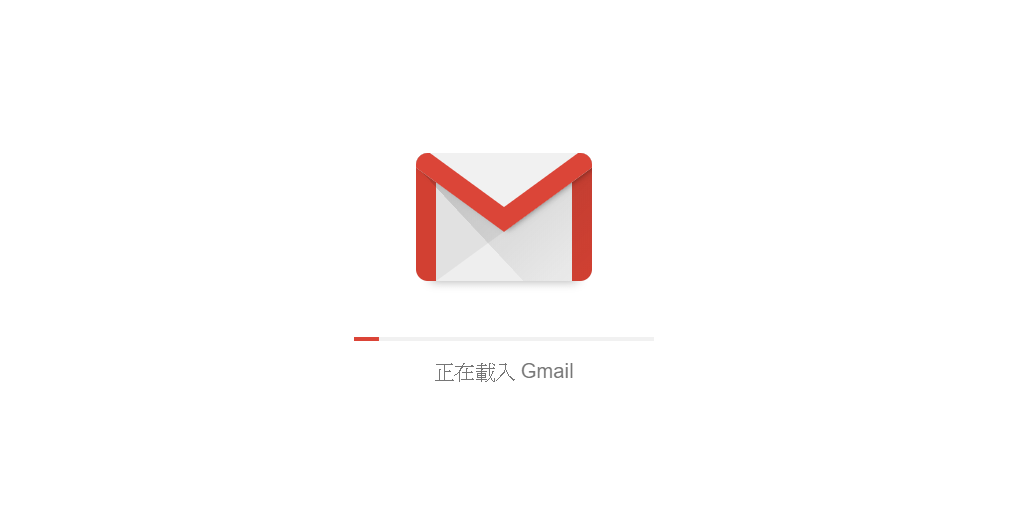不論我們的 Google 帳號是個人版還是G Suite 企業版,如果決定不再使用 Google 帳號;或想備份檔案到電腦中,那這些信件、檔案要怎麼處理呢?教你如何快速打包在 Google 帳號上的所有資料,輕鬆匯出檔案!
備份 Google 帳號資料全靠它:Google Takeout
相信許多人即便正在使用雲端空間與工具,但仍有備份重要檔案資料的習慣。Google 針對這樣的需求,有一個能幫助我們將雲端中的檔案輕鬆打包匯出的工具 Google Takeout 。不論你是想要備份到電腦或其他儲存空間還是決定不要使用某個 Google 帳號,都可以透過這個工具一次將所有的檔案資料打包匯出!
使用 Google Takeout 的 4 大好處
-
好處一、簡單 4 步驟即可快速匯出檔案,效率超高
-
好處二、可匯出多種重要資料,如:Gmail 信件、雲端硬碟檔案、日曆等
-
好處三、可支援匯出 zip.壓縮檔案與 tgz.壓縮檔案,並且可設定壓縮檔案分割大小
-
好處四、支援連結、雲端硬碟、空間等多種匯出方式
4步驟匯出,備份 Google 帳號中的檔案
步驟一、進入 Google Takeout
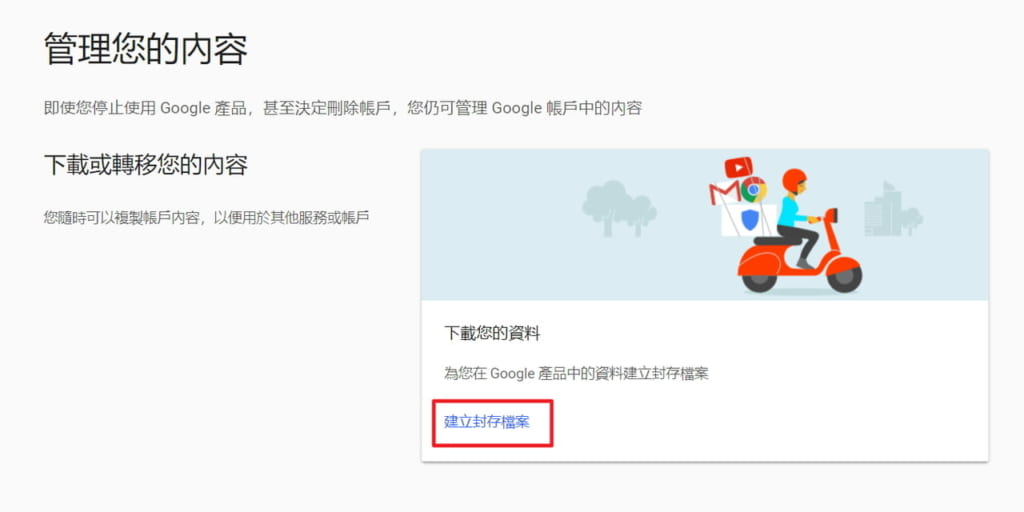
可以使用以下兩種方法進入 Google Takeout:一種是直接進入Google Takeout 的頁面,另一種是在登入 Google 帳號後,進入我的帳戶頁面,再點選最下方管理我的檔案中的「建立封存檔案」即可進入下載頁面囉!
步驟二、選擇欲下載和備份的資料
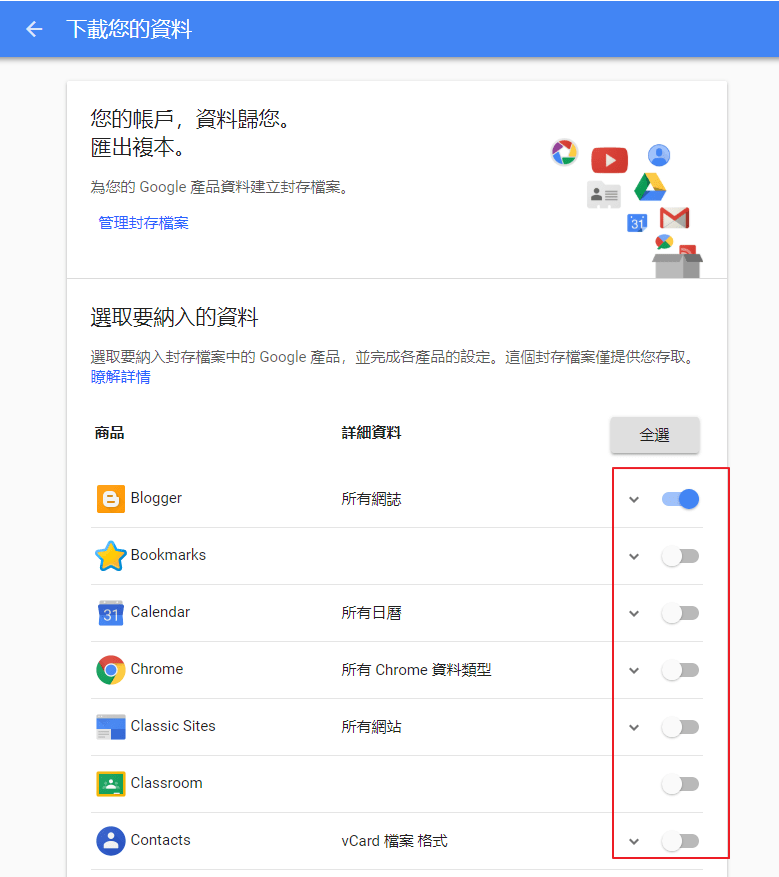
進入頁面後,勾選需要下載備份的 Google 雲端工具上資料,選取完成後點選頁面最下方的下一步。
步驟三、決定如何匯出檔案
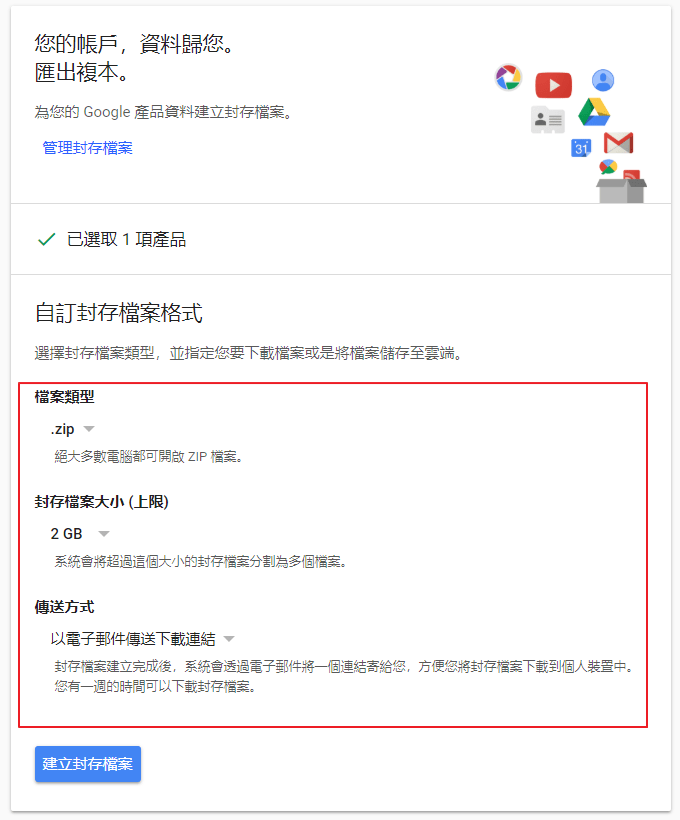
完成下一步後,可依照自己的需求選擇以下匯出資訊:
-
匯出檔案類型
-
封存檔案大小
-
傳送方式
並可依照自己的需求選擇下列傳送方式:
-
傳送電子郵件連結進行下載
-
Google 雲端硬碟下載
-
Dropbox 下載
-
One Drive 下載
-
Box 下載
都選取完成後,點選「建立封存檔案」即可打包下載想備份的檔案。
步驟四、下載打包好的檔案
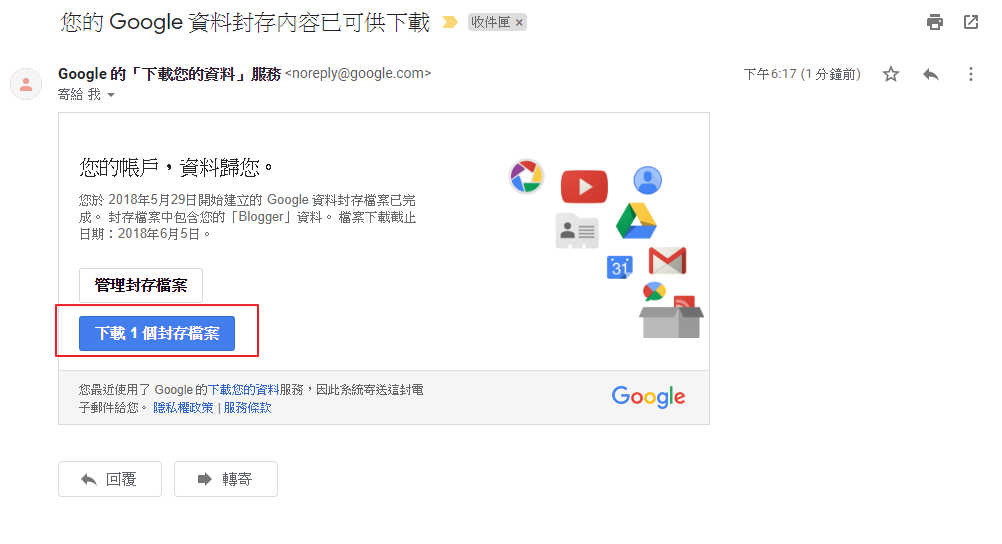
選擇欲打包的備份檔案後,Google Takeouts 會開始準備封存檔案,需要等候一段時間才能下載檔案。待檔案準備完成後,即可以點選詳細資料中的下載,將打包匯出好的檔案下載下來。不過如果選擇使用電子郵件連結通知,則不需要在這個頁面等待檔案。當檔案完成後,系統就會自動發送通知到你的 Google 信箱。就可以回到 Gmail 接收信件,再點選下載封存檔案。
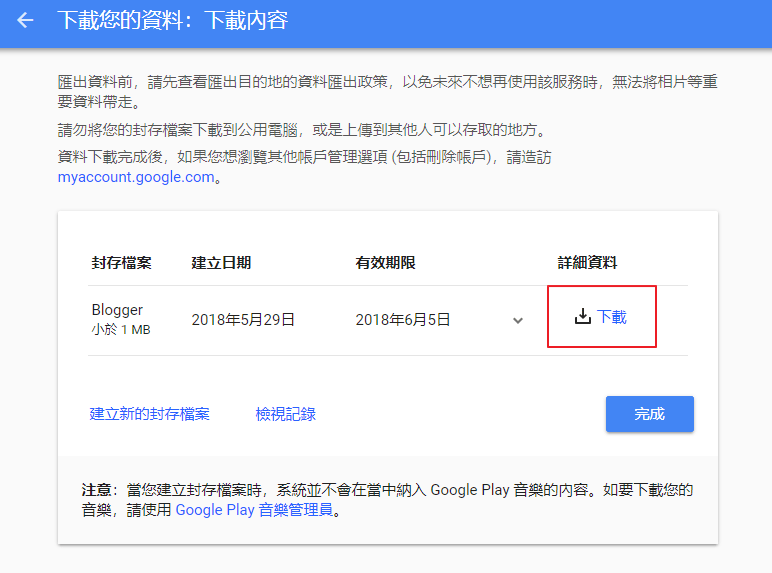
打包下載的好處當然不只以上所介紹的,還可以視需求將檔案傳送到自己的雲端硬碟,當然若想把打包好的檔案傳送到 Google 以外的雲端空間也是可以的。
注意事項:封存檔案的存取期限
要特別注意的是,封存檔案是有存取期限的,務必要記得在產生封存檔案後的 7 天內盡快完成下載,以免檔案失效過期,造成資料遺失的大損失。
如果往後有需要備份 Google 帳戶中的檔案時,不妨試試看 Google Takeout 的功能,來快速打包下載需要的資料吧!
延伸閱讀
Google 雲端硬碟空間快不夠用了怎麼辦?教你快速清出空間!
沒有網路也不怕,一招教你如何離線使用 Google 雲端硬碟檔案!