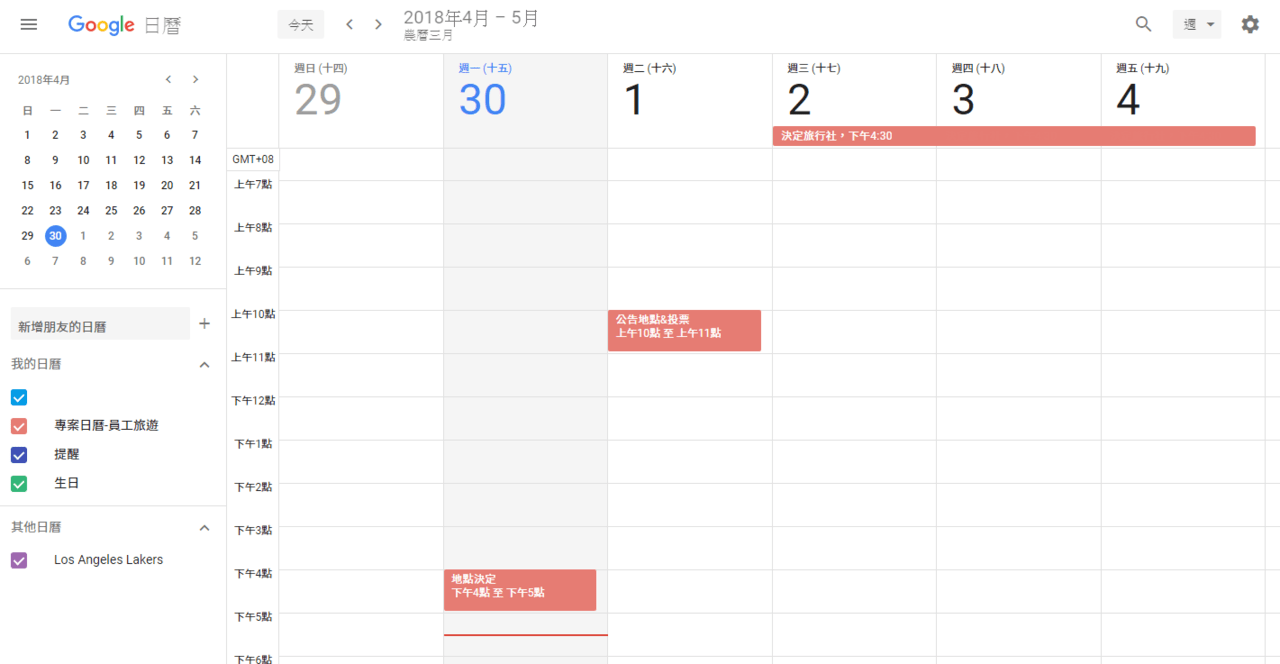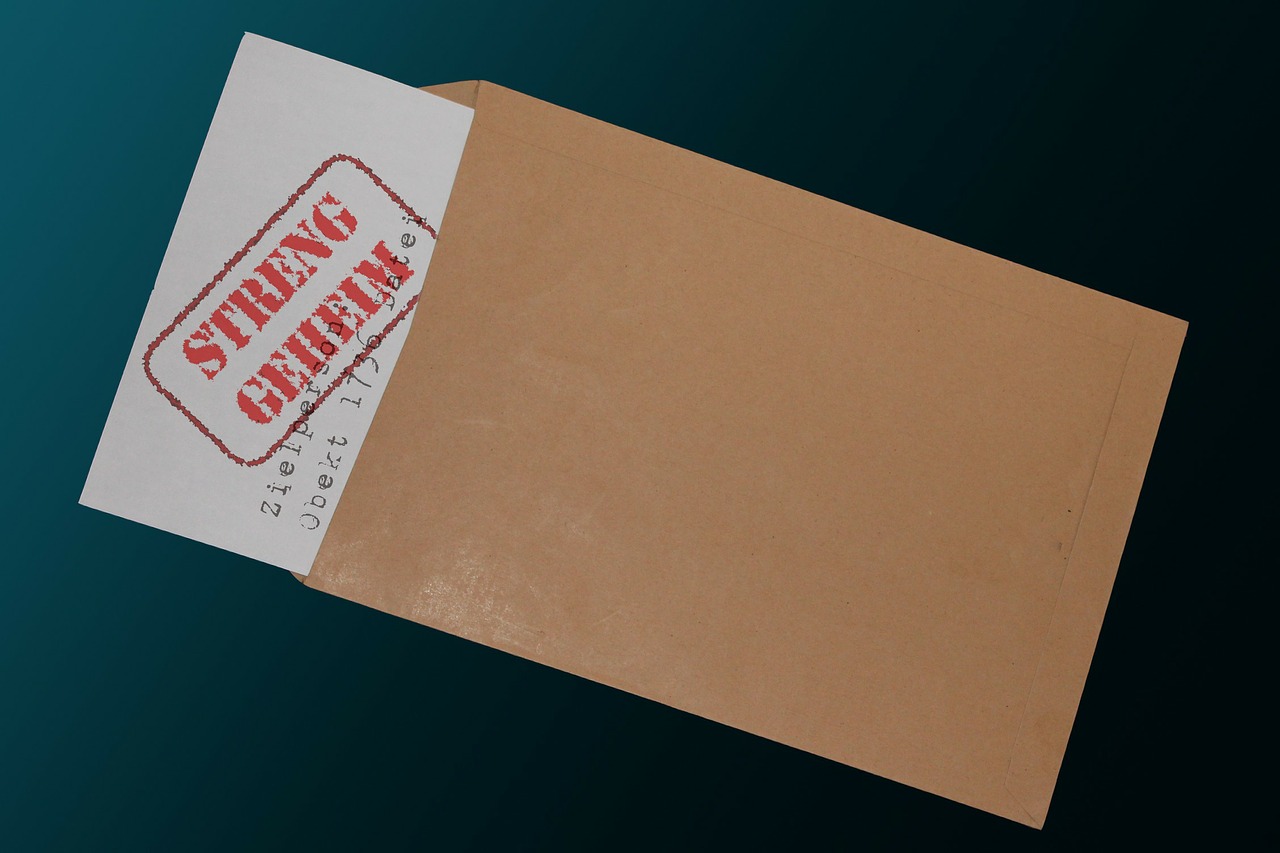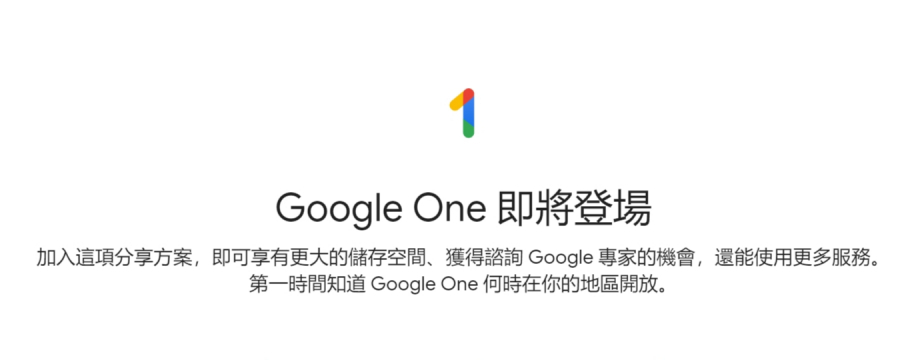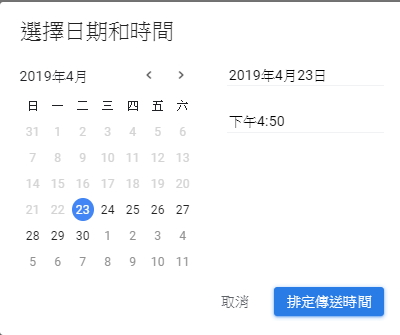之前我們介紹了許多 Google 日曆的應用小技巧,今天針對團隊應用的層面來說明 Google 日曆有哪些應用訣竅,能夠幫助團隊成員更加順利的進行合作!
由於團隊共同處理專案時,經常需要共同溝通,或是讓各成員之間無落差的認知道專案進度。因此可以設定所謂「專案日曆」,說不定可以作為簡易版的甘特圖應用。因此,下方將教學如何建立專案日曆並運用。
如何在 Google 日曆新增專案日曆
在 Google 日曆中,於左側「我的日曆」上方依序點選加號,然後選取 「新增日曆」。
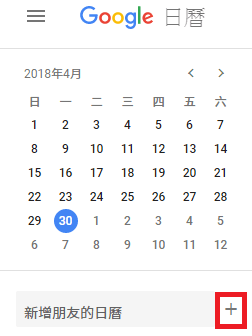
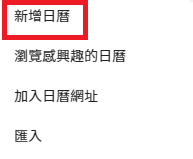
接著輸入日曆名稱並新增說明 (供團隊成員瞭解日曆的用途),然後選取時區,便可建立日曆。
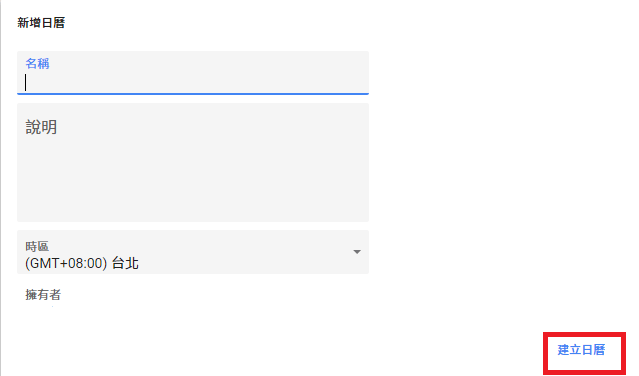
可重複使用上述步驟來建立日曆,數量不限!而新增完日曆後便是設定相關成員一起經營運用了,繼續往下看!
如何設定與專案成員共用日曆?
要與群組成員共用日曆,請點選新增的該日曆旁三個點點,然後選取「設定與共用」,便可開始設定共用權限。
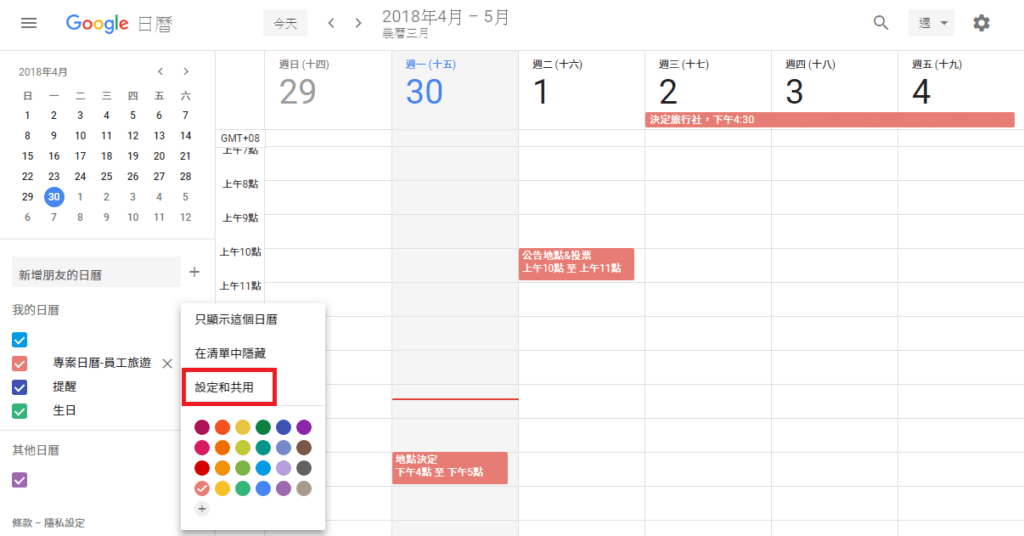
進入頁面後,在「與特定使用者共用檔案」下方,針對您允許修改或管理日曆的使用者,逐一輸入他們的電子郵件地址並設定權限層級。
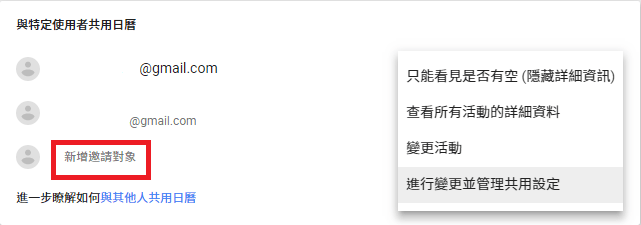
受到邀請的使用者會收到一封郵件通知,即可開始使用專案日曆!
如何在 Google 日曆新增專案活動?
萬事已備,那就開始好好運用啦!
我們可以在日曆的空白區域點選即可建立新活動,可以在跳出的視窗做相關設定
:
-
活動名稱
-
活動時間
-
活動所屬的日曆(該活動屬於哪個專案)
如果想要新增邀請對象或編輯其他設定,請按一下「更多選項」,就可以作進一步的設定了。
但是!有一個地方需要特別注意,在建立活動時要記得切換日曆,看活動要新增在哪個專案日曆上,不然如果選錯日曆會導致本來應該看到的群組成員會看不到新增的行程。
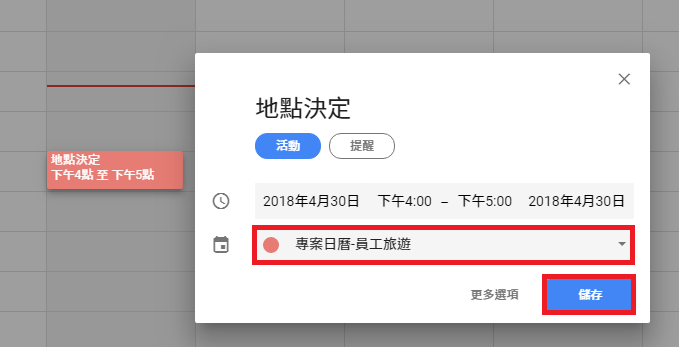
如何在Google日曆設定通知?
一、視窗通知
接著可以選擇是否接收視窗通知,和電子郵件通知並不衝突哦。首先,請點選右上角齒輪的「設定」圖示 。
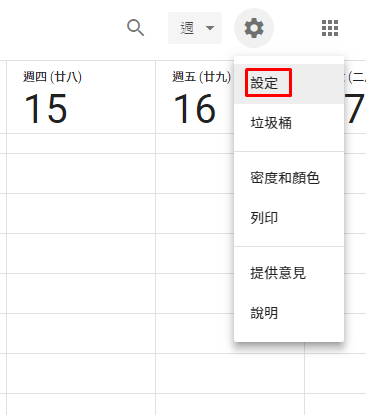
接著點選畫面最上方的 「日曆」 分頁標籤。點選日曆名稱,選擇「活動通知」或「一般通知」便會跳到該設定區塊,便可設定要於活動前幾分鐘(或小時、天)進行通知。
※要接收「視窗通知」必須在瀏覽器中開啟 Google 日曆才能接收到電腦通知。
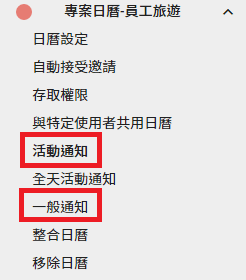
二、郵件通知
當有使用者更新了和您有關的活動狀態,是否需要收到電子郵件通知的設定。
可於上步驟同一頁面「一般通知」區塊處,便可針對各活動調整是否需要以郵件通知方式。
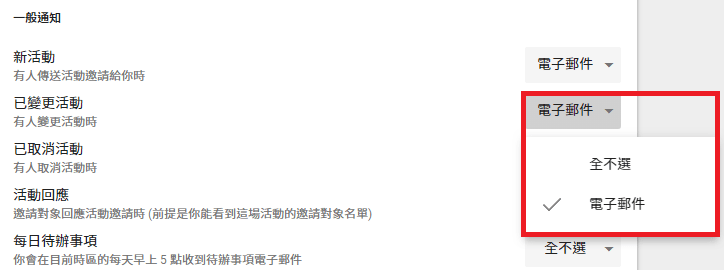
設定完成後再點選最下方的「儲存」就 ok!
如何變更個別活動的通知?
針對某特別重要活動,也可以針對個別活動設定通知的方式,設定步驟參考:
- 先於點開該個別活動,並點選筆狀的「編輯活動」
-
在活動詳細資訊欄位中的通知鈴圖示,選擇您個人偏好的通知方式及時間
-
更新後的設定,系統便會自動儲存
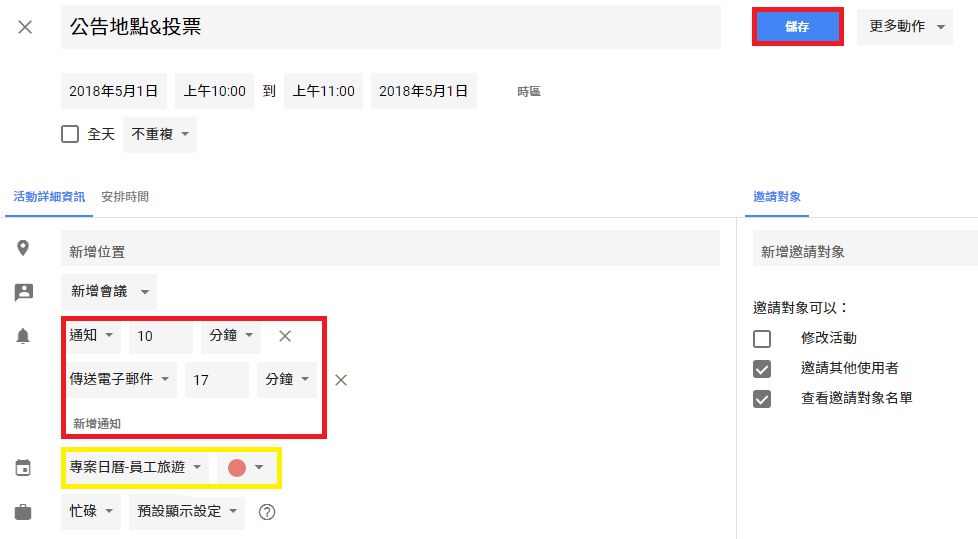
※通知的變更設定只對自己的日曆有效,受邀參加活動的其他人會根據自己的設定接收通知而有所不同。
如何發送專案日曆邀請相關人員?
當我們建立好專案日曆,並且完成所需設定之後,我們可以邀請相關的人員,方便大家共同約時間討論該專案,或了解該專案目前進程。邀請人員的步驟如下:
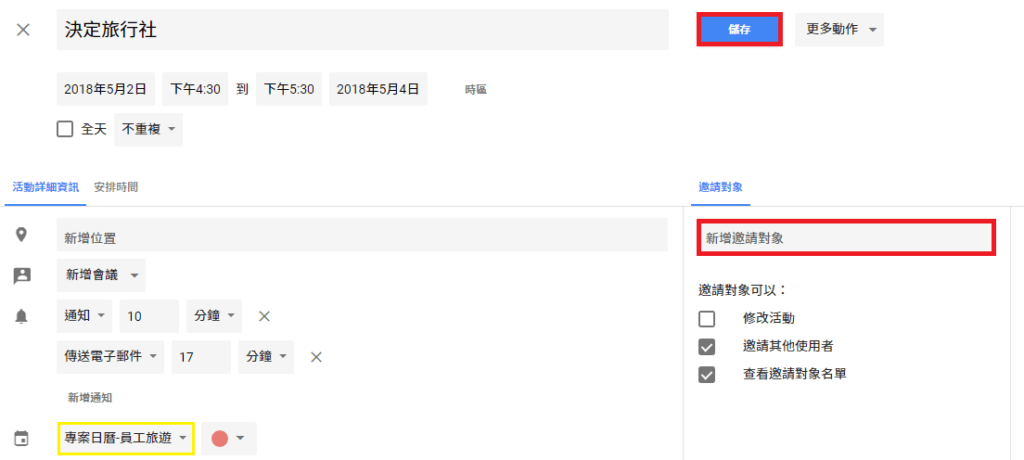
-
點進該活動詳細資訊頁面
-
在右側找出「邀請對象」部分
-
輸入電子郵件地址,邀請該成員(不是 Google 的使用者也可以邀請)
-
邀請完成後,按一下「儲存」即可
儲存活動後,系統便會傳送一封電子郵件邀請函給邀請對象。
參考上述設定便可針對不同專案,讓個別所屬成員看到該專案進度。一來獨立專案日曆等讓大家明確 follow up,也可以不用想了解的進度就要一直翻專案視窗等。且成員收到日曆邀請也會馬上知道是要討論哪件專案,也不須和私人日曆混在一起!
Google 日曆除了可以幫助使用者在日常生活當中管理時間之外,也可以應用在公司的專案之中,Google 日曆是一個非常基礎的工具,相信一定能幫助您在工作中更加有效率的管理時間喔!
延伸閱讀
Google 日曆 4 大功能:新增、取消訂閱、通知、時區
一分鐘內讓 Gmail 自動在 Google 日曆建立行程!