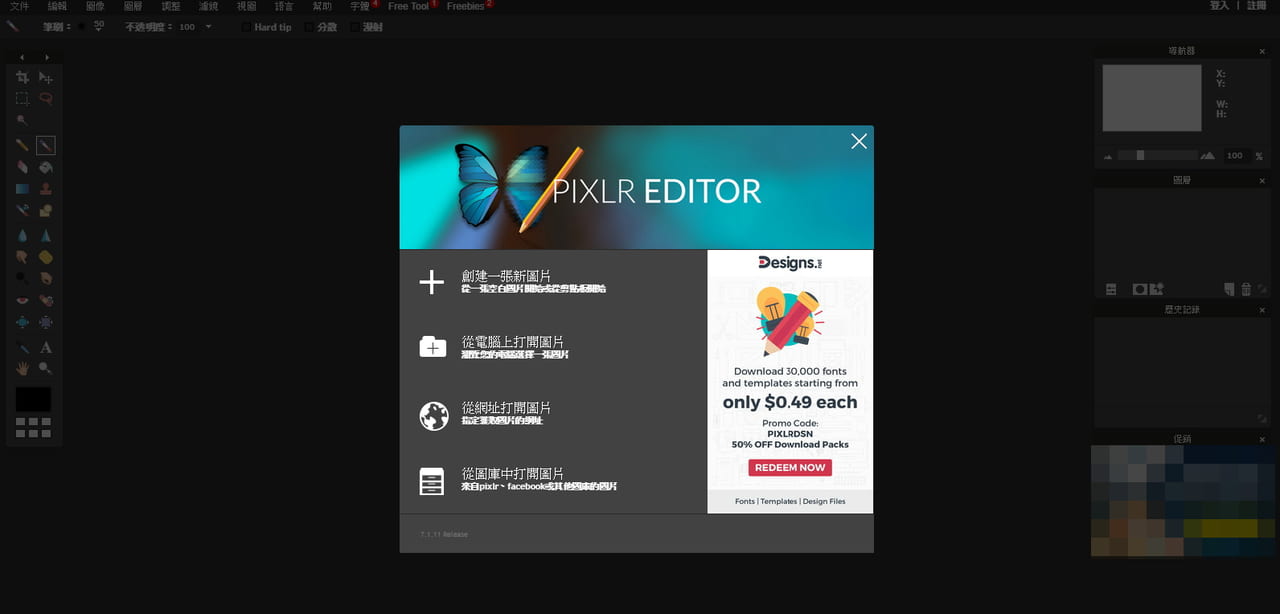當我們用郵件與人約好行程後,通常在 Google 日曆上手動建立行程,輸入行程標題、時間、地點、與會者等資訊。但其實還有更有效率的作法,讓你在也不用手動輸入行程資訊,從此讓 Gmail 幫你在 Google 日曆上建立行程!
用表單也可以唷:3 步驟學會用 Google 表單快速預約日曆行程!
如何用 Gmail 信件建立 Google 日曆行程?
步驟一、在 Gmail 中建立 Google 日曆活動
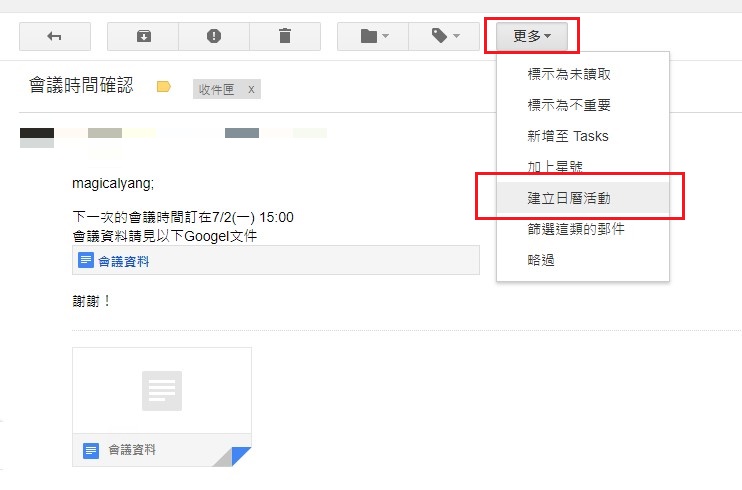
當你在 Gmail 中收到像上圖這樣的信件,當雙方確定好會議的時間之後,此時如果你想要將該會議的行程加到 Google 日曆內,並邀請所有與會者的話,只要點選上方工具列的「更多」選項,再選擇「建立日曆活動」,這時候就會在 Chrome 上開啟一個新的分頁並連結到 Google 日曆。
步驟二、在 Google 日曆中修改行程資訊
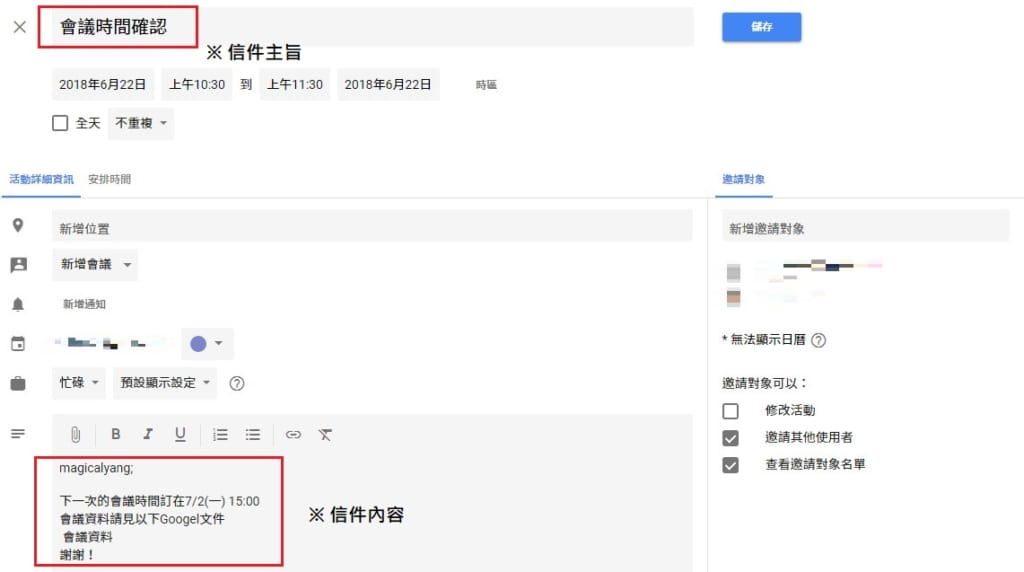
開啟 Google 日曆頁面之後,接著你會看到像上圖那樣,自動建立日曆行程的畫面,郵件內的相關資訊已經被自動載入到行程裡面。郵件主旨將直接成為行程的標題,郵件內容也會被加到行程說明內,而該封郵件內的寄件人及收件人甚至是副本收件者,也都會被自動加入到邀請對象內。接著只要修改行程時間、地點及其他內容或是新增其他邀請對象就可以了。
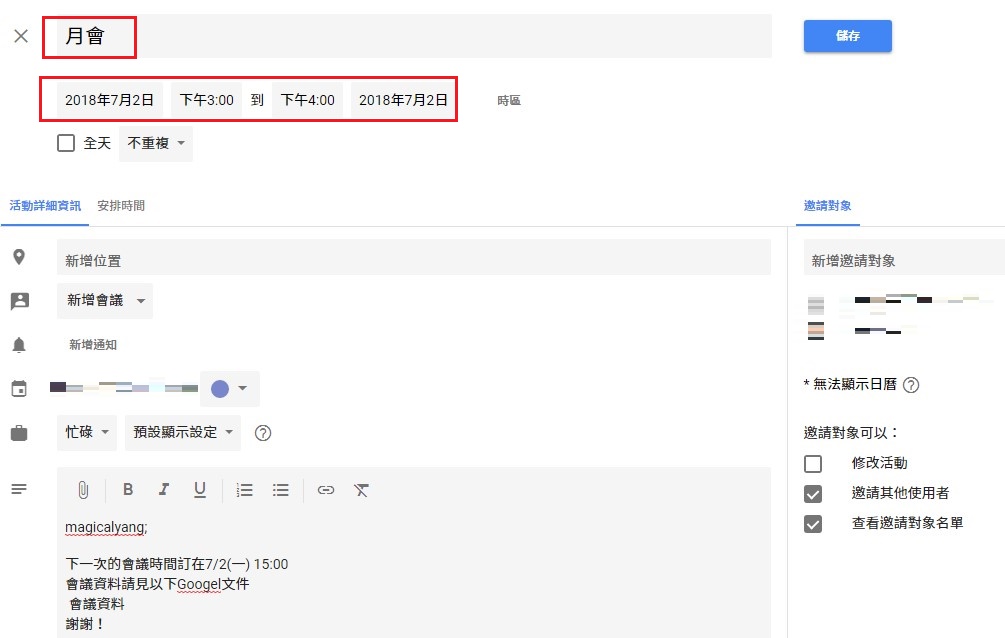
舉例而言,若我將行程標題改成實際的會議名稱,並選擇約定好的會議時間,完成設定之後按右上方的儲存就可以成功在 Google 日曆上建立此項行程。
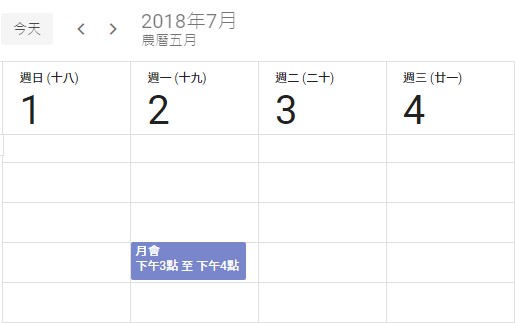
以上就是在 Gmail 中建立日曆活動的設定方法,使用這個方法建立行程的好處是可以自動開啟 Google 日曆頁面,不必再去手動點選,也可以自動載入信件內的相關資訊,同時自動邀請信件內的寄件者及所有收件人到此像日曆活動內。
所以之後當你在 Gmail 收到邀請會議或參加活動行程的類似信件,只要按照上述的步驟就可以自動建立日曆行程,就不用再自己手動點選、輸入囉!
延伸閱讀
這招讓 Google 文件自動顯示字數,統計字數更即時!
如何用 Gmail 群組寄信?快速寄給多個收件者,建立聯絡人分組名單!

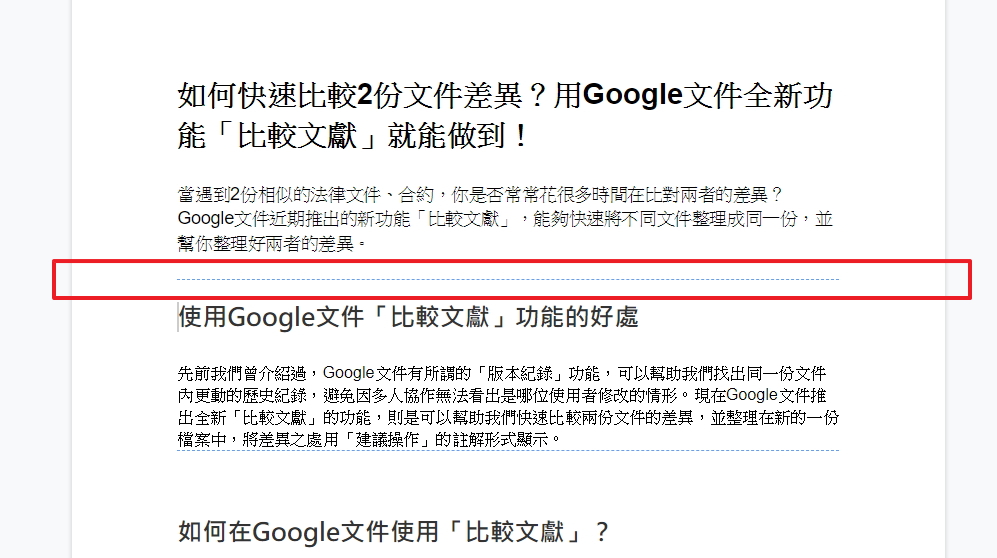

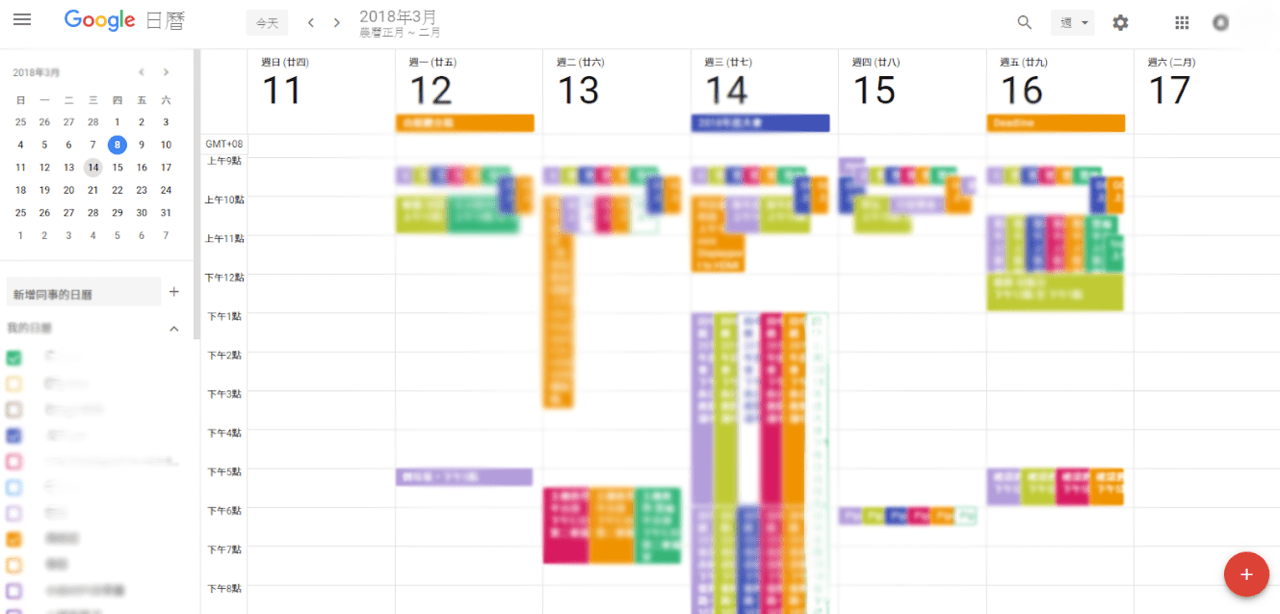
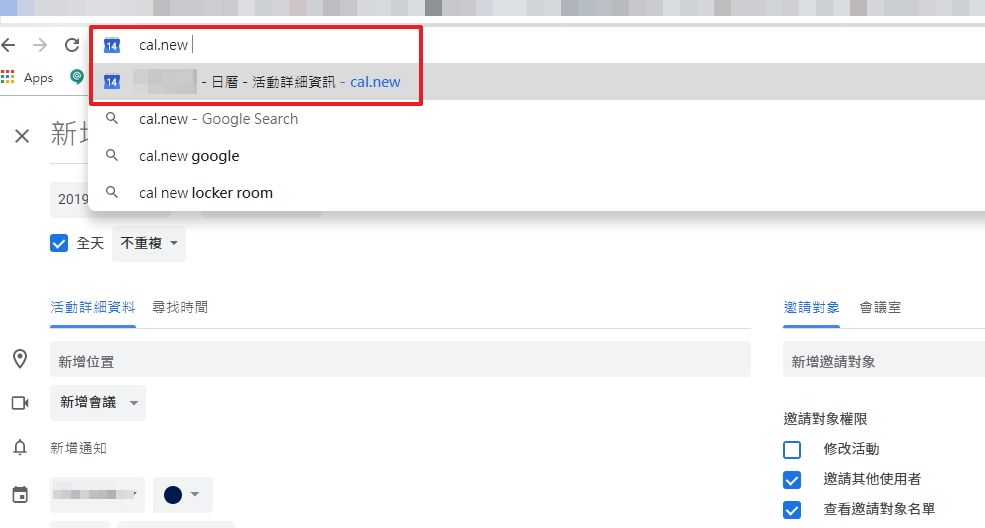
![在工具欄中選擇 [資料] > [移除重複內容] 。對話框中會顯示所選擇的資料範圍](https://digital-transformation.media/wp-content/uploads/2019/05/Image-20190530003.jpg)