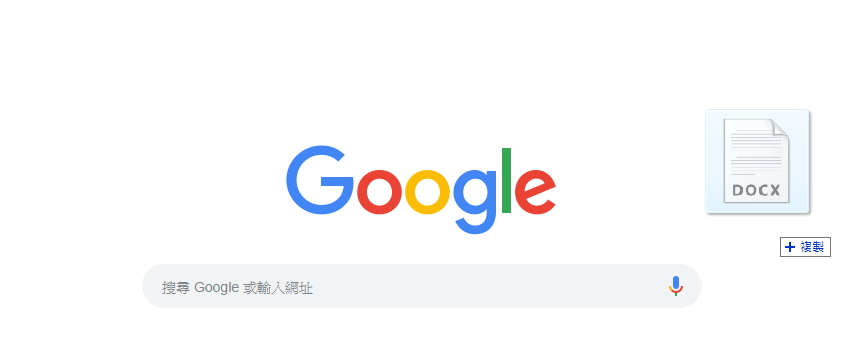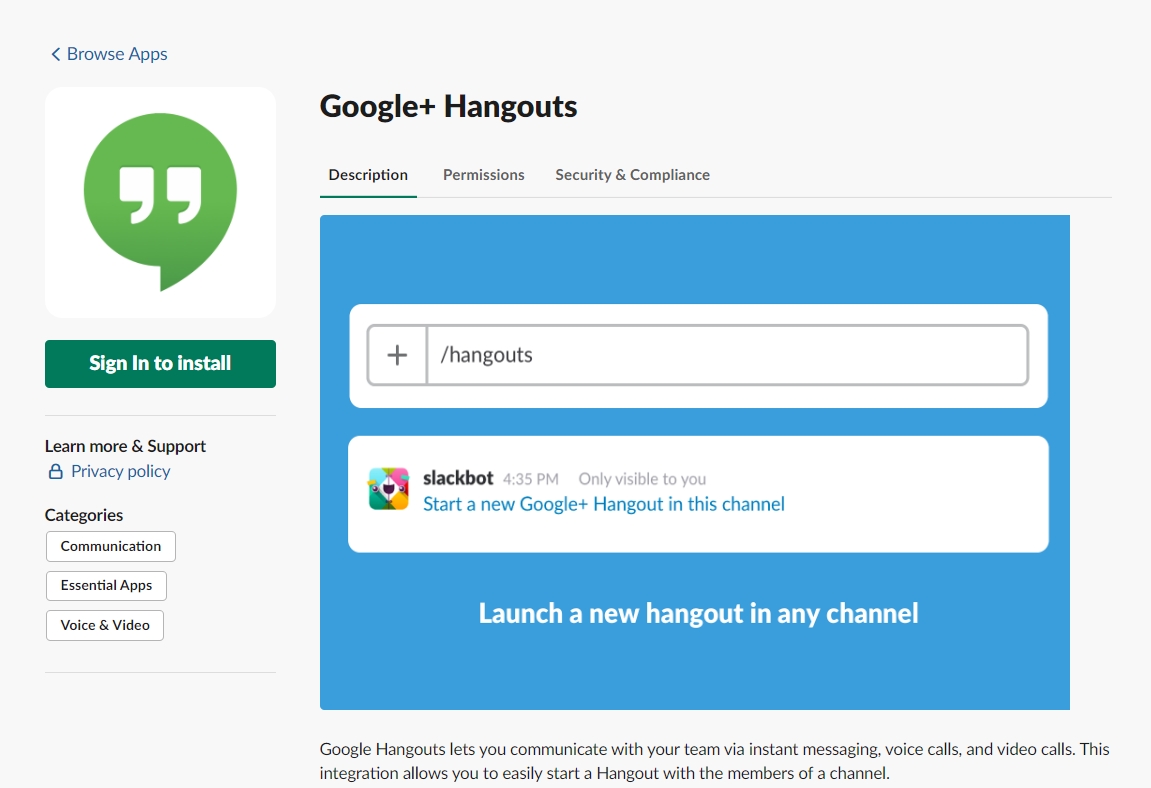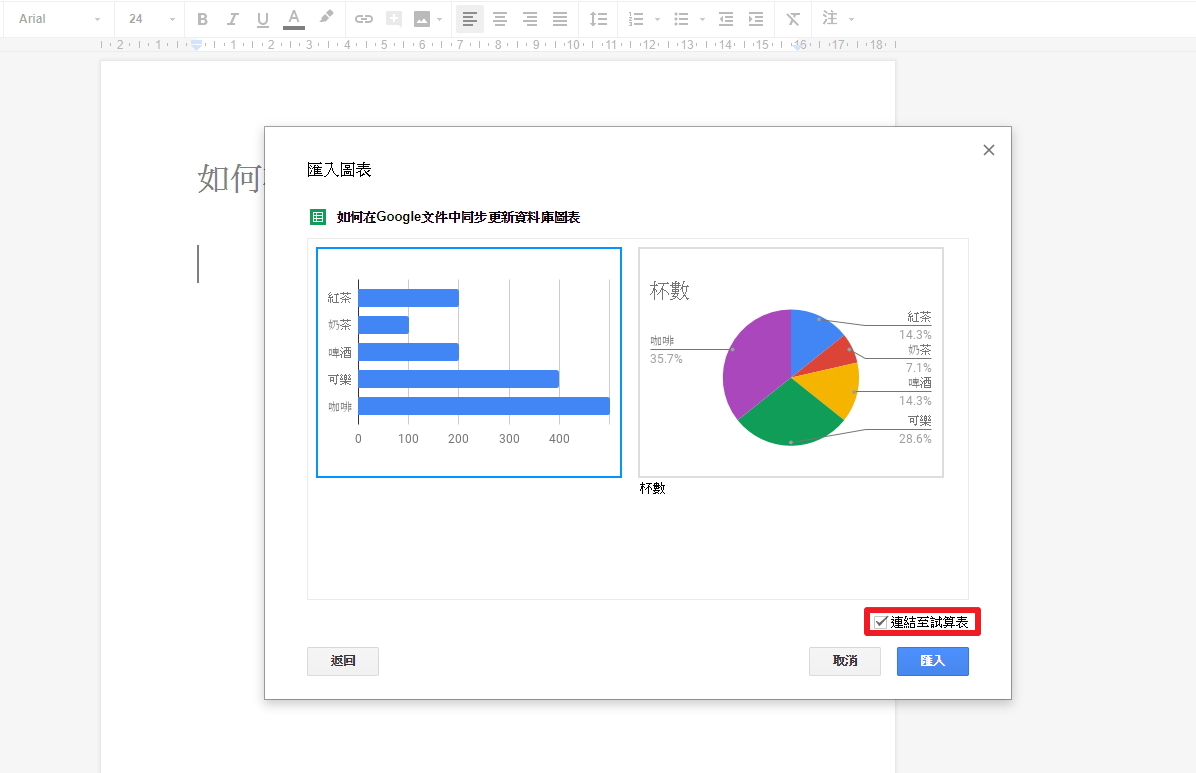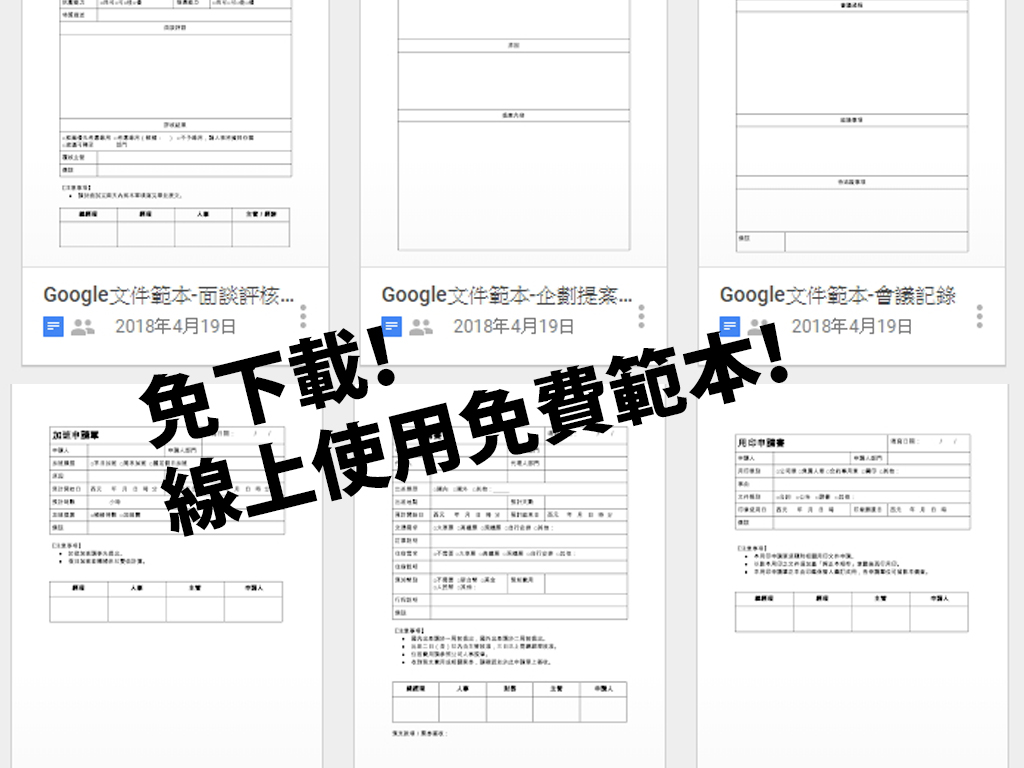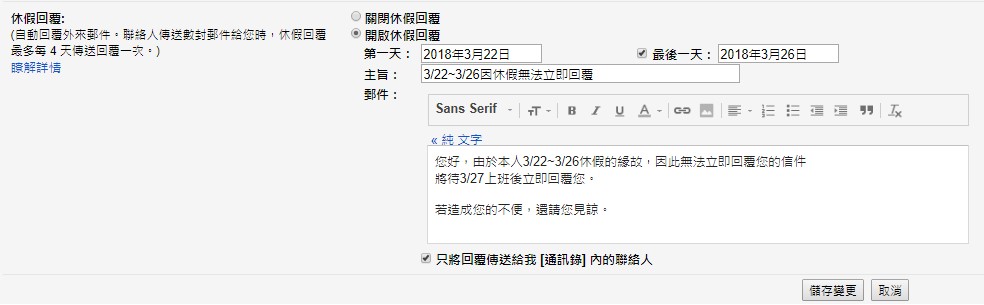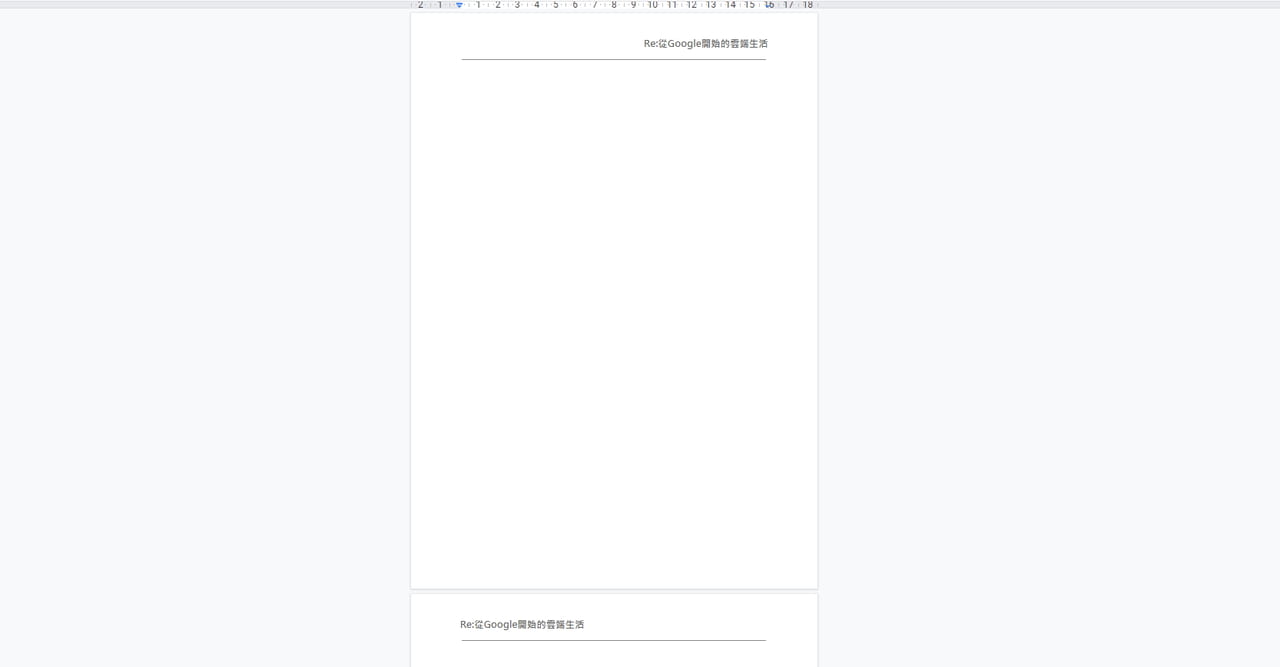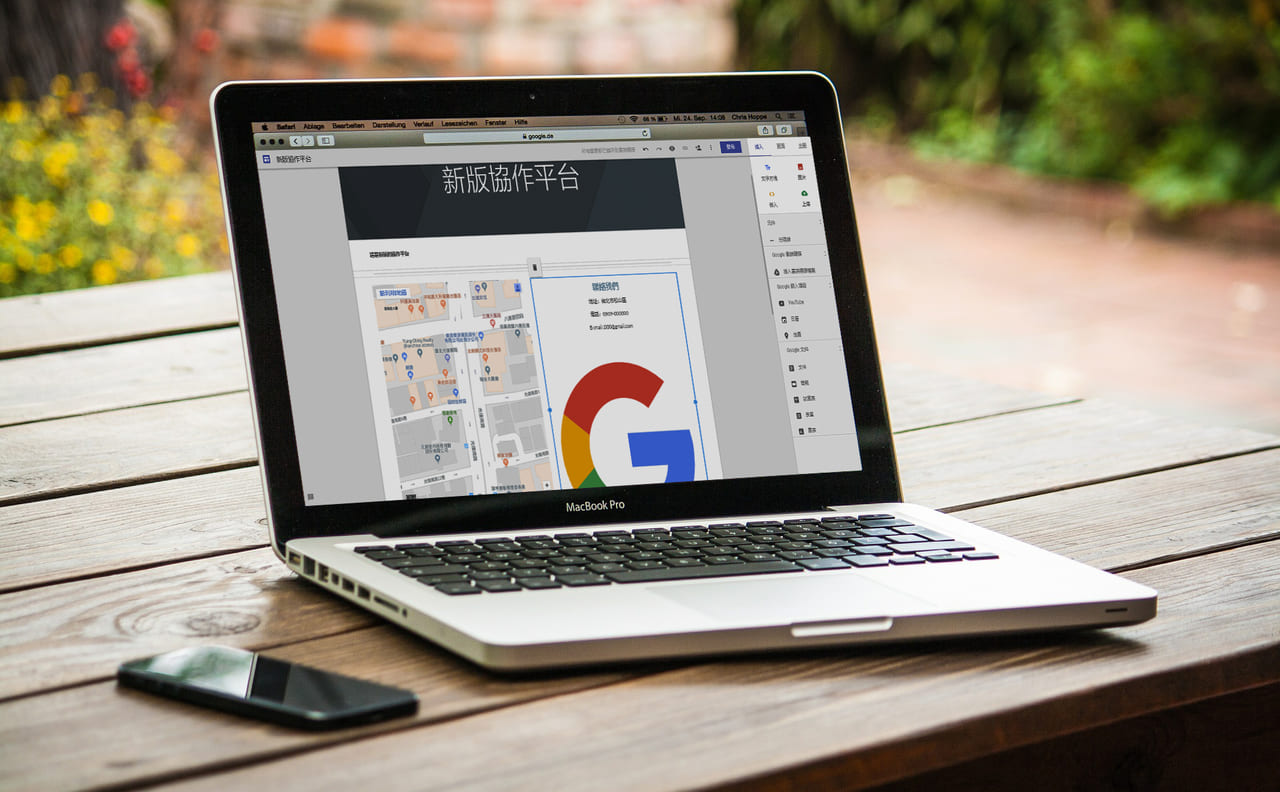由於雲端文件辦公十分便利,因此現在不見得每部電腦裡面都有 Office 辦公軟體,然而若想快速開啟 Word、Excel、PPT 等檔案該怎麼做呢?以下介紹兩種方法,教你如何免裝 Office 就可透過瀏覽器快速開啟這些文書檔案!
方法一、將檔案上傳到 Google Drive 雲端硬碟
許多人以為電腦沒有 Office 就不能開啟 Word、Excel、PPT 檔案,不過若有在使用 Google Drive 雲端硬碟的朋友,應該會知道其實 Office 的檔案可以直接上傳到 Google 雲端硬碟中,就能夠開啟和編輯這些文書檔案。
如何用 Google 雲端硬碟開啟 Word 檔?
當我們上傳 Word 檔拖曳到 Google 雲端硬碟後,便可直接在 Google 雲端硬碟中檢視這份檔案,若想進行編輯或存取,則可以點選使用「Google 文件」開啟,將會另外建立一份一模一樣的 Google 文件,便可在上面編輯和存取。
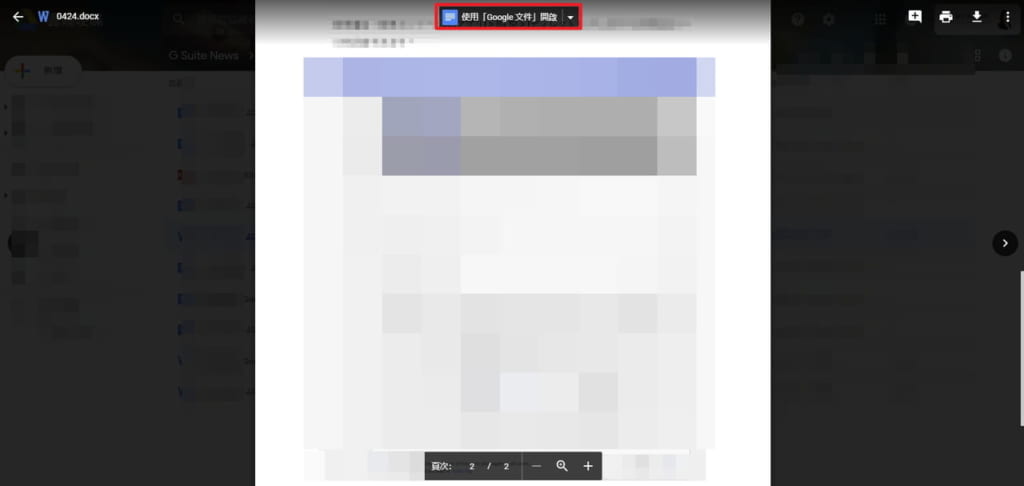
而在 Google 文件中進行任何更動與編輯,不需像使用 Office 一樣得時時儲存檔案,任何在 Google 文件中的更動都會自動更新於 Google 雲端硬碟中。
不過透過雲端硬碟開啟檔案有個小缺點,那就是我們所上傳的 Office 檔案,上傳的 Office 檔案,會佔用到 Google 雲端硬碟的空間;而 Google 文件則不會佔用雲端儲存空間,如下圖:
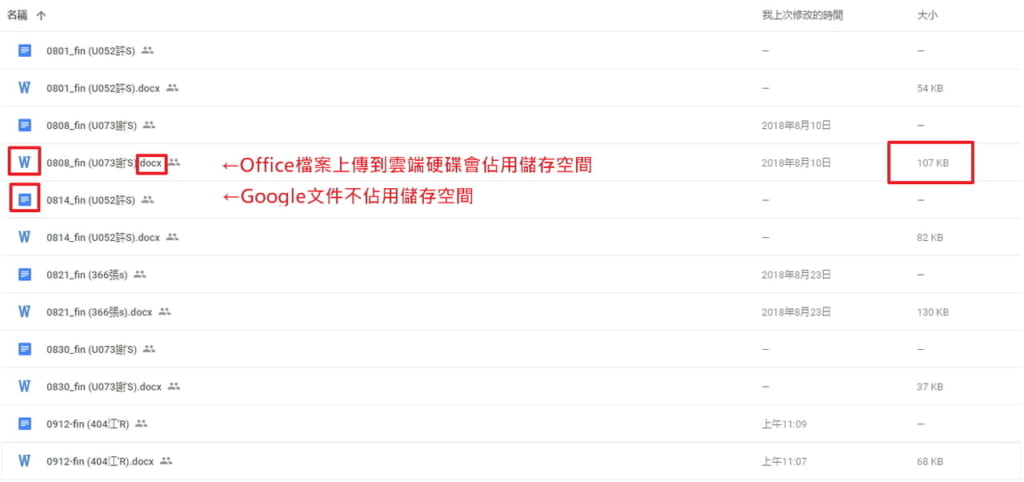
方法二、Chrome 瀏覽器外掛:Word Viewer、Excel Viewer 和 PowerPoint Viewer
相信許多人都知道 Google 的瀏覽器 Chrome 有許多方便的擴充工具,倘若你不需要編輯 Office 的檔案,只需要快速檢視檔案的話,不妨嘗試使用這個擴充工具,可以讓你的 Office 文件開啟時不用上傳到雲端硬碟,也不會佔用到儲存空間。
如何使用 Chrome 瀏覽器外掛開啟 Word 檔?
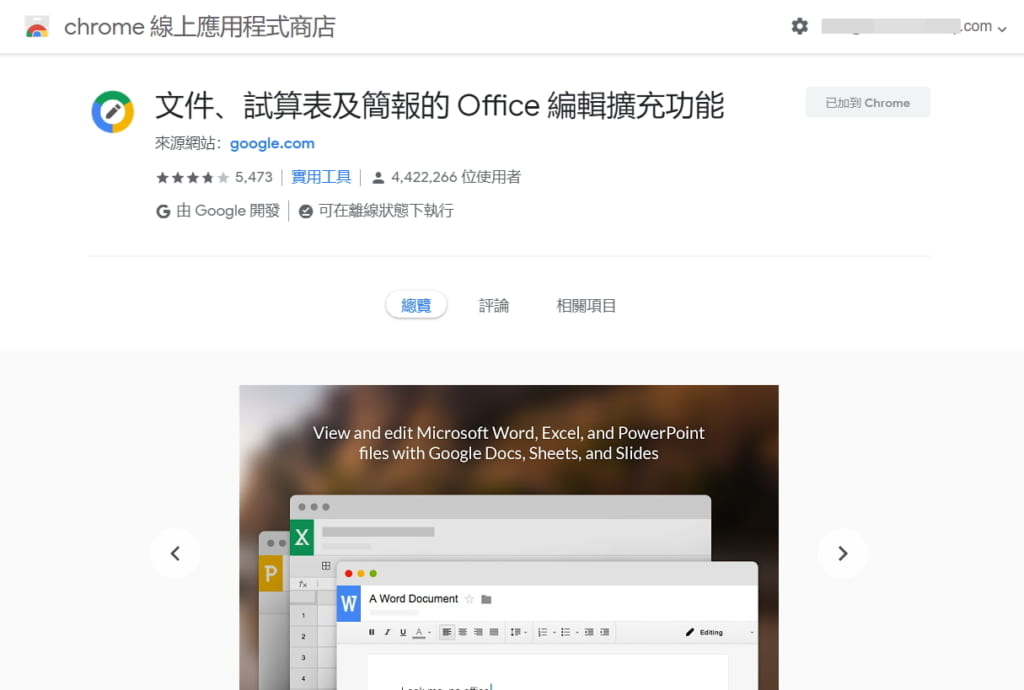
首先,到 Chrome 線上應用程式商店尋找「Word Viewer、Excel Viewer 和 PowerPoint Viewer」,然後點擊「加到 Chrome」,完成後將會出現「已加到 Chrome」
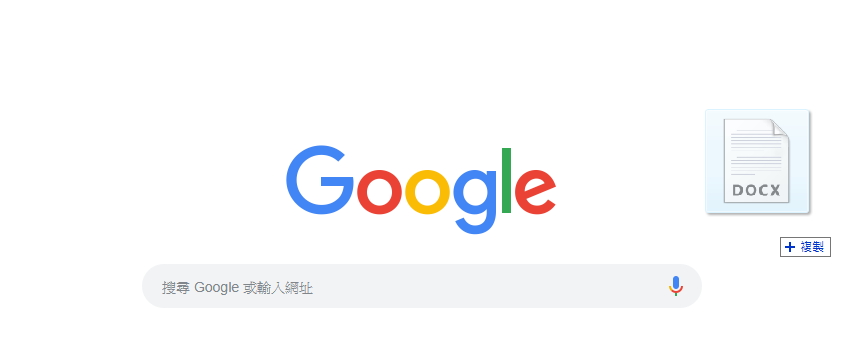
將此外掛加到 Chrome 之後,開啟瀏覽器任一分頁,將 Office 的檔案直接拖曳進去便能透過瀏覽器直接檢視檔案,不用再將檔案上傳到 Google 雲端硬碟中。
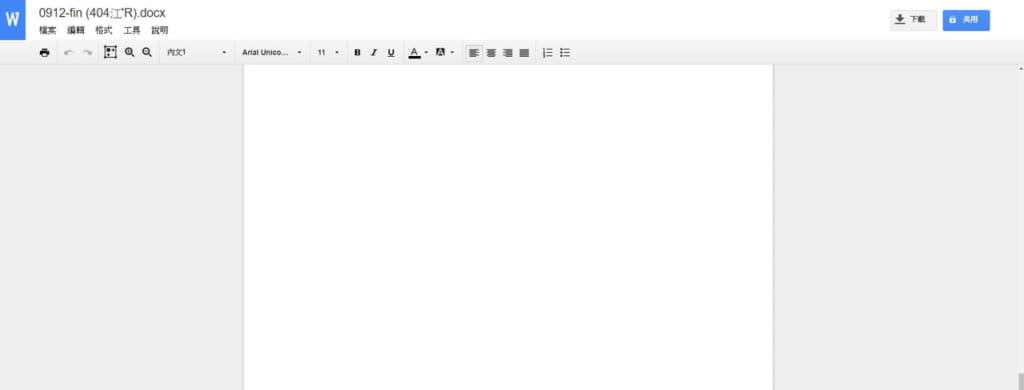
不過透過此外掛程式開啟檔案,僅能夠檢視和編輯檔案,在上面的所有更動並不會自動儲存,也無法將此檔案共享給他人,因此若需要儲存變更,或是共享檔案,依舊需另存為 Google 文件、試算表或簡報。
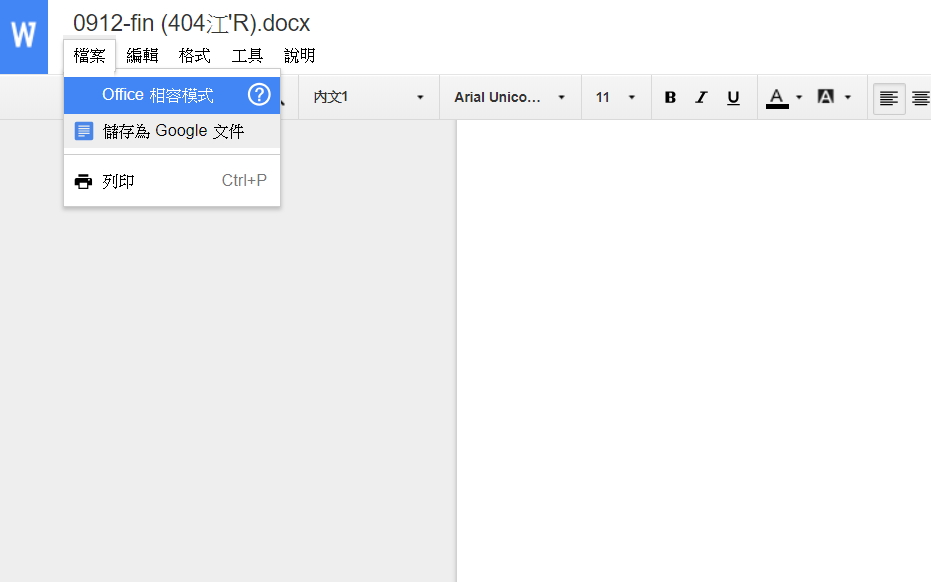
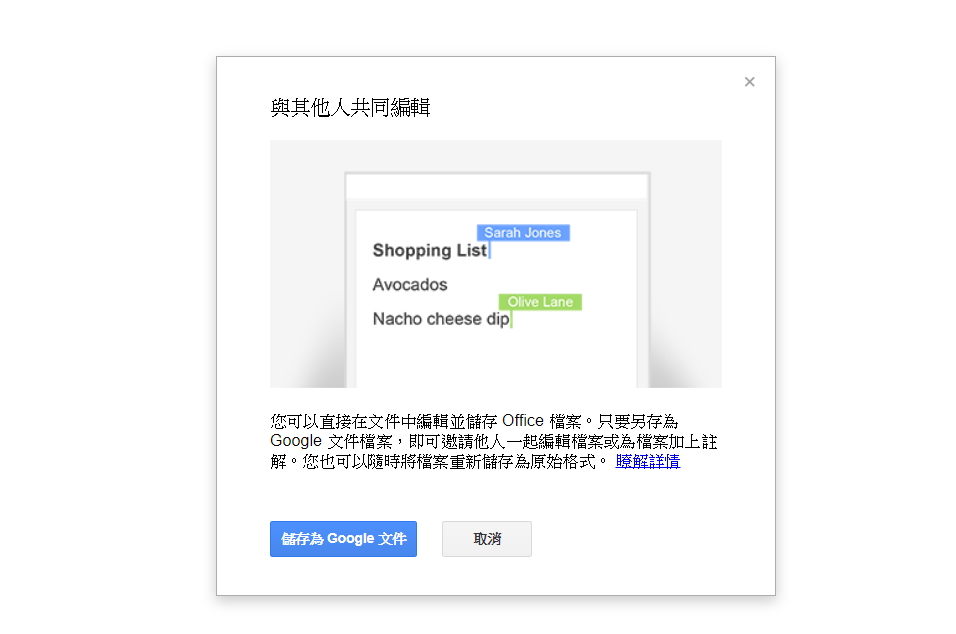
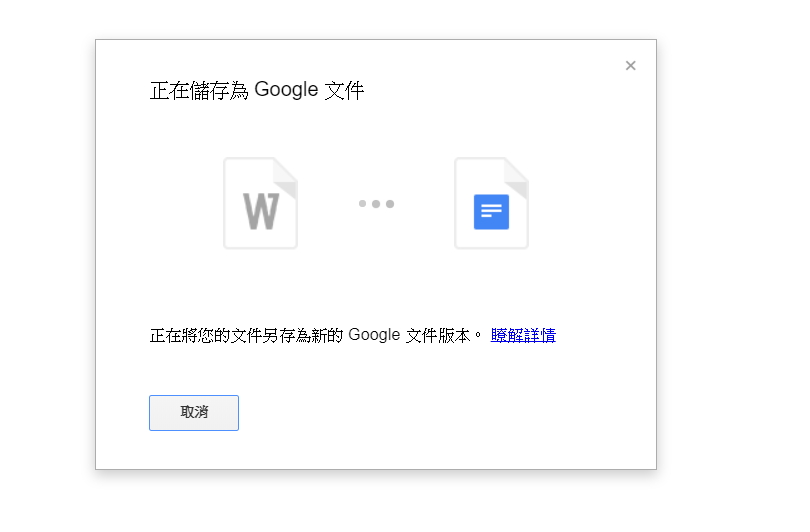
另存為 Google 文件後的版本後,就可以進行編輯,且自動儲存變更,也能將檔案共享給他人。
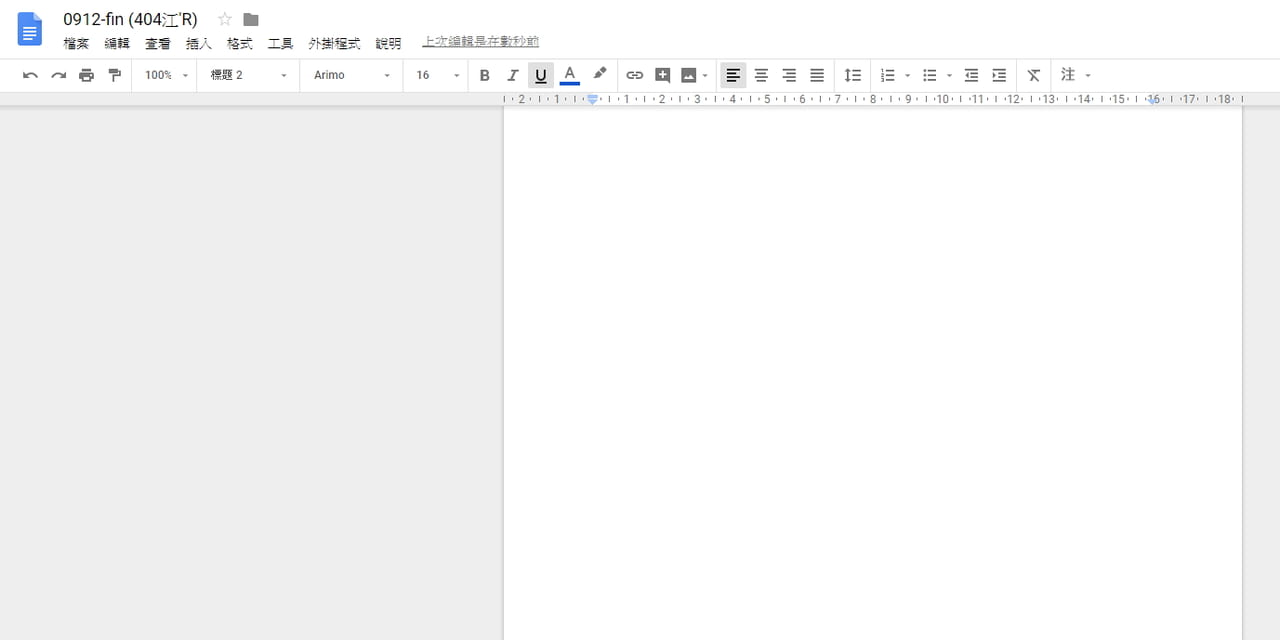
若已經習慣使用 Google 雲端硬碟,當然直接透過 Google 文件、試算表、簡報來完成所有文書作業是再方便不過;不過即便合作對象傳來的資料是 Office 的檔案,也不必擔心,只要透過上述這些方法,不論是 Word 檔、Excel 檔還是 PPT,都能夠讀取檔案,輕鬆轉換!