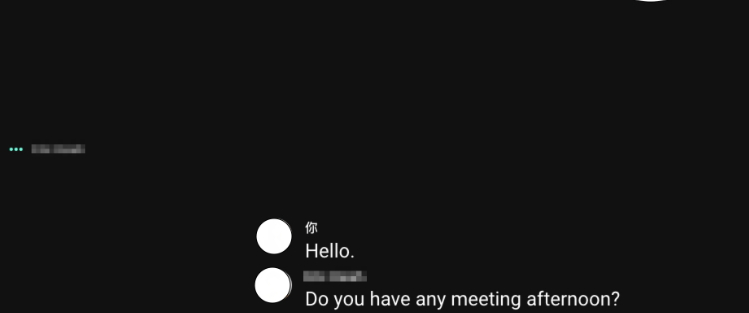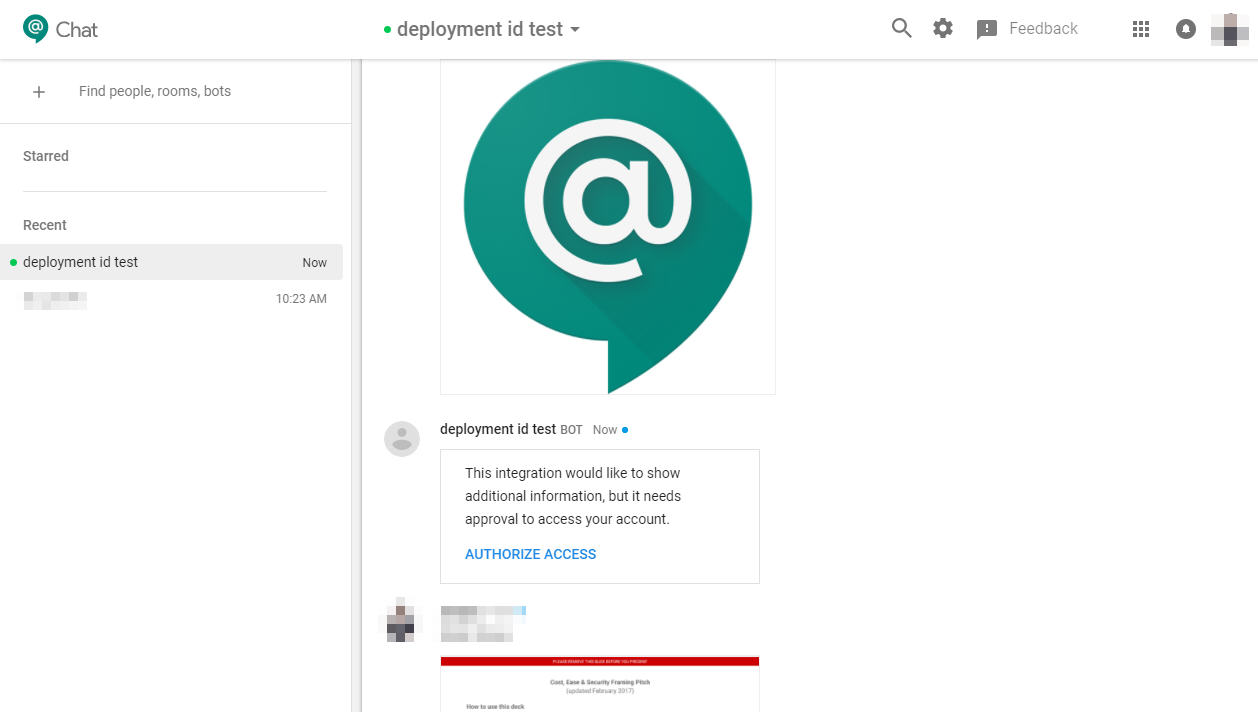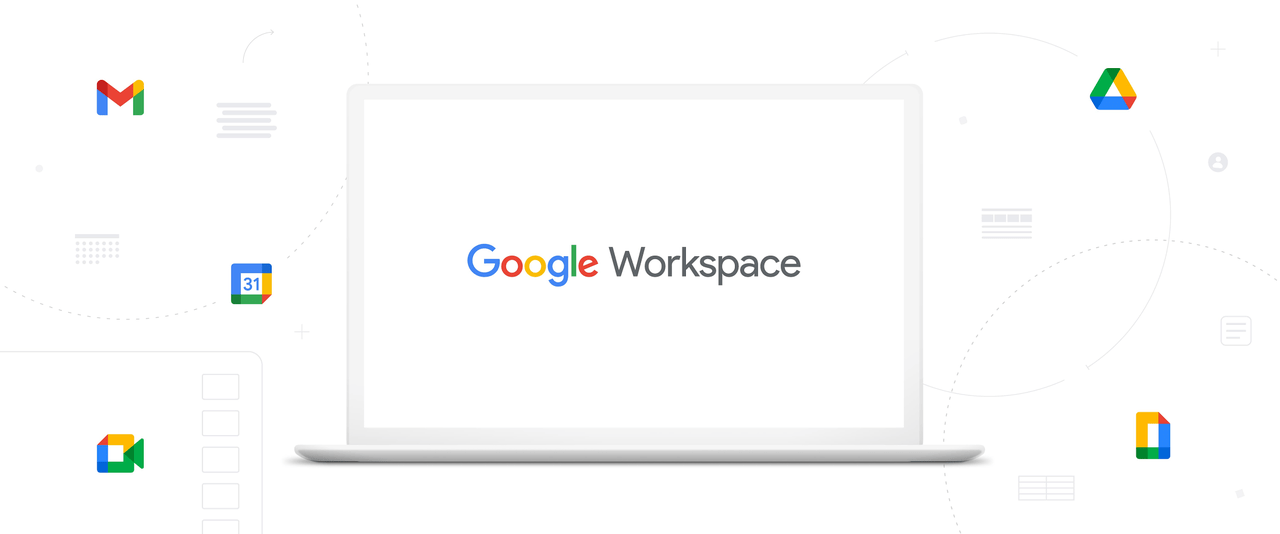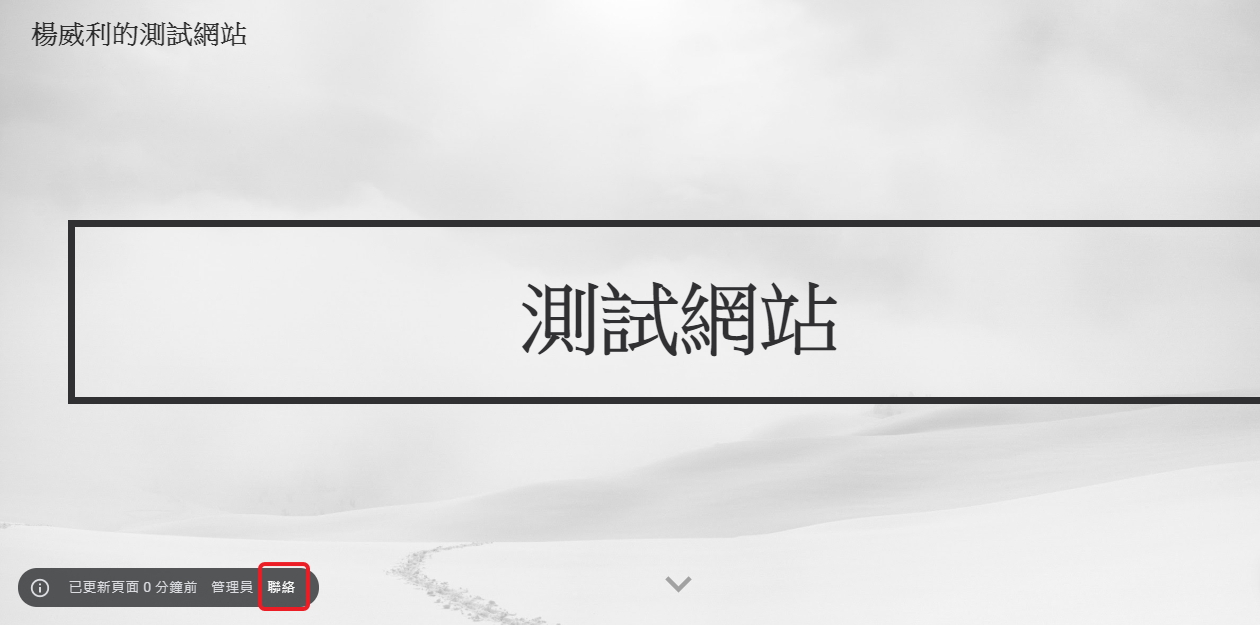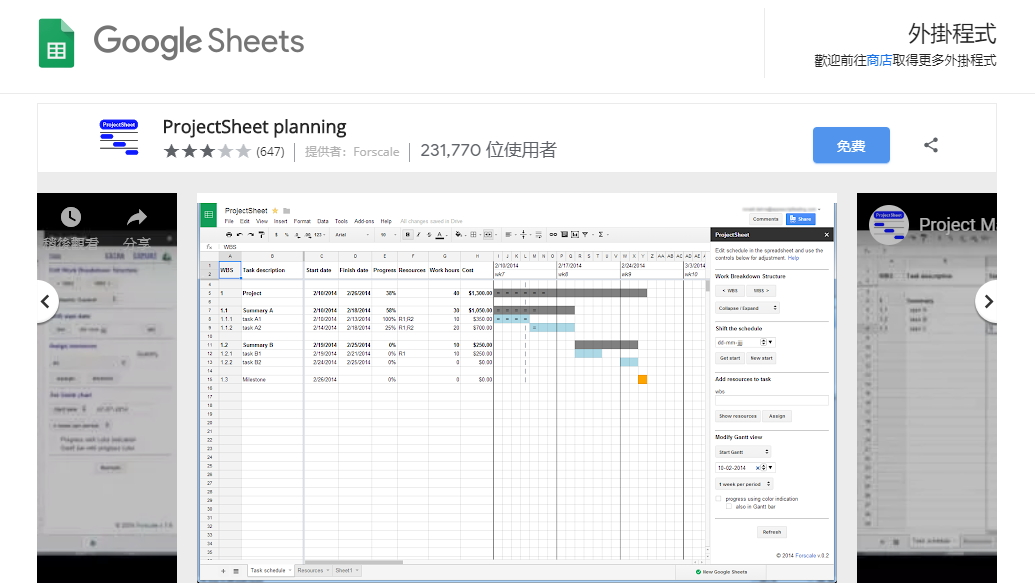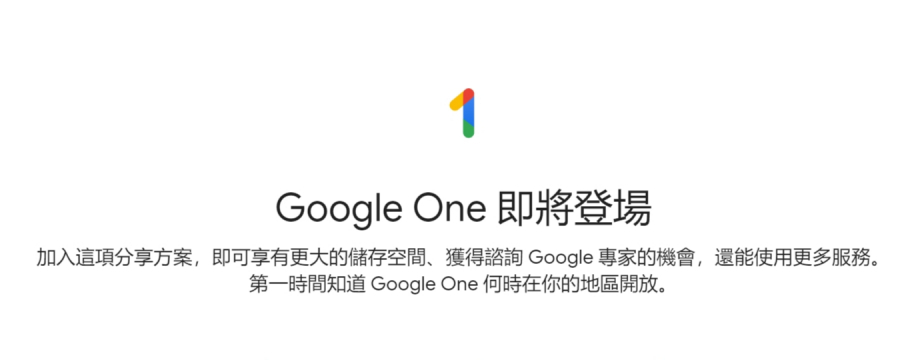Google 試算表和 Excel 最大的差異,就是它可以多人協作編輯。但是,在多人都可修改檔案的情況下,要如何掌握文件內容是否被修改呢?或是怎麼通知別人修改內容?快來看如何在 Google 試算表完成通知設定!
如何設定 Google 試算表中修改表格內容的自動通知?
如果想要掌握 Google 試算表中的內容,可以進行一個設定,當他人修改檔案內容時,系統就會即時寄出電子郵件通知你,藉由 email 的通知,便可以確切得知更動的內容以編輯者是何人。另一方便,也能夠追蹤掌握團隊中各位協作者的執行進度,省去信件或訊息往返通知對方的時間。

首先,開啟需要收到修改即時通知的 Google 試算表,並在工具列中點選[工具] > [通知規則]。
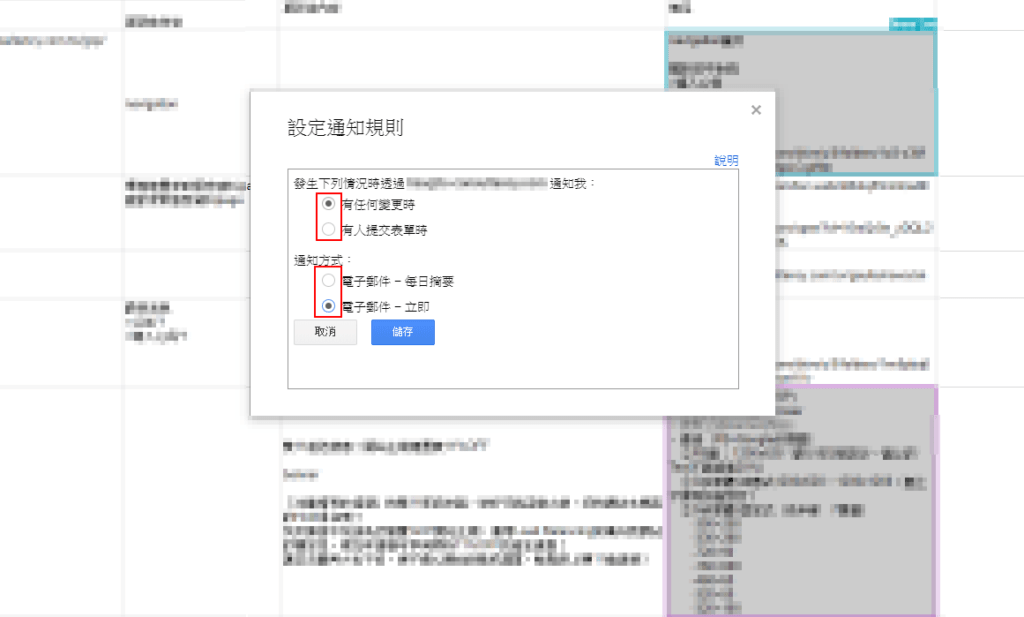
進入通知規則後,畫面正中間會出現一個彈跳視窗,可以在此設定通知規則。
第一項是選擇需要通知的條件,第二項是選擇系統自動通知的頻率。
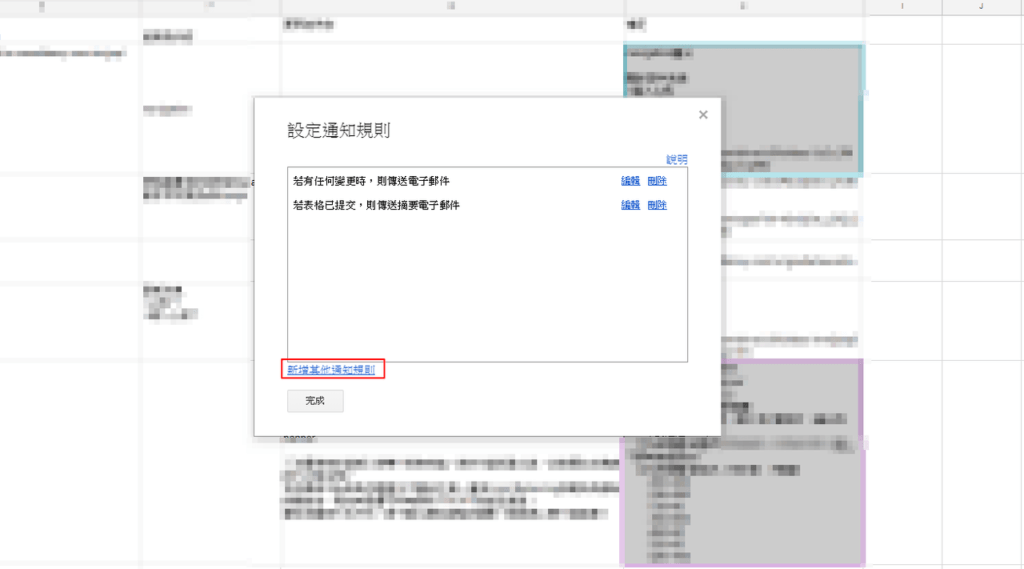
按下藍色儲存鍵後,便能檢視剛剛設定的通知規則。此外,亦可設定複數個通知規則,以及修正、新增、刪減方才的設定。確認好設定值後,按下完成即可。
此後,只要其他人編輯這個檔案,系統將會依照剛剛的設定,寄發 Mail 通知你。
比起自己比對內容的差異,或是選擇查看版本紀錄,這樣的系統通知方式,是不是有效率很多呢?
如何在 Google 試算表中指派特定對象?
當協作同一份檔案的人數逐漸增加,身為管理者就必須好好掌控每一位協作夥伴的負責範圍。當想要指定某位協作夥伴編輯特定資訊時,不需要另外打開視窗寫 email 通知他,也不需要多一道手續切換到通訊軟體,在 Google 試算表裡面就可以指派負責人,請他修改或確認該欄位。
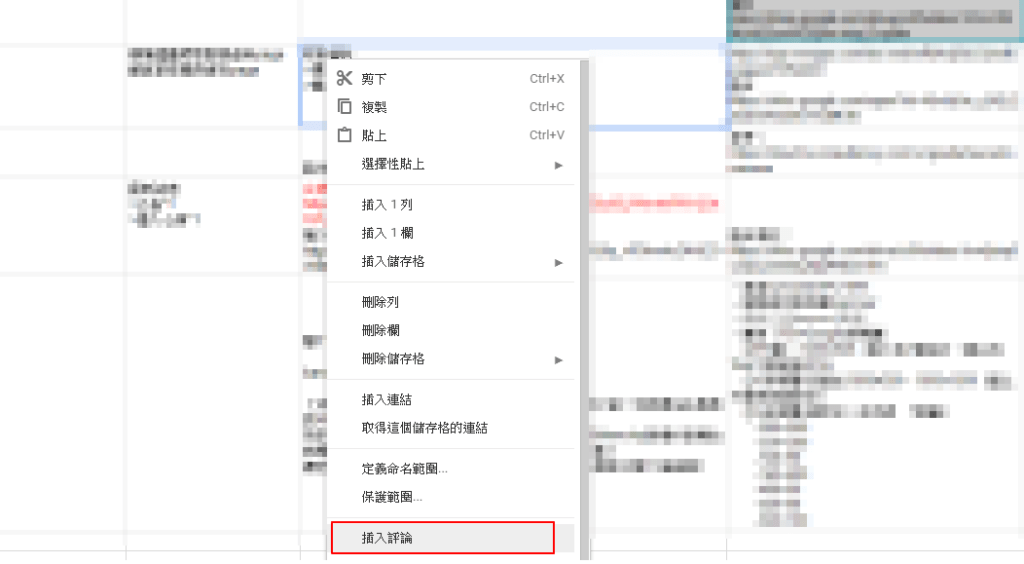
首先,在你想要他人確認的特定儲存格,按下右鍵,點選[插入評論]。
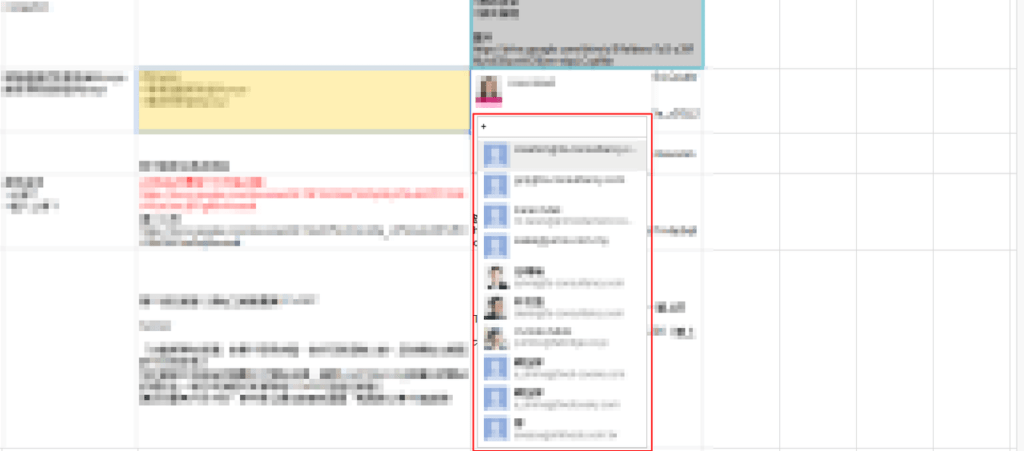
在評論的視窗中輸入指派內容後,再填入[ + ],下方即會出現如上圖紅框處的聯絡人清單。
如果該對象不在通訊錄當中也沒有關係,可直接輸入 email,也能夠成功指派給對方。
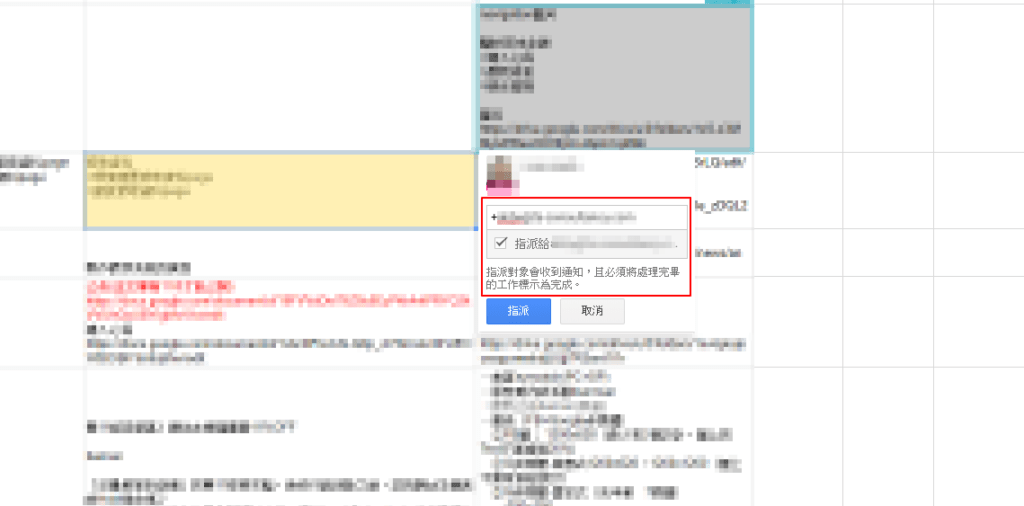
設定好特定的指派對象後,該對象將自動會收到一封 Email 通知。對方若使用 Gmail 開啟信件,不僅可以看到自己被指派的項目內容,也可以清楚知道該編輯哪個檔案,若在信件中點擊開啟,也可直接開啟該份檔案,如下圖為指派對象在 Gmail 中所收到的通知:

不過需要注意的是,如果對方尚未有這份檔案的使用權,就算指派對方,對方也無法開啟此份檔案。所以在指派之前,記得先確認對方是否擁有這份檔案的檢視權限唷!
Google 的雲端協作工具不僅能讓多數人共同協作同一份文件,更可以隨時追蹤掌握內容的編輯進度,遇到要分配負責範圍時,也能夠很輕易的指派給各個負責人。希望之後大家可以更廣泛利用這些功能,提升工作效率!
延伸閱讀
不想切換視窗?用小視窗預覽 Gmail、日曆、雲端檔案的神器:Black Menu
Google 試算表共用想避免被修改?2 招保護你的資料!