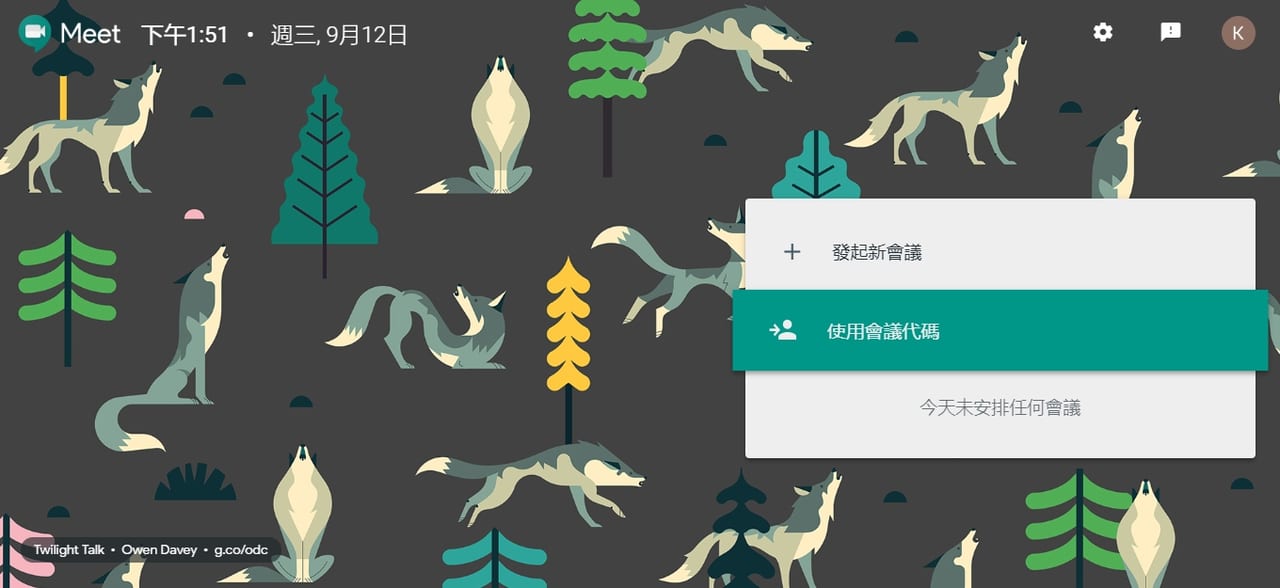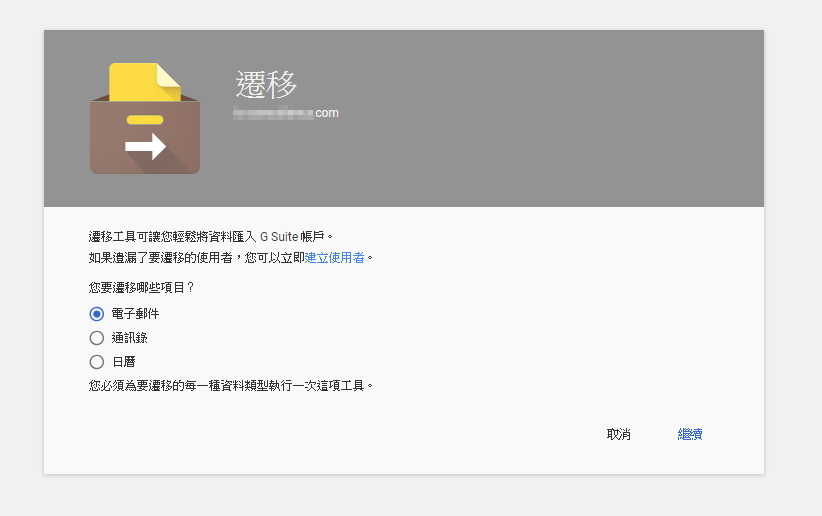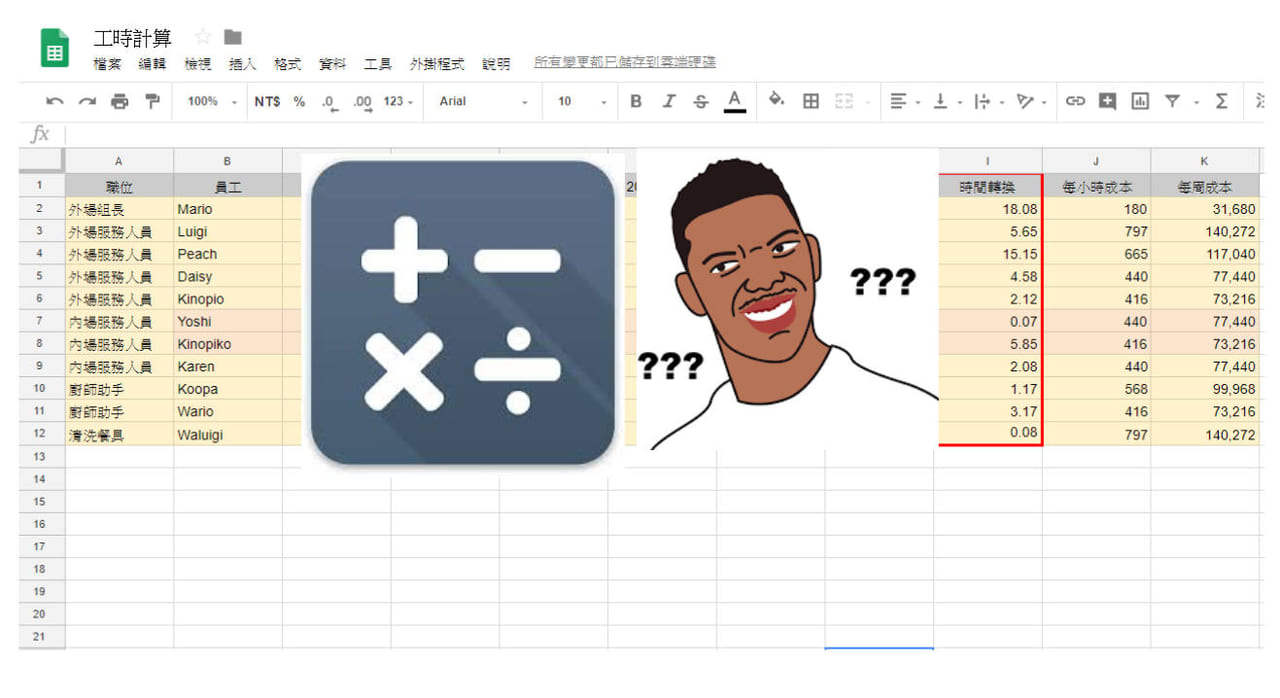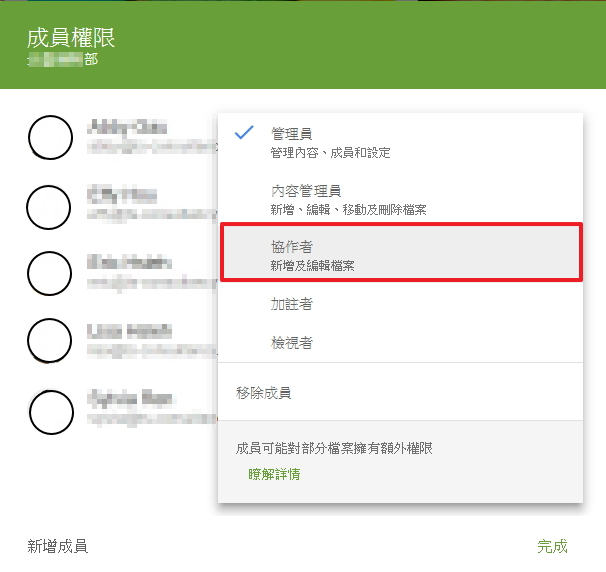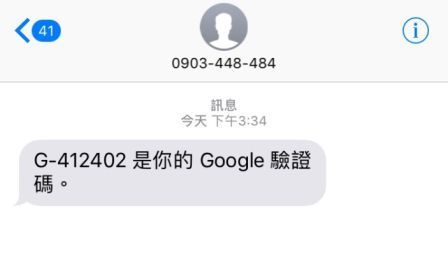不管是使用手機的 Gmail 應用程式開啟 Gmail;或是 iPhone 內建的郵件開啟 Gmail,預設都無法直接滑動刪除信件,只能夠直接封存信件。今天就教各位如何在手機上設定解除 Gmail 封存的預設,輕鬆刪除信件!
Gmail封存信件與刪除信件的差別
封存信件
指的是將信件移出收件匣,但仍保存在「所有信件」當中,如想尋找已封存的信件,可以透過所有信件去尋找或直接搜尋信件。
刪除信件
指的是信件已被刪除至垃圾桶,於所有信件跟搜尋信件中已找不到該信件,但信件仍在垃圾桶中,可至垃圾桶中尋找。
如果用 Gmail 的應用程式刪除郵件(以 iPhone iOS 為例)
如果是透過 Gmail 本身的應用程式開啟 Gmail,對信件向左滑動後預設為「封存信件」,當你向左滑動後,該封信件將自動移出收件匣;若想將向左滑動後改為直接刪除信件,我們以 iOS 的 Gmail APP 為例,可參考以下兩步驟進行設定:
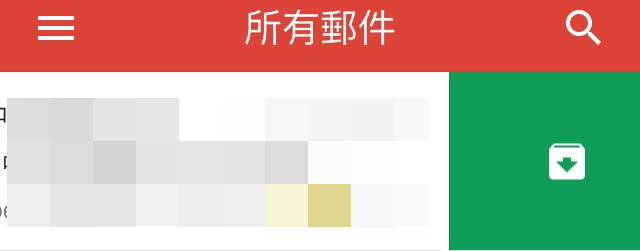 上圖為在 Gmail 應用程式中向左滑動後「封存信件」前的畫面。為 Gmail 應用程式預設的模式。
上圖為在 Gmail 應用程式中向左滑動後「封存信件」前的畫面。為 Gmail 應用程式預設的模式。
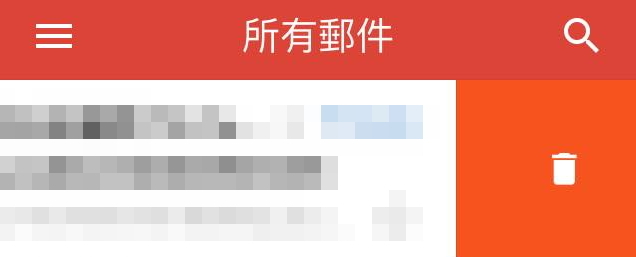 上圖為在 Gmail 應用程式中向左滑動後「刪除信件」前的畫面。
上圖為在 Gmail 應用程式中向左滑動後「刪除信件」前的畫面。
步驟一、點選左側菜單,進入 Gmail 應用程式的「設定」
開啟 Gmail 應用程式後,點選左上角三條橫線的菜單,滑至下方點選齒輪狀的「設定」。
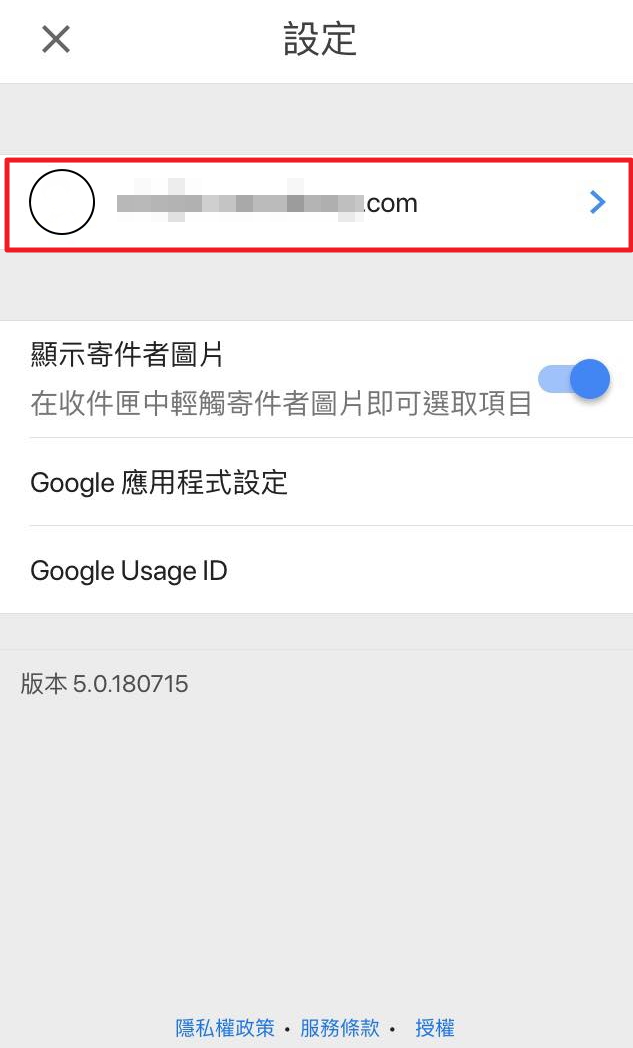
進入設定頁面後,點選你的 Gmail 帳戶。
步驟二、進入帳戶設定後,點選「移除信件時,我想將郵件…」進行設定
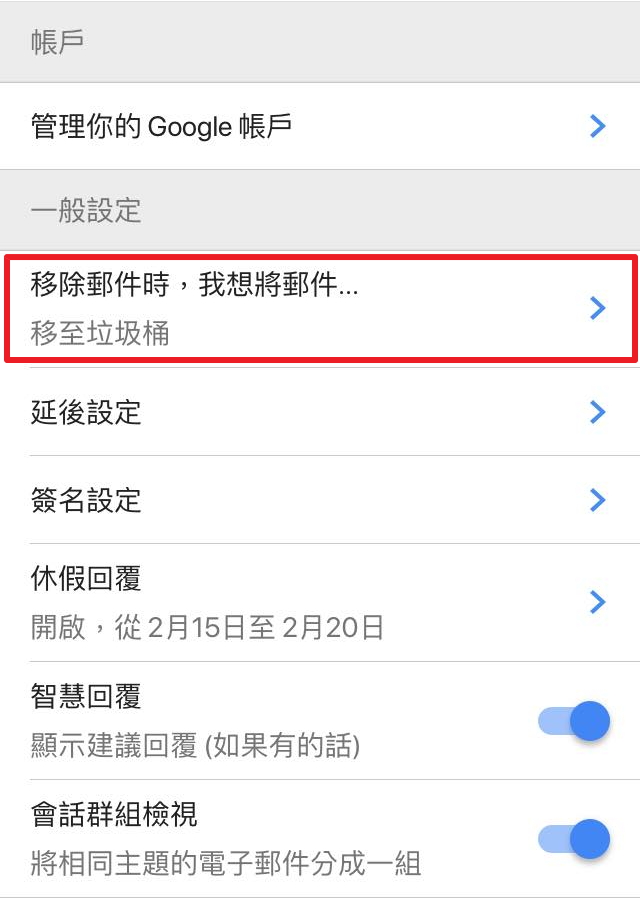
進入你的 Gmail 帳戶設定後,點選「移除信件時,我想將郵件…」,進入後有兩個選項,預設勾選為封存,此時直接點選「移至垃圾桶」,即可從此讓向左滑動更動為直接將此信件刪除至垃圾桶。
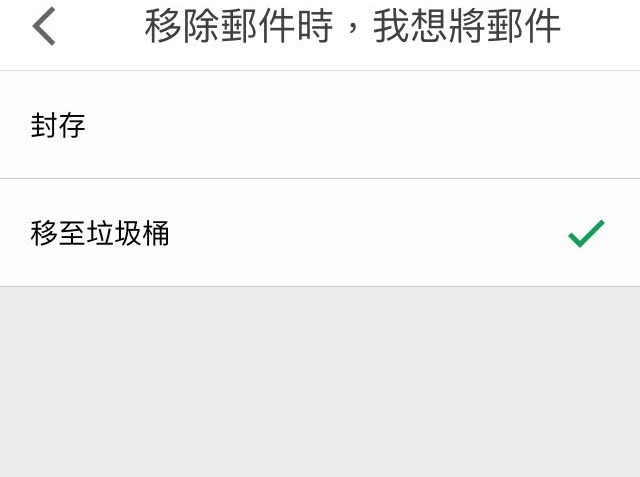
如果想用 iPhone iOS 內建「郵件」刪除 Gmail 郵件

如果你是 iPhone(iOS)內建的郵件應用程式(如上圖)使用者,當你將信件向左滑動的時候,該封信件會出現以下畫面讓使用者快速點選要如何處理該信件。

最右側的箱子為「封存信件」;中間橘色旗幟為旗幟標示,相信此刻應當有許多人不解為何沒有刪除信件的選項,其實和 Gmail 應用程式一樣,要進行以下設定才可變更滑動後的結果:
步驟一、進入 iPhone 本身的「設定」
要設定 iOS 內建的郵件應用程式,與 Gmail 應用程式最大的不同在於此時並不是在應用程式中進行設定,而是要進入 iPhone 本身的「設定」,才可為郵件應用程式進行調整。
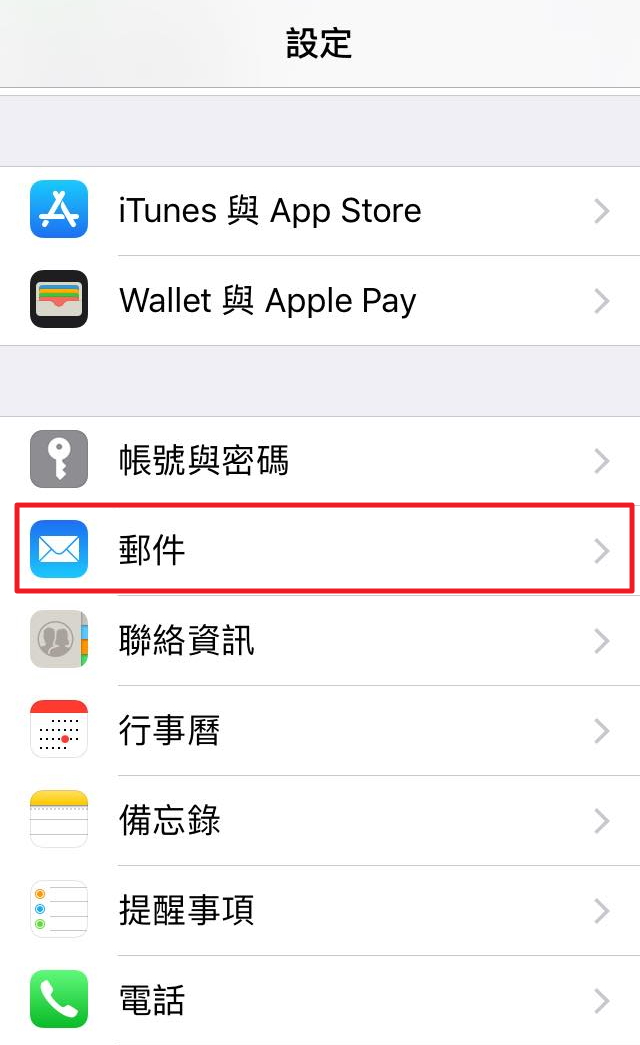
進入 iPhone 的設定後,選擇「郵件」,即可為內建的郵件應用程式進行設定。
步驟二、在設定中為郵件的「滑動選項」進行設定
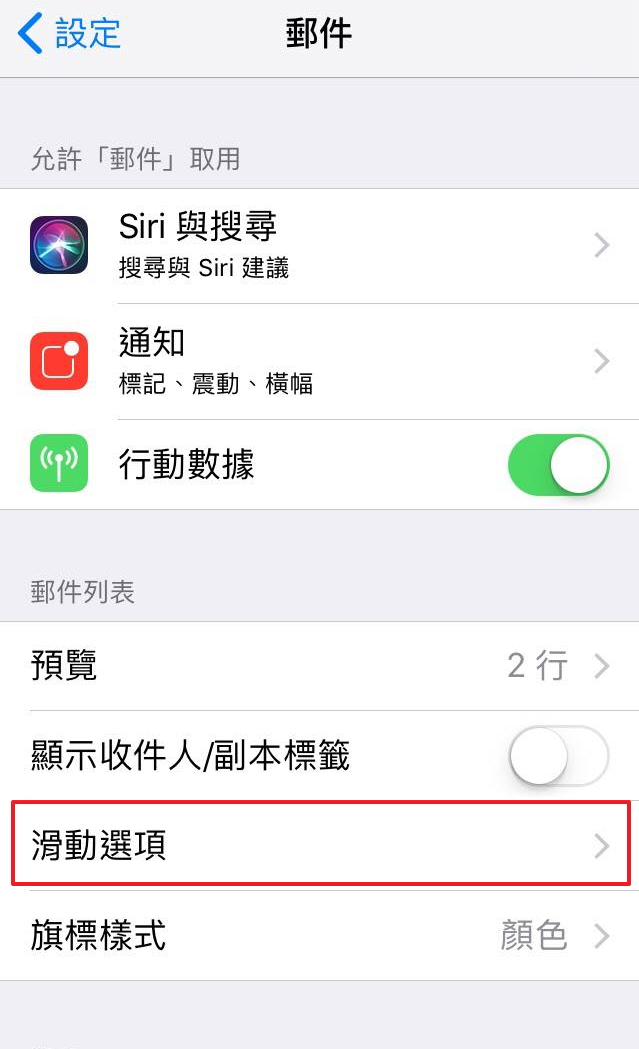
進入「郵件」,選擇「滑動選項」,可針對滑動結果的選項進行設定。
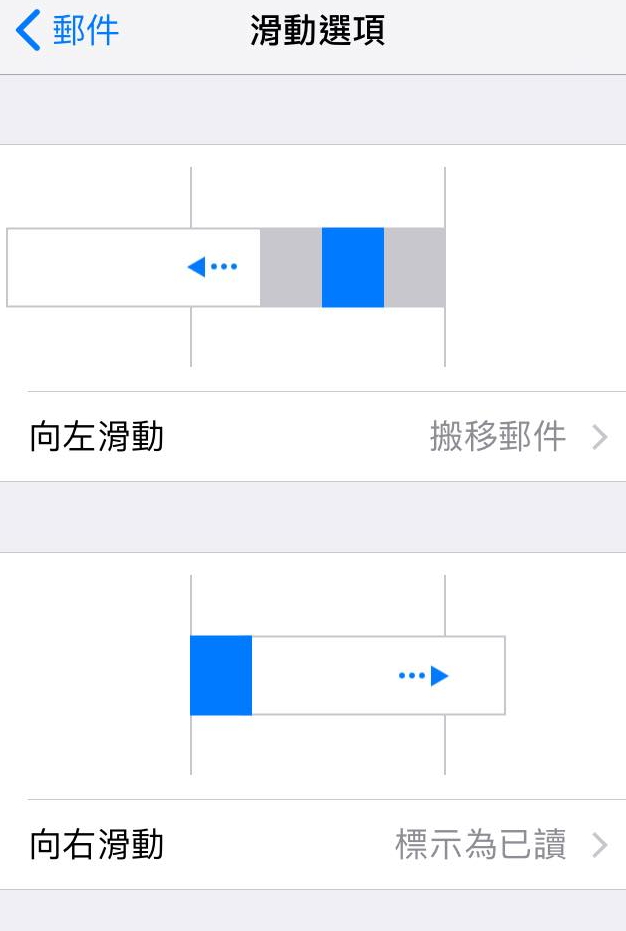
進入「滑動選項」後,此處可以進一步設定向左滑動與向右滑動的結果。
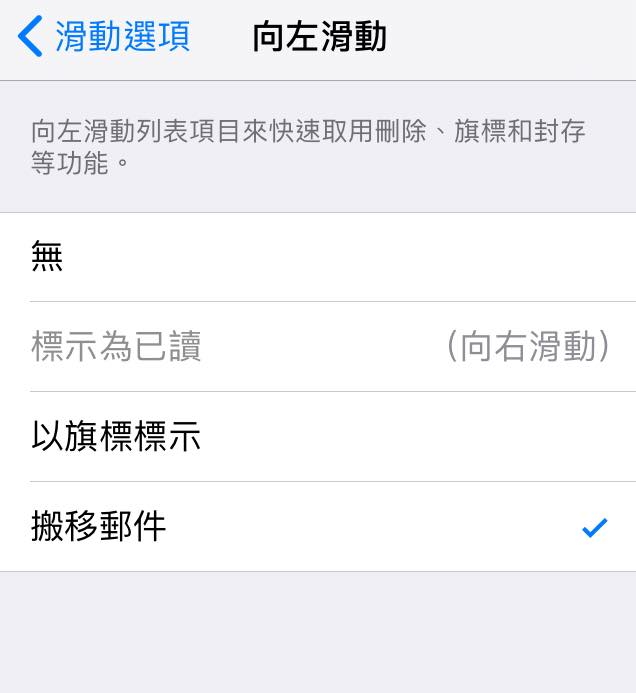
預設的向左滑動為「以旗標標示」,此時可以將勾選改為「搬移信件」從此向左滑動後中間的選項則會如下圖為「搬移…」。
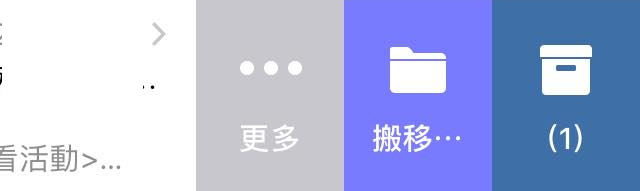
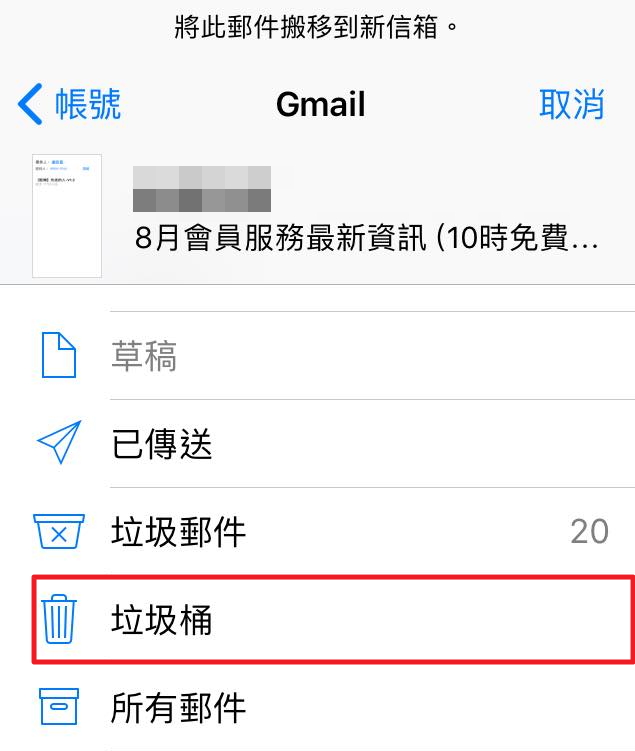
未來若向左滑動點選「搬移…」,即可讓此封信建搬移至其他地方,若點選垃圾桶,就是直接刪除信件。
看完了以上的教學,是否對用手機使用 Gmail 信箱更加熟悉了呢?只要設定好滑動的結果,未來不論是使用 Gmail 應用程式還是 iPhone 內建郵件應用程式,都能夠輕輕鬆鬆滑動刪除信件囉!
延伸閱讀
用 Outlook、Thunderbird 介面也能開啟 Gmail?7 步驟學會設定第三方軟體收Gmail
出差沒網路也不怕!離線版 Gmail 幫你處理 90 天內郵件!