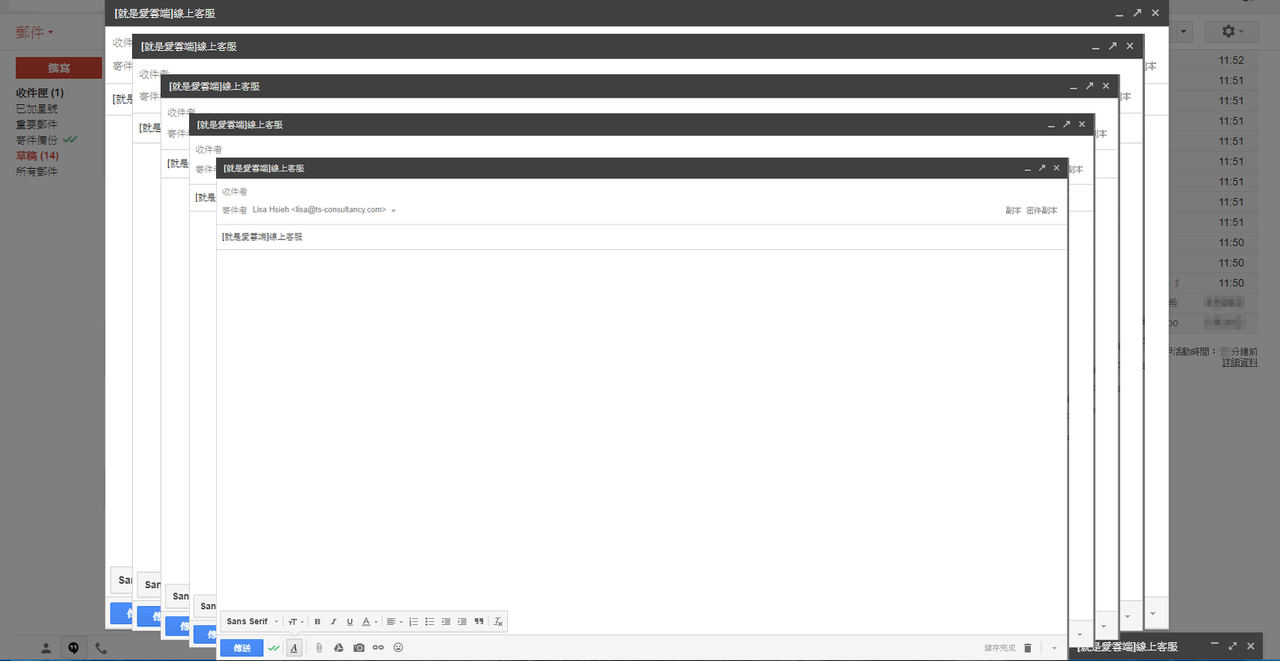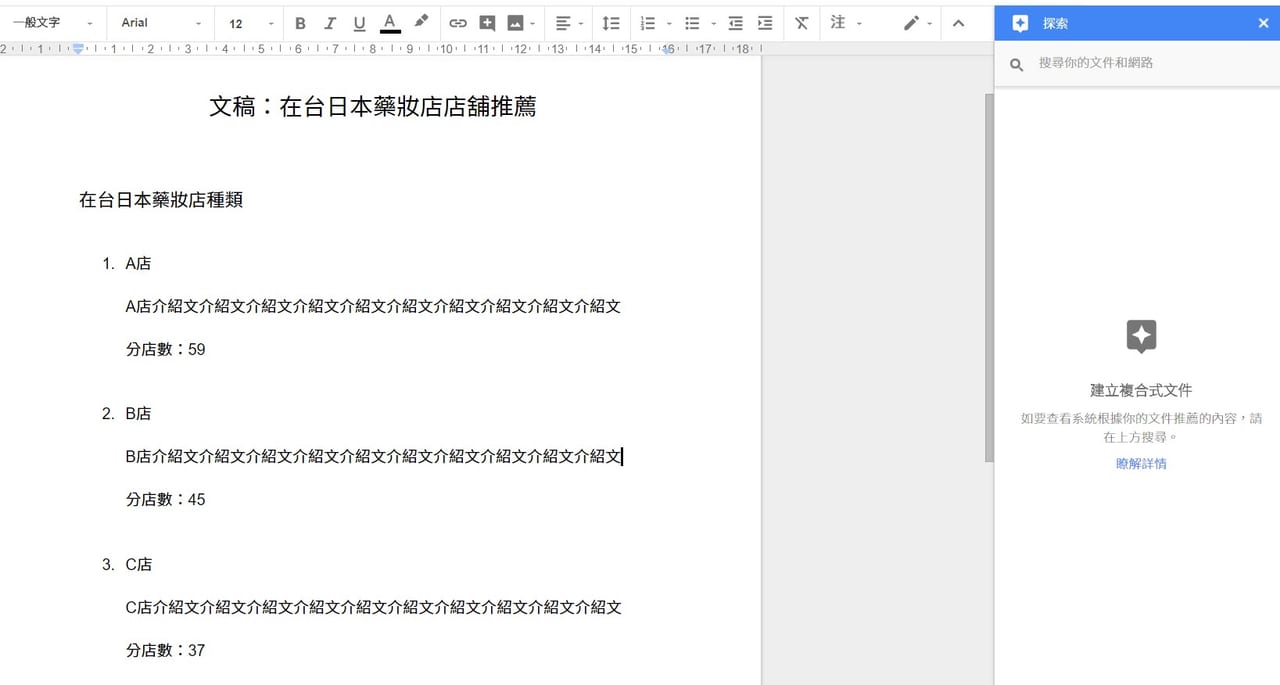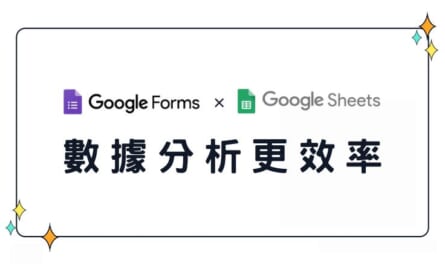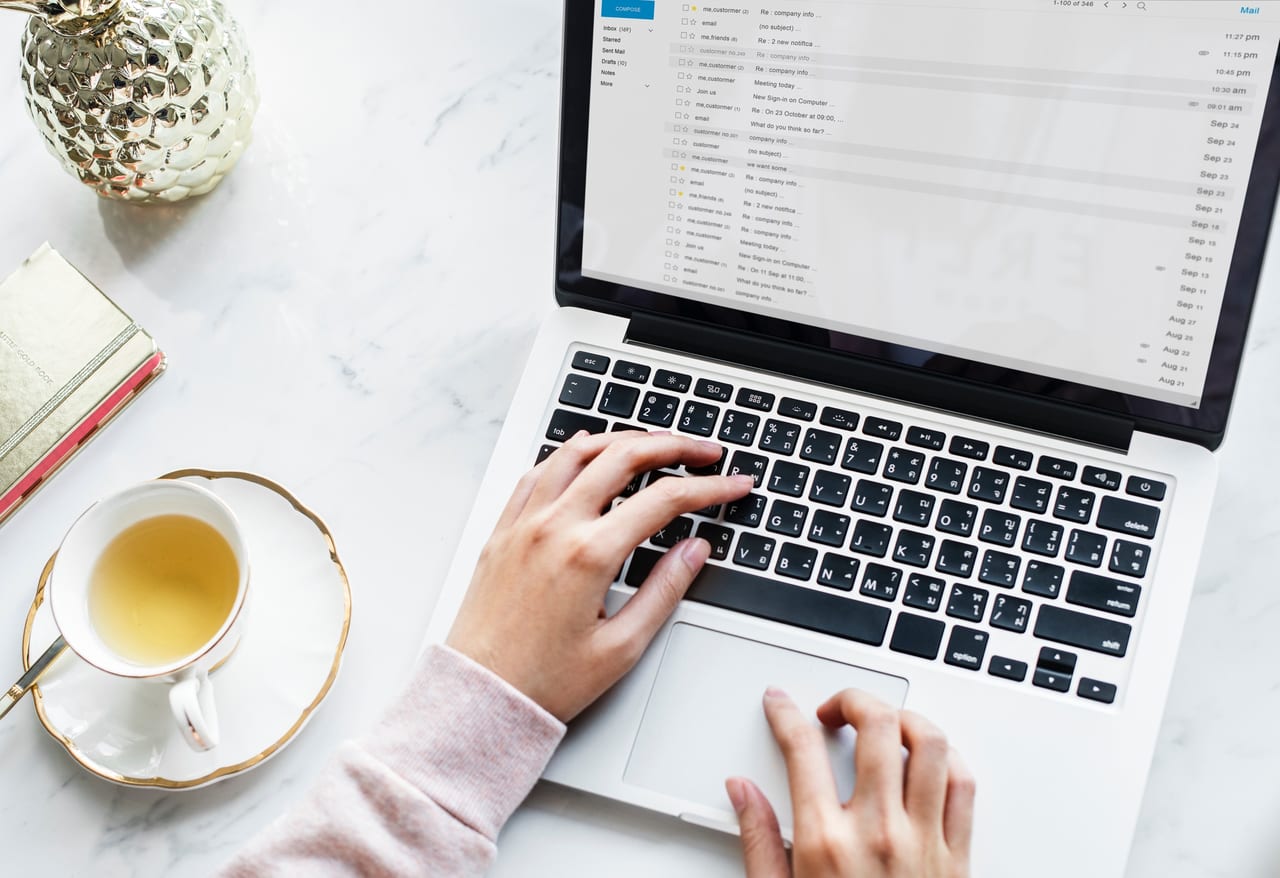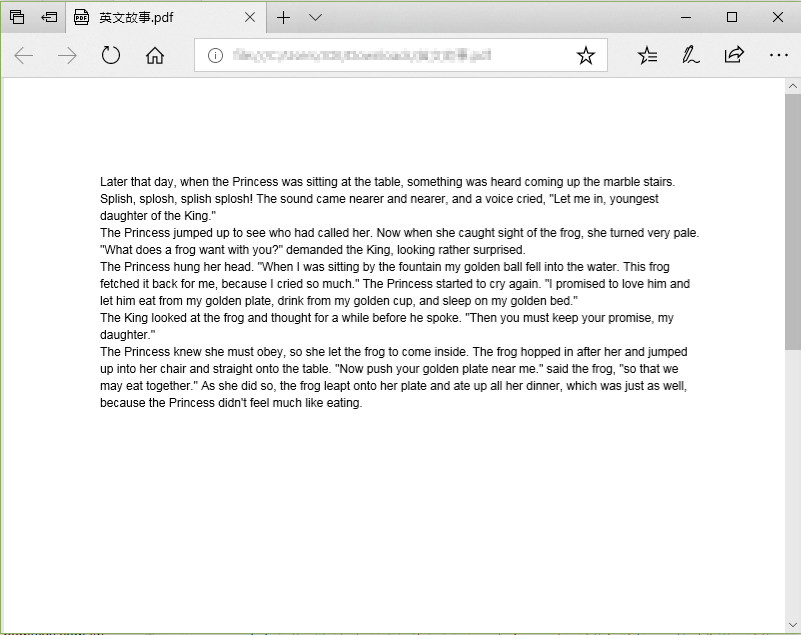你是否每天都花大把時間在書寫類似的 Email 呢?信件內容可能都大同小異,但因為收件人、稱謂、案件名稱不同還得一封封複製貼上,其實只要運用免費外掛「Yet Another Mail Merge」,就能一次寄出大量的客製化信件!
Gmail 客製化郵件外掛程式:Yet Another Mail Merge
如何使用 Yet Another Mail Merge?
步驟一、在 Gmail 信箱建立信件的範本草稿
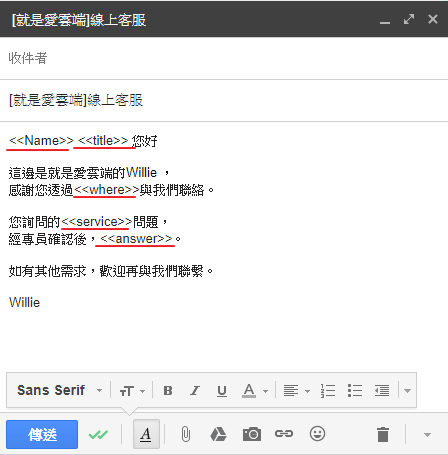
首先要在 Gmail 信箱準備一個信件範本草稿,把客製化的項目,如收件人名稱、稱謂、聯絡來源、詢問內容、客製化回覆等等,設定成特殊語法。<<希望自動帶入內容的欄位名稱>>,欄位名稱必須是英文,而<<>>符號必須是半形。這些特殊語法將會自動帶入在下一個步驟中於 Google 試算表中設定的內容。
步驟二、建立客製化欄位的 Google 試算表

這份 Google 試算表,欄位名稱的設定必須與剛才 Gmail 範本草稿的特殊語法相同。要注意的是,這些特殊欄位名稱必須是英文,但是欄位內容(也就是要自動帶入的客製化內容)可以是中文。客製化內容在 Google 試算表中編寫統整即可。
步驟三、安裝並啟用免費外掛「Yet Another Mail Merge」
進入 Google 試算表中點選「外掛應用程式」,便可看到「Yet Another Mail Merge」。
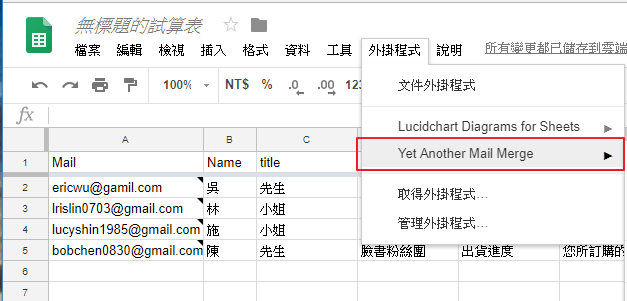
此工具為免費的外掛程式,點選右上角的「+免費」即可加入此外掛程式。

首次使用者需要先進行外掛程式的設定。
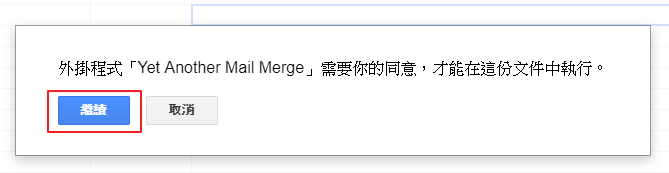
同意執行後,下一步是選擇要連結的 Gmail 信箱。
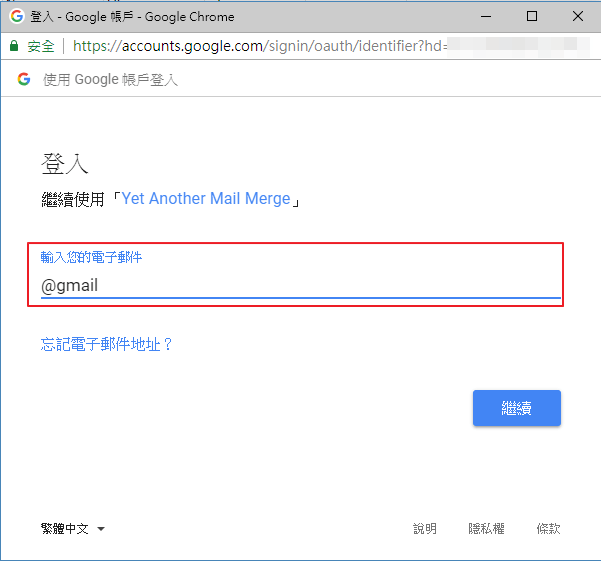
接下來是允許外掛程式「Yet Another Mail Merge」 存取 Google 帳戶。
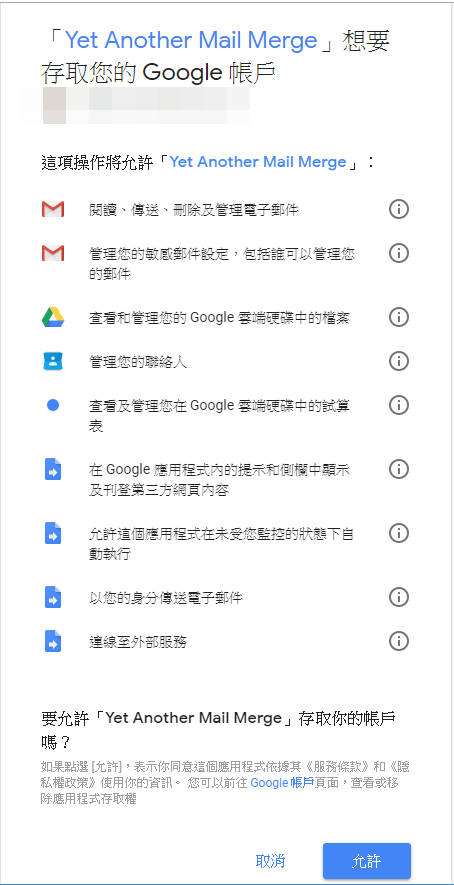
當你看到開始合併郵件的視窗,就表示可以開始使用「Yet Another Mail Merge」。
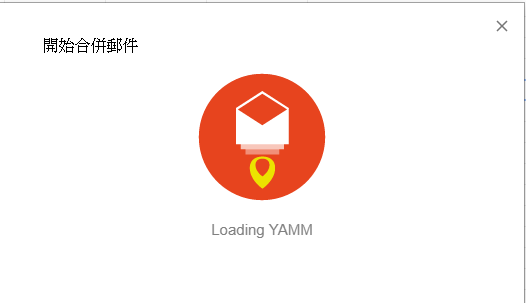
步驟四、開始設定郵件合併寄送
完成外掛程式的安裝後,進入 Google 試算表中,點選「外掛應用程式」,選擇「Yet Another Mail Merge」後點選「開始合併郵件」。
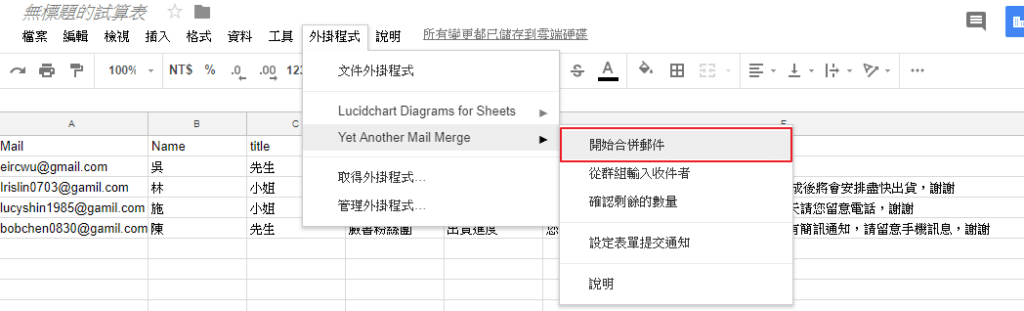
步驟五、設定收件人 email 資訊使用的特殊欄位
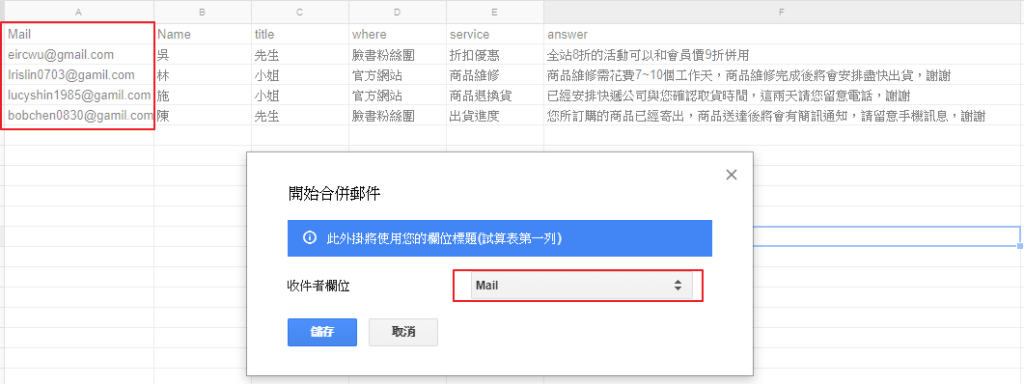
將預計寄送的收件人名單輸入此 mail 欄位。
步驟六、設定寄件人名稱
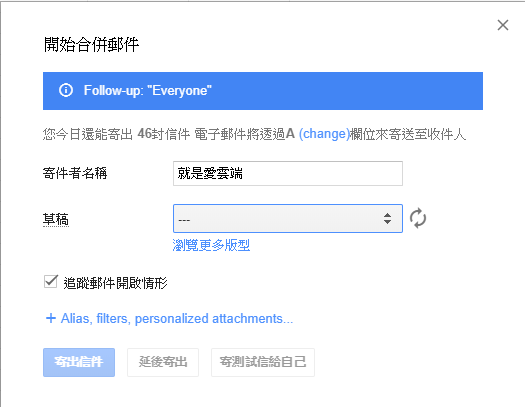 填寫收件人的各項資訊後,可以設定寄件者名稱,所有的寄出的郵件將以此名稱寄出。
填寫收件人的各項資訊後,可以設定寄件者名稱,所有的寄出的郵件將以此名稱寄出。
步驟七、選擇要使用的信件內容
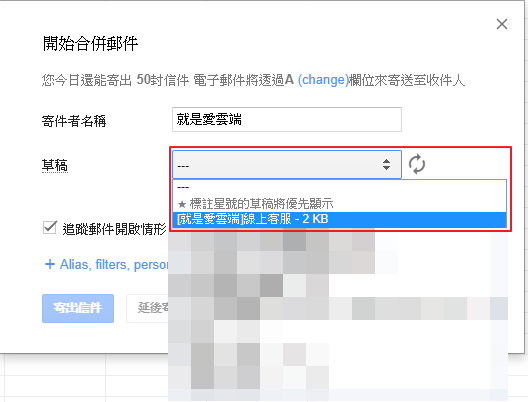
最後選擇先前在 Gmail 寫好的範本草稿,並記得在寄出信件前,勾選追蹤郵件開啟情形的選項,完整掌握信件的寄送狀況。
步驟八、郵寄完成
看到這個含有綠色標示的視窗,就代表信件成功寄出囉!

如何追蹤郵件瀏覽狀況?
這個工具強大的地方,不僅是能夠一次大量寄出郵件,勾選追蹤郵件開啟情形的選項後,更可以在 Google 試算表中看到每一封收件人瀏覽的狀況,連開啟郵件的確切時間都會被記錄下來。

如何匯入大量收件者名單?
既然透過「Yet Another Mail Merge」可以一次寄出大量的郵件,如果收件人的資訊還要一筆一筆填入 Google 試算表那也太麻煩了吧!別擔心,如果平時有好好管理收件者資訊,那麼就能夠使用「從群組輸入收件者」的功能一口氣將收件人 Mail 匯入 Google 試算表。
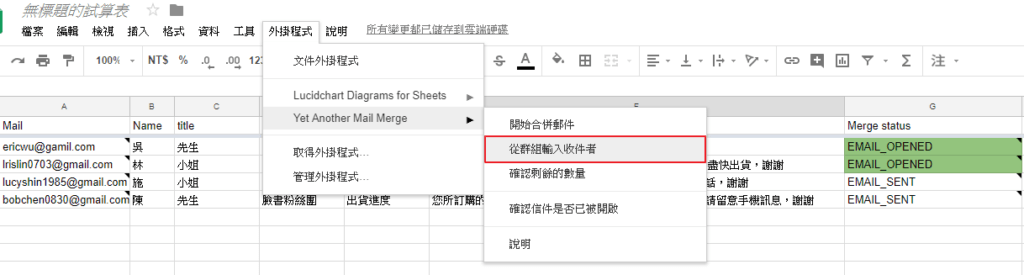
三種收件者名單的匯入來源
匯入資料的來源,共有三個選項可以選擇。Google Contacts、Salesforce、Add emails myself。
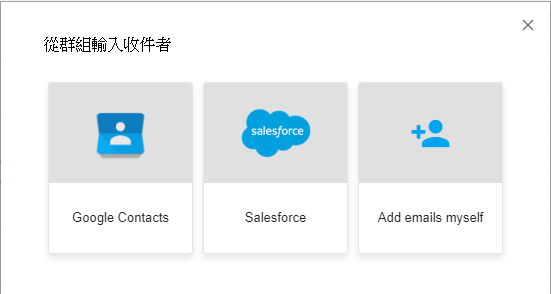
使用限制
「Yet Another Mail Merge」這一款工具,免費版有限制每天只能寄出50封 Mail。
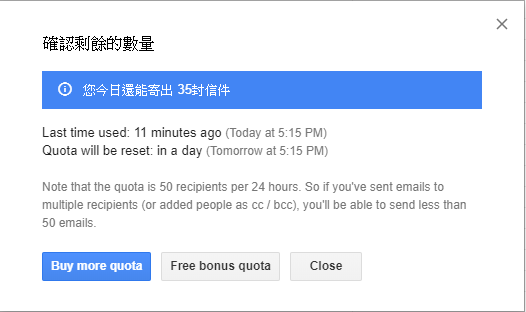
如果50封的額度不夠用的話,除了可以選擇購買付費版本提高寄送限制之外,另外還能藉由邀請朋友一起使用「Yet Another Mail Merge」來獲得增加寄件額度的獎勵。每成功邀請一位朋友,每天寄送的郵件額度就能增加50封。相信大家都不是邊緣人,應該很容易就能擴充到自己需要的數量。
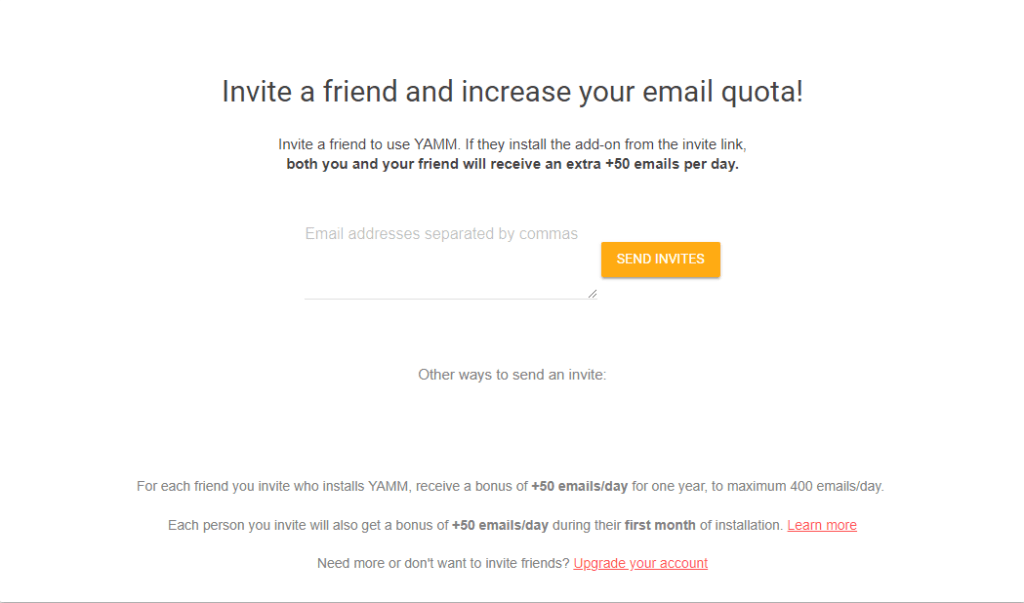
按照上面的步驟一一設定,是不是大家都有成功一鍵寄出大批郵件呢?希望今天介紹的這個工具,能夠幫助大家節省撰寫 email 的時間,有更多時間能夠專心處理需要動腦的案件。透過Google API也可以做到唷,參考自動發信模組。
延伸閱讀
Gmail 寄信也能排程?這項工具能幫你預約 Gmail 在特定時間寄信
想更快處理信件?辦公必知的 2018 新版 Gmail 功能!(下)