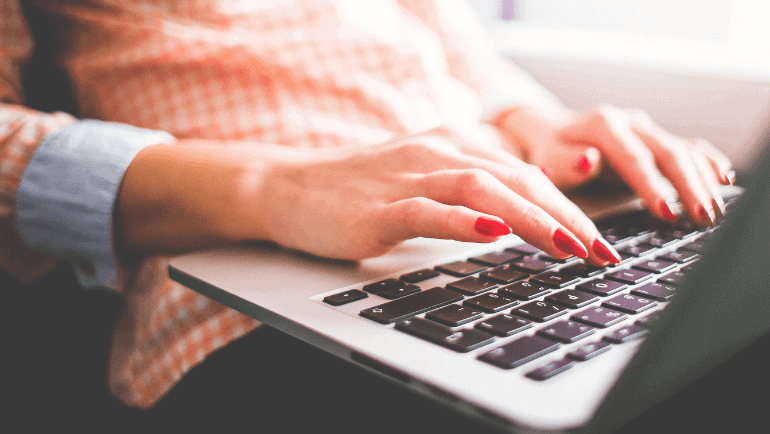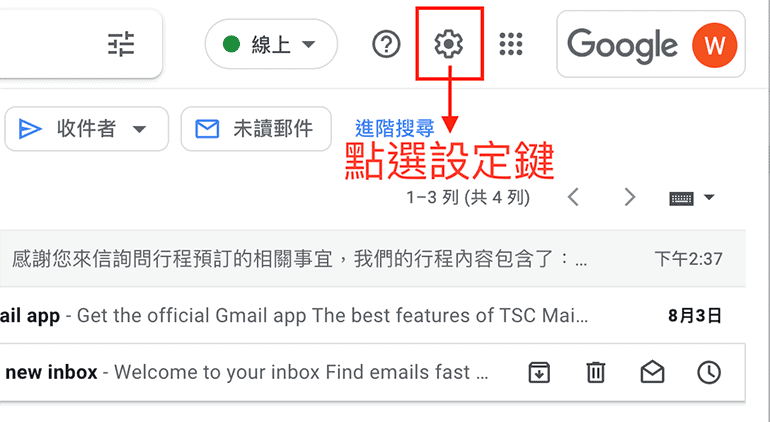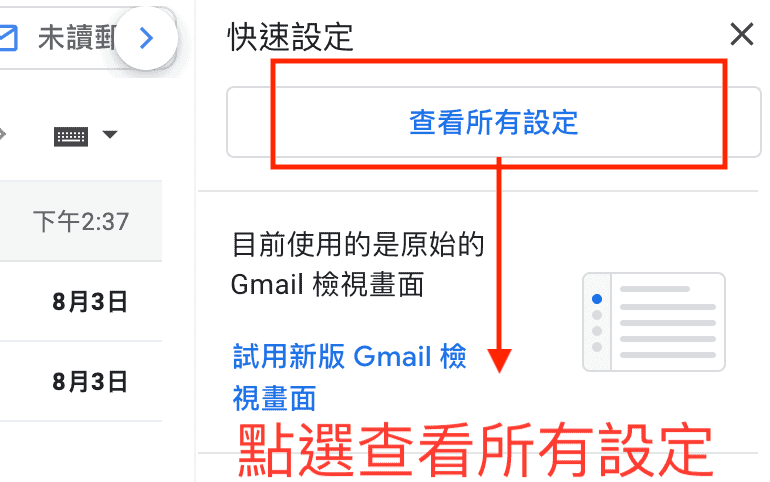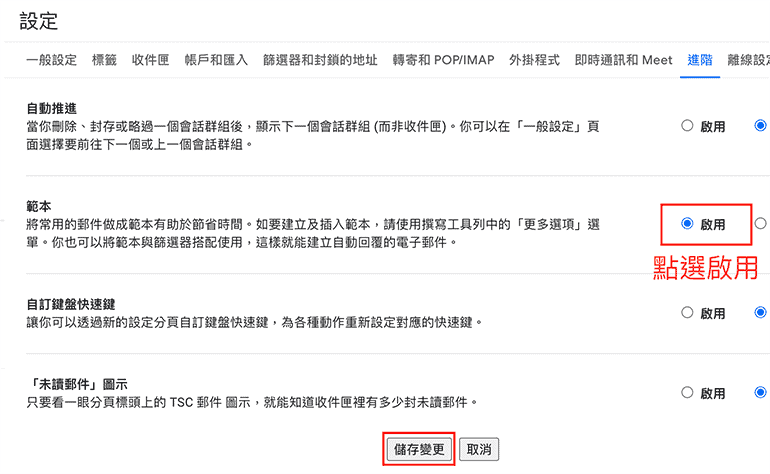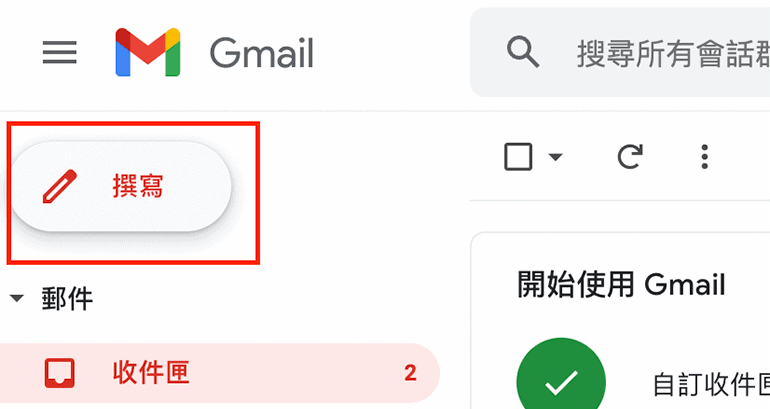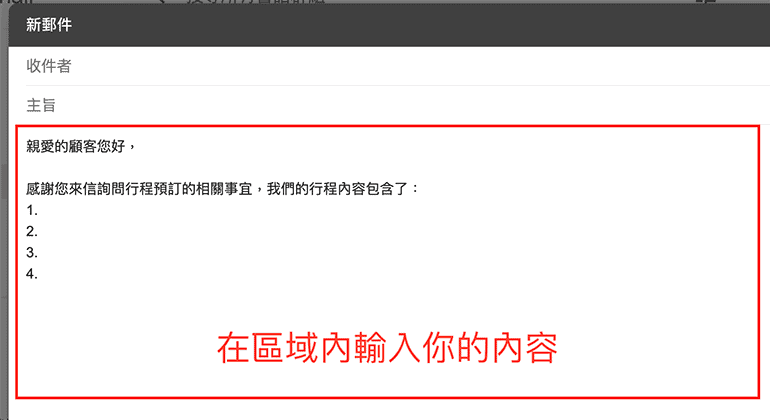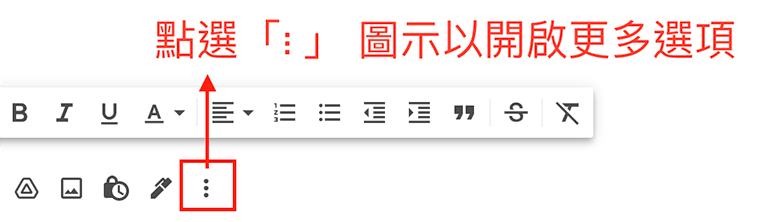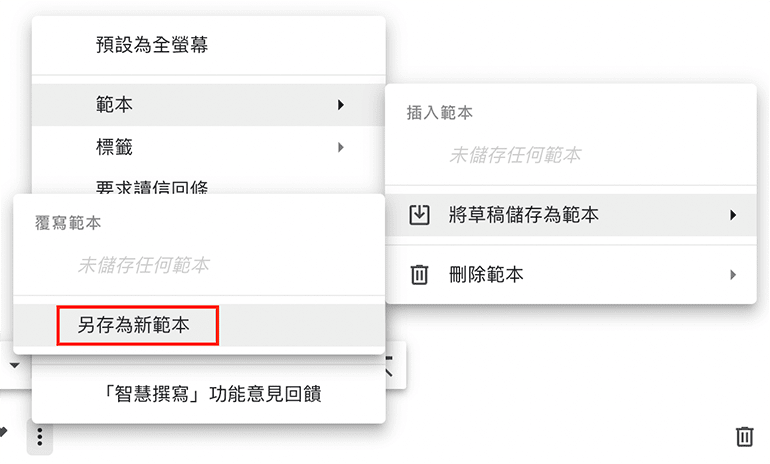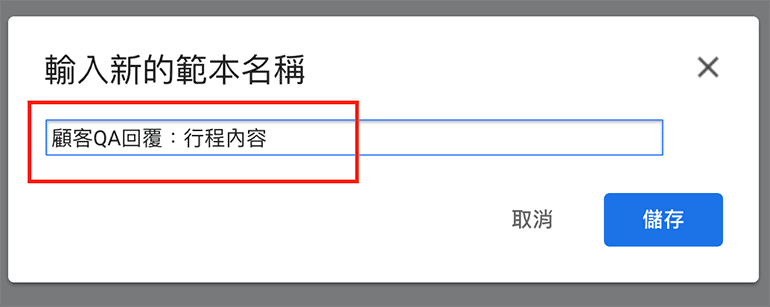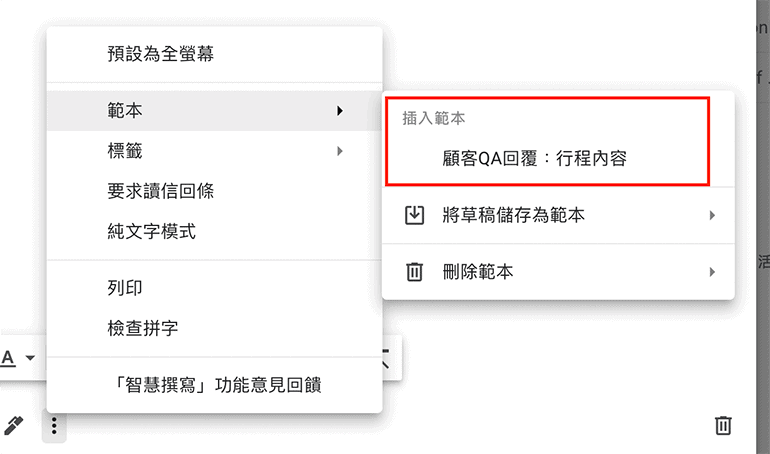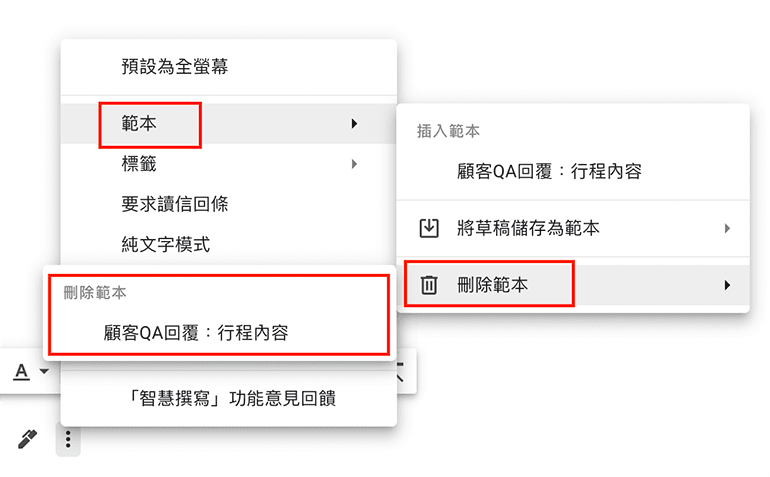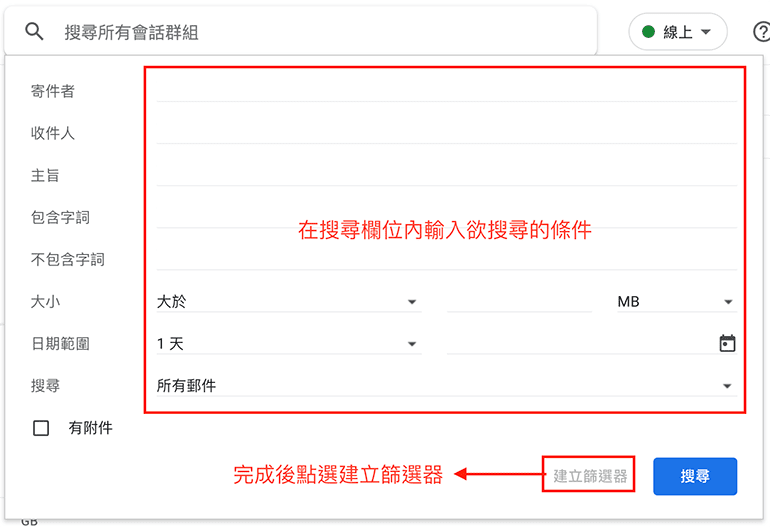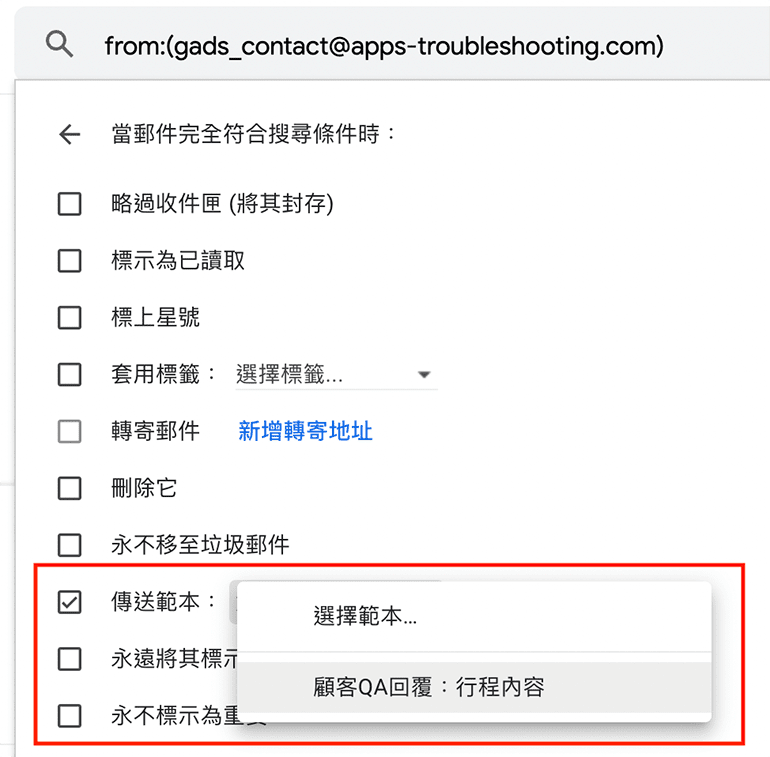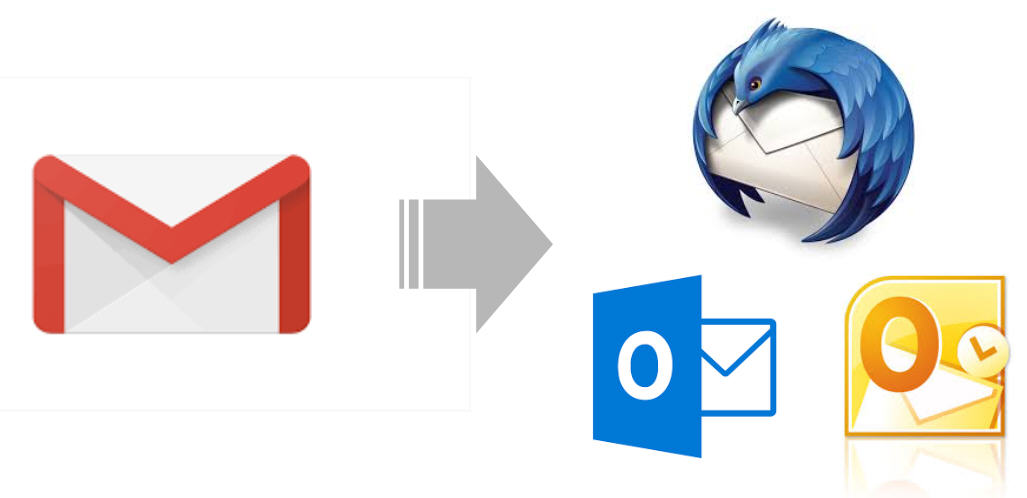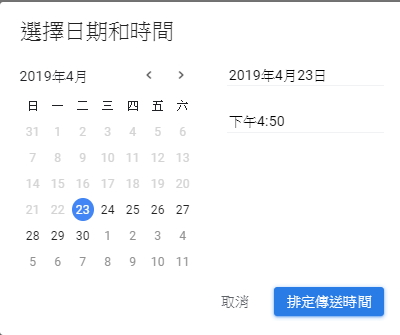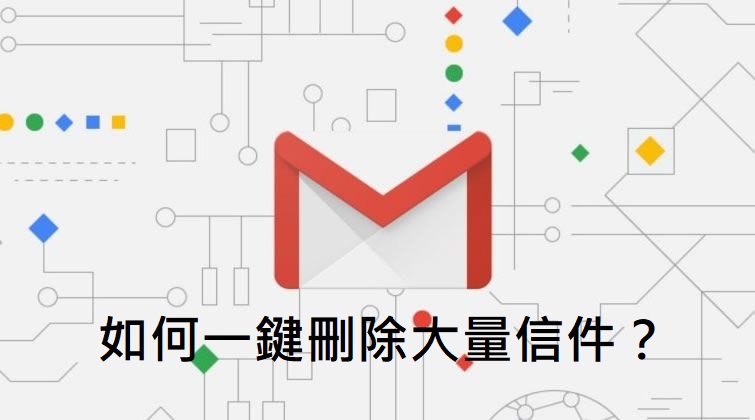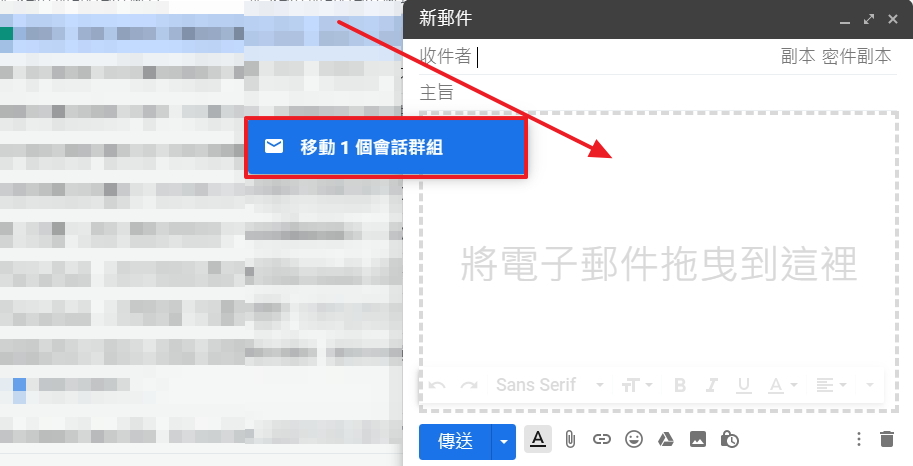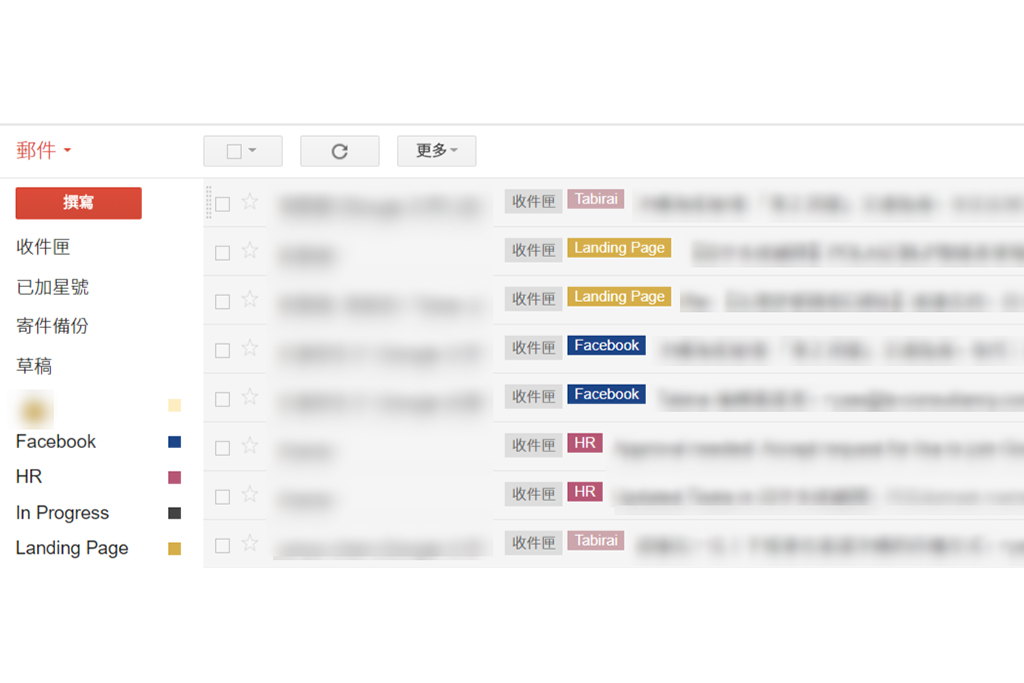目錄
一. 為什麼要使用Gmail範本?
二. 啟用Gmail範本
三. 建立或更改Gmail範本
四. 變更Gmail範本
五. 如何插入Gmail範本
六. 刪除範本
七. 使用Gmail範本自動傳送電子郵件
八. 升級Google Workspace,自動傳送品牌行銷信件
一. 為什麼要使用Gmail範本?
不管你是一般的企業或者是個人品牌的經營者,頻繁往來的電子郵件一定是必不可少的。如果總是需要一一回覆來自客戶或是廠商時常會提出的相似問題,不只是惱人還會大大的降低工作效率。根據美國研究顯示,專業人士平均花費28%的工時,每天約2.6小時來閱讀、回覆信件。Gmail的範本功能提供了企業建立回覆的訊息並且儲存在電子郵件的內容範本裡,只需要點擊滑鼠便可以調出範本,並且在文末附上簽名後寄出,可以為員工節省時間,並且提升生產力。
那麼就讓我們來看看如何啟用你Gmail裡的範本功能吧!
二. 啟用Gmail範本
如果想要啟用你的Gmail範本,首先,使用個人或是公司的帳號登入Gmail信箱
- 點選右上方的「設定鍵」。

- 接著點選右方的「查看所有設定」。

- 點開選項裡的「進階」選項。

- 在範本的欄位後方「點選啟用」,接著「儲存變更」,完成啟用範本。

三. 建立或更改Gmail範本
在啟用Gmail範本之後,下一步就是建立屬於你自己的信件範本,使用者最多可以新增至50個範本。
- 開啟Gmail之後,點選「撰寫」。

- 在撰寫的視窗內,輸入你想要信件範本的文字。

- 點選下方工具列最右邊的「⁝」圖示,開啟更多選項。

- 選擇「範本」—「將草稿儲存為範本」—接著選擇「另存為新範本」。

- 接著在新的範本的名稱欄位裡,填入此範本的名稱,以便日後調用範本。

四. 變更Gmail範本
如果遇到範本內容需要更新或是替換,可以重複上述的建立範本方式:
「範本」→「將草稿儲存為範本」→在「覆寫範本」的欄位選擇你想要覆寫的範本名稱,直接蓋過上一次的範本內容。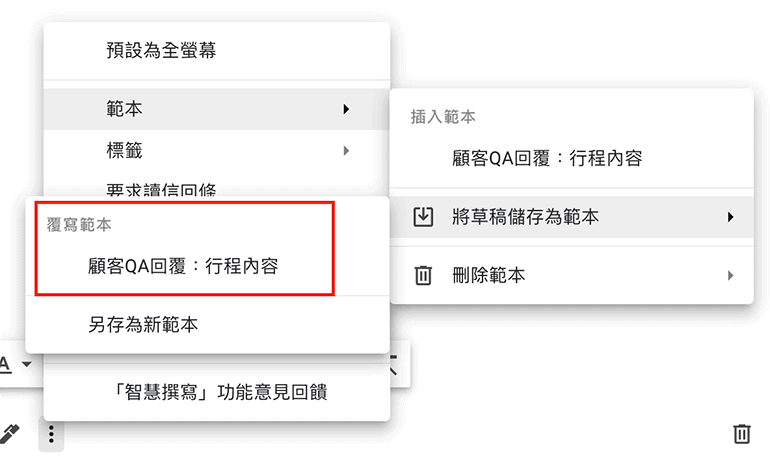
最後,在確認信件內容無誤之後,點選左下方的「傳送」,寄出你的郵件。
五. 如何插入Gmail範本
在建立屬於你的Gmail範本之後,可以跟著下列步驟在郵件內插入你所建立的Gmail範本
- 先點選「撰寫」鍵。

- 接著點選「更多」的「⁝」 圖示。

- 在插入範本欄位下,選擇你想要使用的範本名稱。

- 在插入選擇的範本之後,可以針對郵件需求看是否有修改內容的必要,如果內容完整沒有問題,就可以按下「傳送」鍵,寄出這封信件囉!
六. 刪除範本
除了使用覆寫範本的方式來更改目前擁有的範本之外,Gmail也提供了直接刪除範本的功能:
- 透過「撰寫」新郵件,進入建立郵件的頁面裡。

- 接著點選「更多」的「⁝」 圖示。

- 點選「範本」→「刪除範本」→從欄位裡選擇欲刪除的範本名稱。

- 在確認視窗跳出來之後,點選「刪除」。
七. 使用Gmail範本自動傳送電子郵件
使用範本除了可以用來回覆訊息之外,也可以透過Gmail的「建立篩選器」來自動從出信件夾內的訊息裡篩選出你想要傳送範本的對象來傳送郵件。
- 點選在Gmail上方的「搜尋所有會話群組」輸入框後方的「顯示搜尋選項」圖示。

- 在顯示的欄位內填入欲搜尋的條件,完成後點選「建立篩選器」。

- 在操作選項裡,選擇「傳送範本」,並於後面的選項欄裡選取欲使用的範本名稱。
注意:需要先啟用範本功能才會顯示「傳送範本」的選項喔!
透過「建立篩選器」的功能,之後就可以透過篩選器直接選出未來會收到、符合篩選條件的信件,讓Gmail直接執行回覆或者是刪除、歸類等等其他的動作,避免過多的廣告甚至是垃圾信件塞滿信箱的窘境。
延伸閱讀:「垃圾信、網路攻擊層出不窮,與其建置防火牆,不如使用Gmail企業版」
如有來自外部含有附件的資料,就可以透過篩選器以及範本建立「收到,謝謝。」的回應,並且快速的自動回覆。
八. 升級Google Workspace,自動傳送品牌行銷信件
如果你是企業或是品牌經營者,Gmail的範本功能除了可以提供快速的制式、專業內容,以及運用篩選器來自動的回覆信件之外。升級Google Workspace還可以為你一次性傳送行銷、電子郵件給多位收件者,更可以透過自訂樣式的功能來設計出符合品牌形象的回覆版型,讓你更容易的推廣自身品牌的服務及商品。現在就升級使用Google Workspace功能,讓Gmail成為幫助你增進效率,同時為你推廣、行銷更強大的武器吧!