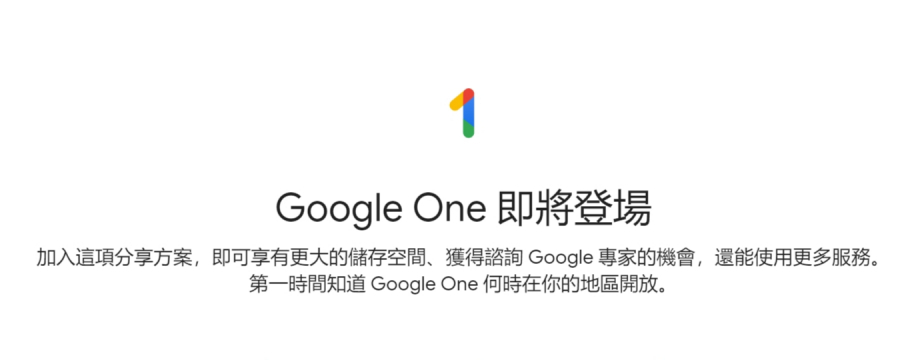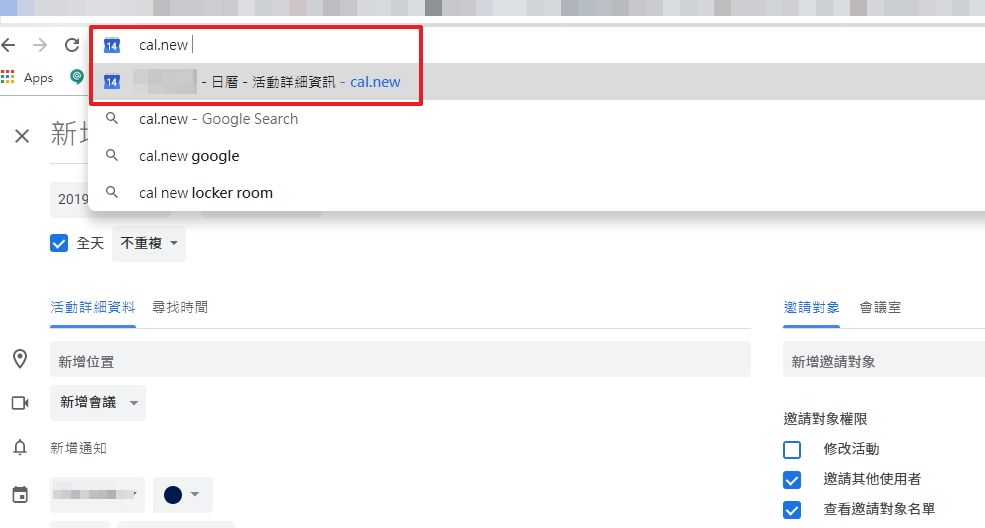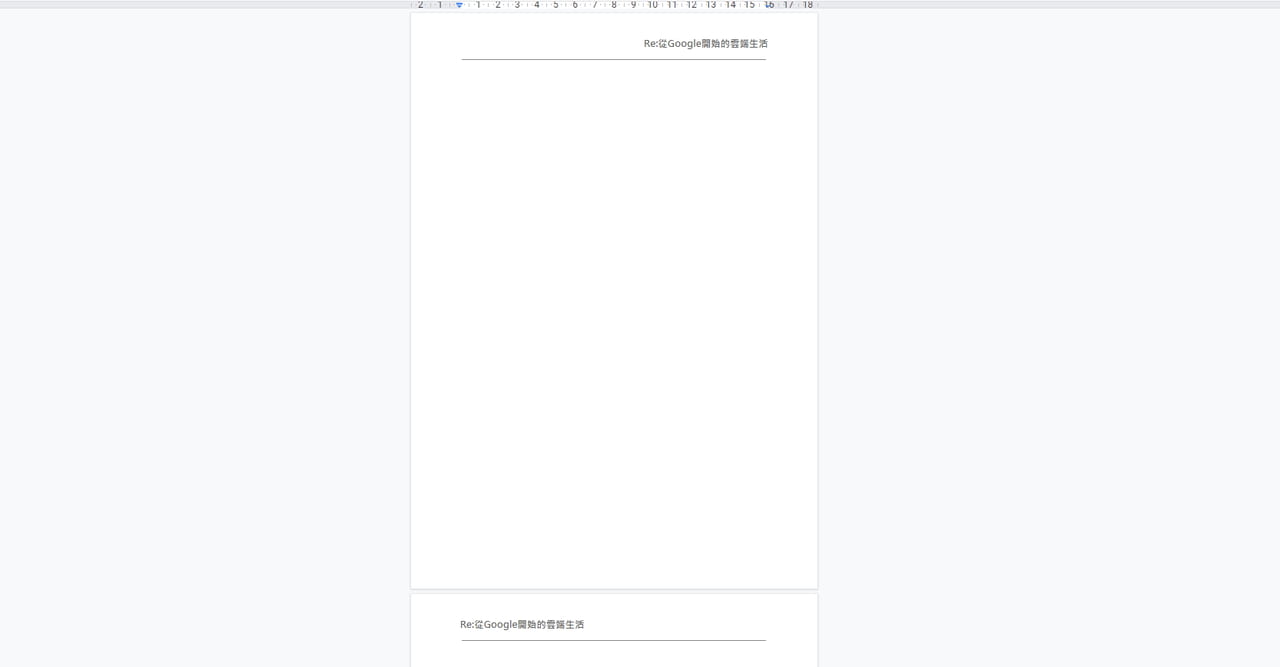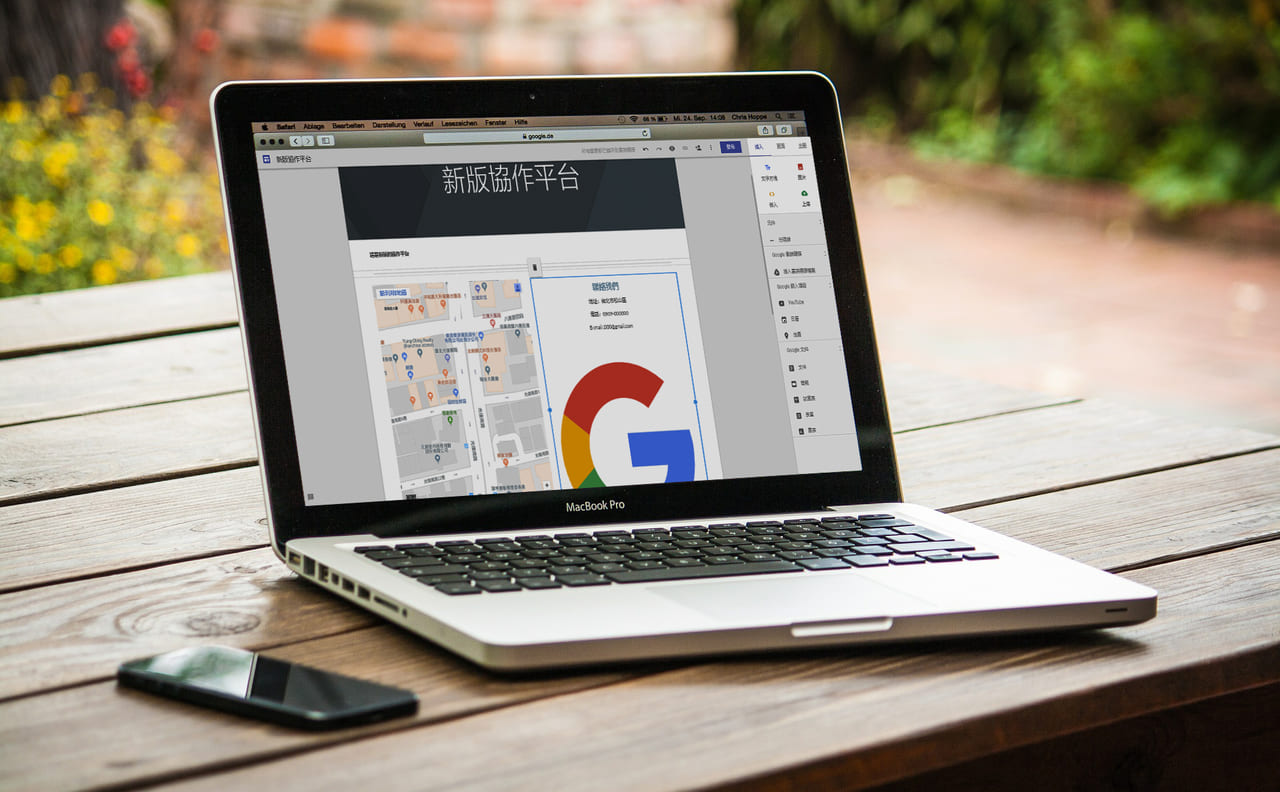上個月我們介紹了大更新的 Google 日曆,我們除了可以用日曆來規畫行程之外。在建立專案日曆之前,今天會跟大家介紹 Google 還有幾個不可不知的超實用功能,從時間之神手中搶到更多時間!
Google 日曆 4 大超實用功能
功能一:新增其他日曆(感興趣的日曆)
功能二:刪除或取消訂閱日曆
功能三:新增日曆通知功能
功能四:在不同時區使用 Google 日曆
功能一:新增其他日曆(感興趣的日曆)
日曆除了規劃自己的行程之外,我們還可以添加其他人員的日曆,除了使用者日曆,有一些重要的節日或是自己感興趣的活動日曆(例:體育賽事日曆),Google 大神都幫你準備好了,只要簡單的步驟,就可以將重要的資訊一併納入我的日曆之中喔,隨時隨地掌握重要的行程,讓時間規畫更加得心應手。
如何查看其他使用者的日曆?
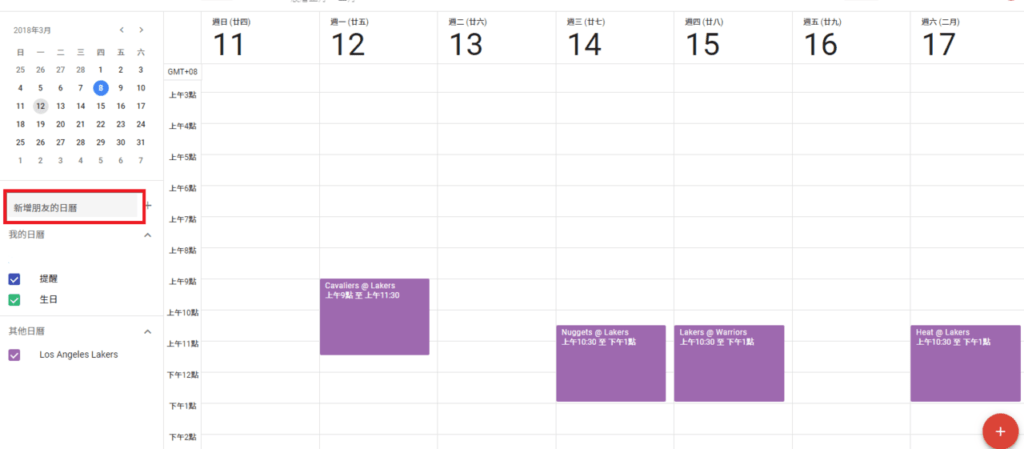
-
在[新增朋友的日曆] 方塊中,輸入其他使用者的名稱或 email 地址。
-
從清單中選取使用者後,系統會顯示對話方塊。請在當中填寫共用或邀請使用的請求,然後按一下 [寄出邀請]。
-
在 [其他日曆] 清單中按一下使用者名稱左側的方塊,即可在您的日曆中顯示或隱藏對方的活動。查看朋友的空檔,或是在同一個畫面中比對同事的日曆,可讓您加快安排活動的速度。
您查看其他人的日曆後,只要點選日曆旁邊的三個點點,然後選取 [僅顯示此日曆],就可以回到自己的日曆。
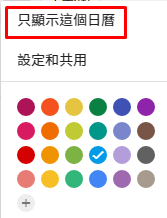
瀏覽感興趣的日曆
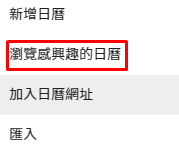
- 開啟 Google 日曆
- 在左側「我的日曆」上方+依序點選 [瀏覽感興趣的日曆]。
- 找出感興趣的日曆,即可添加成功。
功能二:刪除或取消訂閱日曆
舊的不去新的不來,隨著時間流逝,曾經使用過的資源是時候需要整理了,對於不再需要使用到的日曆資源,我們可以將該日曆刪除或是取消訂閱,讓我們的日曆隨時保持井井有條的狀態!
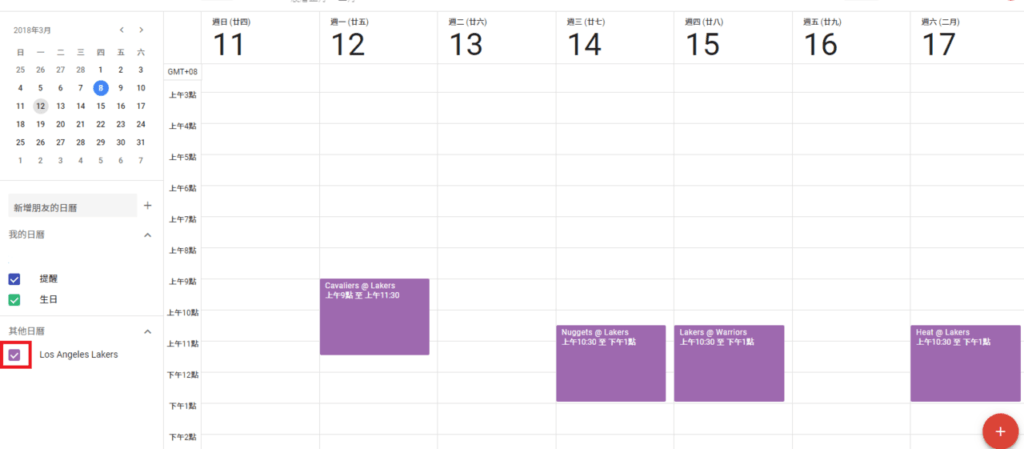
永久移除清單中的日曆
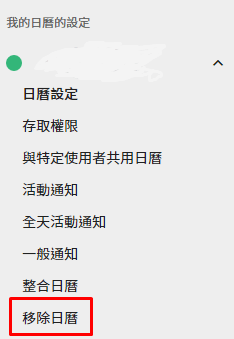
- 在電腦上開啟 Google 日曆。
- 依序點選右上角的「齒輪」圖示 [設定]
- 在左欄中選擇您要移除的日曆。
- 按一下 [移除日曆]。
溫馨提示:取消訂閱日曆之後就無法查看日曆內容,除非這個日曆的其他擁有者再次將您設為共用對象。
取消訂閱感興趣的日曆
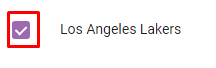
選擇已訂閱的日曆,然後勾選或取消勾選旁邊的核取方塊即可移除。怎麼樣,是不是非常簡單呢!
功能三:新增日曆通知功能
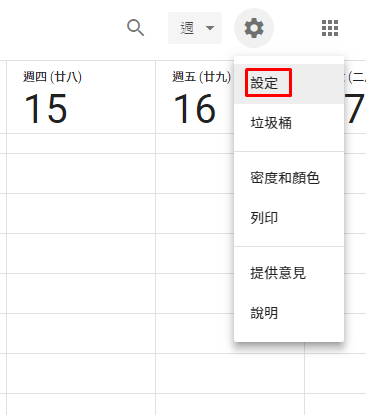
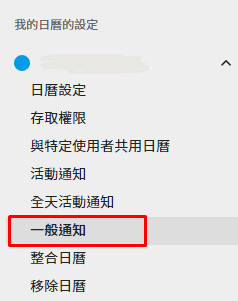
您可以選擇是否接收活動通知,也可以設定要透過電子郵件或瀏覽器接收通知。
- 在電腦上開啟Google 日曆。
- 依序點選右上角的「齒輪」圖示 [設定]。
- 點選畫面最上方的 [日曆] 分頁標籤。
- 按一下日曆名稱旁邊的 [編輯通知]。
- 按一下 [新增通知] 或編輯現有的通知。
溫馨提醒:這項操作必須在瀏覽器中開啟 Google 日曆才能接收電腦通知喔。
功能四:在不同時區使用 Google 日曆
使用 Google 日曆您不但可以變更時區,也可以建立特定時區的活動。如果有某項活動會在其他時區舉辦,或者如果您要為身在不同時區的人建立活動,這項功能就十分方便。您在建立活動時,會看到系統以您所在的時區顯示活動時間,而邀請對象看到的活動時間會自動轉換成他們自己當地的時區,就算大家分處不同時區也是一樣。
更改時區
當您前往其他時區時,可以選擇以當地時間顯示的日曆。
溫馨提醒:如果您不是日曆的擁有者,就無法更改日曆時區。
對所有日曆活動
- 開啟 Google 日曆。
- 依序點選右上角的「設定」圖示 [設定]。
- 在「您目前的時區」部分的下拉式選單中選擇時區。
- 如果您看不到想要使用的時區,請勾選 [顯示所有時區] 旁邊的方塊。
- 捲動到頁面底部並按一下 [儲存]。
更改單一日曆的時區
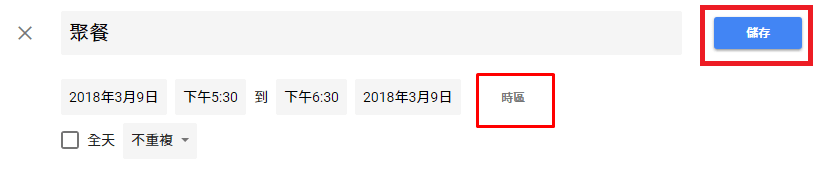
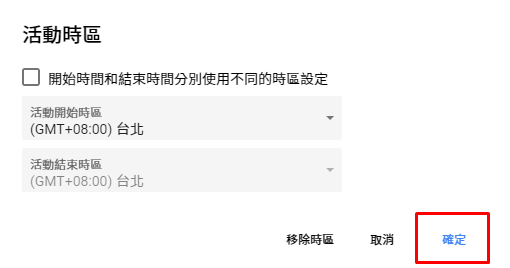
- 開啟Google 日曆。
- 按一下網頁左側的 [我的日曆]。
- 將滑鼠游標懸停在您要更新的日曆上方,然後點選下拉式選單。
- 按一下 [時區]。
- 在 [日曆時區] 部分的下拉式選單中選擇時區。
今天我們介紹了 Google 日曆一些超級實用的功能,希望可以幫助大家更加活用這個工具。除了為生活帶來更多的便利,也可以為自己創造更多價值哦!
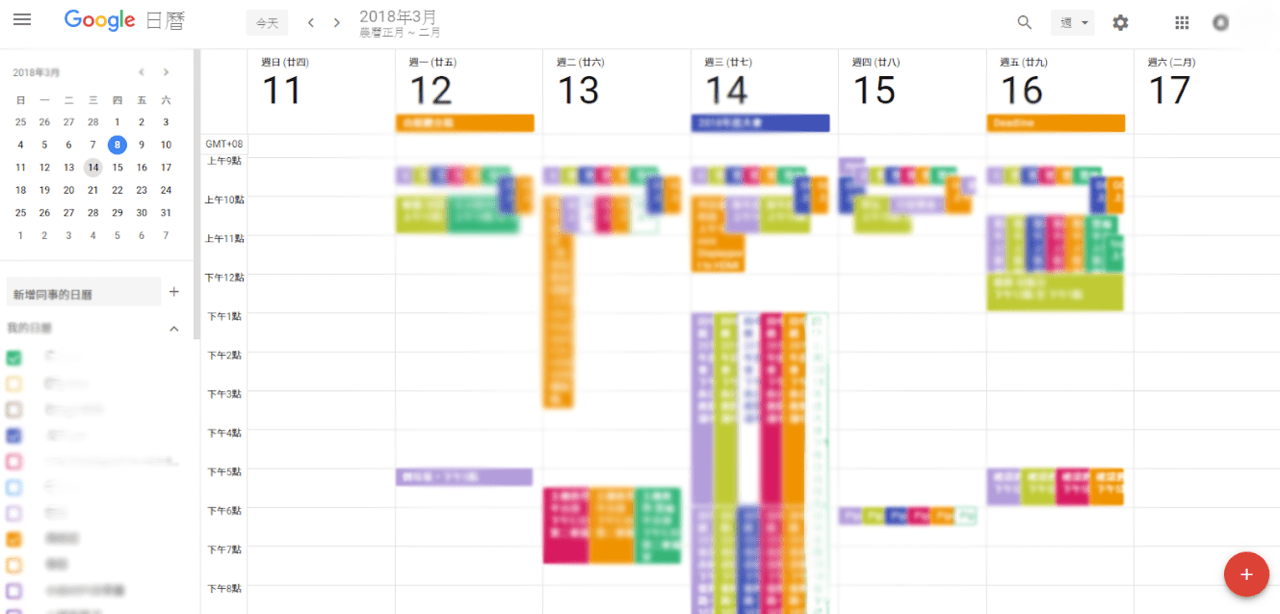
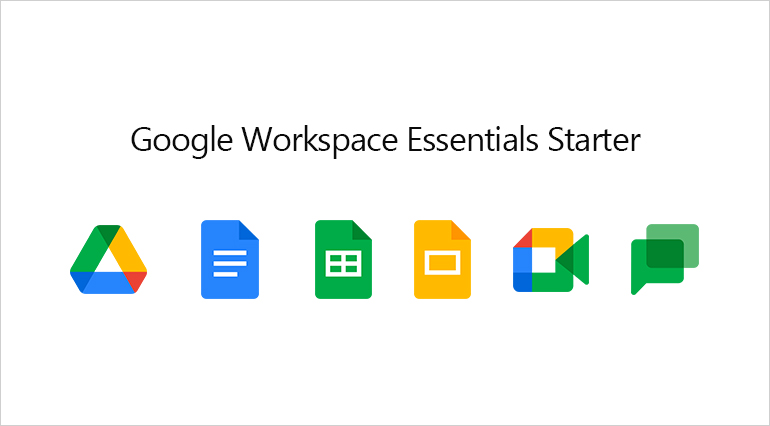
![在工具欄中選擇 [資料] > [移除重複內容] 。對話框中會顯示所選擇的資料範圍](https://digital-transformation.media/wp-content/uploads/2019/05/Image-20190530003.jpg)