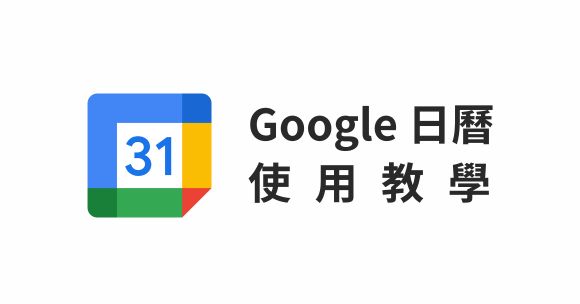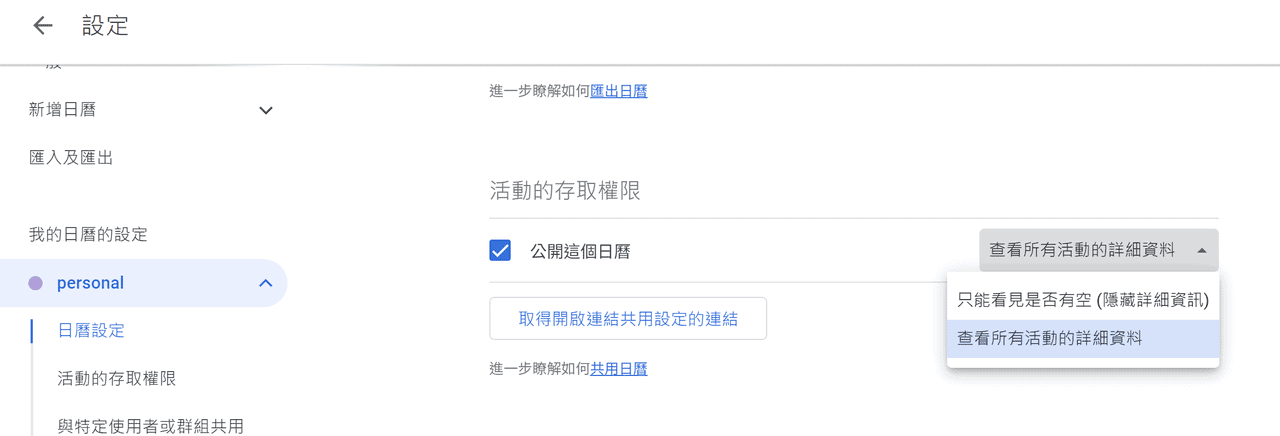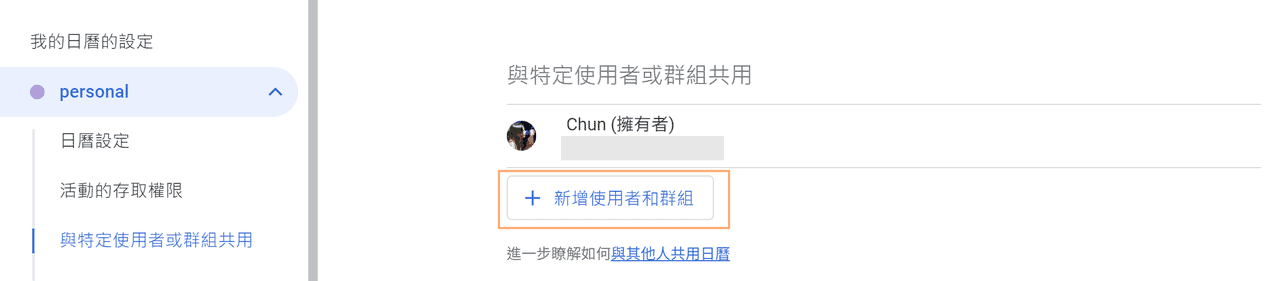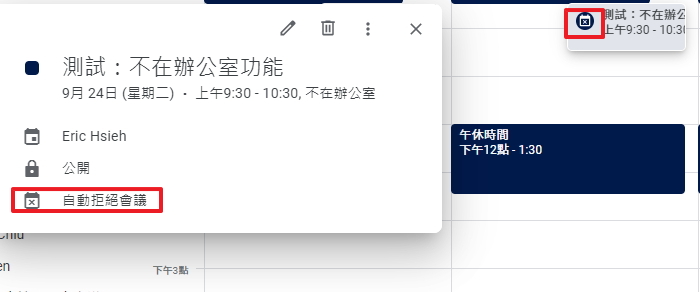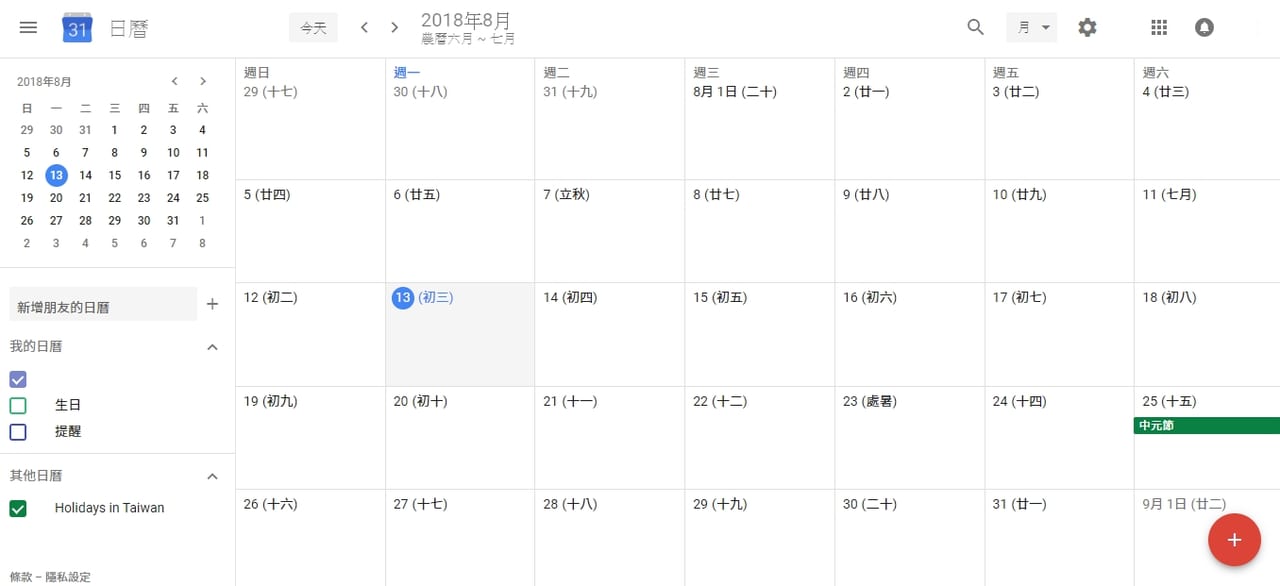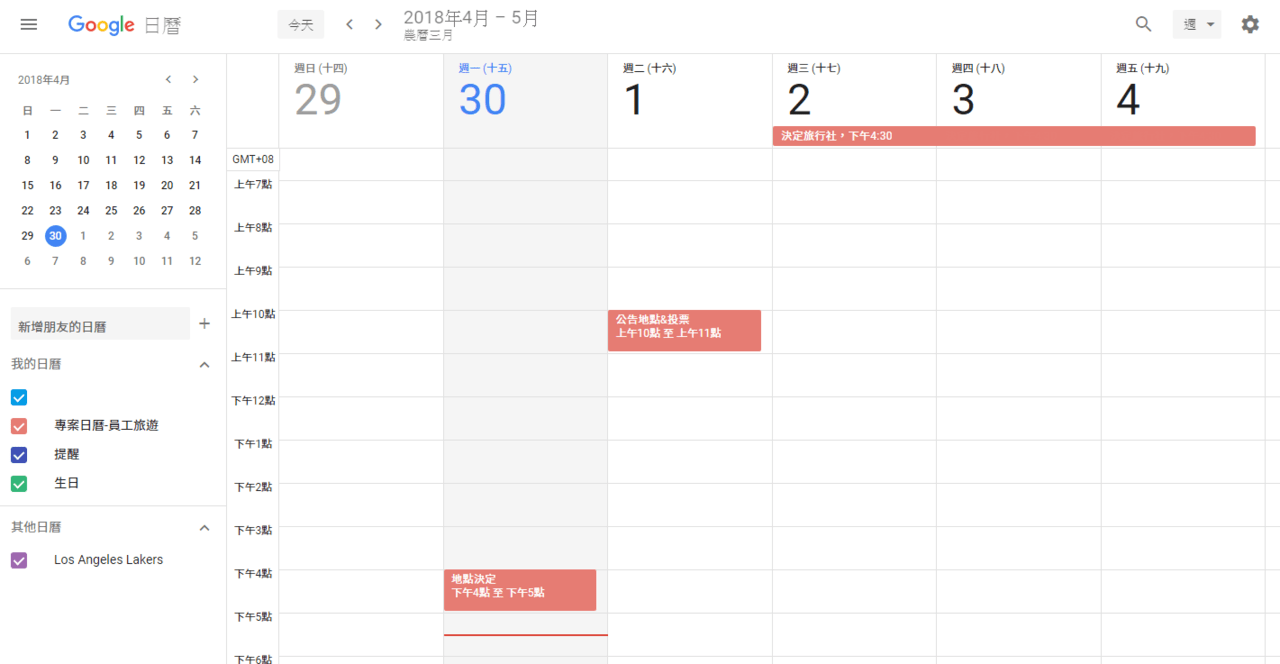Google 出了許多好用的應用程式,其中 Google 日曆是一款只要有 Google帳號,就能在手機、電腦使用的日程安排線上工具。這篇為您介紹如何使用方法以及它的優點,您可以參考內文的做法高效率管理學習、工作、日程規劃,以及學會使用預約系統、日曆共享的功能。
目錄
什麼是 Google 日曆?
➤ Google 日曆的基本介紹
Google 日曆(英文名稱為 Google Calendar) 是 Google 提供以雲端為基礎的時間管理和日程安排工具。不只是個人用戶,也被企業拿來做為工作管理的工具,因為它允許您輕鬆管理個人、親友、團隊的日程安排。它的功能包括建立、編輯、共享及預約活動。
➤ Google 日曆的優點
即時更新
Google 日曆是雲端工具,因此您在應用程式內對日程安排所做的任何更改都會立即更新。此外,在行動裝置安裝 APP,就能隨時隨地查看最新的時間表了。
能與多人共享日程
如果您想與家人、朋友、工作團隊一起使用 Google 日曆,只要將對方設定為共享對象,就能輕鬆確認彼此的行程,還可以在 APP 內同時顯示多人的日曆,這樣您就可以快速決定聚餐、約會、會議等活動的日期跟時間了。
手機安裝 APP 確認行程更方便,還能利用手機的小工具加到手機桌面
如上所述,您可以在 iPhone 和 Android 等智慧型手機上使用方便的 Google 日曆 APP。就算人在外面,也能在手機輕鬆查看日程安排。另外,如果您利用手機的小工具功能,就能將 Google 日曆新增到手機的主畫面。
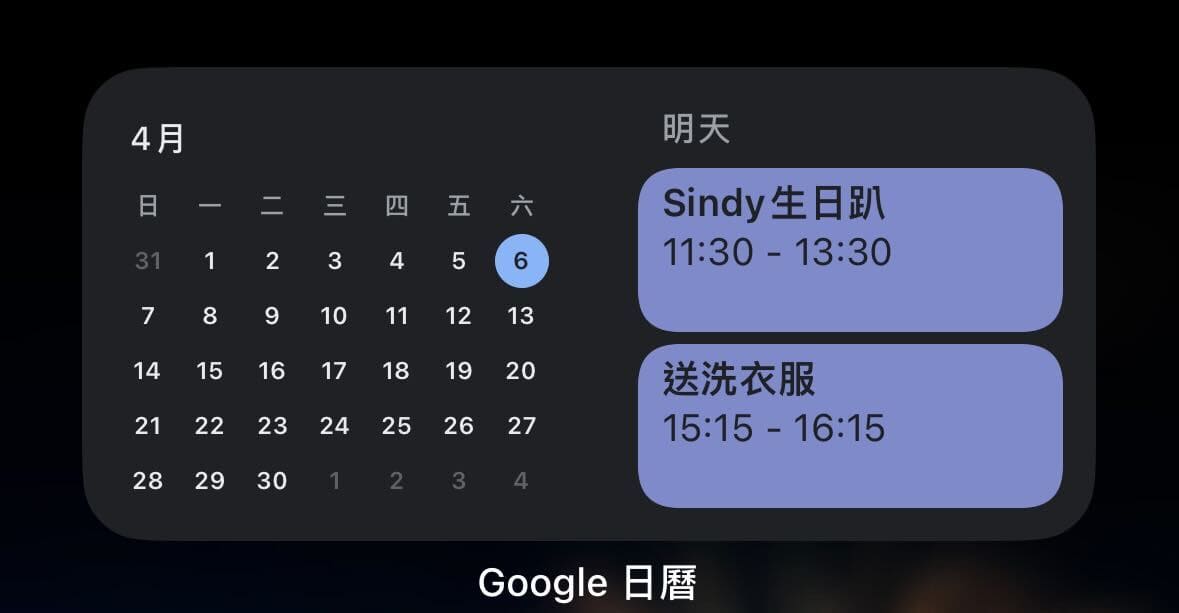
Google 日曆的使用範例
➤ 利用顏色及建立不同日曆快速區分活動類型
Google 日曆裡可以為每個活動選擇顏色,預先設定顏色規則,像是學習時間為綠色、聚餐時間為黃色、工作相關是灰色等,這樣就能快速判斷下一個行程是什麼類型的活動了。
此外,您也可以將私人用、工作用分為兩個日曆來管理,如果要分享自己的日曆給客戶時,就不用擔心被看到私人行程,維護您的個人隱私。
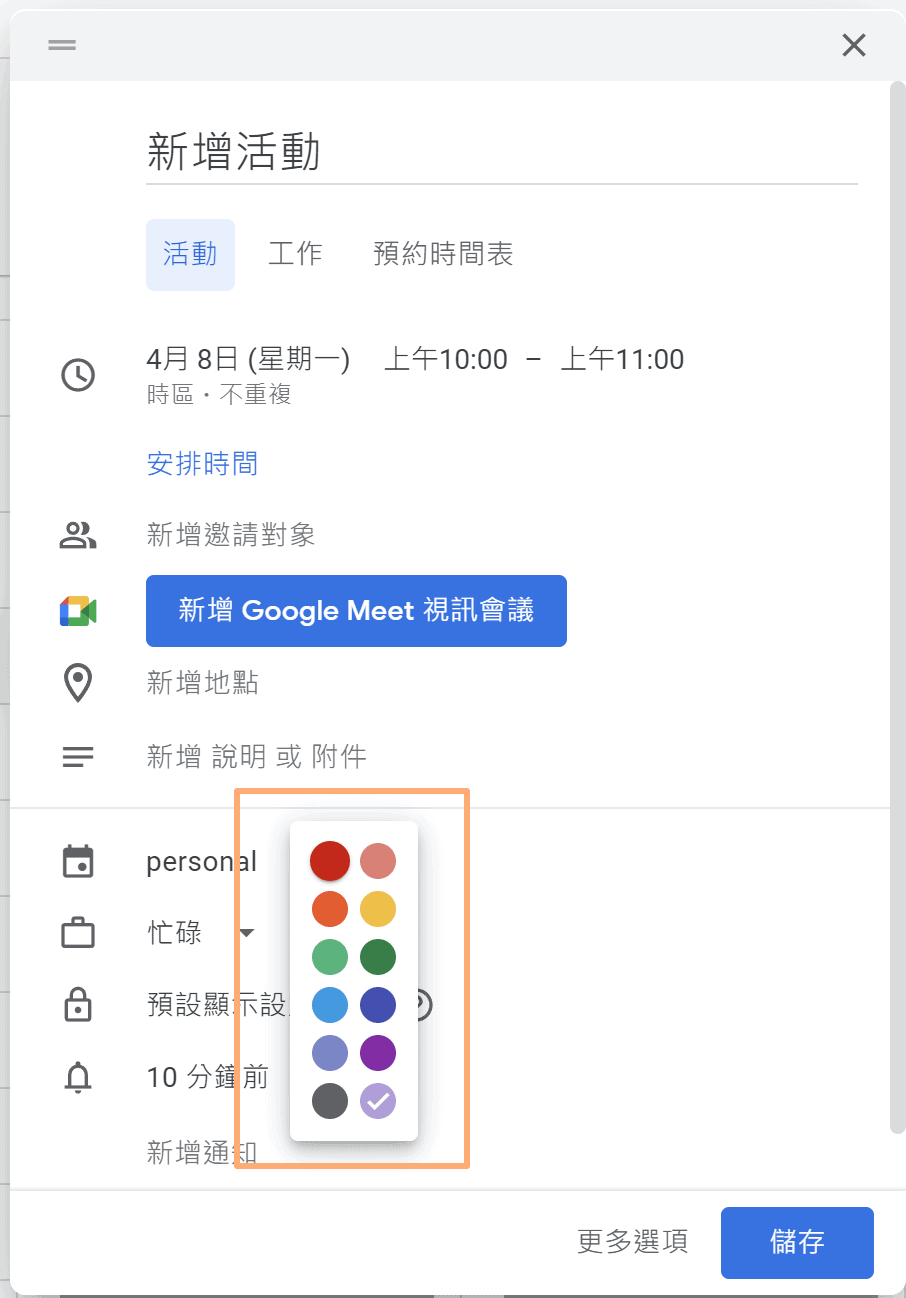
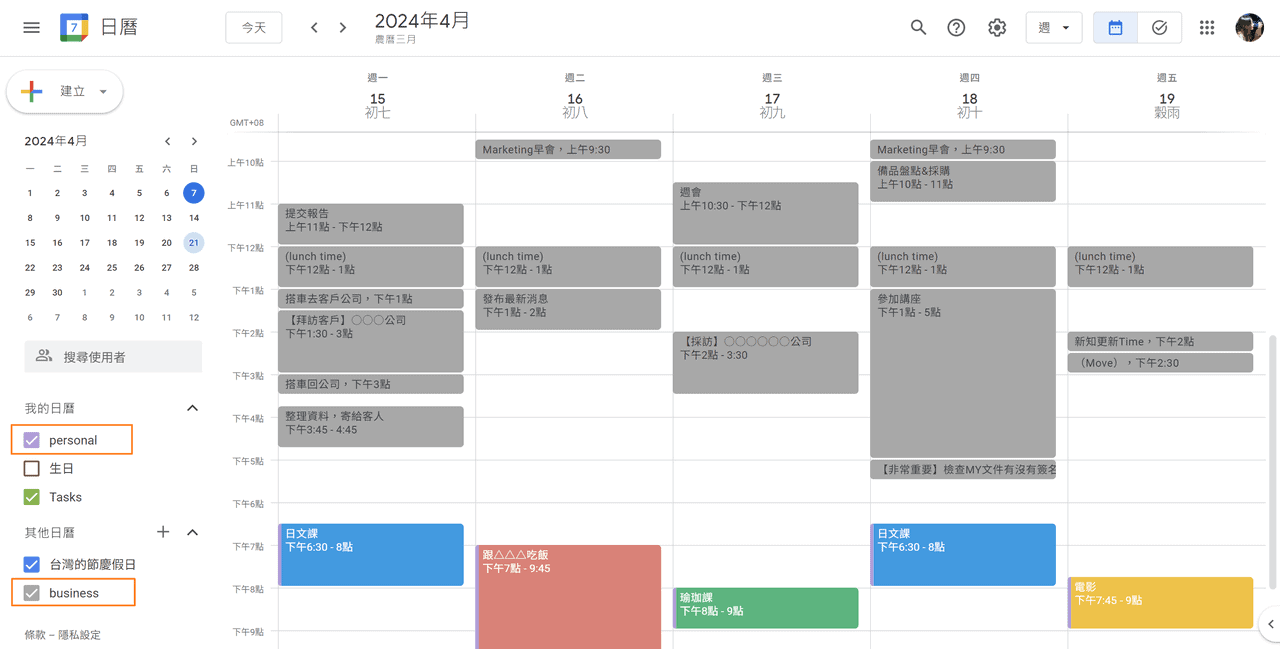
➤ 利用預約時間表功能直接讓客人選擇時間
這個預約系統,可以讓您同時建立不同主題的預約時間表,並透過連結發送給需要的人。對方可以透過連結,知道您哪個時間有空,並直接線上完成預約。有了這個預約功能,您不再需要打電話或在Email裡跟客人來來回回喬時間了。
此外,對方如果需要取消或改期,也能透過同一個連結,直接在網上完成取消及修改。當然您也可以設定對方僅能預約最晚 X 小時前的時間,避免有臨時預約、措手不及的狀況發生。
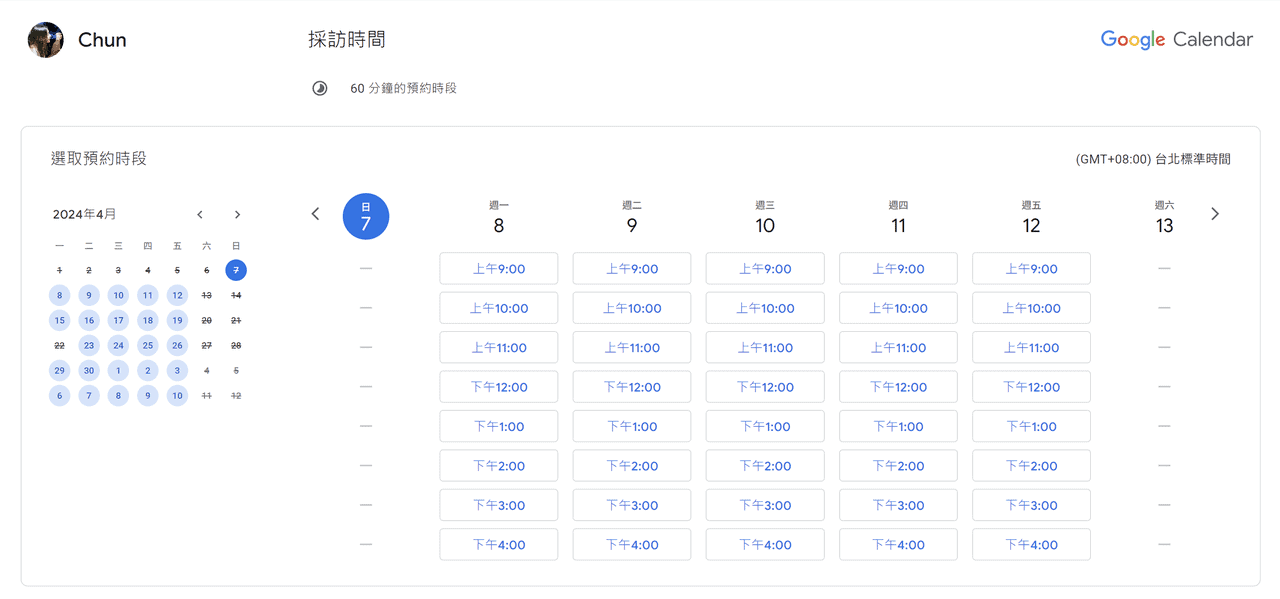
➤ 使用待辦事項(Task)建立 Todo List
不需要另外開啟電腦或手機的記事本,您可以直接在日曆中建立代辦清單,幫助您記錄自己應該在幾點前完成什麼事情,完成後就能打勾,看著一條一條代辦事項被劃掉,做起事來也會更有成就跟滿足感。
代辦事項也有提醒和重複功能,只要善用它,就能更輕鬆地追蹤及規劃下一步要做什麼。
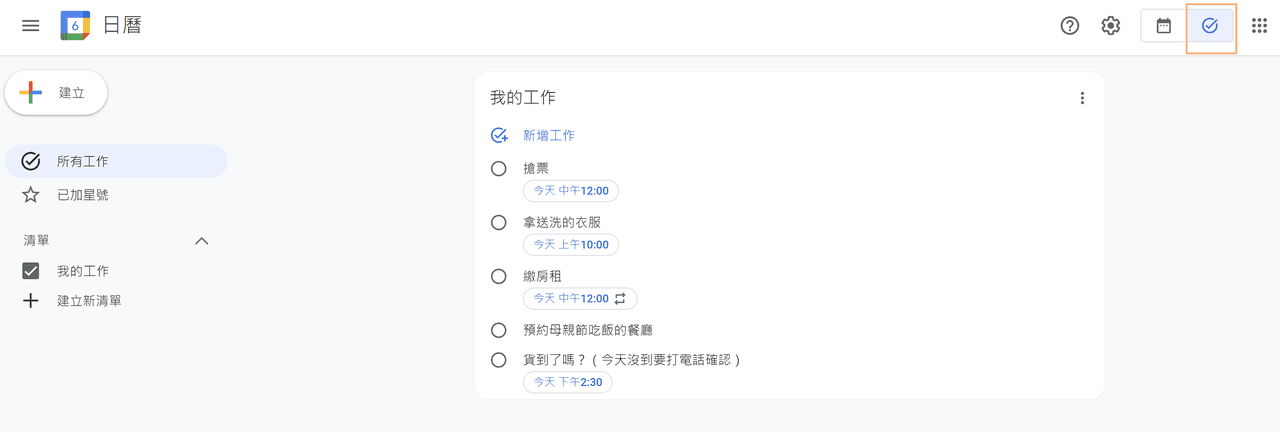
Google 日曆的使用教學
➤ 建立及編輯活動的方法
可以從您的電腦或智慧型手機上的 Google 日曆應用程式建立、編輯活動。
- 開啟 Google 日曆,並在您想要建立活動的時間上點一下
- 為活動命名、填寫活動詳情
- 輸入所有資訊後,按一下「儲存」按鈕
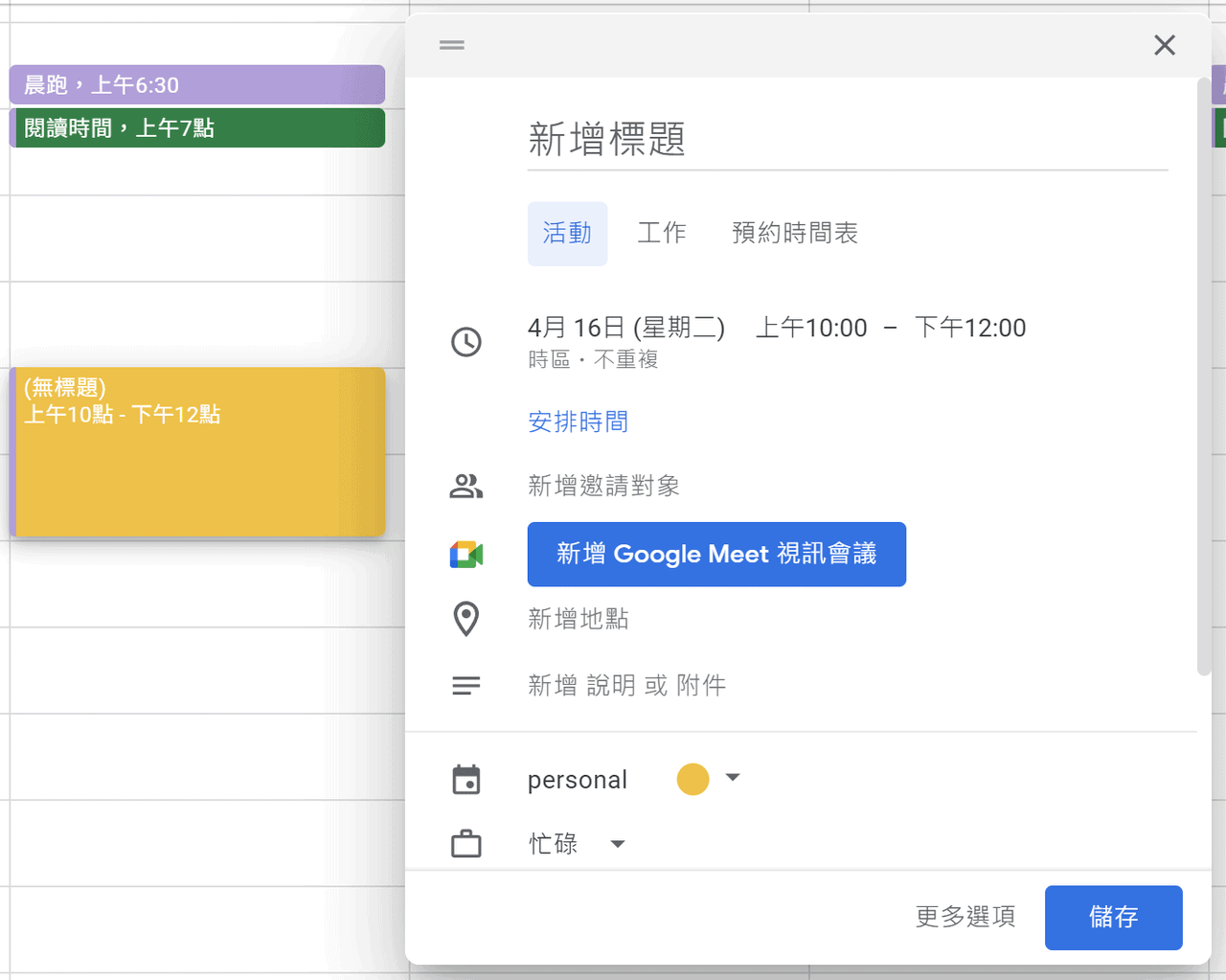
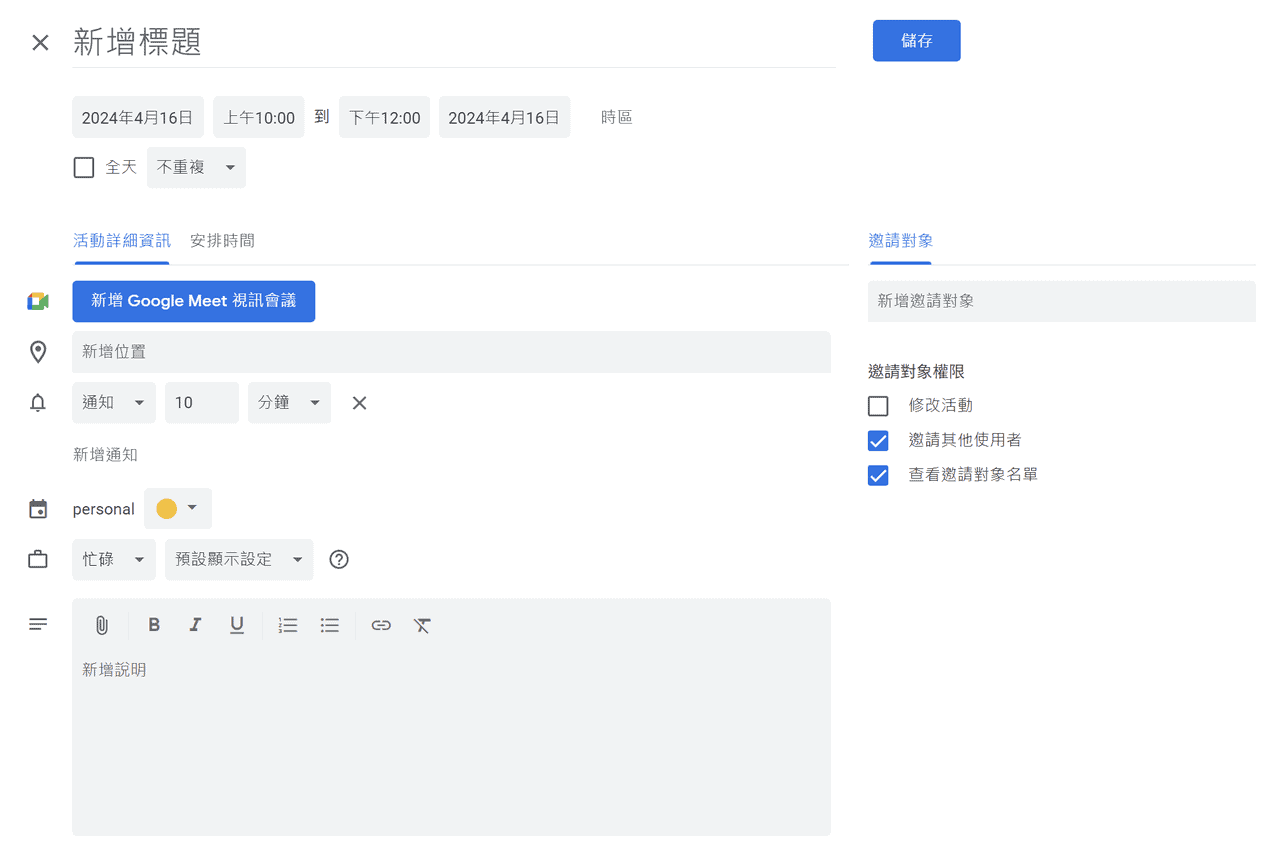
或者,您也可以直接從加號圖示「建立活動」。
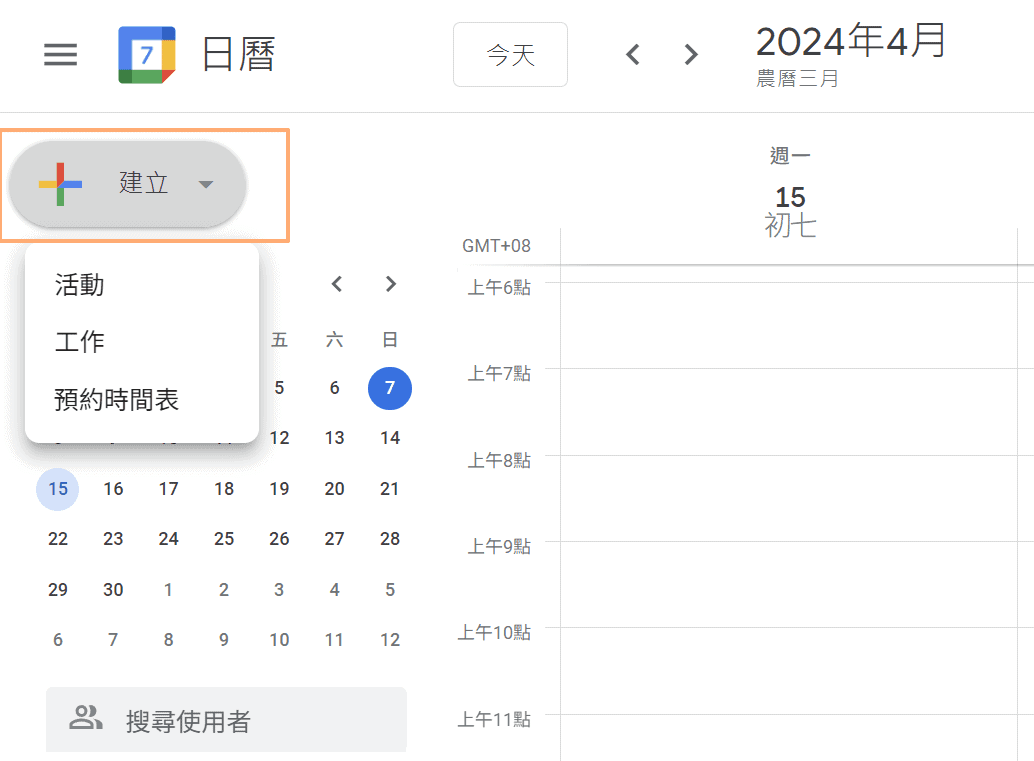
如您想要修改活動名稱或內容,只需點擊鉛筆圖示即可修改。修改完成記得要按儲存,才算完成更新喔!
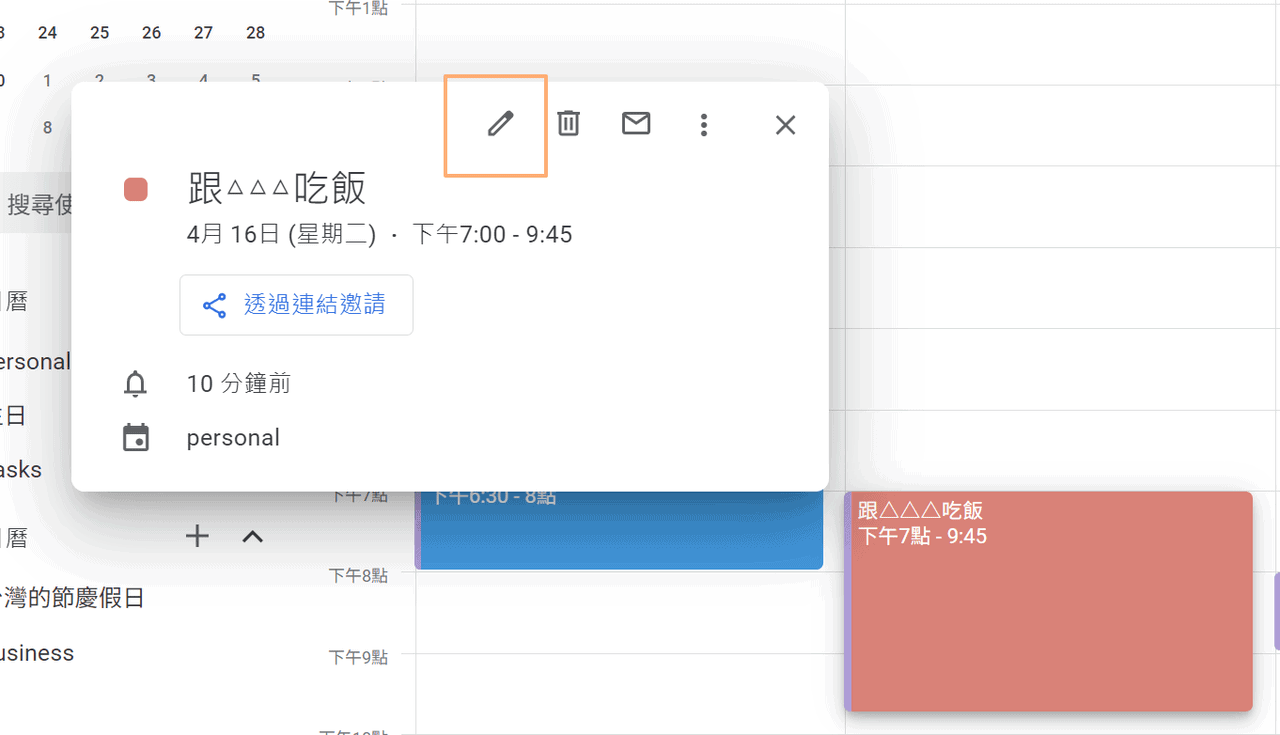
➤ 新增預約時間表的方法
與建立活動一樣,您可以從加號圖示或隨意點擊日曆任一個時段,來建立預約時間表。下面以點擊加號圖示來說明。
- 點擊建立預約時間表
- 輸入開放預約的時間、條件及說明文字
- 輸入所有資訊後,按一下「儲存」按鈕
- 複製預約時間表連結,並分享給他人
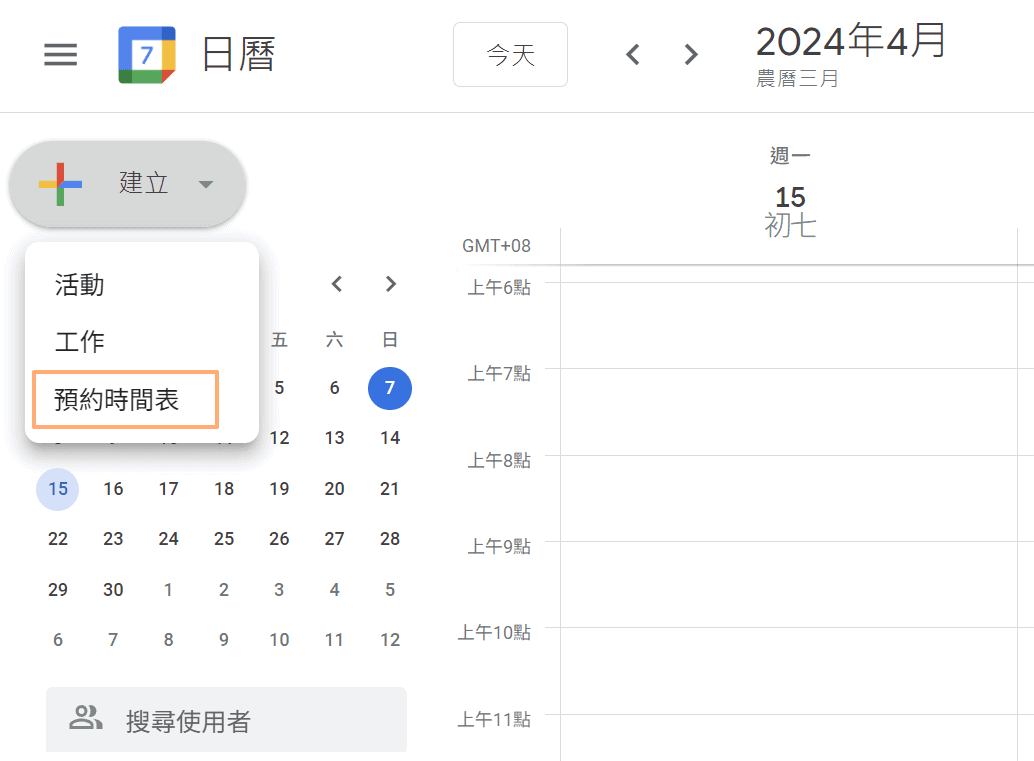

➤ 增加不同日曆的方法
如您想將私人及工作的日曆分開管理,那麼可以依照下方步驟新增日曆。
- 點擊齒輪圖示,選擇「設定」
- 點擊「新增日曆」> 「建立新日曆」
- 輸入日曆名稱,並點擊儲存日曆
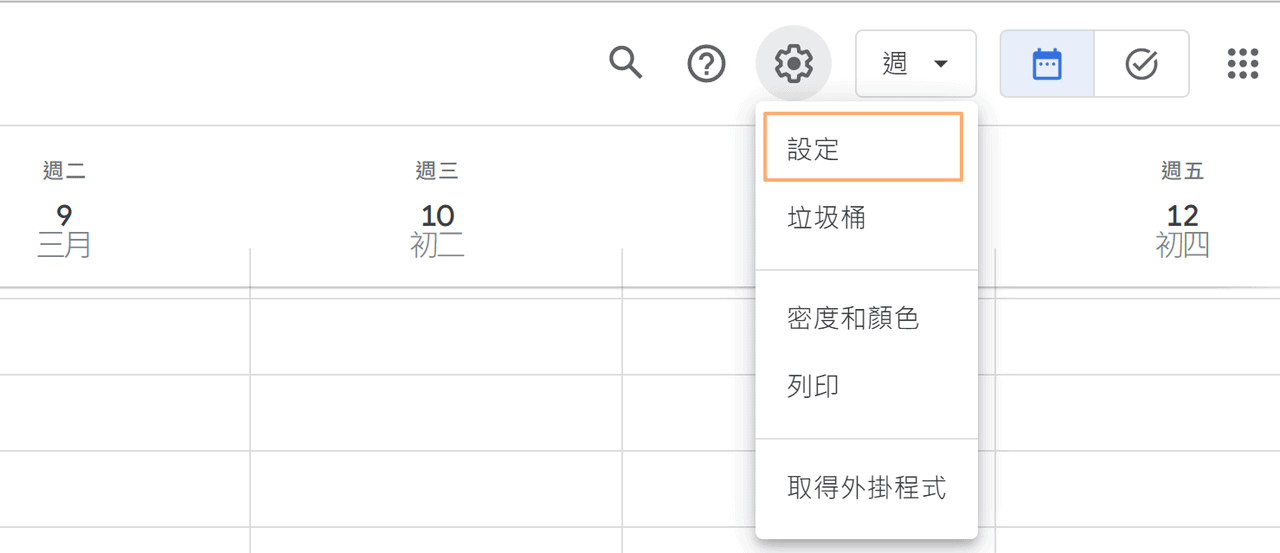
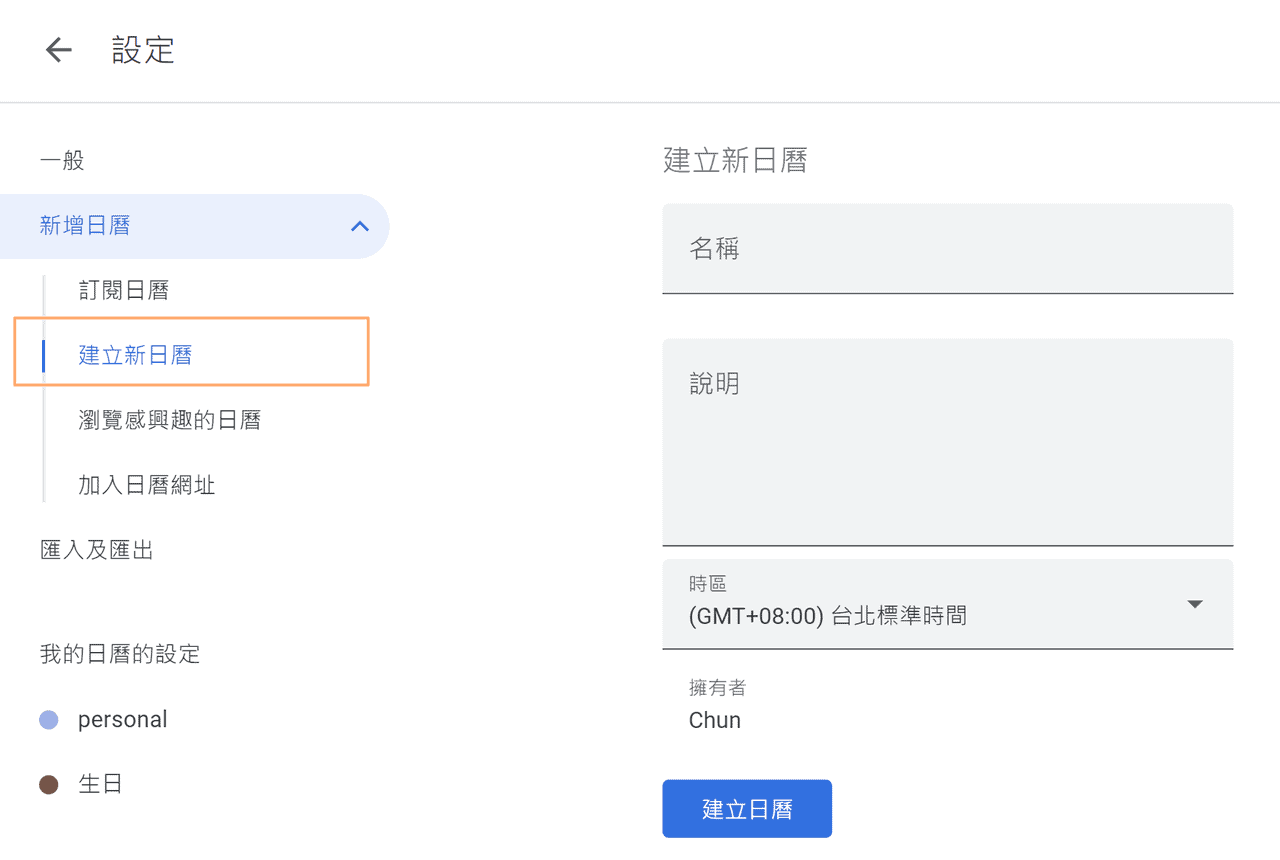
➤ 與他人共享日曆的方法
- 點擊齒輪圖示,選擇「設定」
- 點擊要分享給其他人的日曆名稱
- 選擇要對所有人公開,或只限特定人員或群組共用
・公開給所有人:在公開這個日曆打勾,您可以選擇是否連同活動資訊也公開給所有人。如只想讓對方知道幾時有空,可以設定成「只能看見是否有空」
・只公開給特定人員或群組:點擊「新增使用者和群組」,並輸入對方的電子郵件地址
※新增人員後,對方要收信點擊加入日曆才能在他的日曆中看到您的行程
Google 另有出 Google Workspace 付費版本,若有商業用途可納入考慮
一般個人版 Google 帳號能使用的 Google 日曆功能,用於個人日程管理上已十分夠用。但若是企業要用來管理部門或團隊的日程,付費版 Google Workspace 的日曆多了以下功能,可以衡量看看是否有需要用到 Google Workspace 的版本。
- 可以將會議室、設備等資源新增至行事曆,讓員工可以直接在日曆中預約及查看會議室和設備的使用狀況。
- 可以建立顏色的標籤名稱,建立活動時可以直接點擊預設的標籤
- 可以進行時間深入分析,審視自己的時間安排是否妥當
- 可以在會議開始前額外傳送提醒給預約建立者
若能養成規劃時程、製作代辦事項清單的習慣,就能更有效地運用一天的時間。Google 日曆可以直接在手機內編輯、查看行程,對於手機不離身的現代人來說,是個十分便利的工具。不妨從今天開始試試吧!
如對付費版的 Google 日曆有興趣,可以參考這個網站的介紹:https://googleworkspace.tscloud.com.tw/calendar/