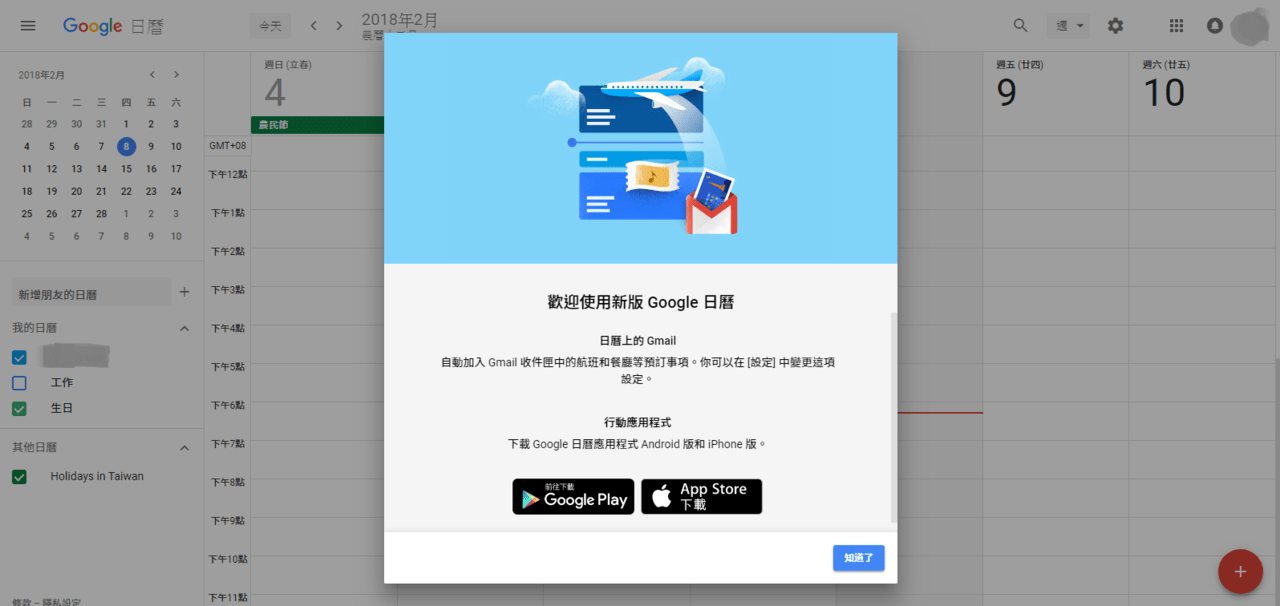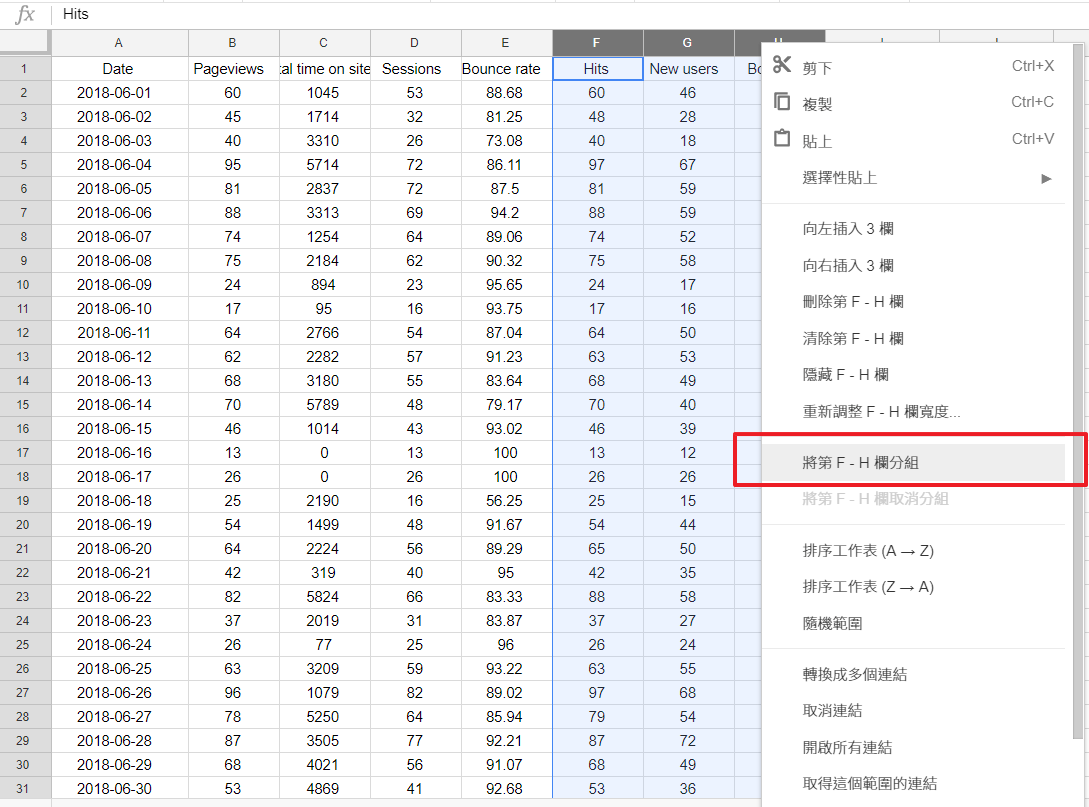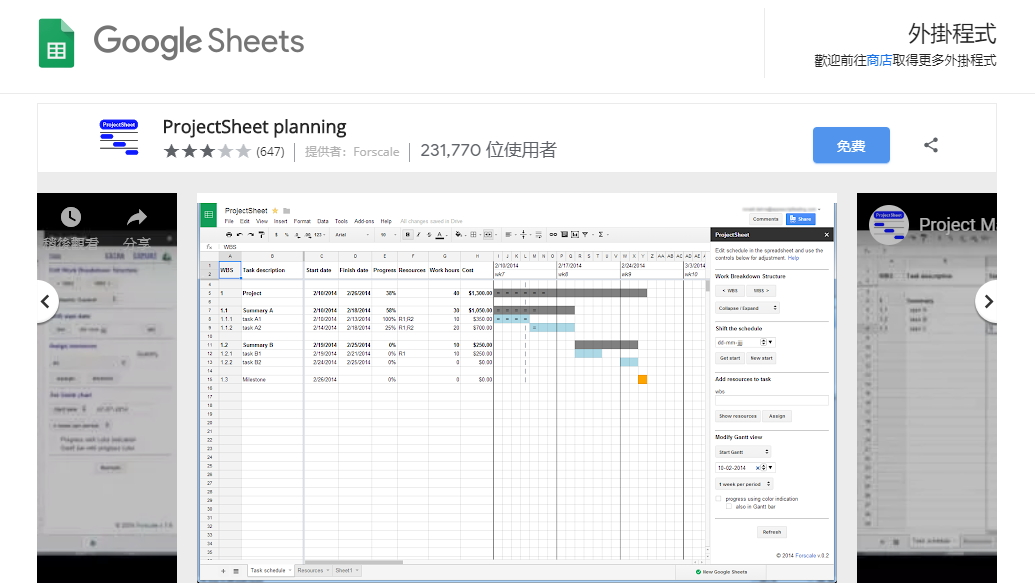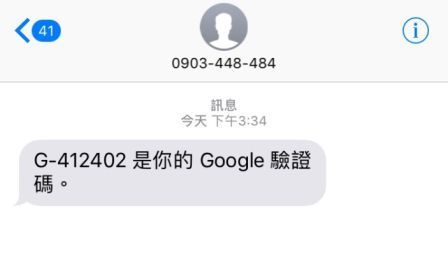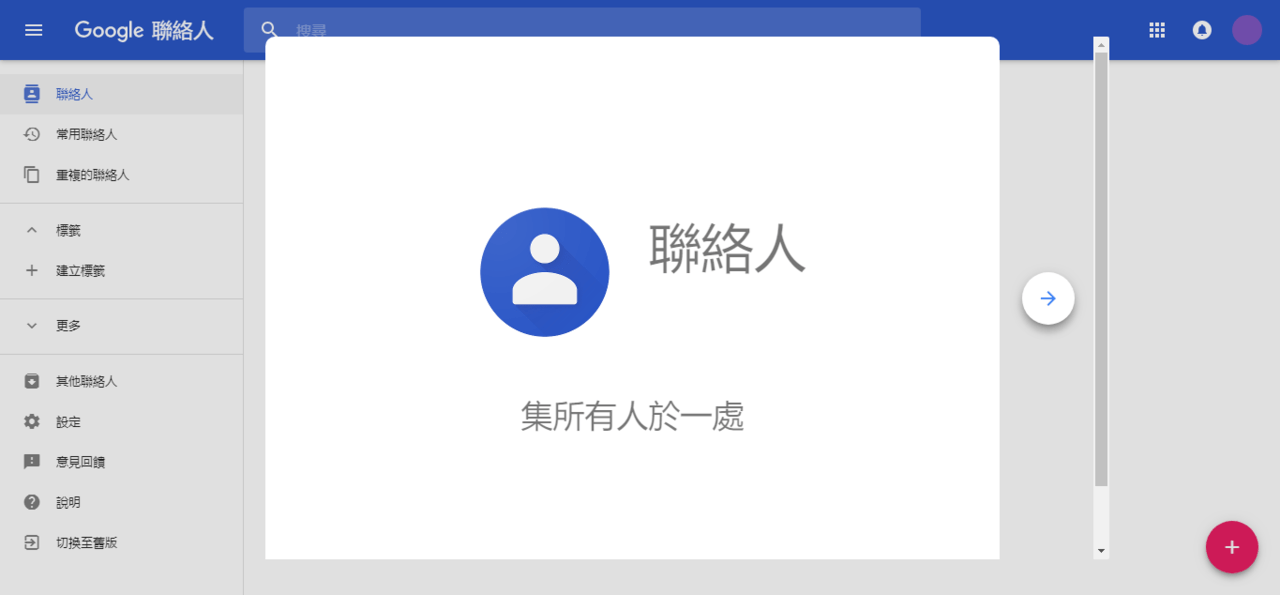Google 日曆從 2014 年上線至今,日曆功能幫助許多使用者更有效率地去安排生活中的各種行程。21 世紀科技日新月異,Google 日曆在 2017 年底也進行的重大改版。現在,就讓我們來看看新版的 Google 日曆多了那些新功能吧!
一、快速新增活動

我們在日曆的空白區域點選即可建立新活動。可以在這邊跳出的視窗做進一步的設定,
包括:
-
活動名稱
-
活動時間
-
活動所屬的日曆。如果您要新增邀請對象或編輯其他設定,請按一下 [更多選項]。
按一下紅色加號「+」,按鈕也可以建立新活動,是不是很簡單呢!
二、可以直接查看活動詳細資料
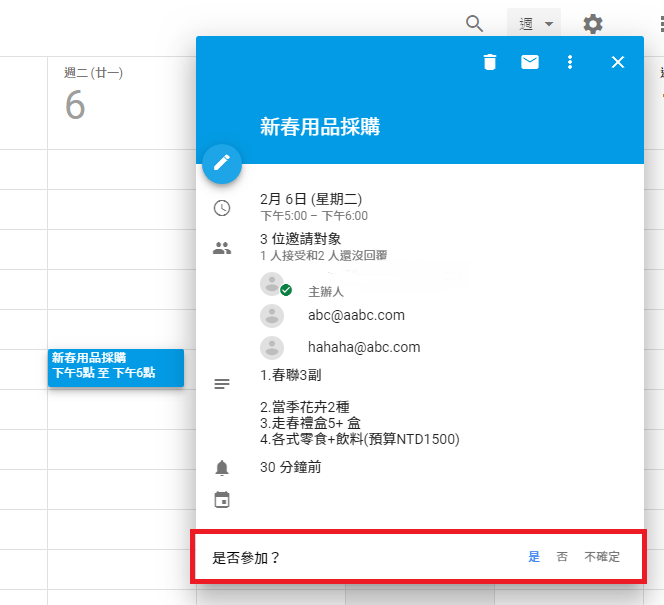
Google 日曆除了安排自己的行程之外,也能夠建立和其他人共同參與的行程活動(不論對方是否有 Google 帳戶,只要有 email 地址即可邀請)。不論受邀對象是否為 Google 使用者,都會收到一封邀請通知信,請受邀者選擇是否參加該行程。若邀請對象為 Google 使用者,也可以在他的 Google 日曆中,直接點選受邀的行程,選擇是否參加。
不論受邀對象是透過 email 通知信回傳是否參加,還是直接在他的 Google 日曆點選,行程邀請的參加結果都會同步顯示在邀請者的日曆上。我們只要按一下已經建立好的活動項目,就能查閱所有活動的詳細資料,
行程活動的詳細資料包括:
-
完整的邀請對象名單以及是否出席活動的回覆結果
-
地點
-
附件檔案
-
視訊通話連結(在Google日曆所建立的任何行程,皆附有視訊會議連結)
-
說明事項
此外,出現在日曆中的所有活動,只要在名稱上點選滑鼠右鍵即可選擇是否參加會議、刪除會議或更改顏色。
三、全新的檢視選項
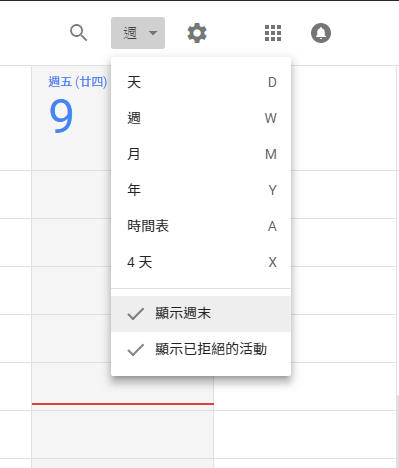
Google 日曆現在也能顯示活動邀請狀態,並且有不同的頁面呈現方式,不論你是希望行事曆是以月份呈現還是一周呈現等方式,都可以自行決定要顯示哪些資訊。Google 日曆會記住我們所做的變更,下次登入帳戶時不需要再重新設定一次,打造最適合自己的專屬日曆。
四、集中管理設定
在日曆上方的齒輪圖示之中,即可開啟新的設定頁面,請按一下「設定」即可開始進階設定。
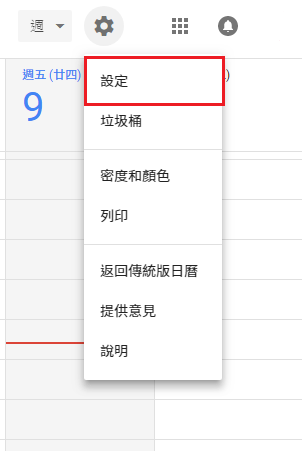
在日曆的設定控制台中,除了可以修改語系以及顯示時區之外,若想看到其他 Google 使用者的行程,也可以新增其他使用者的日曆,甚至是特別建立專案使用的日曆,都是沒問題的喔!

今天我們對於新版的 Google 做了一個入門級的介紹,相信大家透過活用 Google 日曆功能,為自己創造更多時間哦!