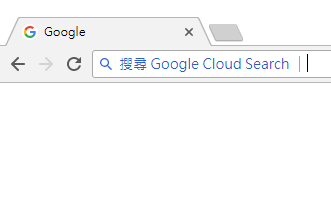偶爾被主管問到報表、文件卻不知道從哪裡開始搜尋嗎?要從 Gmail 找起、還是要從雲端硬碟開始搜尋呢?這種時候,只要使用 G Suite Business 版本的 Cloud Search,直接能在整個 G Suite 內部進行搜尋!
本篇教學也會學到如何同步使用Chrome進行搜尋,讓你迅速找到數據,主管更對你刮目相看!
什麼是 Cloud Search?
Cloud Search 是 G Suite Business 與 Enterprise 版才有提供的功能,具有強大的搜尋功能,能夠搜尋公司在 G Suite 中的所有內容。無論是 G Suite 內的 Gmail 、雲端硬碟,還是文件、試算表、簡報、日曆等,Google Cloud Search 除了搜尋外,還能依據行程提供建議,詳情可至官方介紹頁查詢。
如何在 Chrome 網址列直接使用 Cloud Search 搜尋?
此外,也可透過 Chrome 自行新增搜尋引擎的功能,將 Cloud Search 列為 Chrome 中的一個搜尋引擎,當輸入特定關鍵字時直接使用 Cloud Search 進行搜尋,就不用再到 Cloud Search 網頁搜尋。就跟著下方步驟一步步來達成搜尋上的便利吧!
步驟一、進入 Chrome 設定頁面
打開 Chrome,點擊右側三個點的圖示,選擇設定
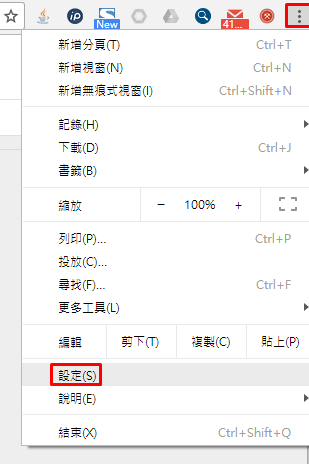
步驟二、管理搜尋引擎
搜尋引擎顧名思義就是用來進行搜尋的工具,比較常見的有 Google、Yahoo!、Bing、百度等等。在這裡我們要做的就是要將 Cloud Search 視為一個搜尋引擎、並加入到 Chrome,讓我們能夠直接從網址列進行搜尋。
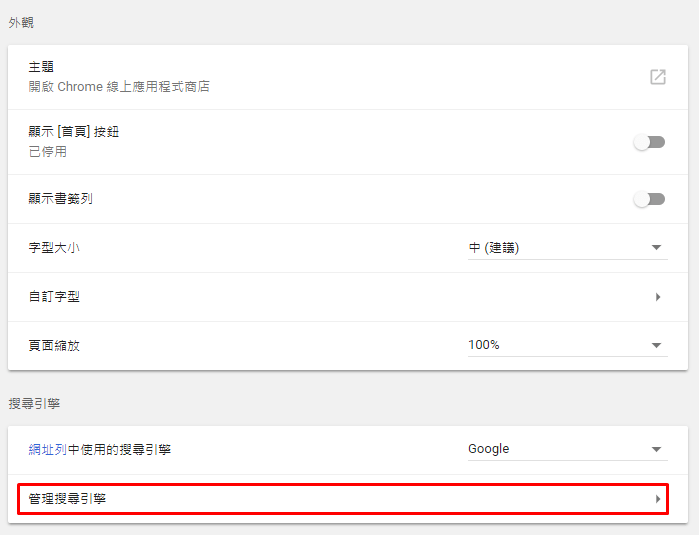
點擊「管理搜尋引擎」之後會出現搜尋引擎列表。

此即「搜尋引擎列表」。
步驟三、新增搜尋引擎
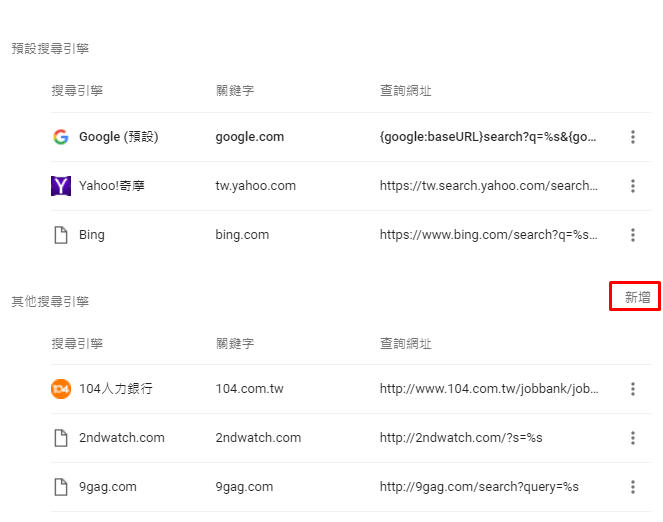
點擊「新增」,將 Cloud Search 加入 Chrome 的搜尋引擎名單之中。
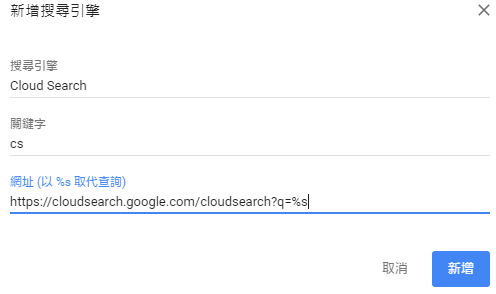
跳出的視窗請輸入以下資訊:
新的搜尋引擎名稱:Cloud Search
關鍵字:cs
網址:https://cloudsearch.google.com/cloudsearch?q=%s
輸入完後按下「新增」即可。
步驟四、開始高效率搜尋
新增後,只要在網址列打 cs,在按下鍵盤左側的 Tab 鍵,就會自動變為 Cloud Search 搜尋!
![]()
後續搜尋只要在後方直接打上關鍵字即可查找整個 G Suite 郵件、雲端硬碟、網上論壇、協作平台、日曆等服務,馬上一目了然!
當同事還在苦惱要從哪裡開始搜尋時,你直接就從網址列搜尋整個 G Suite,便能迅速找到主管所需要的資料。對於變化非常快速的科技業來說,提升工作生產力也意味著提高了自己的競爭力,事不宜遲,就從工作上的流程開始優化自身吧!
延伸閱讀
學會進階搜尋,輕鬆找到 Google Drive 雲端硬碟檔案的8種方法!
不想切換視窗?用小視窗預覽 Gmail、日曆、雲端檔案的神器:Black Menu