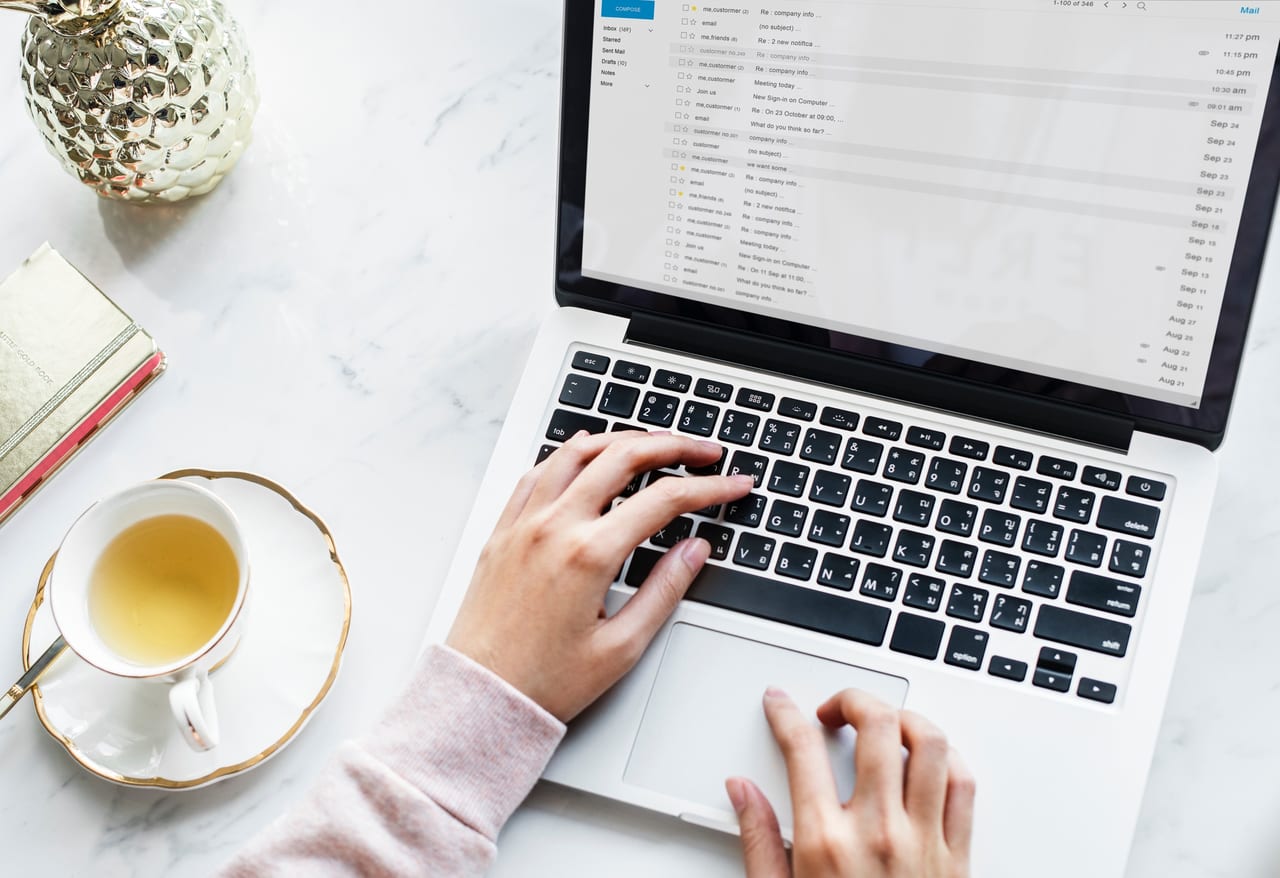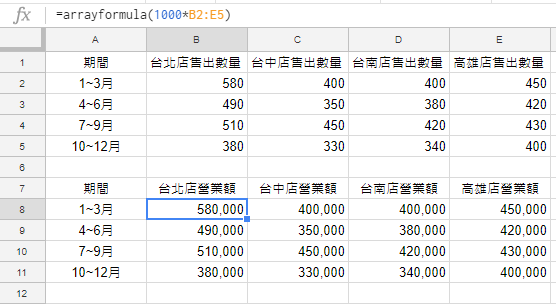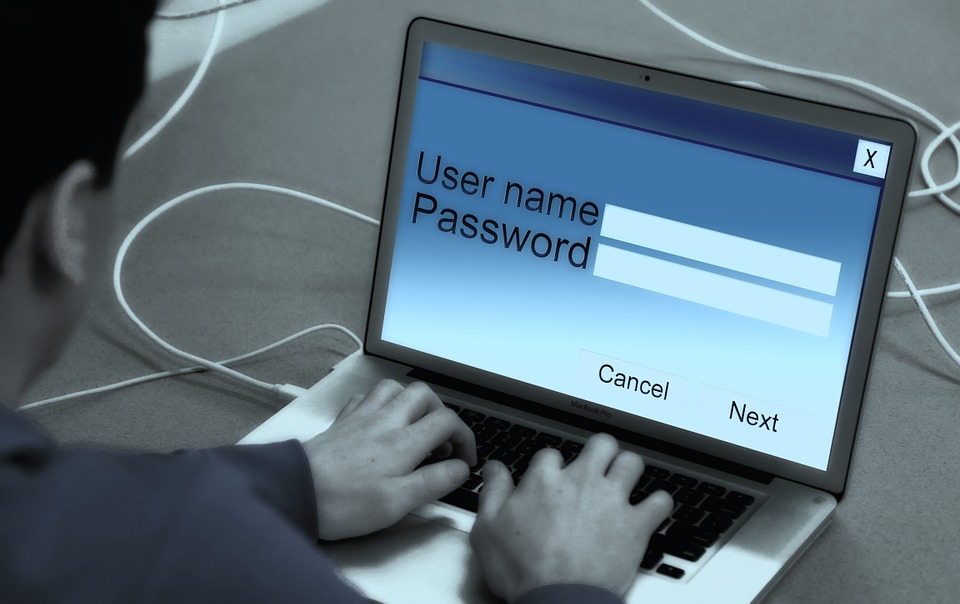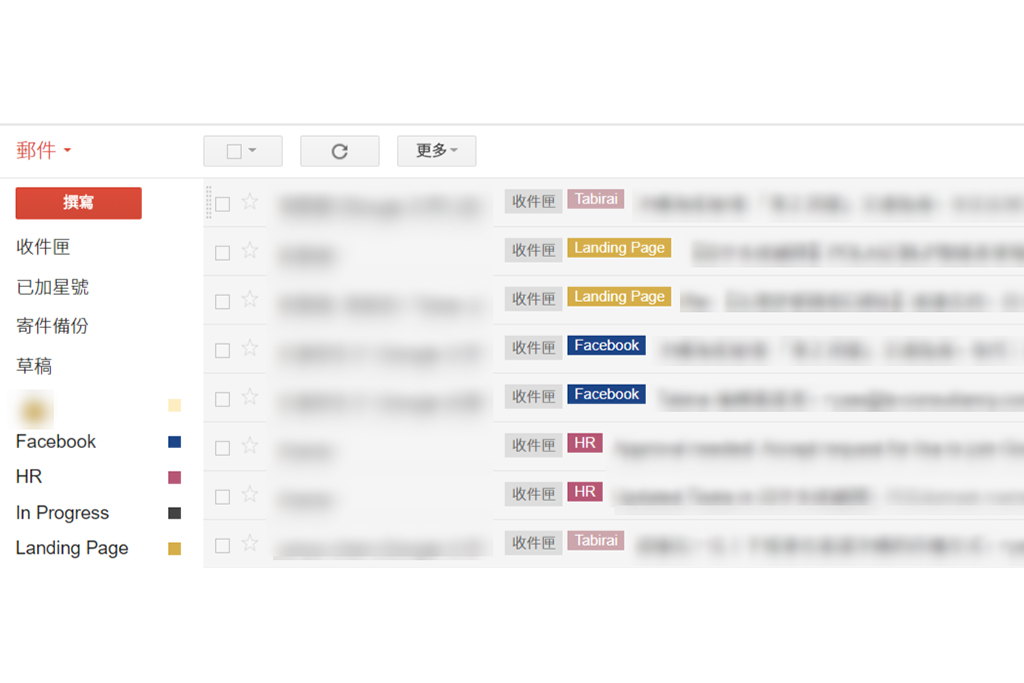不會使用職場老鳥都在用的「樞紐分析表」的話,碰上龐大複雜的報表時,只能認栽一條一條拉?本篇教你如何利用比 Excel 更直覺的介面設計 Google 試算表,輕鬆征服「樞紐分析表」!
「樞紐分析表」是什麼?
「樞紐分析表」這個聽起來高端的應用,其實是 Excel 用來將報表化繁為簡的快速分類工具。職場菜鳥打開 104,求職的隱藏版加分條件一定會有這一項;進公司後,發現老鳥們怎麼輕鬆滑兩下就能告訴你數據走勢,這個秘訣現在也能利用 Google 試算表來大展身手!
Google 試算表的「資料透視分析表」= Excel「樞紐分析表」
在 Google 試算表裡,「樞紐分析表」改名換姓為更直白的「資料透視分析表」。更簡單明瞭地說出樞紐分析的功能,你可能也遇過以下狀況:
狀況一:累積整個月的訂單資料表,又是價錢又是貨品編號,平常一條條輸入時還清楚,一攤開密密麻麻的總表要統計實在是十分累人的作業。
狀況二:北中南多家分店,不同店員上工又有不同代碼,光是做每季總表差不多就要耗費掉許多時間。
狀況三:最簡單的金流記帳,即使小型企業,客戶沒有多到需要買金流軟體,又或是個人流水帳,雖然都是一筆筆明確地記錄,但在每月結算或是回顧時總是無法從一堆數字中,說出個明確結論或改善方向。
這時,便需要「資料透視分析表」來帶你一眼看穿數字背後意義!
如何使用 Google 試算表「資料透視分析表」?
首先,你必須擁有一份想要分析的銷售資料,它可能會是一張數據龐大又繁雜的報表,這邊擷取一張有多家分店的銷售員業績報表作為範例。
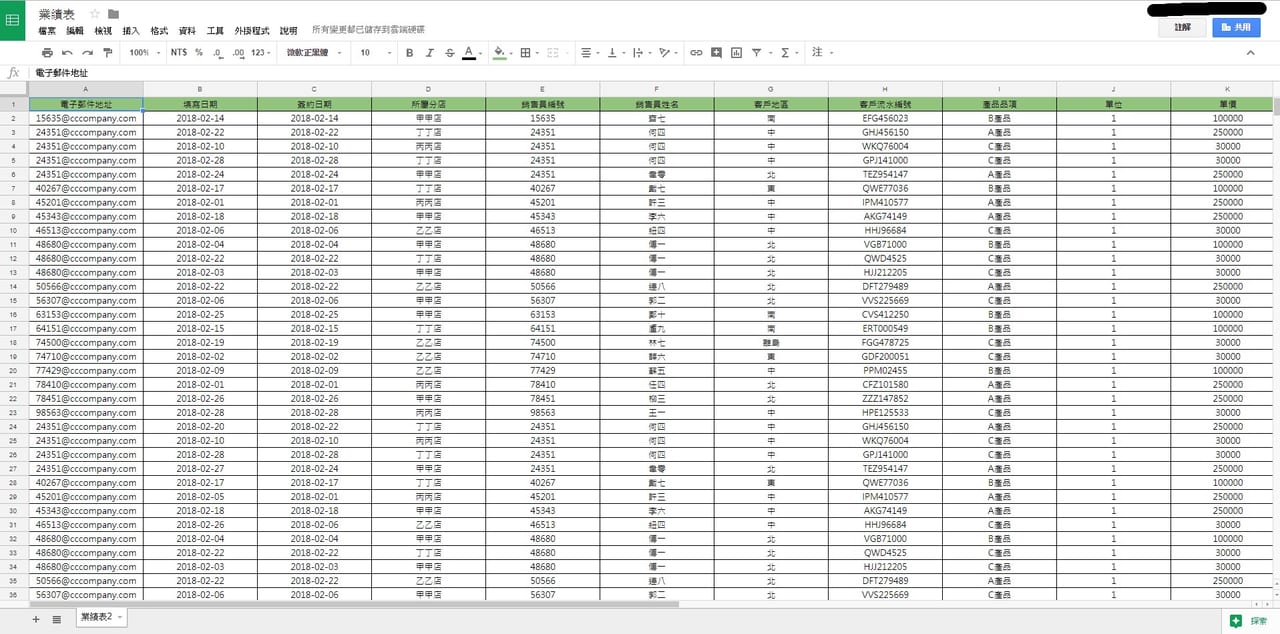
步驟一、呼叫出資料透視分析表
先選取需要資料透視的範圍,再來呼叫資料透視表。「資料透視表」可在工具列中的「資料」下拉取得,每次點選都會自行新增一個試算表來跑資料透視表,新增試算表的好處是可以避免讓原本就密密麻麻的報表顯得更亂,也讓透視過的資料有地方可以回溯檢查。
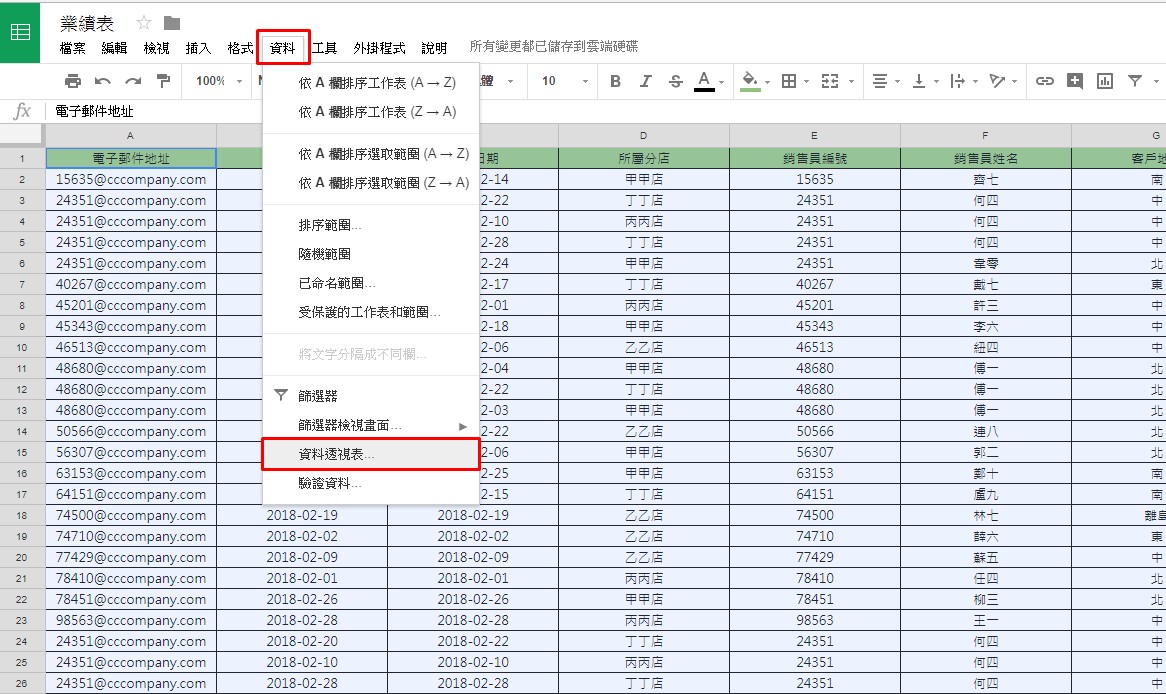
資料透視表左邊直列,橫欄,而中間就是呈現數值的地方
右邊視窗由上而下為:資料透視範圍→列→欄→值→篩選器
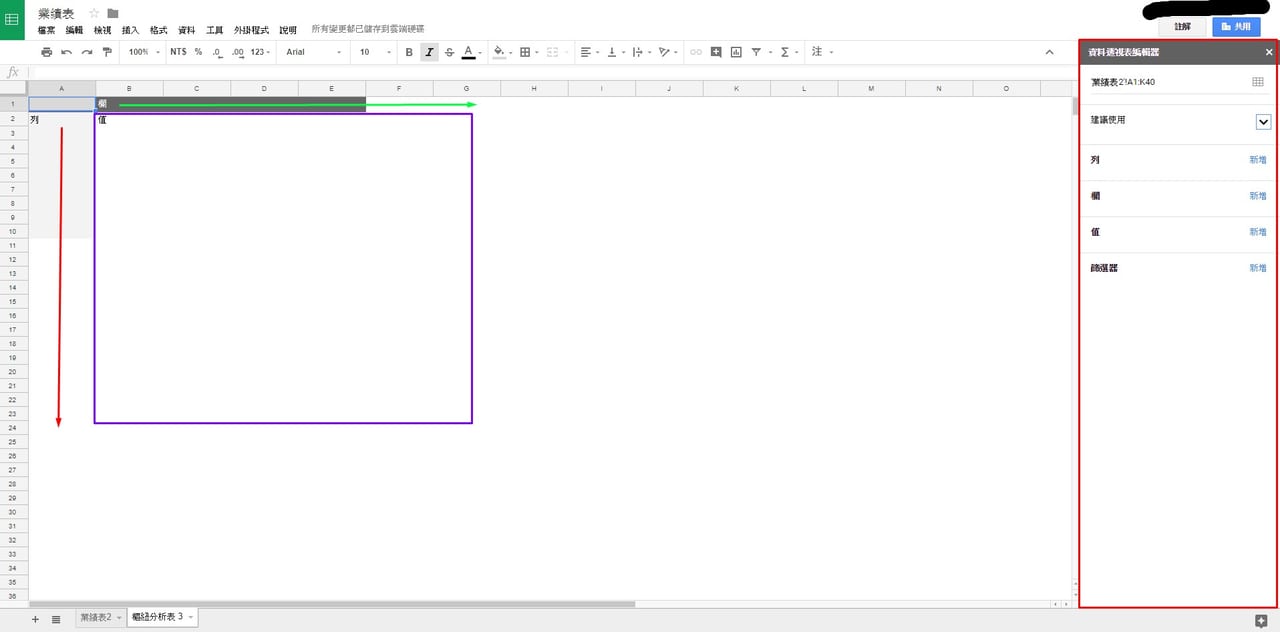
步驟二、確立透視資料的切入重點
假設今天我想先從這張表上得知,各分店販賣產品的銷售額分別為多少,來判定我的哪一產品在哪一分店賣得較好,未來可以再多深入研究優勢原因。
透視資料的切入點即為:有哪些分店、有哪些產品、多少銷售額。
步驟三、選取列,選擇切入重點
跟 Excel 相同,右邊選取的項目,會直接在左邊的表格上呈現,但 Google 試算表版本的介面更加簡潔直覺,還可以隨意拉動各個項目。
範例列的部分我希望以呈現有哪些分店為重點,在列的選取位置點「新增」,選擇「所屬分店」。
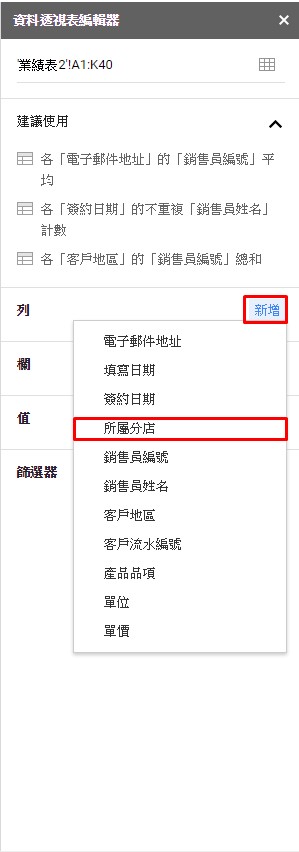
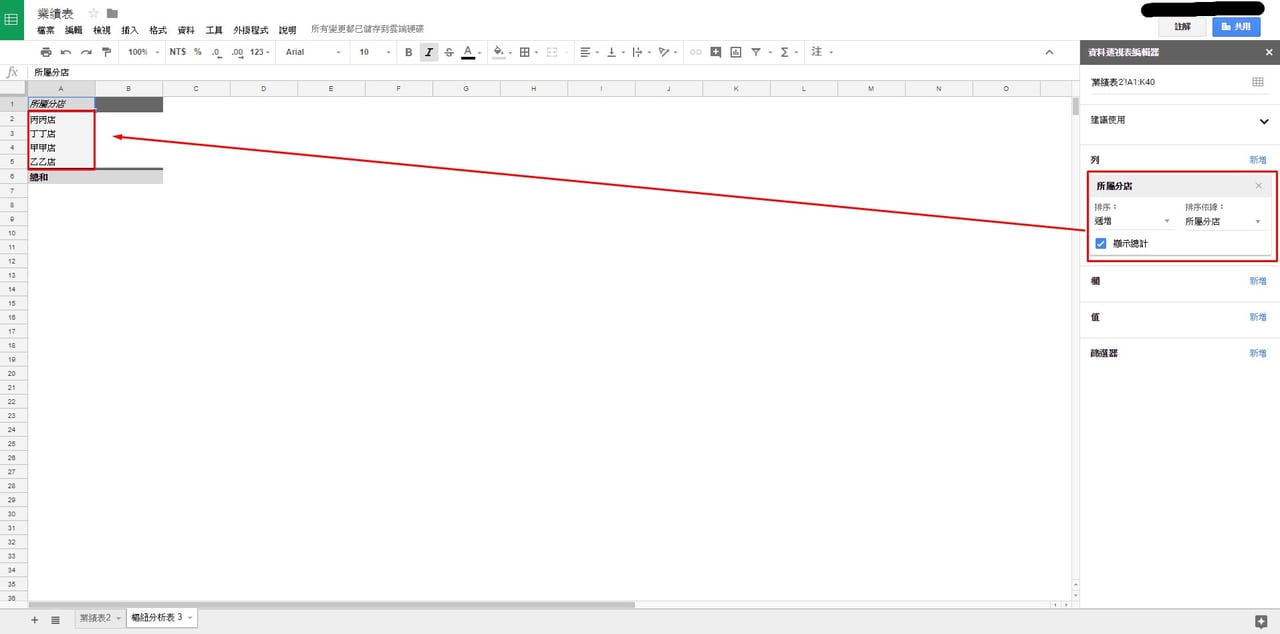
步驟四、選取欄,選擇討論的數據類型
當選定好一個切入點時,另一個數據類型的選擇就會決定你想看到的資訊樣貌。範例欄威利希望以產品項目來做討論,在欄的選取位置點「新增」,選擇「產品品項」。
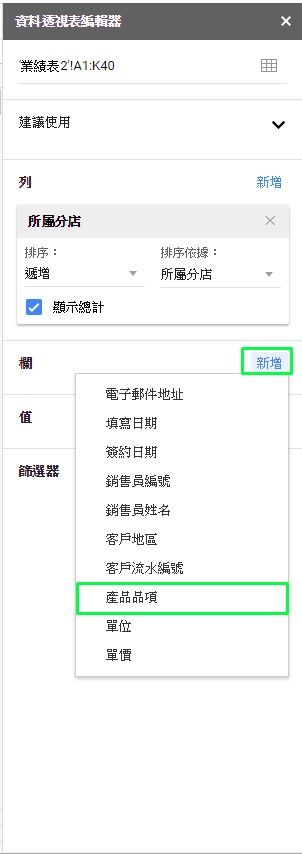
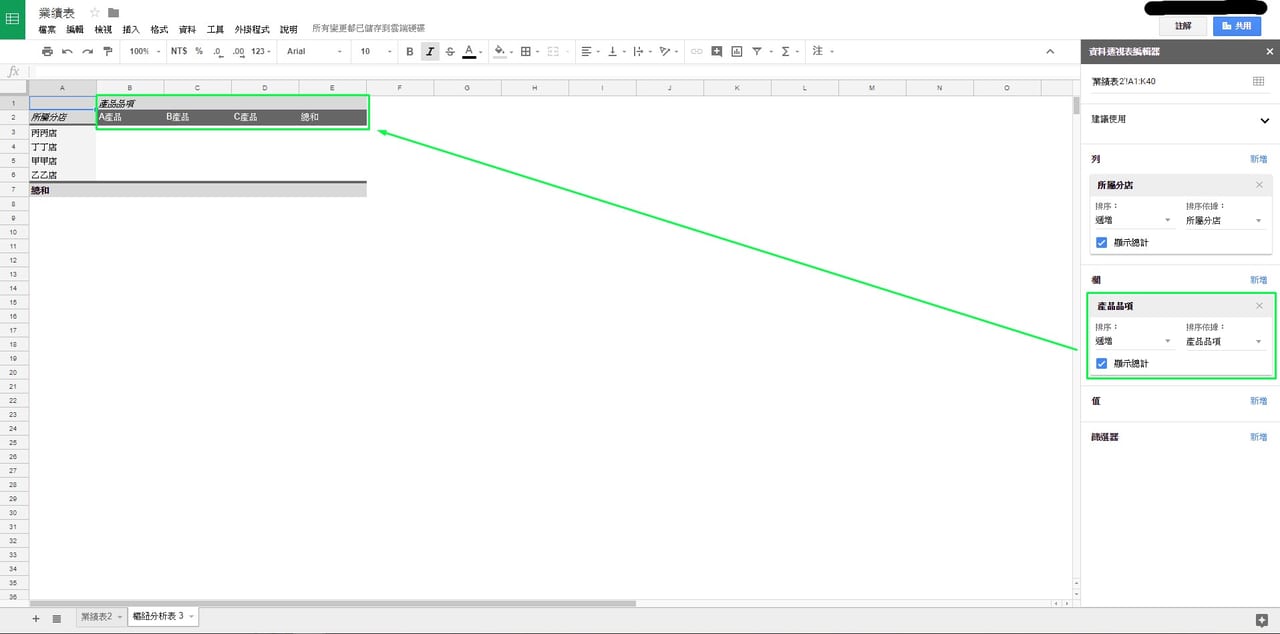
步驟五、選取值,匯入能夠量化程度的數據
完成了表格之後,就要匯入數據量化上面選擇的欄與列,故範例值設定單價。
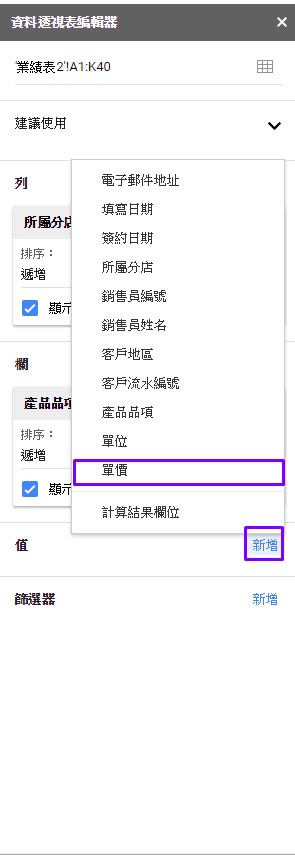
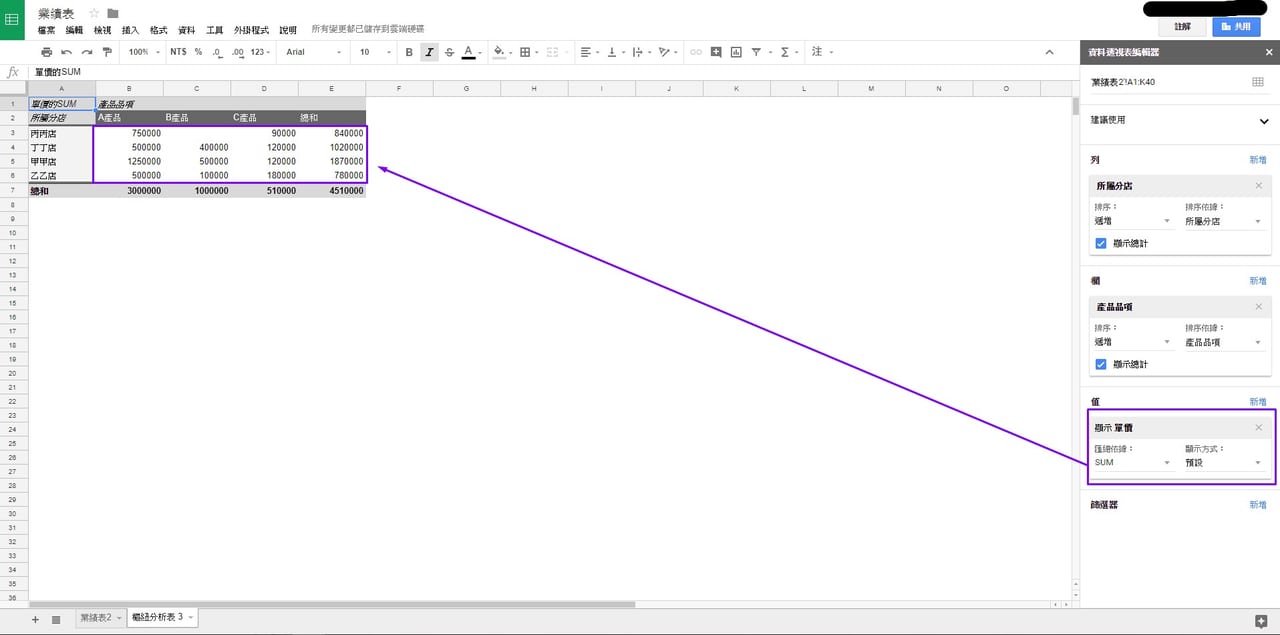
步驟六、進階再篩選
想再針對某一資訊聚焦做分析時,可以再使用最後一項「篩選器」來做篩選。
假設我想再聚焦看某一位銷售員的業績時,只要在篩選器按「新增」,清除所有選項,只選擇想看的銷售員,就能看見「傅一銷售員」在哪間分店賣產品的狀況如何。
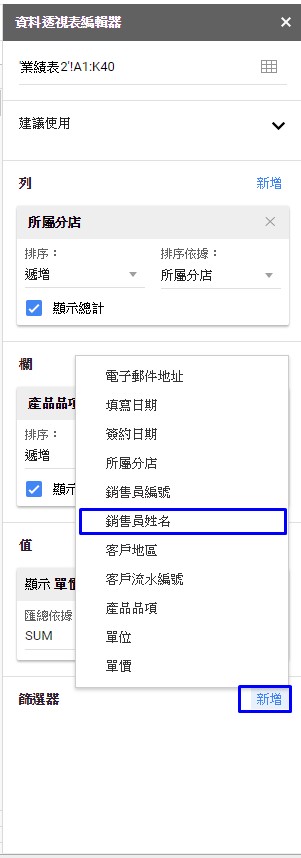


看到這,公司老鳥的神秘高端應用「樞紐分析表(資料透視表)」,其實也只是披著高端外皮的超簡單實用工具吧!下次又碰上龐大複雜的數據報表時,快來試試用 Google 試算表「資料透視分析表」來收服它。
延伸閱讀
如何使用 Google 試算表中的陣列公式「ARRAYFORMULA」?
2 步驟學會 Google 試算表篩選器檢視畫面