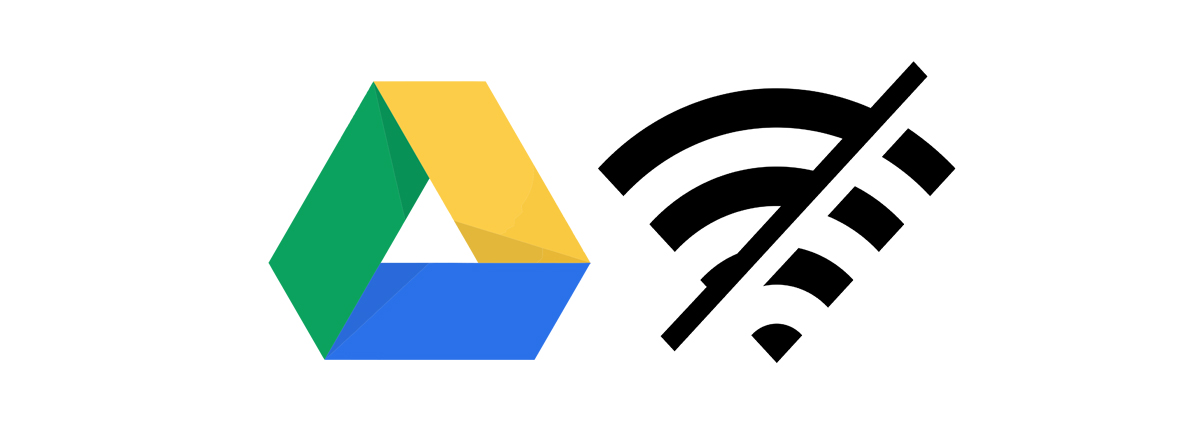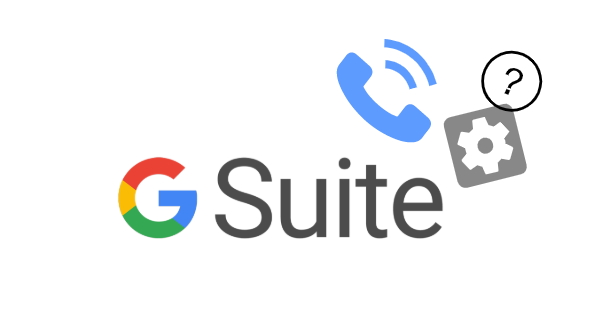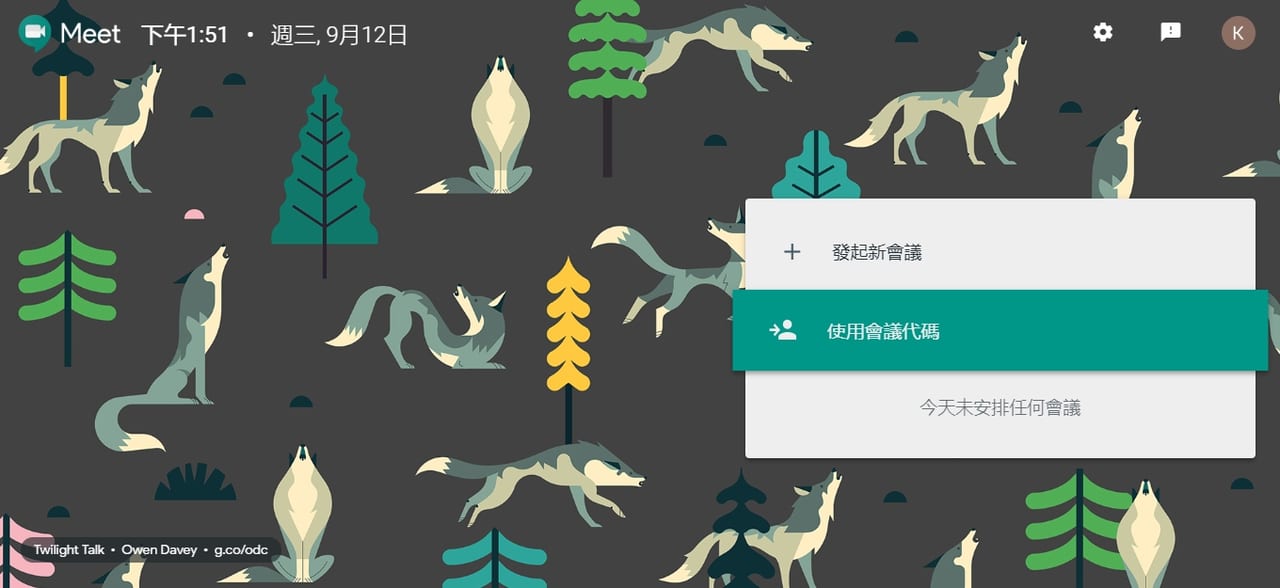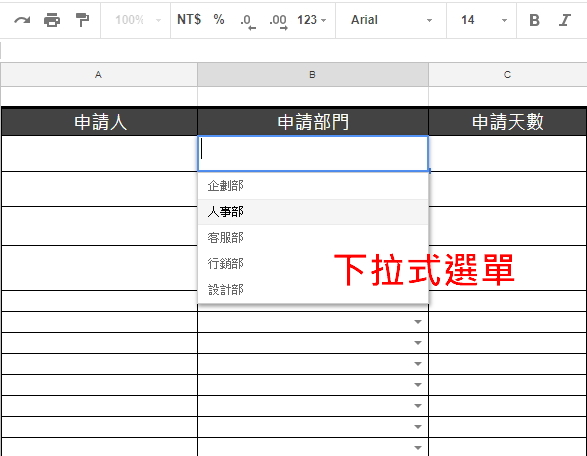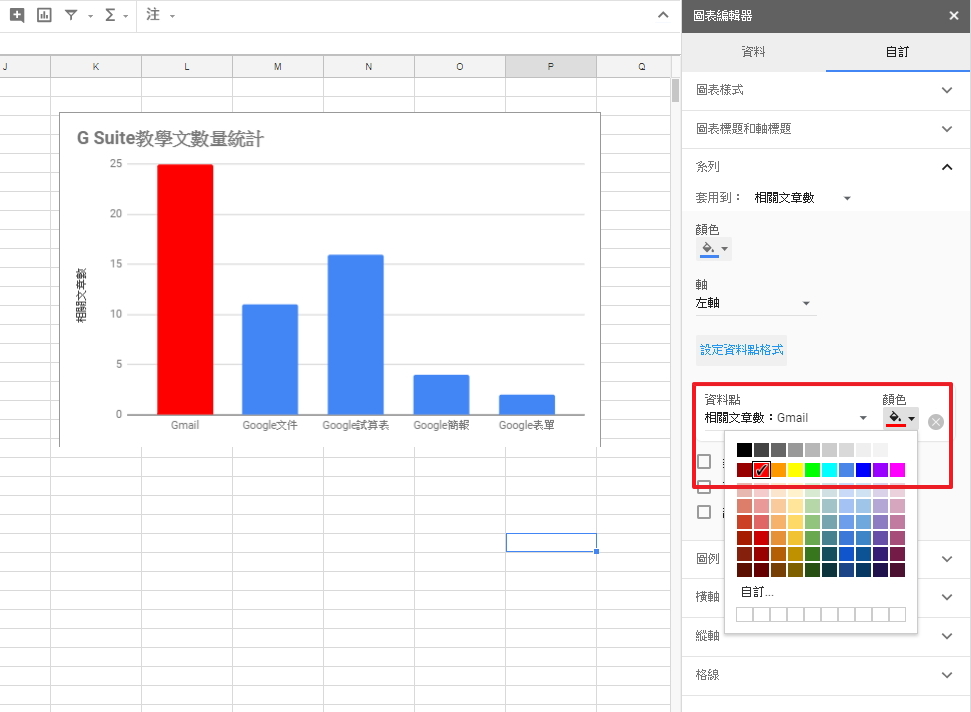你知道 Google 簡報有提供開放問答功能嗎?能夠讓聽眾直接回傳問題回饋給你,第一時間蒐集現場回覆,加深講者與聽眾連結。以下簡單3步驟,你就能輕鬆開啟 Google 簡報問答,從此上台簡報再也不用害怕 QA 時間!
利用 Google 簡報問答功能的3大好處
- 只需提供連結給聽眾即可得到問題回饋
- 開放匿名功能,讓害羞舉手發問的聽眾也能夠暢所欲言
- 專屬頁面讓你一邊簡報,一邊蒐集聽眾的回傳資訊
步驟一、開啟 Google 簡報問答介面
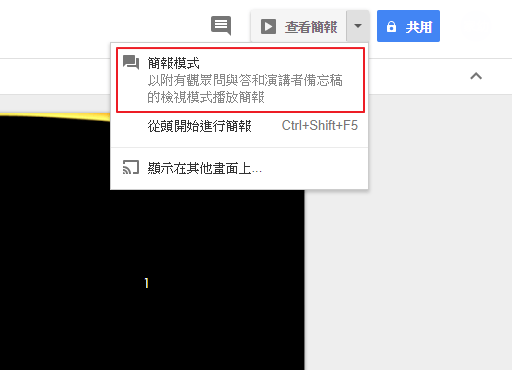
在簡報正式開始前,先至簡報頁面點選右上方查看簡報旁的小三角形「▾」。展開工具列後,點選第一個「簡報模式」將能夠進入聽眾問答的介面。系統將會進入簡報問答模式,同時開啟簡報頁面與問答視窗。
步驟二、查看演講者備忘稿
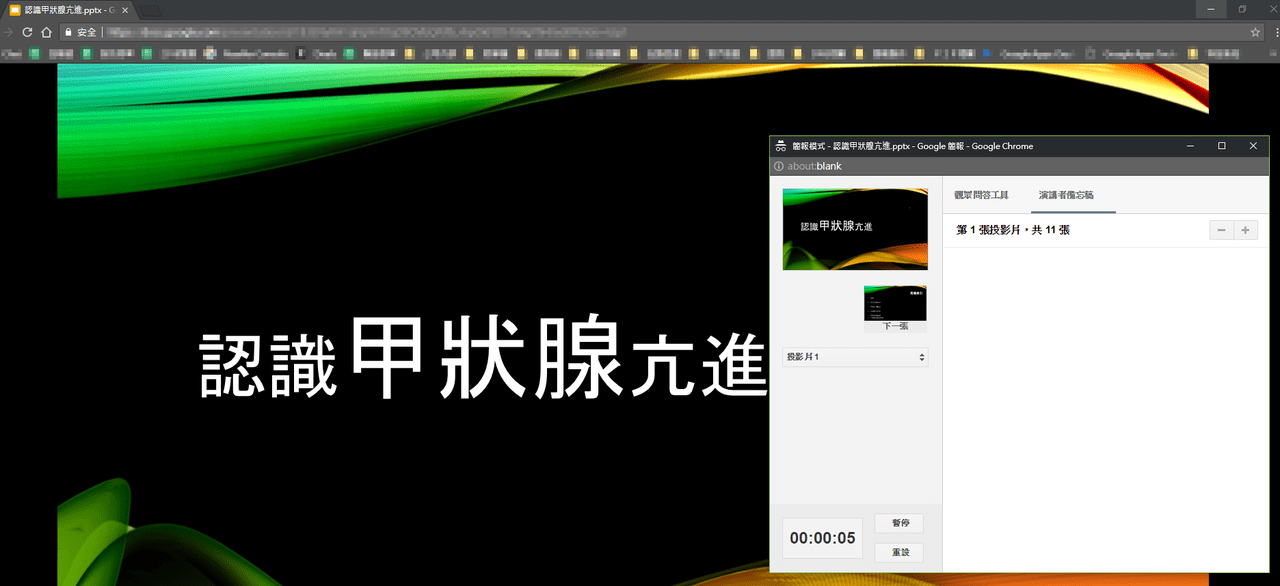
可以在彈出式視窗中找到演講者備忘稿與聽眾問答工具兩個部分,以下介紹演講備忘稿中的功能:
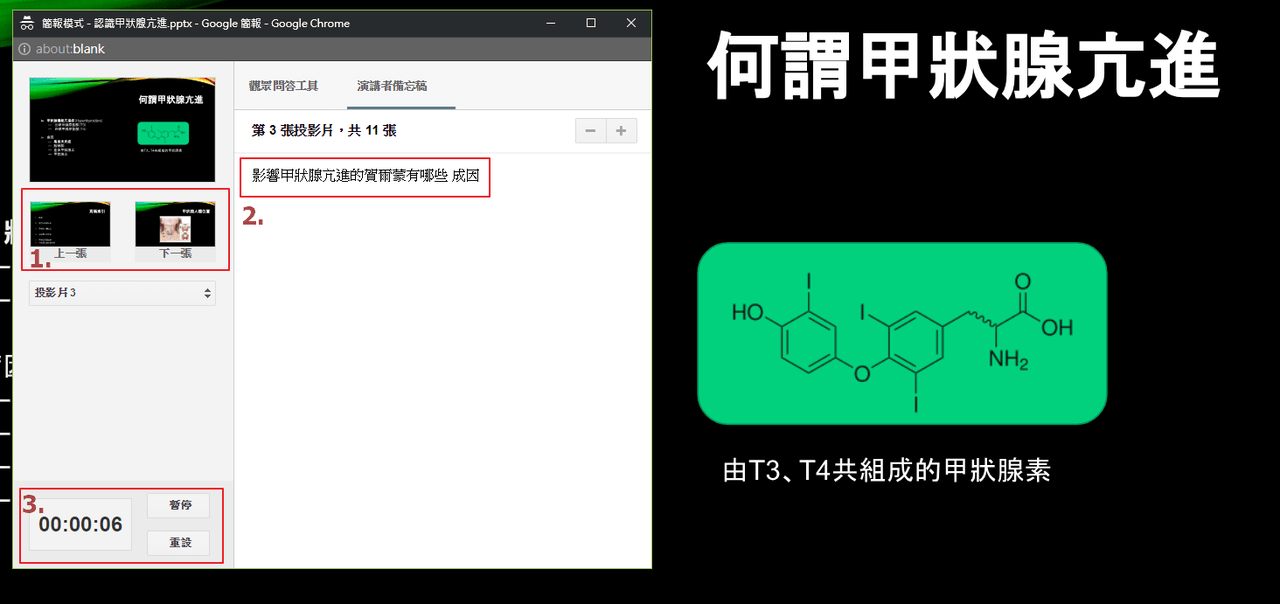
功能1.檢視簡報頁面
畫面中的紅框處一是我們可以在這邊檢視目前頁面的前後頁面,點選上一張、下一張都是即時同步顯示在簡報畫面中的。
功能2.演講稿/提詞處
紅框處二則是我們如果有添加演講稿備忘稿時,則會顯示在這個區塊,簡單來說就是小抄的概念,簡報過程難免忘詞,忘記要說甚麼就可以趕快看一下這個地方啦!
功能3.簡報計時器
紅框處三則是簡報時間計時,我們在演講時常常說的太忘情就沒有注意到時間,而演講時間如果太冗長聽眾常常會不耐煩,抑或是緊張而導致說話速度太快、效果不佳。這個計時器能夠幫我們掌握良好的簡報速度,也能夠在需要的時候按下暫停或是重新計時。
步驟三、查看聽眾問答工具
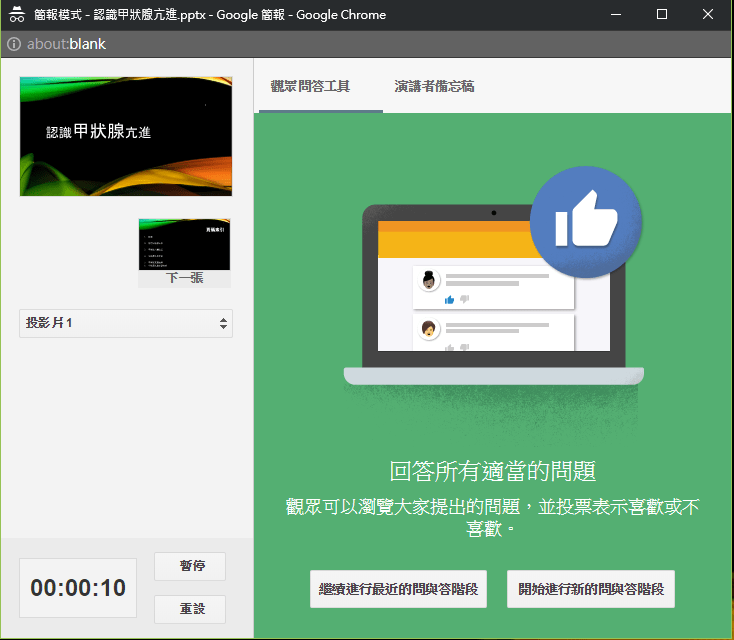
基本上聽眾問答工具的左手邊是跟演講者備忘稿一樣的功能欄位,不同的地方是在右手邊。
我們可以點選「開始進行新的問與答階段」來開立一個全新的問答頁面,如果你先前就已經有開啟過問答工具並且也想延續上一次的問答,則可以點選「繼續進行最近的問與答階段」。
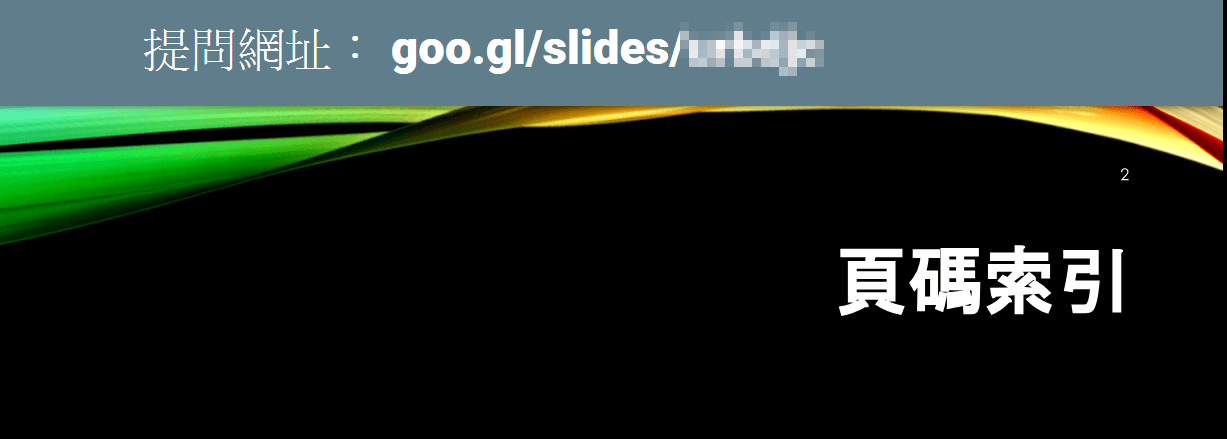
開啟問答工具後,可以發現簡報展示頁面的最上方多出了一串提問網址,而且還很貼心地幫我們縮短了網址,聽眾點進去網址能夠看到以下的畫面:
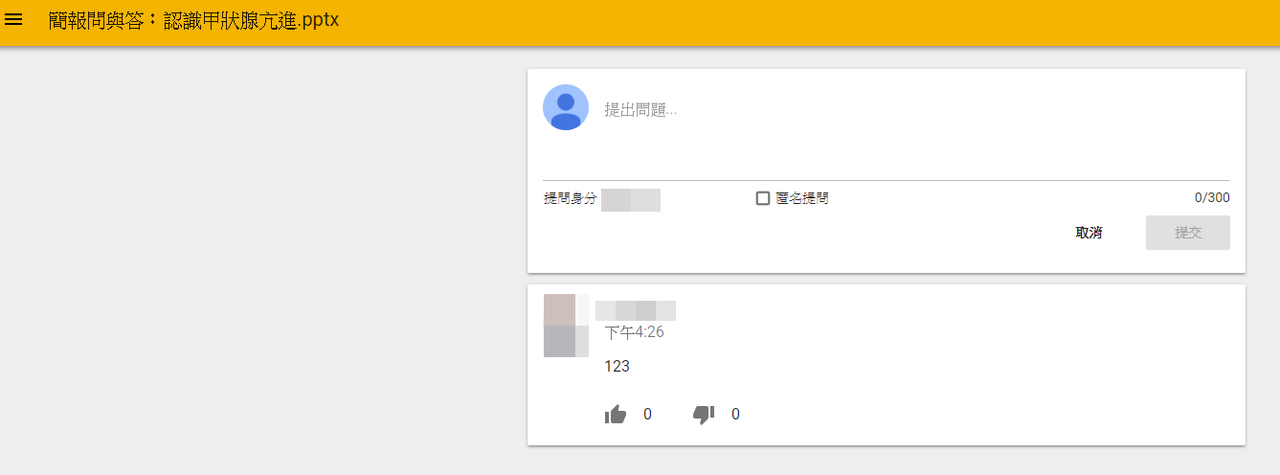
聽眾可以進入網址後,於上方的提出問題輸入自己想要發問或回饋的內容。如果是比較害羞的聽眾也可以勾選「匿名發問」,演講者與其他聽眾將看不到是誰提出的問題。
而聽眾提出的問題統一會出現在發問頁面的下方,其他聽眾可以互相看見彼此的發問,如果喜歡其他人的發問可以按讚(或是按爛也可以),因此演講者可以藉此挑選人氣較高的問題回答。
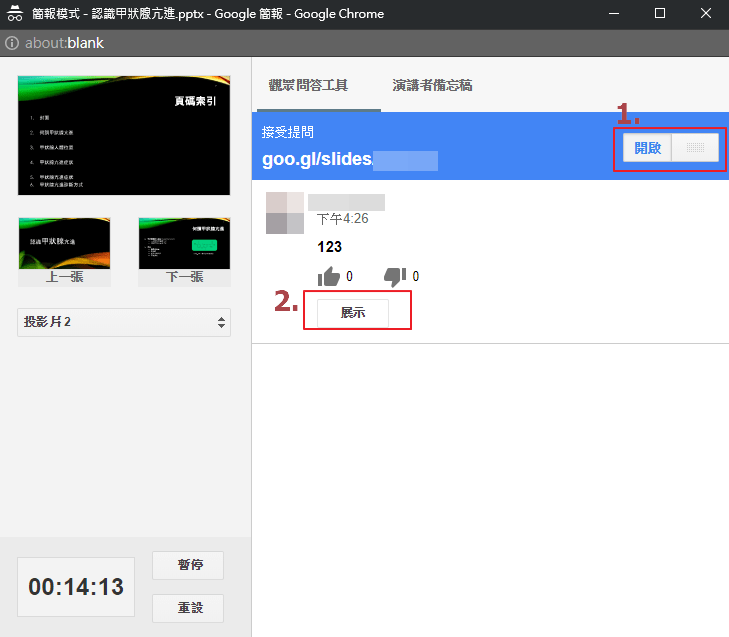
站在演講者的角度來看,聽眾問答工具能夠即時回饋目前有哪些聽眾發問了問題。
畫面右手邊紅框處1為可以開啟或是關閉問答,一旦關閉了問答,則接受提問的網頁不再受理任何來自聽眾的問題。
在聽眾問題底下的紅框處2,則是可以決定要不要展示這一個問題給其他聽眾看到。如果關閉了展示功能,將只有你自己看得到這個問題。如果在簡報過程中遇到了尷尬或不符合規定問題,可以關閉此問題;不過此功能需要慎用,以免有聽眾現場質疑自己的提問怎麼消失了。
有了這樣好用的工具,不僅可以幫助我們在簡報演講時快速地了解到聽眾的疑問,也有計時的工具來幫助我們掌握演講的速度與節奏。如果平常就習慣使用 Google 簡報的人,下次演講時不妨試試看這個好用的問答小工具吧!
延伸閱讀
想快速完成精美簡報?Google 簡報探索功能省下你的排版時間!
6種免費的 Google 簡報主題模板,能用於商業提案的簡報範本!