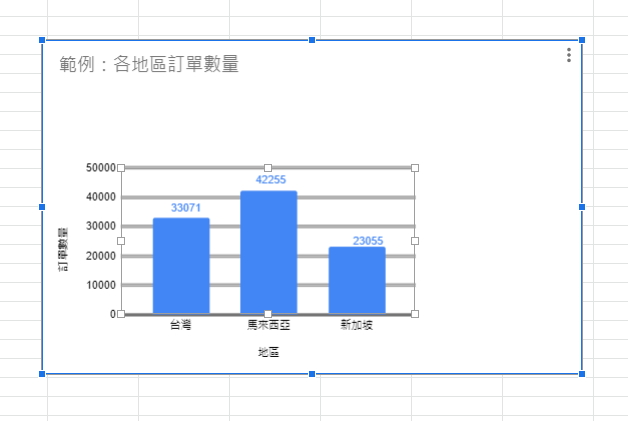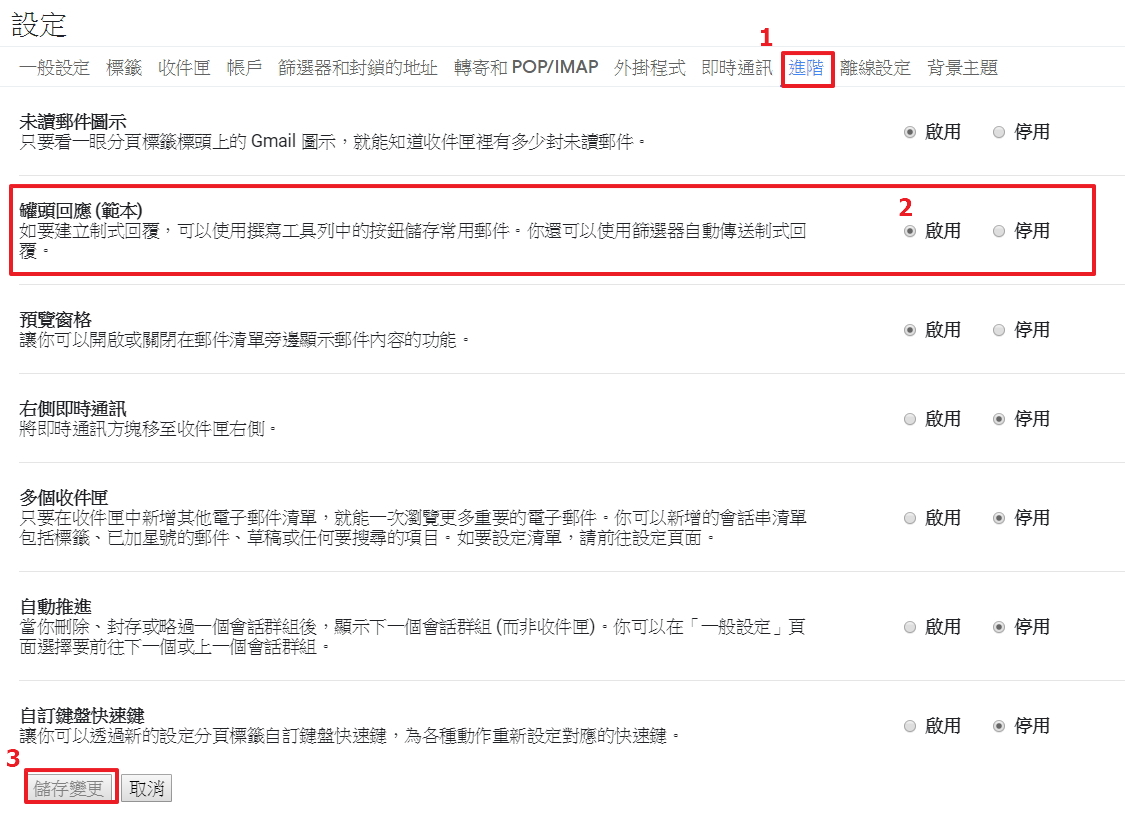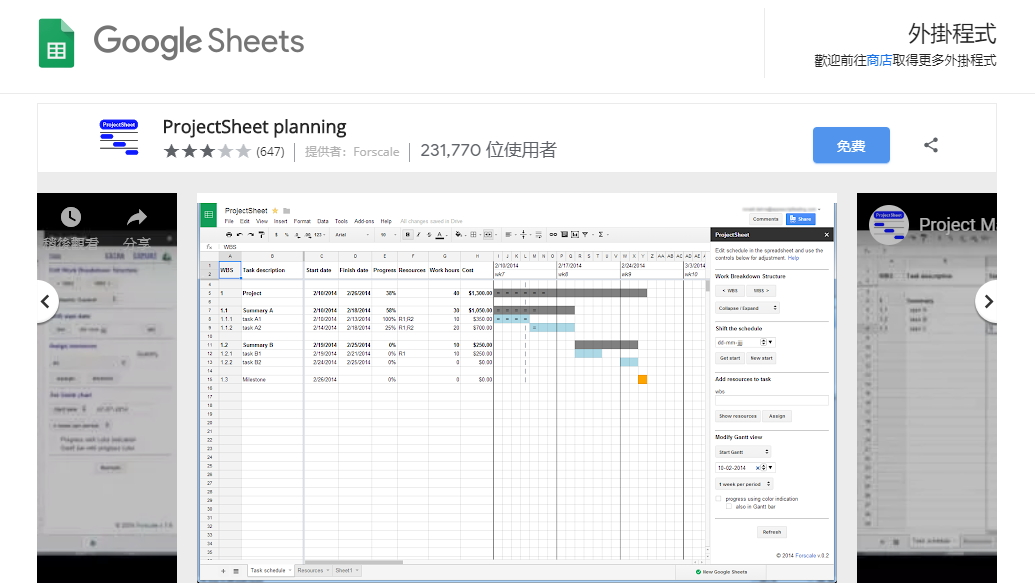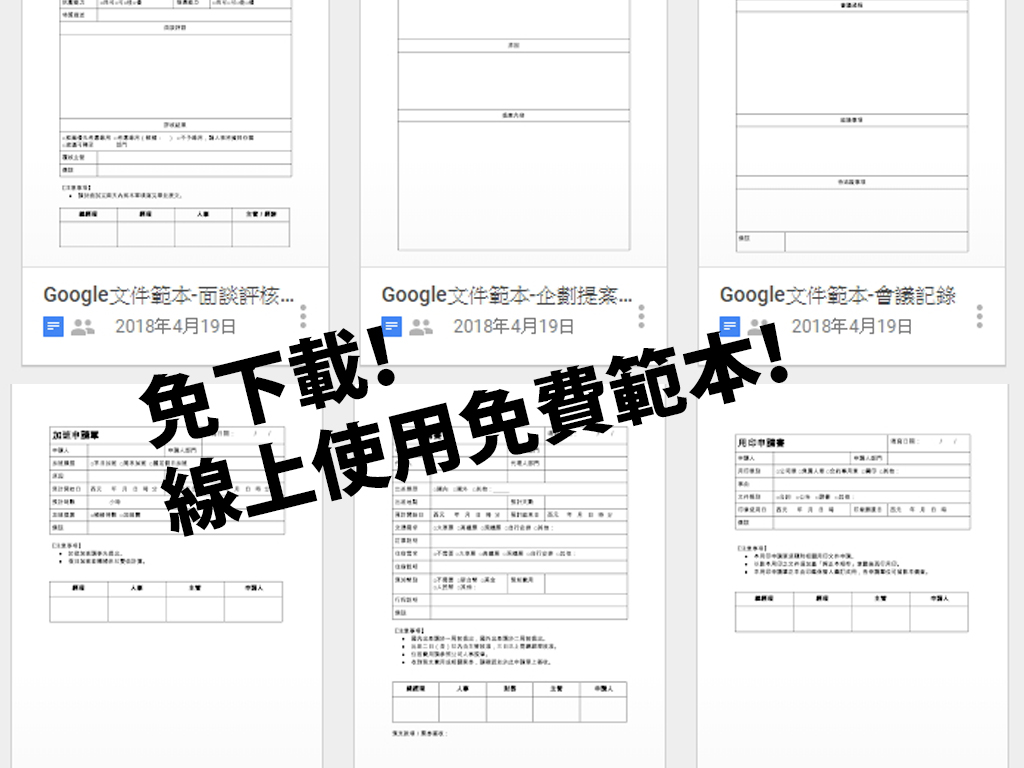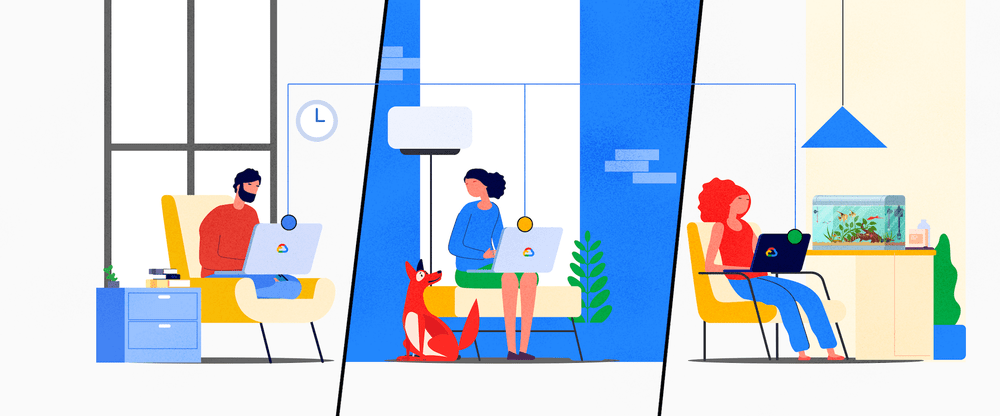許多人在工作時習慣在Excel或Google試算表上統計數據,再製成圖表以便分析。若你是Google試算表的使用者的話,未來想調整圖表將變得越來越輕鬆了!
Google於2019年10月,宣布了對於Google試算表的更新,讓你在編輯圖表的時候,不需要再進入圖表中一一調整,你可以更直接、更輕鬆地調整圖表。
Google試算表圖表在更新前後的差異
| Google試算表的圖表 | 過去 | 現在 |
| 想修改圖表元素 | 需點擊右側編輯器 | 可以直接點擊圖表中的數據進行調整 |
可以快速調整圖表中的哪些地方?
一、直接在Google表格圖表上移動和拖動圖表元素

圖片來源:G Suite Updates
你可以在圖表當中,像上圖一樣直接刪除和移動圖表元素。無需使用圖表編輯器,就可以輕鬆編輯圖表。
二、直接在Google表格圖表上重新放置圖表元素
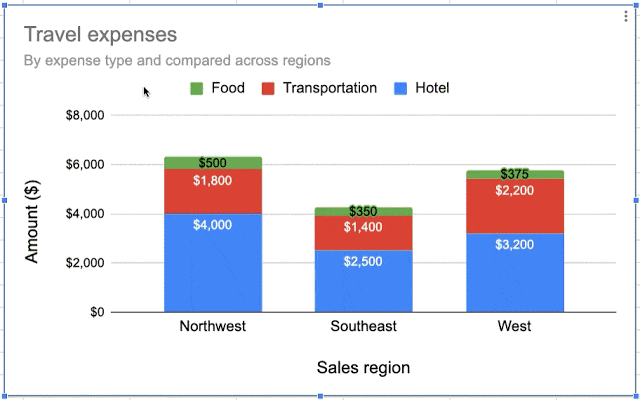
圖片來源:G Suite Updates
當我們製作好圖表,想要調整圖表中元素的位置與排版,你可以根據自己的喜好重新定位圖表元素,使圖表看起來更大或更小,讓你的圖表可以根據不同情況有不同的呈現方式。
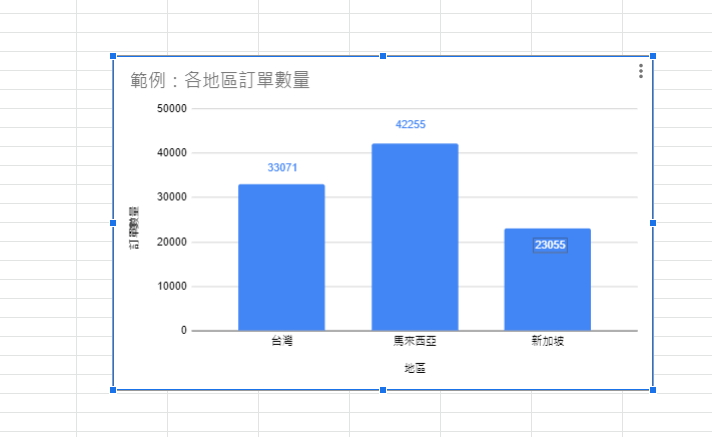
圖表縮小前
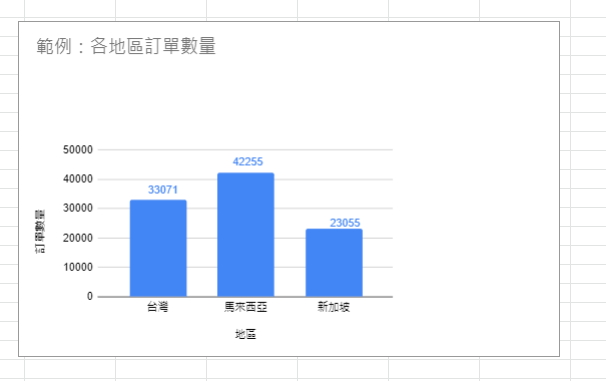
圖表縮小後,讓中間的圖表所佔的版面變小
如上圖,你可以調整整份圖表的排版,點選圖表的外框後進行縮放,就能夠選擇你覺得合適的圖表大小,不需要透過側邊欄位才可調整。
如何利用快捷鍵快速調整圖表?
除了這些更新之外,Google還添加了鍵盤快捷鍵,讓你能更快調整圖表。此鍵盤快捷鍵會使你的工作變得輕鬆快捷。
· Tab:在元素之間移動
· Enter:從組中選擇單個元素
· Escape:從單個元素返回到組元素
· Arrow keys:重新定位選中的元素
透過這樣直接調整圖表,未來我們在使用Google試算表時,將可以更快排出你覺得合適的版面,自由地變更各個圖表元素的擺放位置與大小,幫助我們在工作時,省去調整圖表外觀尺寸的時間。
延伸閱讀
這招讓你的報表更清楚!在Google試算表圖表中標上重點特殊顏色
快速生成Google圖表?利用Google試算表的「探索」功能吧!