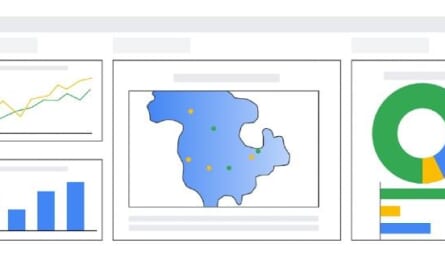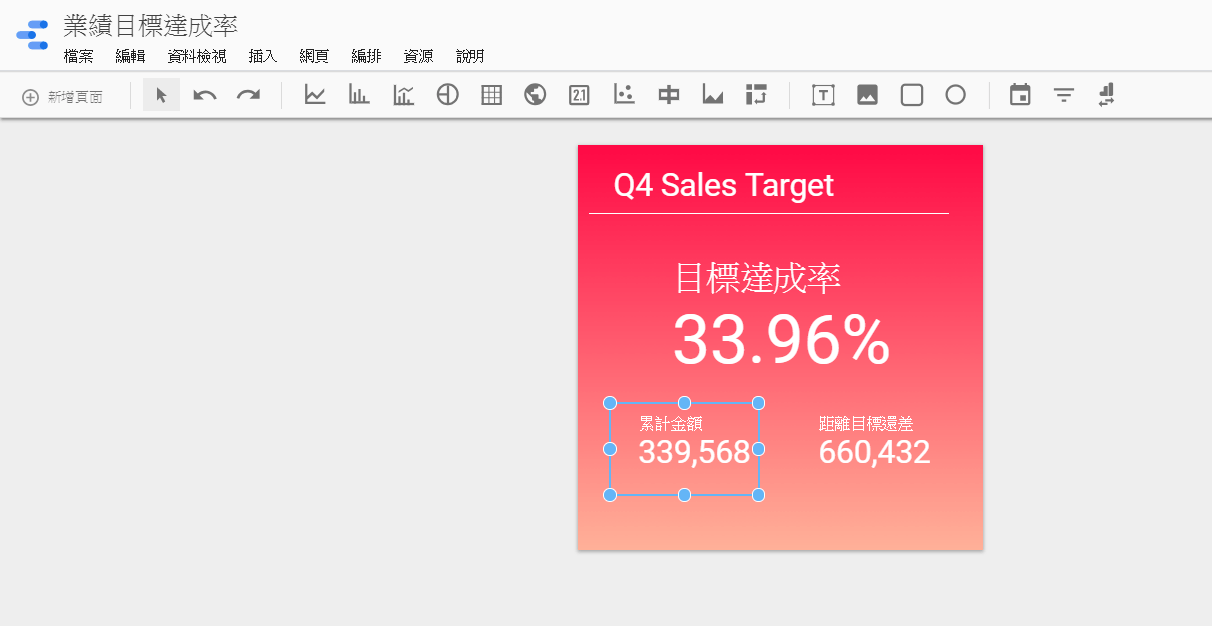網路讓人們更輕易得到比起過去更多的資訊,但當需要處理的數字資訊變多,考驗的反而是如何化繁為簡的溝通能力。而 Google Data Studio 就是這樣一個能幫你化繁為簡的分析與報表工具!
資訊視覺化、數據圖像化,用圖表才能打動人心!
在《打造圖像腦 - 學會擊敗 90% 職場競爭者的視覺思考工作術》這本書提及:「人腦有 2/3 在處理圖像,卻有超過 90% 的人不會用圖像思考與溝通。 把所想所說變成簡潔圖像,才能釐清資訊,進而瞬間打動人心!」而 Google Data Studio 就是一款幫你將各式網路數據圖像化分析,並能製作成客製化報表的工具,今天將跟各位分享如何透過 Google Data Studio,幫你把眼花撩亂的數據資訊瞬間視覺化,變成精美的圖表!
光用 Excel 和 Google 試算表還不夠嗎?
市面上有許多能幫助我們資訊視覺化、圖像化的工具,像是 Excel、Google Sheet、Google Analysis 都有良好的數據圖像化功能,但這些工具都有一個共同特點,就是比較像分析給「公司內部人員」看的;如果要分享資訊給「其他使用者或客戶」,只能花大把時間將數據轉化成容易理解的形式後,再用 email 寄出,過程非常繁瑣。
使用 Google Data Studio 三大好處
好處一:分享容易
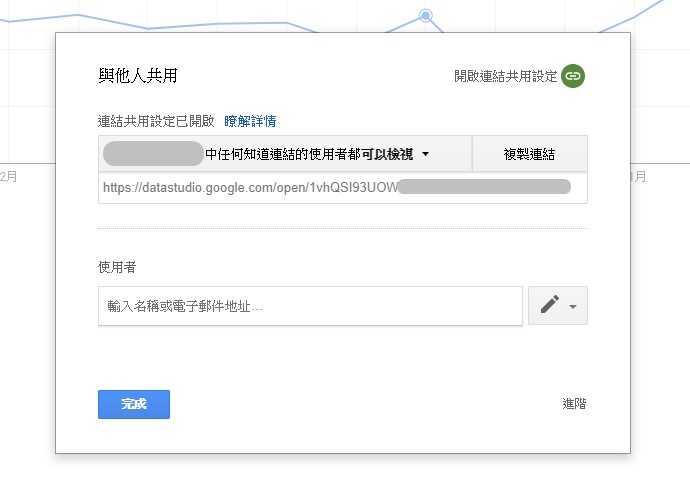
跟我們分享 Google 表單或其他 Google 雲端工具一樣,只要給分享的對象一串網址對方即可擁有檢視或註解等權限。
好處二:客製化報表!數據流量輕鬆套用中文圖表

如果使用套版,選擇資料來源跟數據顯示方式,幾乎不用以往做整理的一半時間就可完成。
拿同樣是將資訊圖像化的 Google Slide 簡報工具作為比喻:如果說 Google Slide 是將文字圖像化,讓簡報不再只是空泛的口述表達,讓人摸不著邊際的想像;而 Google Data Studio 就是聚焦在「數據圖像化」,讓人可以用更直覺的方式感受數字所傳達的訊息。
好處三:多種支援資料來源
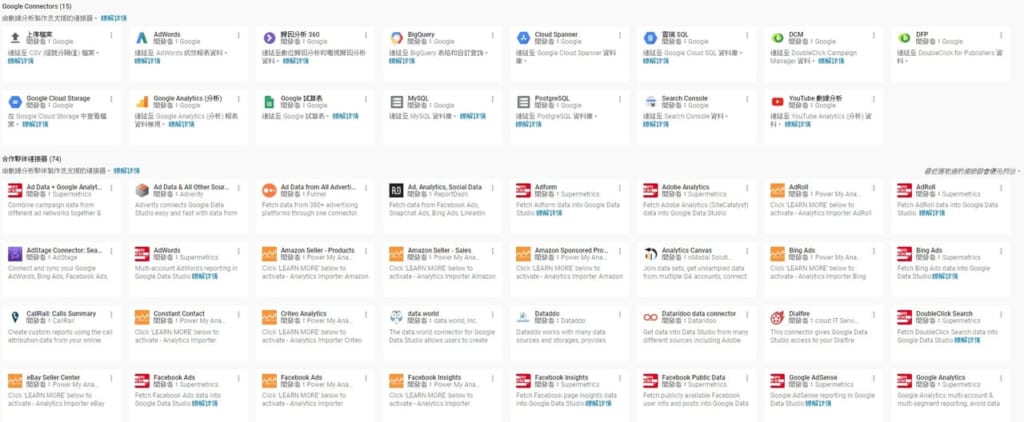
在 Google Data Studio 中,除了有 Google 相關的產品如 Google Analysis、Google AdWords、Search Console、Google Sheet、Youtube 等可以利用之外,也有許多 Google 以外的產品能提供我們找尋資料來源,非常實用。
4 步驟使用 Google Data Studio 套版
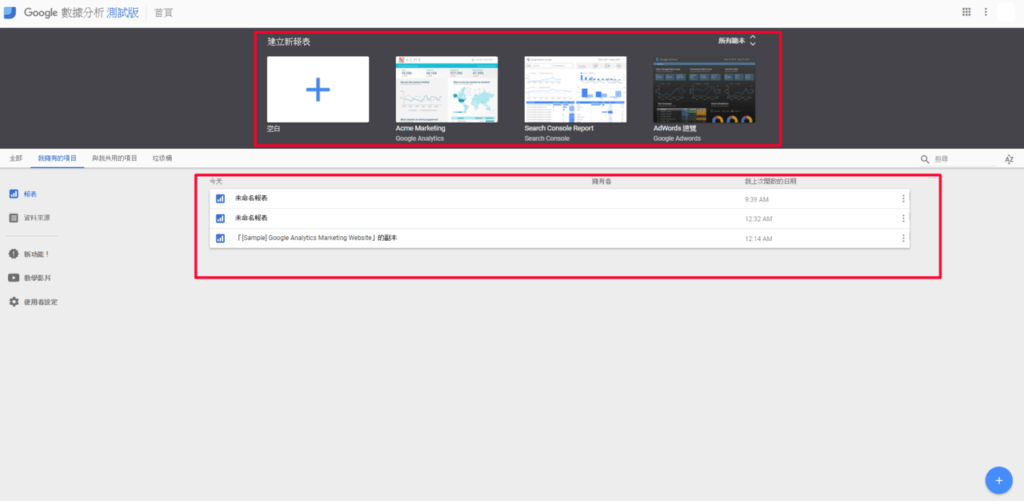
進入 Google Data Studio 首頁後,上方深灰色區域是套版範例;下方則是曾經製作過的成品。
步驟一、選擇 Acme Marketing 套版
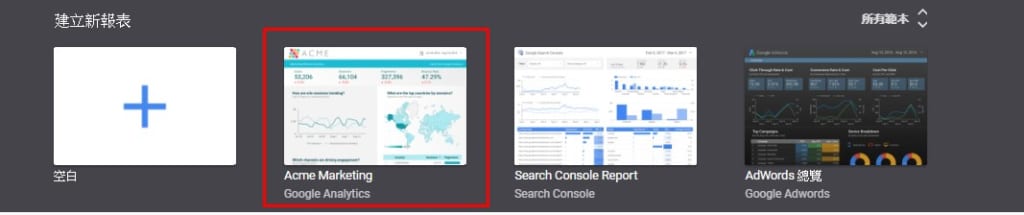
步驟二、進到畫面後,點選右上「使用範本」
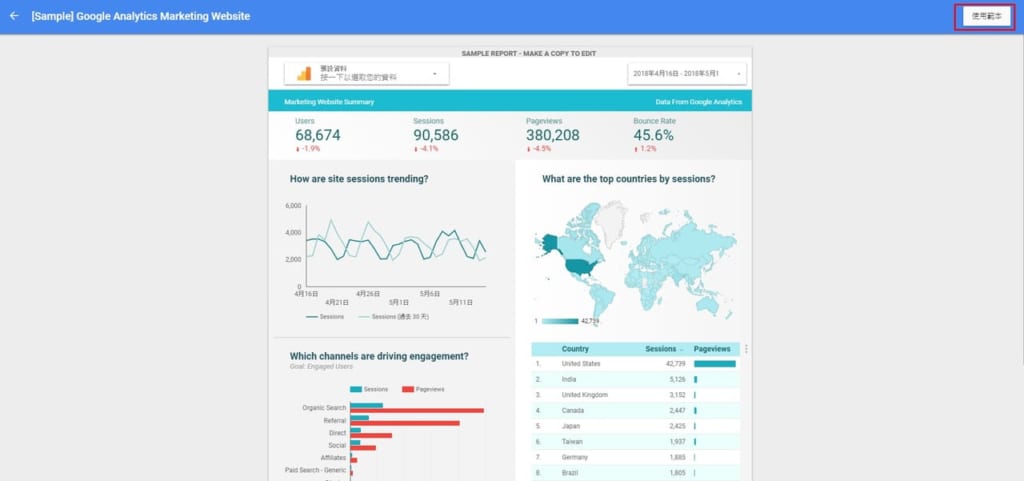
進來時,範本已經有預設的圖表跟數據檔案
步驟三、選擇資料來源

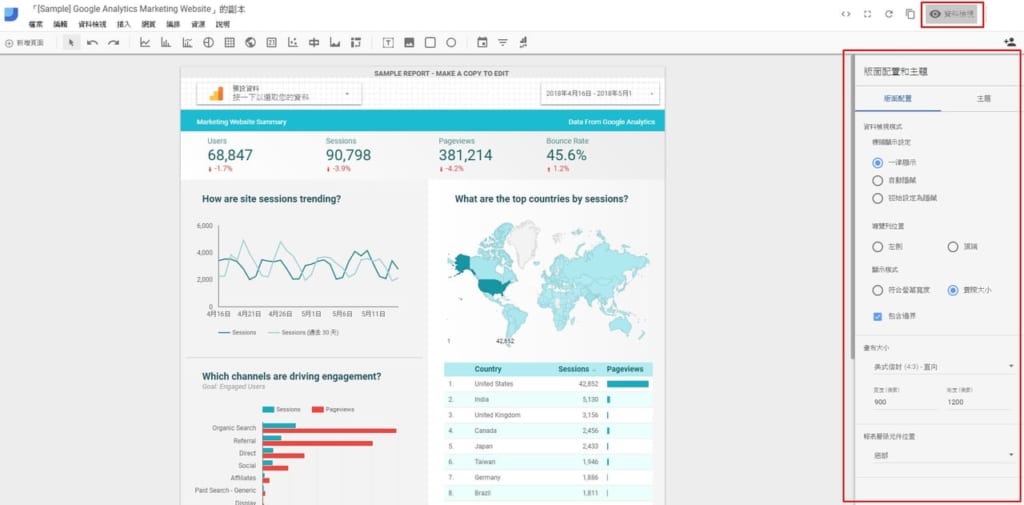
選擇你所擁有的數據資料後,就會進入到編輯畫面。若想切換瀏覽模式則可點即右上按鈕可隨時切換「資料檢視」或「編輯」模式。右側欄位則可調整整體套版設計。
步驟四、修改個別資料
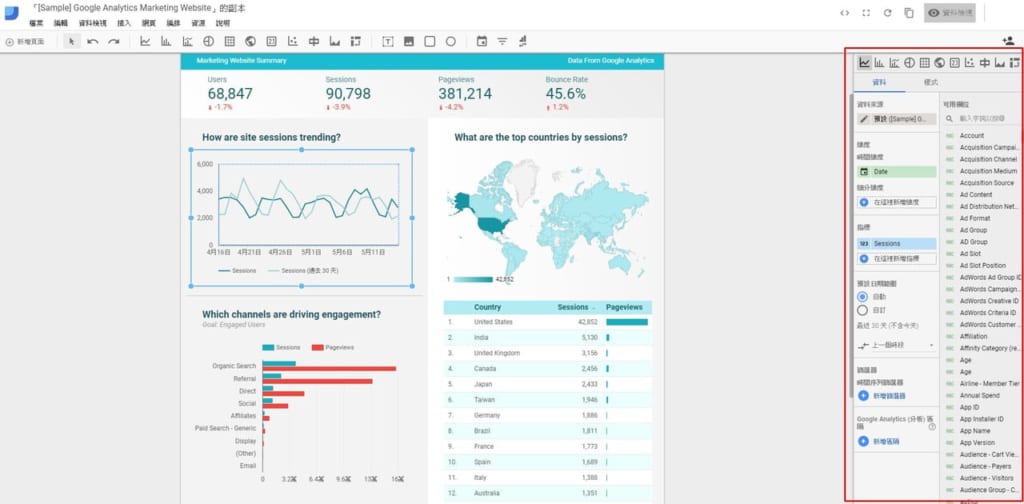
點選相關圖表,右側就會變成個別資料的設計或是數據,剩下的就依照個人需求調整即可。
3步驟自製Google Data Studio套版
步驟一、新增一個空白頁面
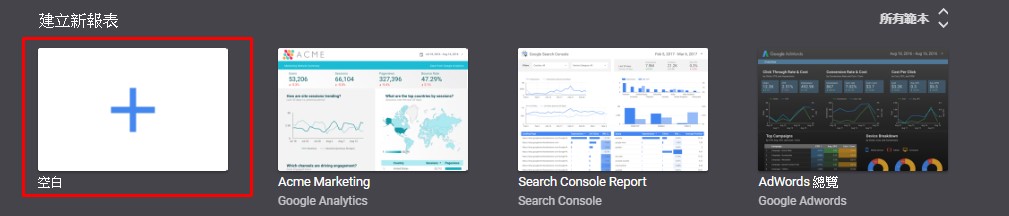
步驟二、選擇資料來源,建立新的資料
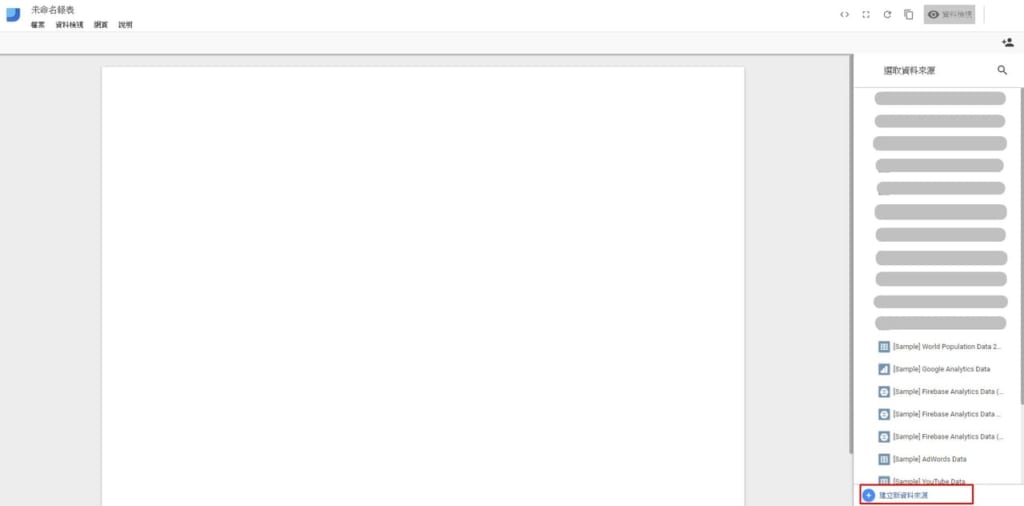
點擊右下建立新資料來源
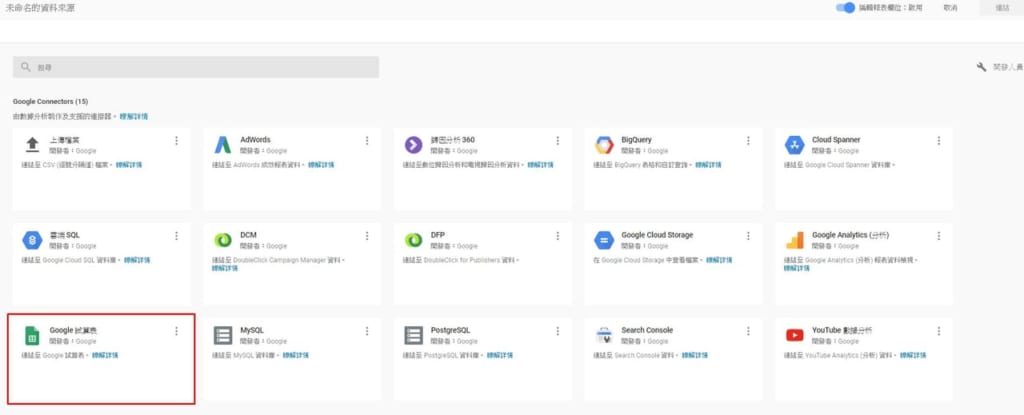
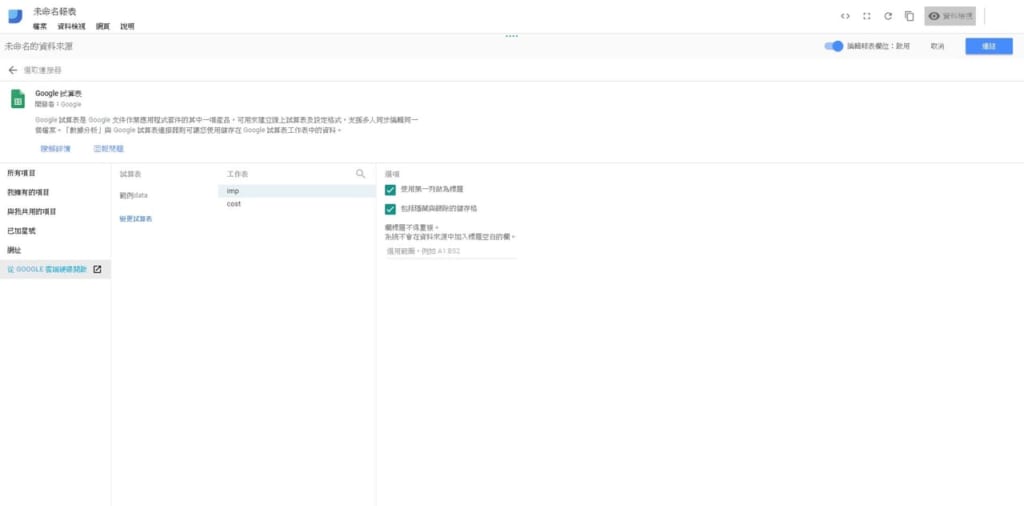
進入資料來源的選擇頁面後,可以選擇各種數據報表的來源。舉例來說,我們想要製作 Google Sheets 試算表的資料,點選即可使用。
步驟三、直接拉想呈現的圖表呈現資源
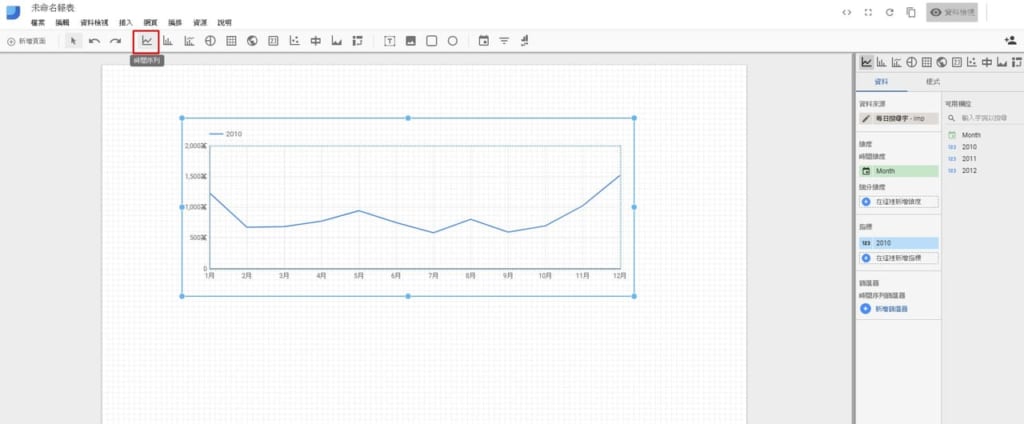
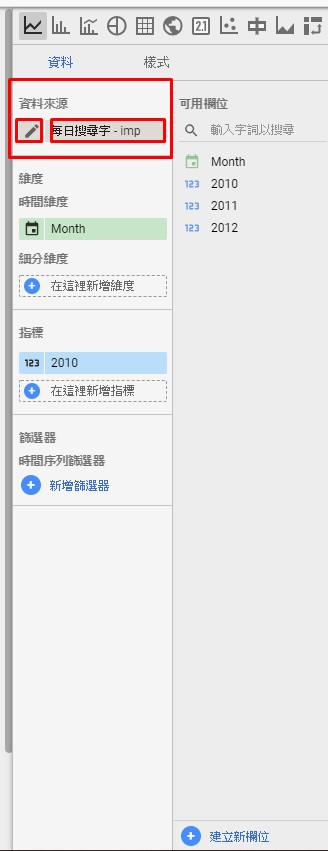
需要注意的是,如果個別資料的來源與一開始設定不同,點選個別資料也可以修改資料來源。但資料來源左右側按鈕修改的內容不太相同:右側只能修改檔案來源(適合沒有其他分頁檔案);左側可以進一步選擇修改到哪個檔案裡的哪個分頁。
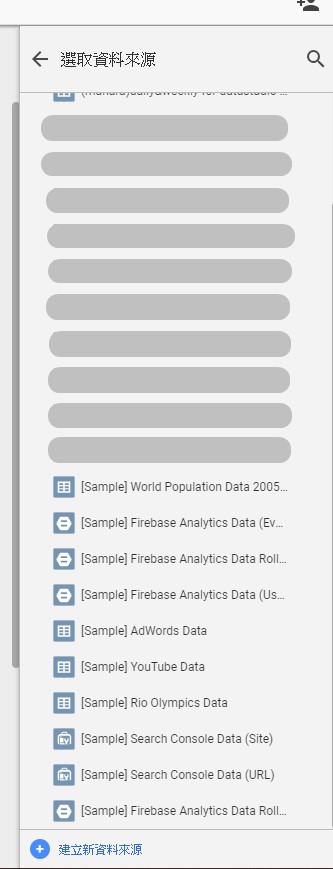
資料來源右側按鈕是選擇檔案
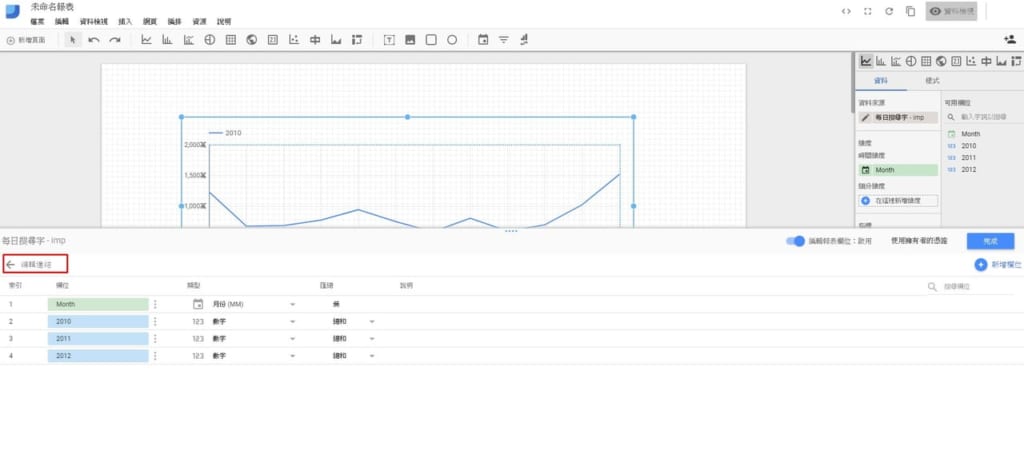
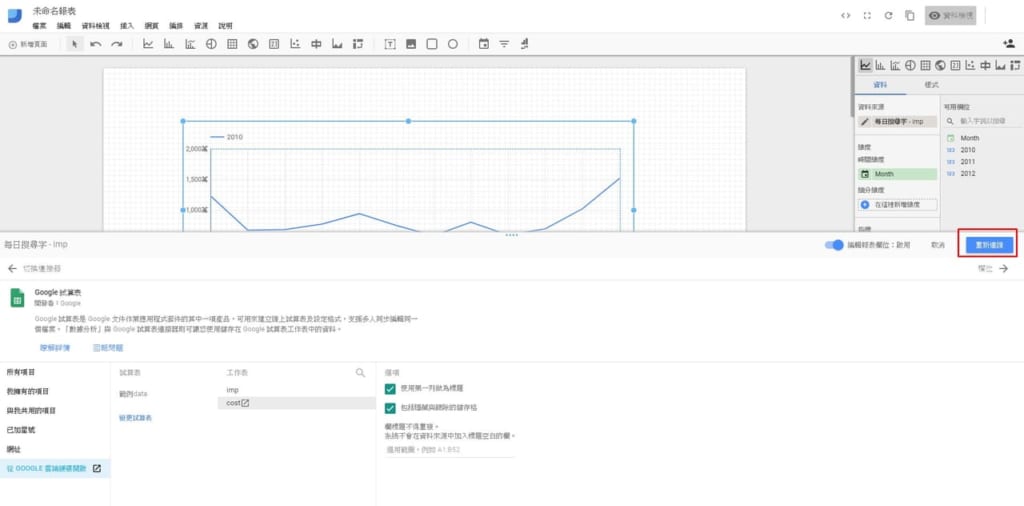
資料來源左側按鈕是選擇資料呈現方式,而點擊紅框「編輯連結」也可以修改連結,也可更細部選擇修改工作表,完成後點擊重新連線即可。
以上用法其實非常簡單,每次只需更新數據,正式一點再把圖表剪貼在簡報中,瞬間會使你的報告便得更專業,下次與客戶或上級做結案時立刻試試看吧!
延伸閱讀
如何用Google Sheet (Google 試算表)輕鬆製作出精美圖表?
4步驟馬上學會!在 Google 文件中插入圖表同步更新!
免下載!線上使用 Google 文件建立申請書範本、企劃書範本!