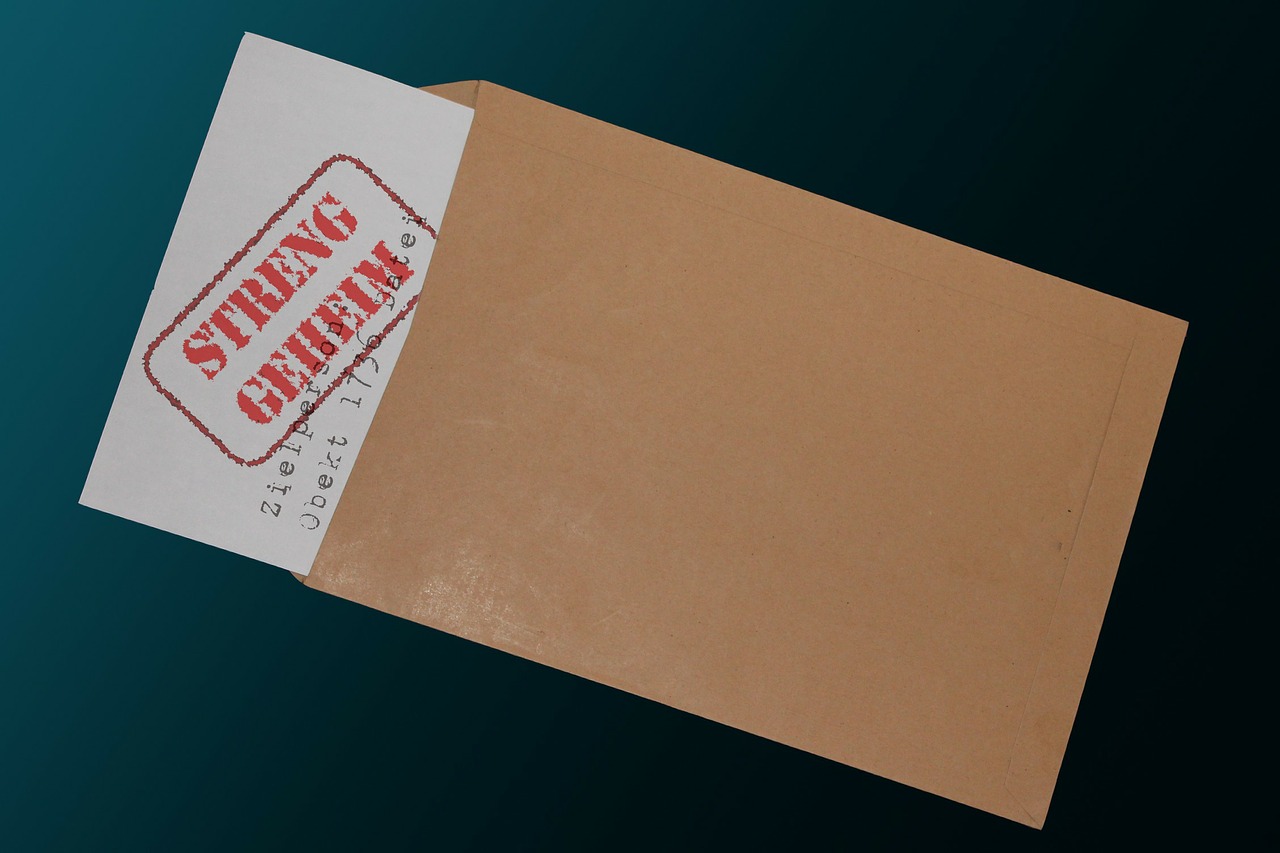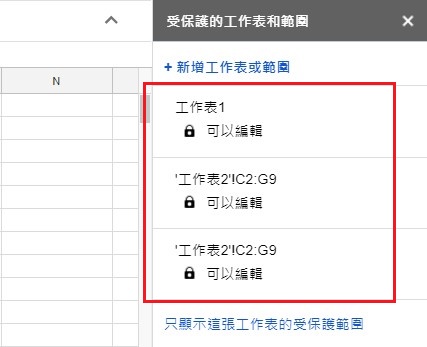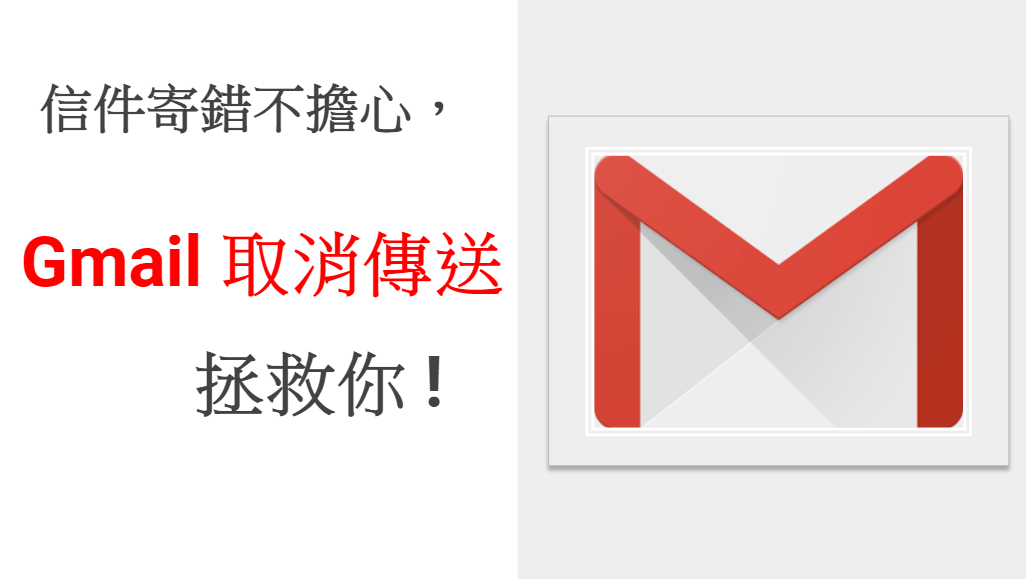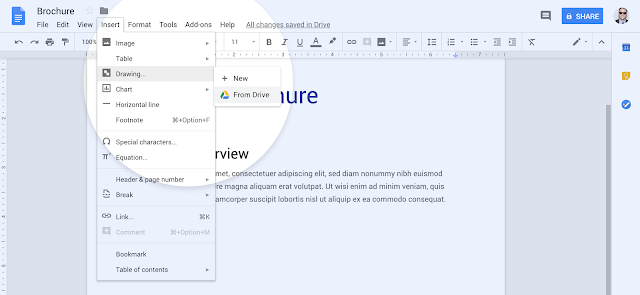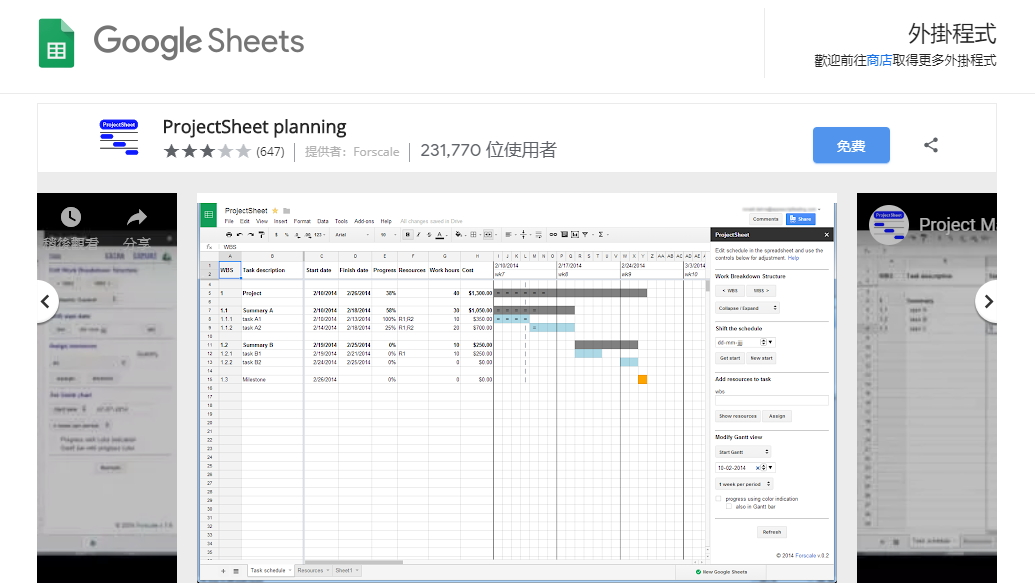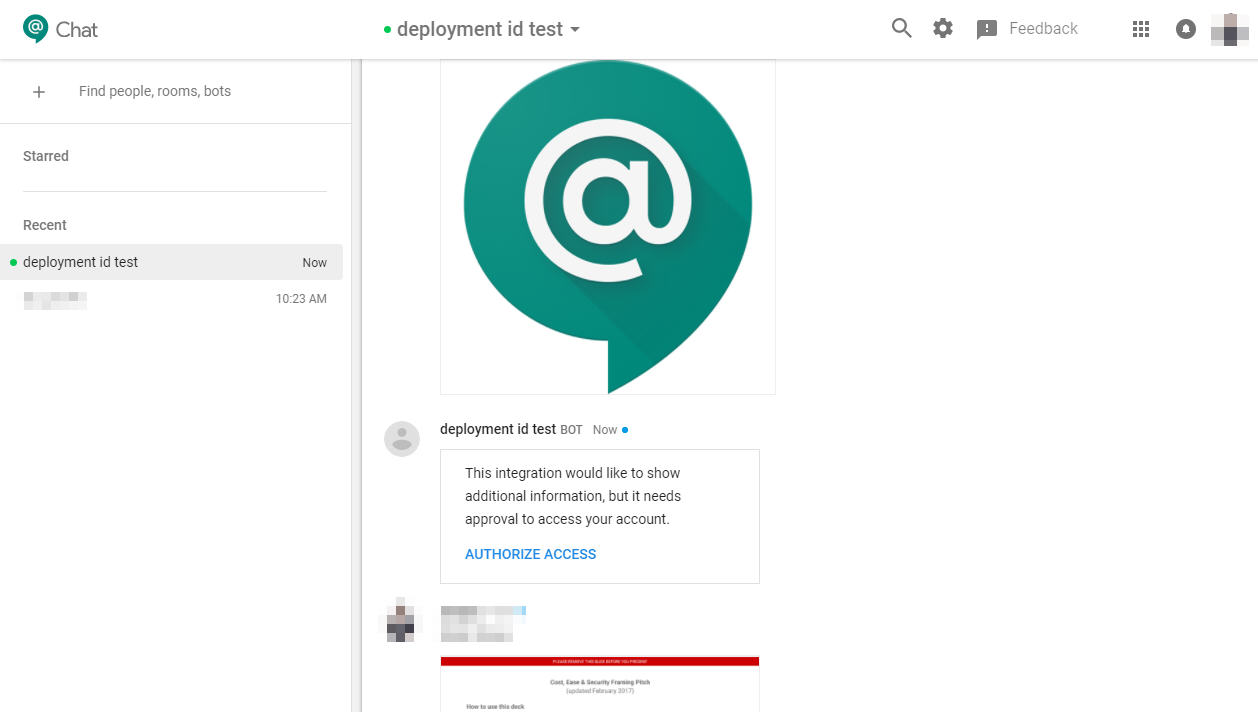Gmail 日前針對信件資安管控開放了全新功能「機密模式」!機密模式可以寄送限制讀取期限的信件、禁止列印下載等,最初機密模式僅開放個人版 Gmail 使用,企業版信箱請參考Gmail 企業信箱也有機密模式了,可以先用個人版來實測以下功能!
使用 Gmail 機密模式的三大好處
- 自行設定信件存取時間
- 自動禁止對方複製、列印、下載、轉寄
- 對方非 Gmail 信箱也能寄送機密信件
三步驟學會使用 Gmail 機密模式
步驟一、開啟機密模式
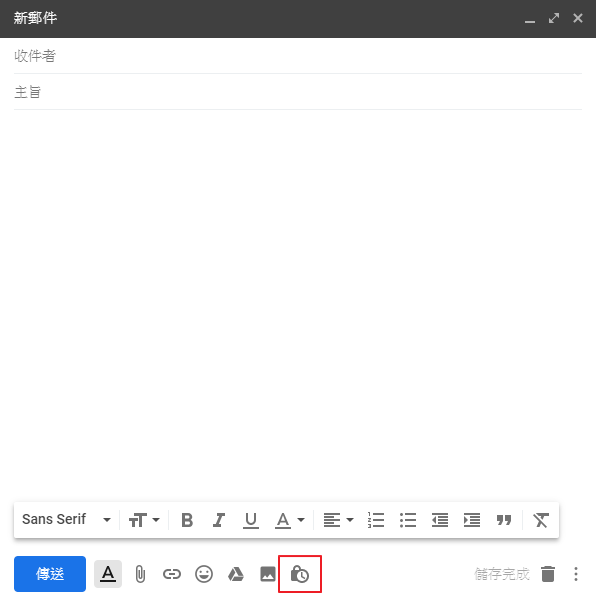
目前只有新版的 Gmail 才能夠使用機密模式,所以如果還是在使用舊版的朋友們,記得要先切換到新版才能夠使用唷!
開啟新版 Gmail 的新郵件視窗後,將會發現編輯欄位底下的工具列最右方多出了一個鎖頭與時間的符號,如上圖紅色框框處,此為「機密模式」,點擊即可開啟。
步驟二、設定存取時間與簡訊密碼
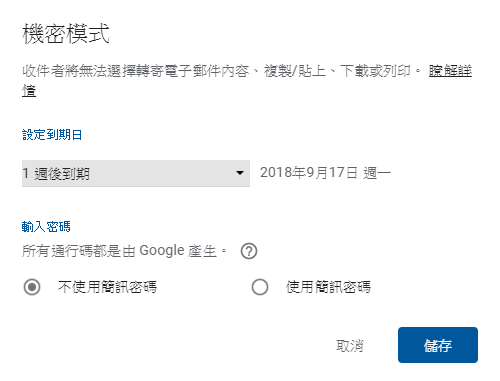
開啟機密模式進入詳細設定頁面後,預設為無法轉寄、複製/貼上、下載列印信件,因此並不需要額外做調整即會自動套用。下方則可設定信件存取時間,到期日為收件者存取信件的時間限制,最短可以設定一天、最長可以設定五年後,時間到期後收件者將沒有權限再觀看該信件。
輸入密碼的部分,由於目前亞洲地區僅有日本與印度支援發送簡訊密碼的功能,所以建議各位選擇「不使用簡訊密碼」以免發生錯誤。
步驟三、確認 OK!發送信件
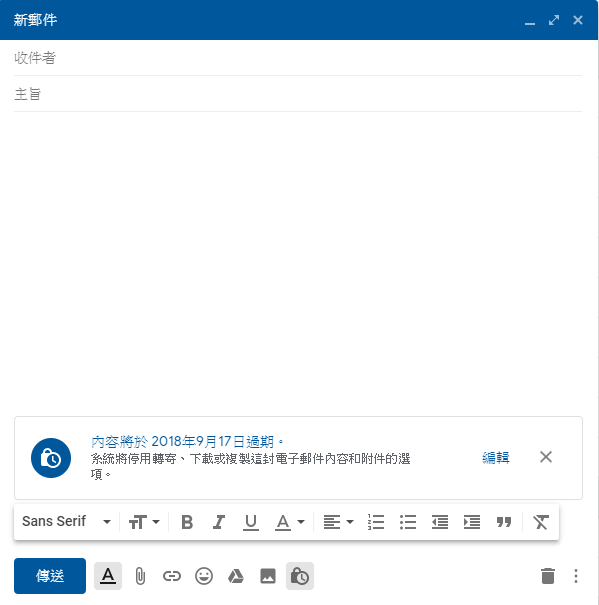
在完成上一步驟的機密設定後,若看到郵件編輯的畫面顏色變成深藍色,代表已完成設定。書寫欄位下方也會顯示目前機密模式的存取時間,按編輯則可以進入設定存取時間的畫面修改,最後確認收件人與信件內容、附件後,像寄出普通信件般按下傳送信件即可寄出。
收件者看到的機密模式信件畫面是什麼?
使用 Gmail 的收件者可以在收件匣看到如下圖的通知:
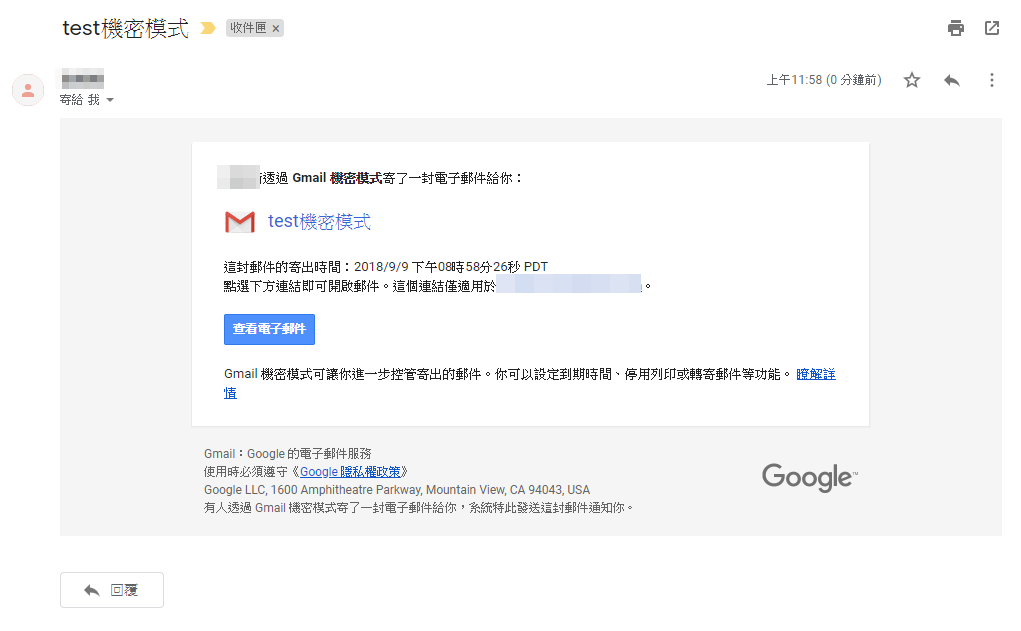
如果想要觀看信件的詳細內容,則需點擊「查看電子郵件」。

右上角紅字處會顯示這封信件的到期時間,若存取時間已到,將如下圖無法存取。

如果想收回信件的存取權呢?
若是信件送出後,認為應該不要再開放存取,則可以在期限到之前提前收回信件的存取權限。
首先進到寄件備份,或是用搜尋的方式查找到要收回權限的信件,可以看到如下圖的畫面:

點選紅框處的「移除存取權」即可移除全部的信件存取權,不需要再等到時間到期,使用者就會看到無權存取電子郵件的畫面。
以上幾個步驟是不是很簡單呢?若有機密信件需求的使用者不妨試試看,不過就像開頭提到的,目前僅有個人版的 Gmail 支援機密模式功能,而 G Suite 版本的企業用戶是暫時還無法使用的。不過藉由 G Suite 使用者的測試結果顯示,若是用機密模式寄信到有 G Suite 保管箱功能的企業帳戶,一樣會在信件存取到期後無法觀看信件。由於 G Suite 保管箱僅是留存信件通知,開啟信件還是要依靠信件通知裡面的連結才可以,故如果沒有權限或是權限到期一樣都是無法觀看的。
雖此功能是防君子不防小人,對方若是使用螢幕截圖一樣可以保存信件,然而對於有需求的使用者不妨能作為一種基本的保護,下次有需要時來嘗試使用看看吧!
延伸閱讀:
如何救回 Gmail 誤刪的信件?3步驟還原永久刪除的郵件!
Gmail 也可以看到已讀狀態?運用 Mailtrack 掌握信件瀏覽進度