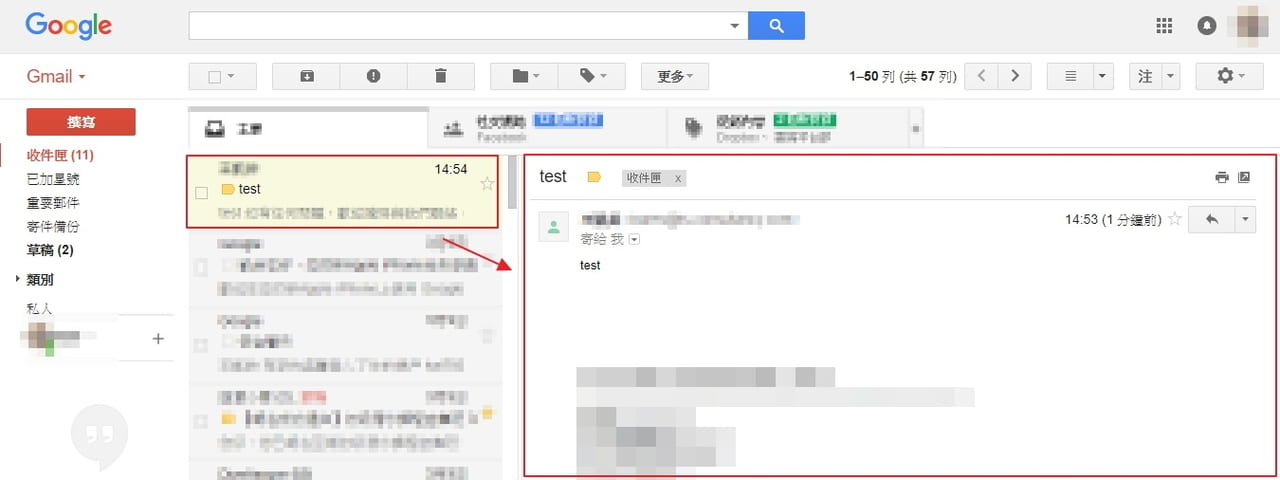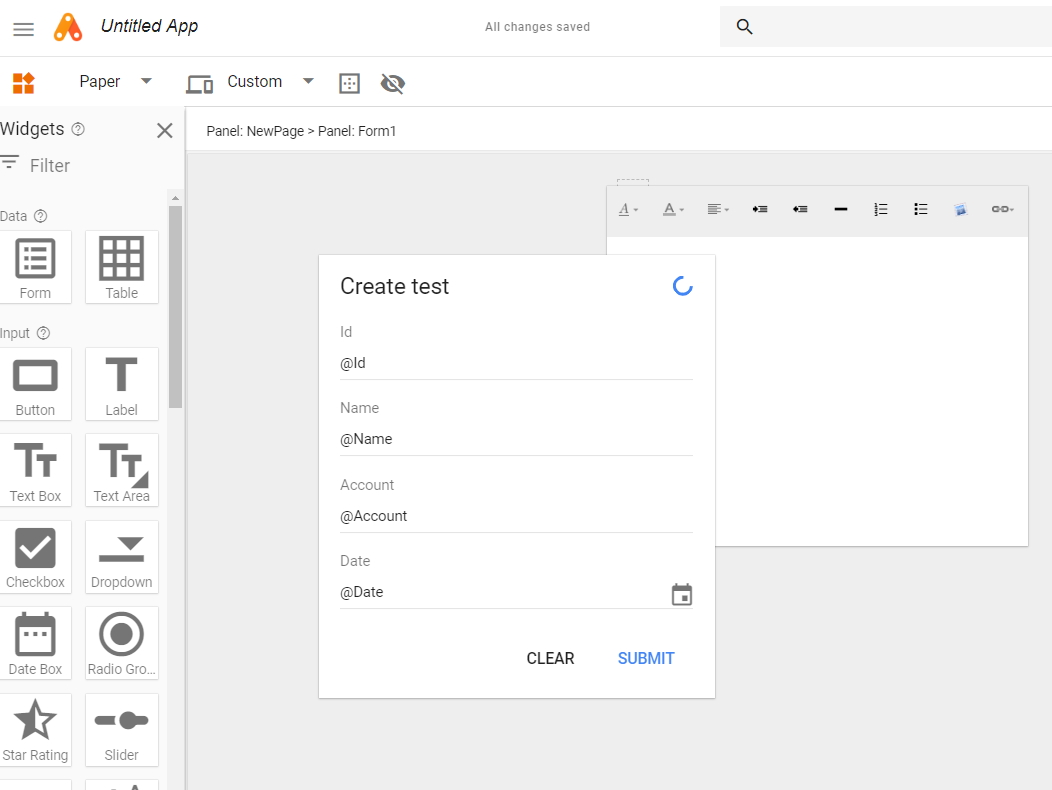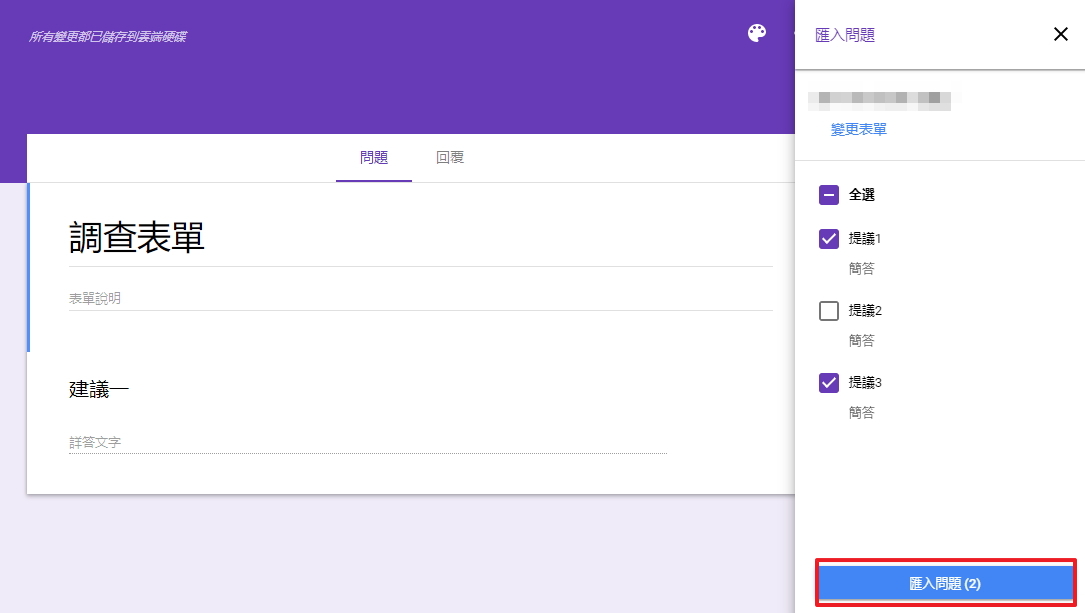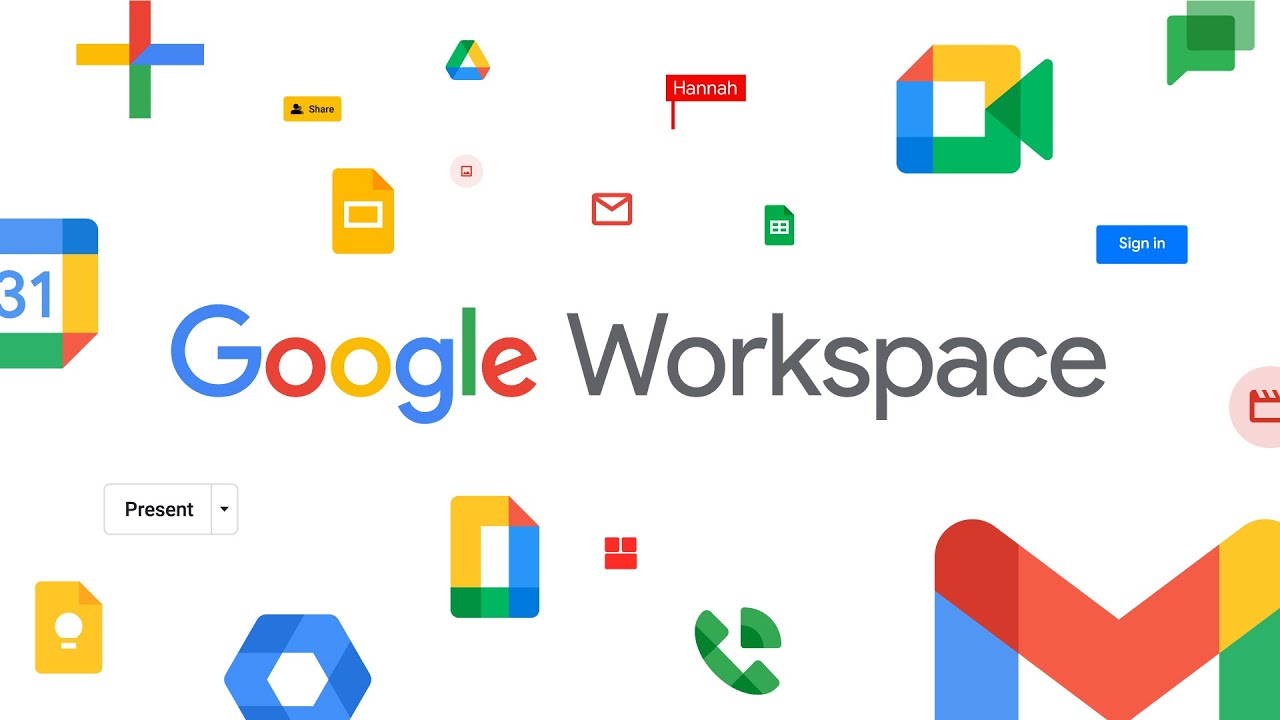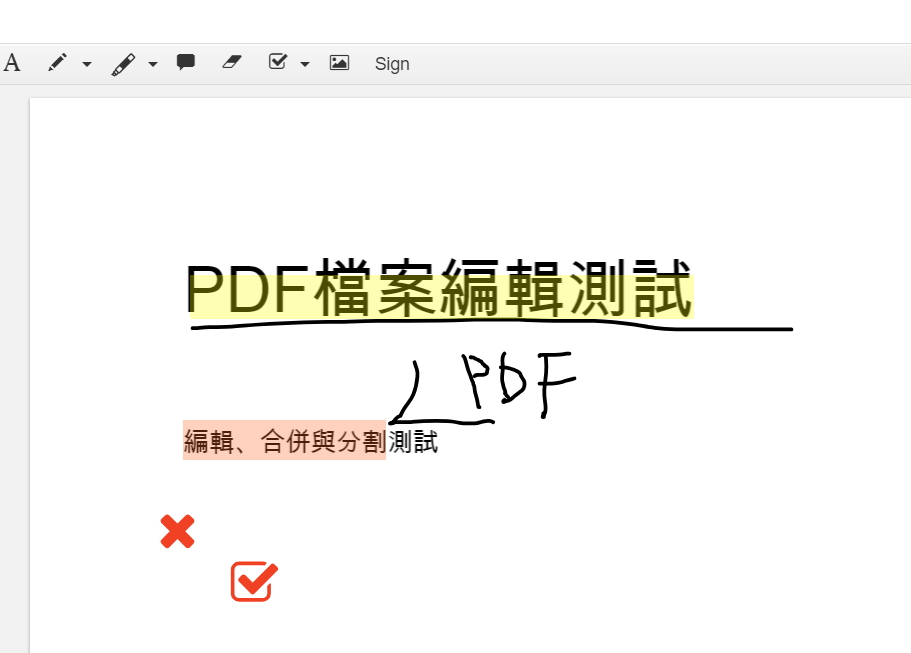今天要跟大家分享 Gmail 進階設定中的「預覽窗格」功能,開啟這個功能之後,可以加快瀏覽信件的速度,只要依照以下步驟,就可以提高瀏覽信件的效率,大家一起來試試看吧!
很多人應該已經很習慣 Outlook 收發信件的介面,可以直接在同一個畫面點選標題右方或下方就可以看到信件內容,在一般預設狀況下,使用 Gmail 收發信件,只會看到信件的標題,如果想看信件內容必須點選信件標題進入郵件才行。但其實 Gmail 也能夠透過預覽視窗快速翻找信件,只要照著下方步驟設定就能夠讓 Gmail 也能分割畫面來預覽信件唷!
步驟一、開啟 Gmail,點選「設定」選項
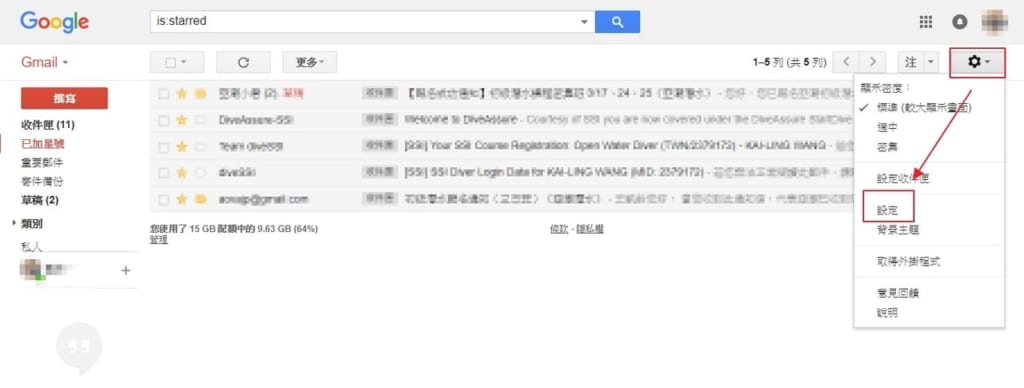
進入 Gmail 頁面並點選右上角的齒輪,設定圖示再點選「郵件設定」,進入設定頁面之後,可以看到上排有「進階」的分頁,預覽窗格即在此分頁中。
步驟二、在設定頁中的「進階」啟用「預覽窗格」
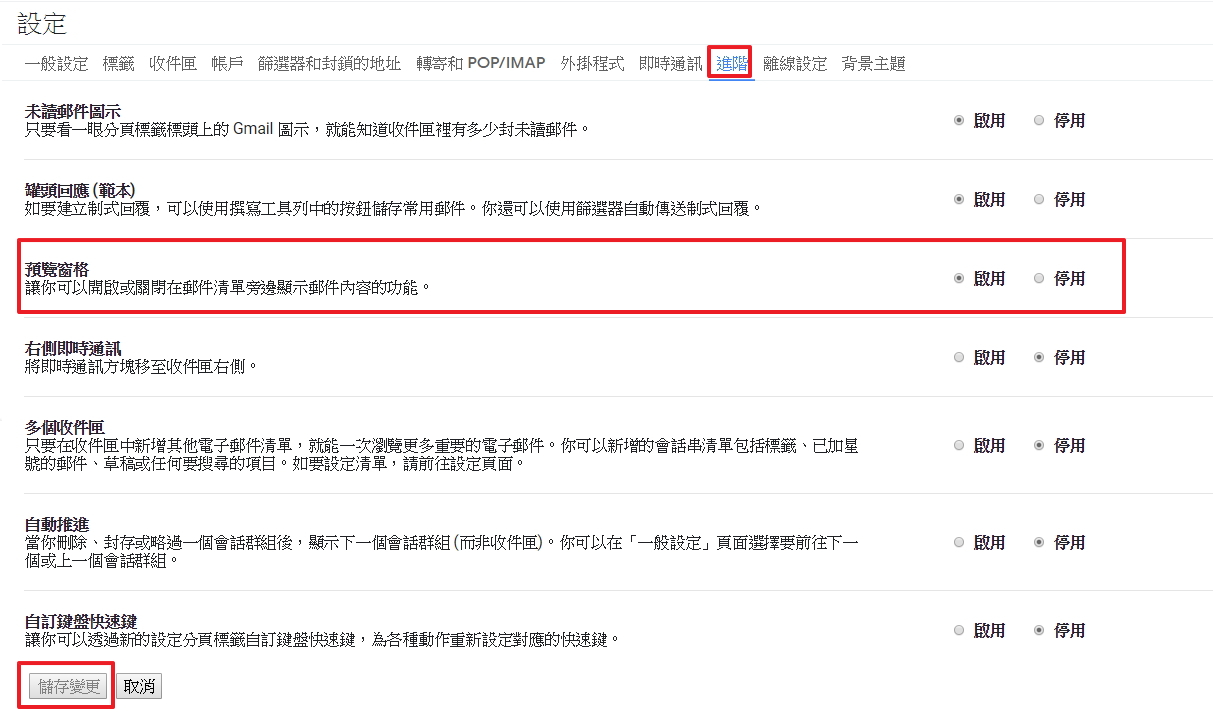
在 Gmail 設定頁切換到「進階」頁面後,即可看到「預覽窗格」這功能。在預設的狀況之下,Gmail 預覽窗格預設都是停用的狀態,如果選擇啟用後記得點選下方的儲存變更,即會開啟預覽窗格的功能!
步驟三、選擇預覽窗格的模式
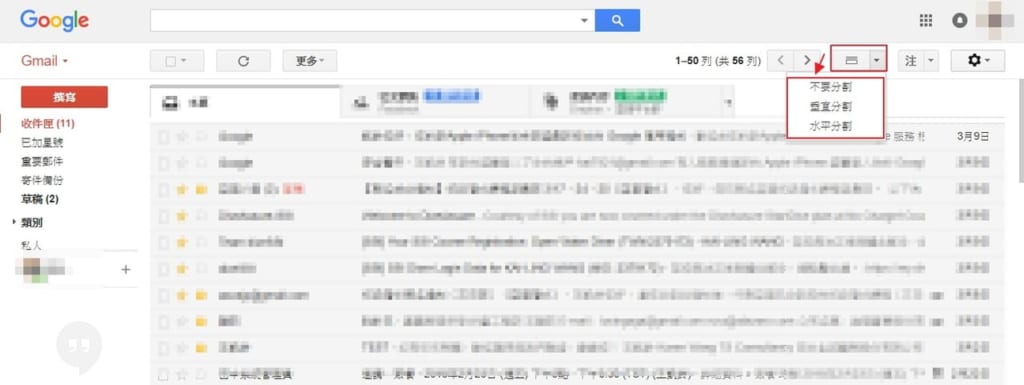
儲存更變之後,Gmail 會自動重新讀取頁面並回到收件匣的畫面,這個時候在信件列表的右上方就可以看到如上圖紅框內的選項,點選倒三角形即可看到「不要分割」、「垂直分割」和「水平分割」三種模式。
預覽窗格的分割方式比較
不要分割
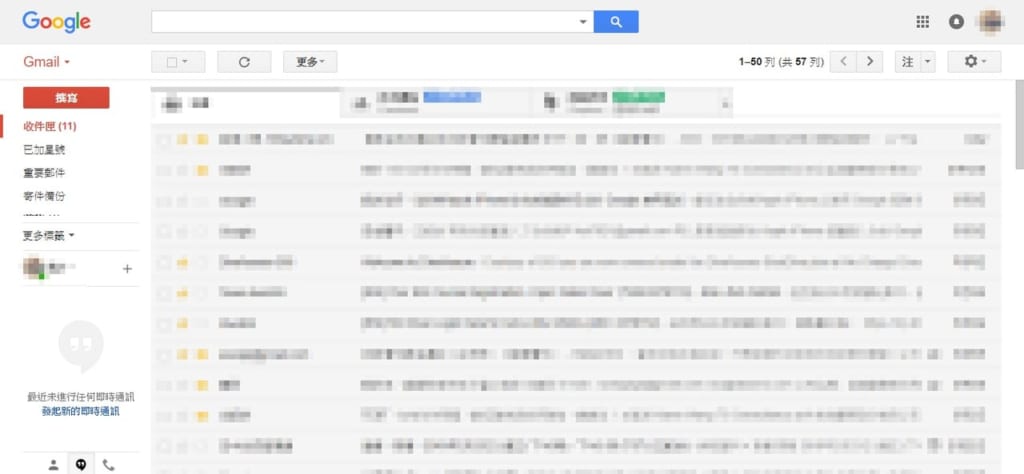
垂直分割
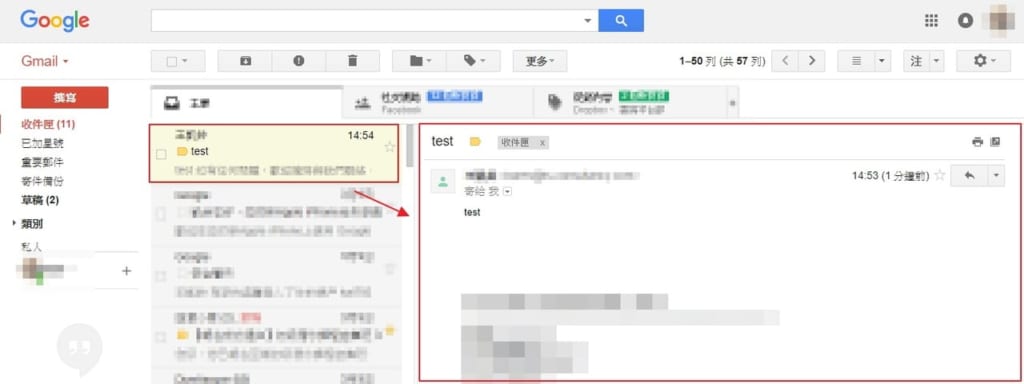
水平分割
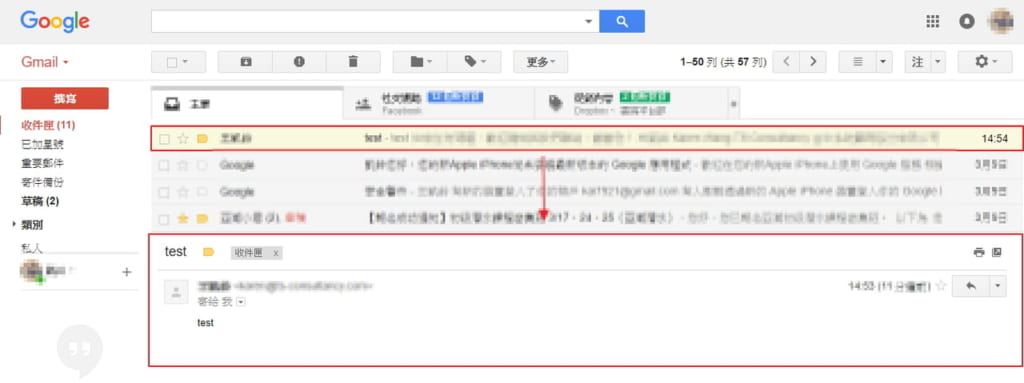
以上三張圖分別是「不要分割」、「垂直分割」和「水平分割」三種模式的差異比對圖。選擇垂直分割,信件內容會顯示在右方;同樣地,如果選擇水平分割,信件內容則會顯示在信件主旨的下方。設定完成後,你可以更完整的檢視相對完整的郵件內容。啟用之後,當你瀏覽信件時,只要點選左方的主旨,你即可在右方的預覽窗格看信件內容,這樣的方式讓你在大量閱讀郵件時不用每封都打開再關閉,可以加快用戶瀏覽郵件的速度與減少時間。
Gmail 許多實用設定的功能都會在設定中的「進階」中,只要簡單的3步驟就可以讓你的 Gmail 郵件預覽介面改頭換面,簡單又快速,大家一起來試試預覽窗格的功能吧!
延伸閱讀
一秒滑動刪除 Gmail 信件!解除手機版 Gmail 封存預設
如何讓信件快速分類、一目了然?Gmail 標籤、篩選器教學