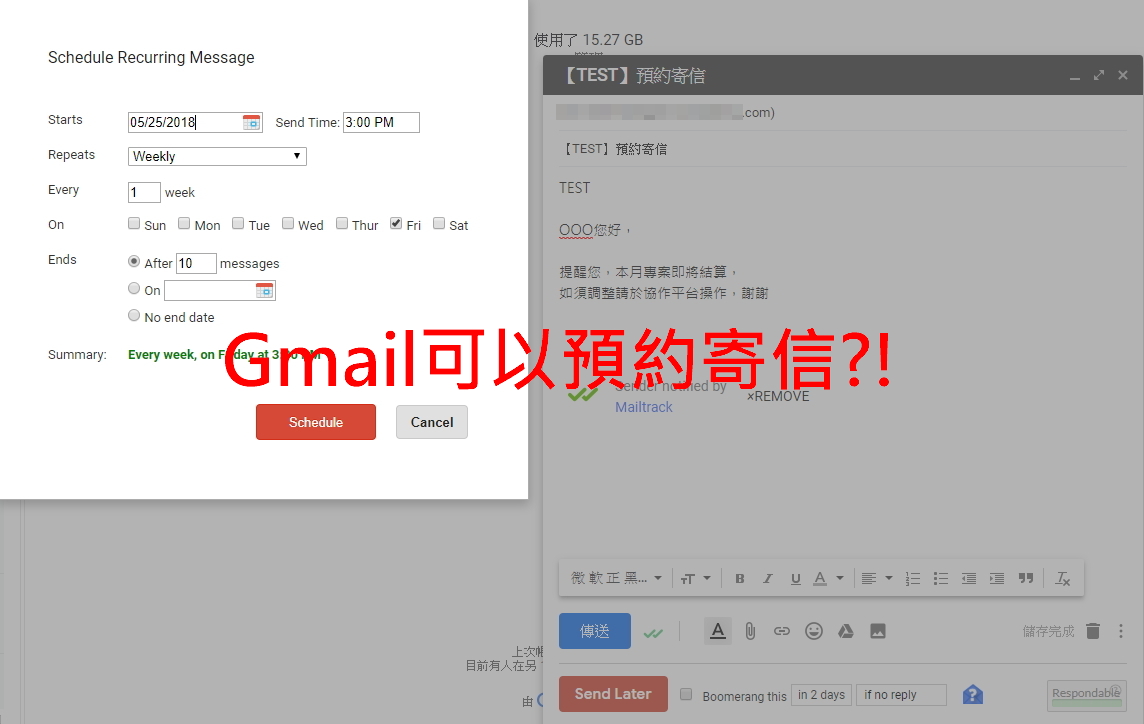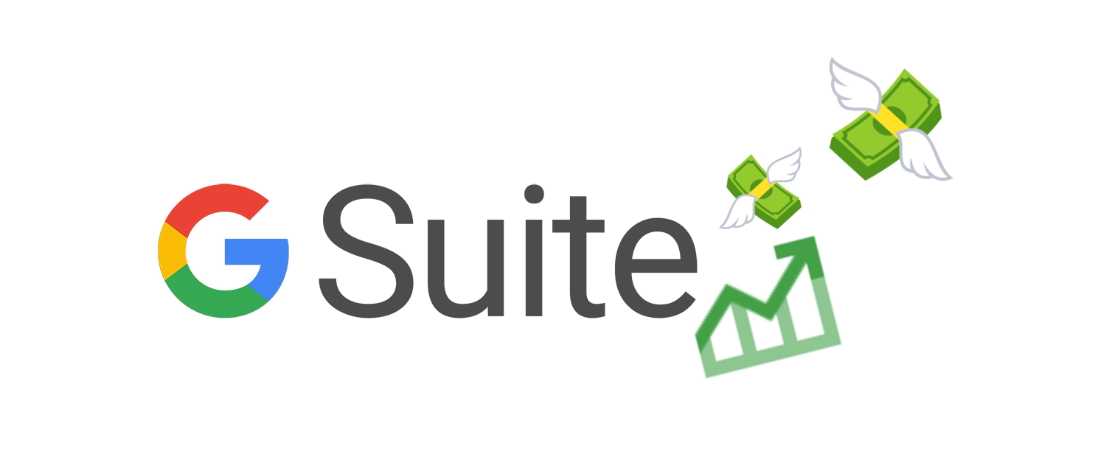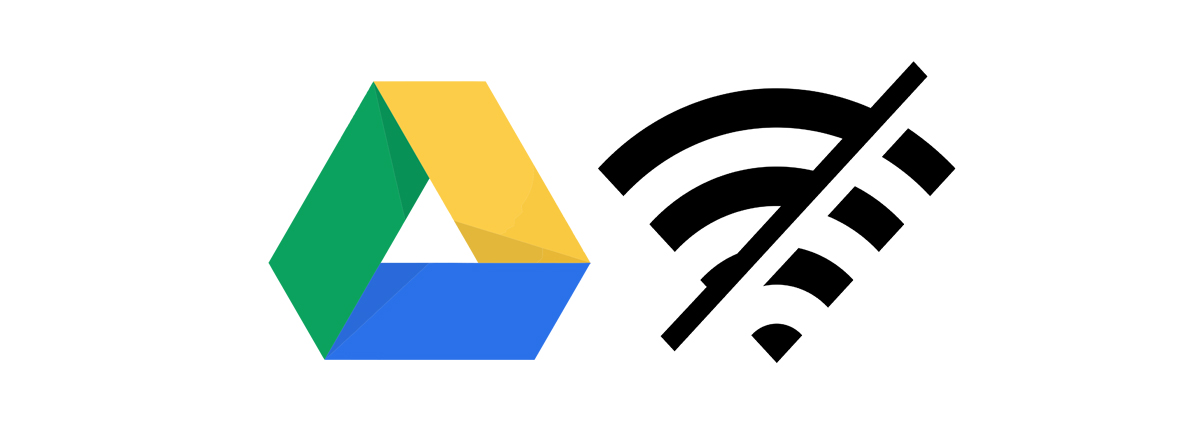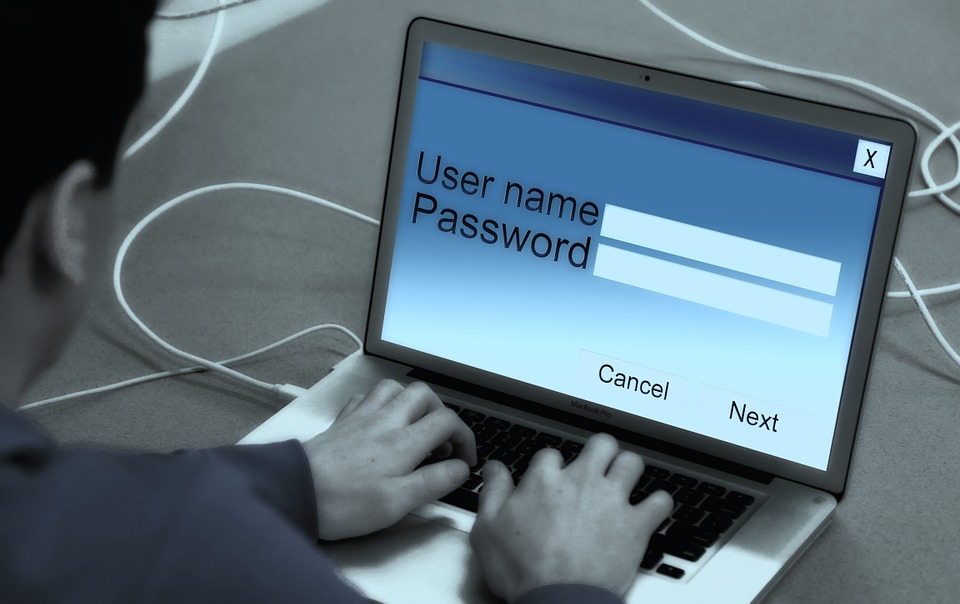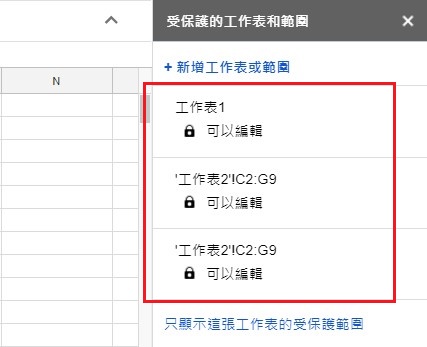使用Gmail 企業信箱的你,是否曾擔心客戶合約到期前,卻忘了寄信通知?別擔心,只要學會使用 Boomerang,就可以幫你在 Gmail 預約特定時間寄信,幫你排程。
Gmail 商務寄信必備!Boomerang 的 2 大功能
雖然目前 Gmail 本身沒有提供預約寄信的功能,但其實只要將 Chrome 瀏覽器的擴充工具「Boomerang for gmail」加到我們的瀏覽器中,未來只要透過 Chrome 瀏覽器打開 Gmail,就可以幫助我們商務辦公的信件寄送更加便利!「Boomerang for gmail」有以下 2 大功能:
一、預約 Gmail 寄信
Boomerang 可以預約 Gmail 寄信時間,從幾小時到幾天後都可以設定,甚至可以特別指定寄出的日期與時間進行排程。此外,還可以設定週期性寄信,不論是想在每周、每月還是每年寄信,都可以根據自己的需求進行預約排程。
預約寄信可以用在哪些地方?
- 重要年節問候
- 合約到期通知
- 例行性報告
- 行前通知
二、Gmail 寄信追蹤提醒
相信許多人都有這樣的苦惱:「Gmail 寄出的信件不曉得對方是否有收到?」、「上次寄信後已經隔了多久?現在應該提醒對方了嗎?」過往我們只能自己想辦法記下來的信件追蹤提醒,現在透過 Boomerang 卻可以自動提醒我們該追蹤的進度,避免遺漏重要信件的回覆提醒。
信件追蹤可以用在那些地方?
- 追蹤信件是否於期限內回覆
- 追蹤信件是否於期限內被開啟
- 追蹤信件是否於期限內被點擊
如何將「Boomerang」加到 Gmail?
要如何在 Gmail 中使用這項工具呢?只要將 Boomerang for Gmail 加到 Chrome 瀏覽器,即可在用 Chrome 瀏覽器打開 Gmail 的時候自動啟用這個外掛。
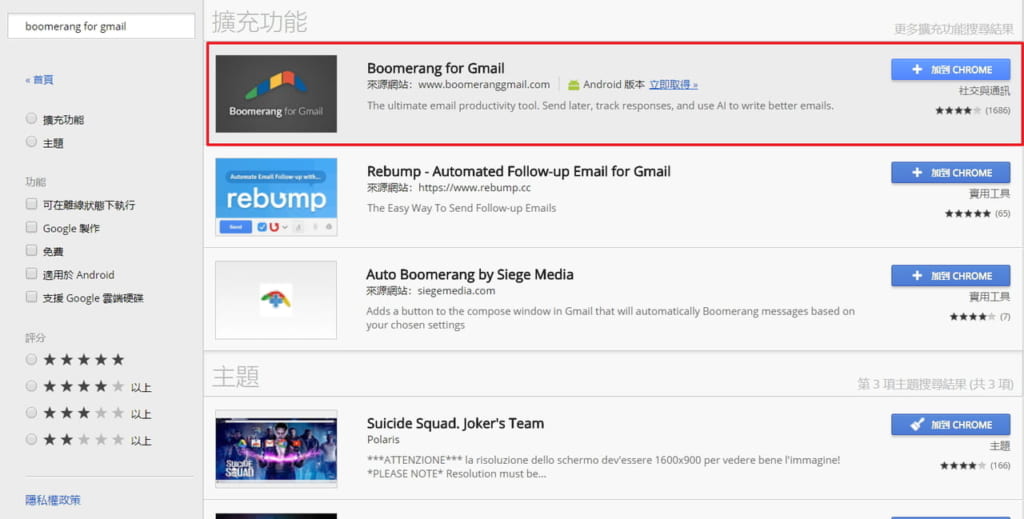
開啟應用程式商店搜尋「Boomerang」,點選「+ 加到 CHROME」。
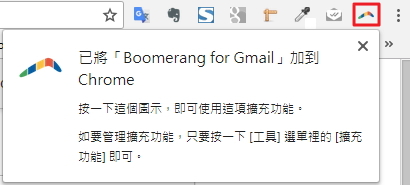
加到 Chrome 瀏覽器後,點選瀏覽器右上方的圖示,啟用 Boomerang for Gmail。
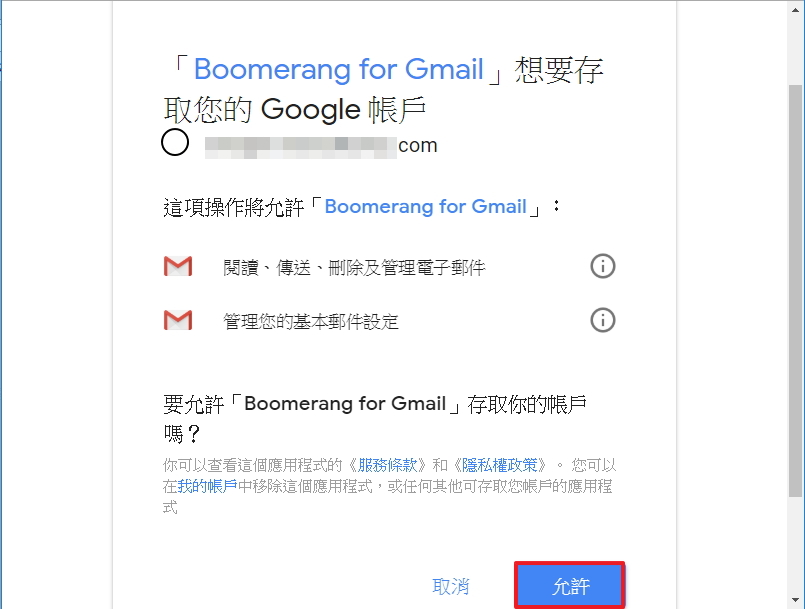
點選圖示後,畫面將出現授權頁,點選「允許」,允許該工具能連結 Gmail 即可完成。
如何設定 Gmail 預約寄信?
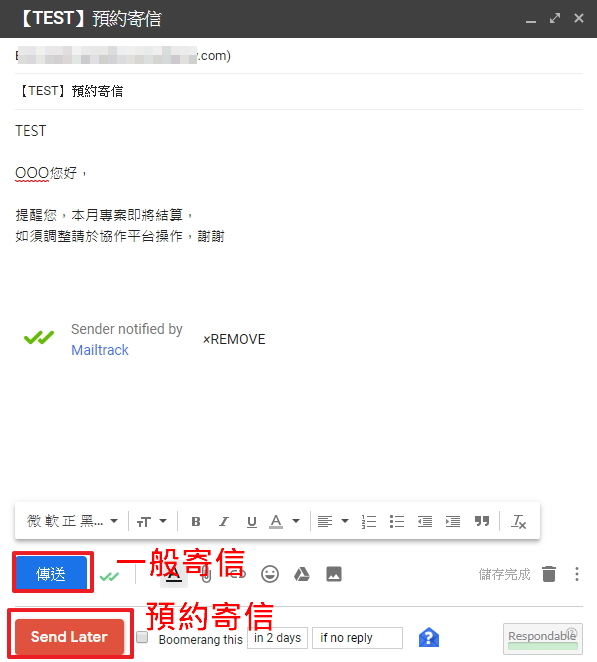
透過 Google Chrome 瀏覽器打開 Gmail,點選平常撰寫信件的按鈕跳出新信件視窗後,可於視窗下方看見平常的傳送藍色按鈕的下方多了一個紅色按鈕:「Send Later」,此按鈕即是預約寄信。
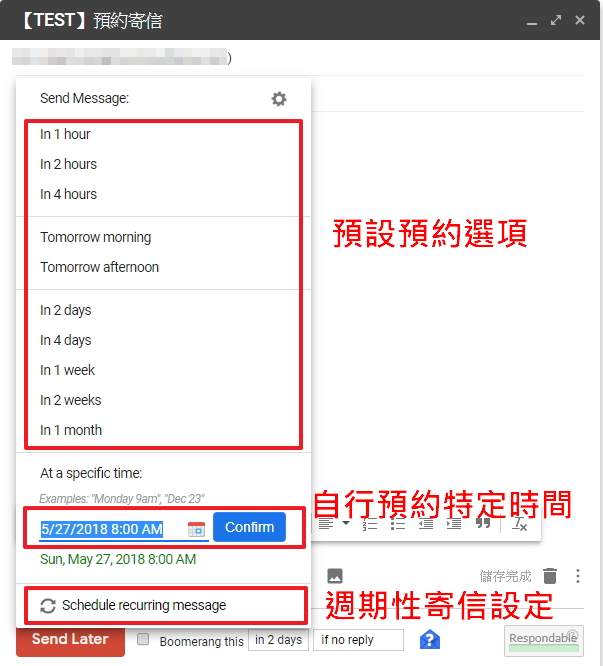
點選「Send Later」後,出現預約寄信的選單。在預約寄信的選單中主要分成三塊:「預設預約選項」、「自行預約特定時間」,以及「週期性寄信設定」,我們可依照自己的排程需求選擇要預約何時。
若點選「週期性寄信設定」,則會再出現更進一步的週期設定,週期性設定頁面如下:
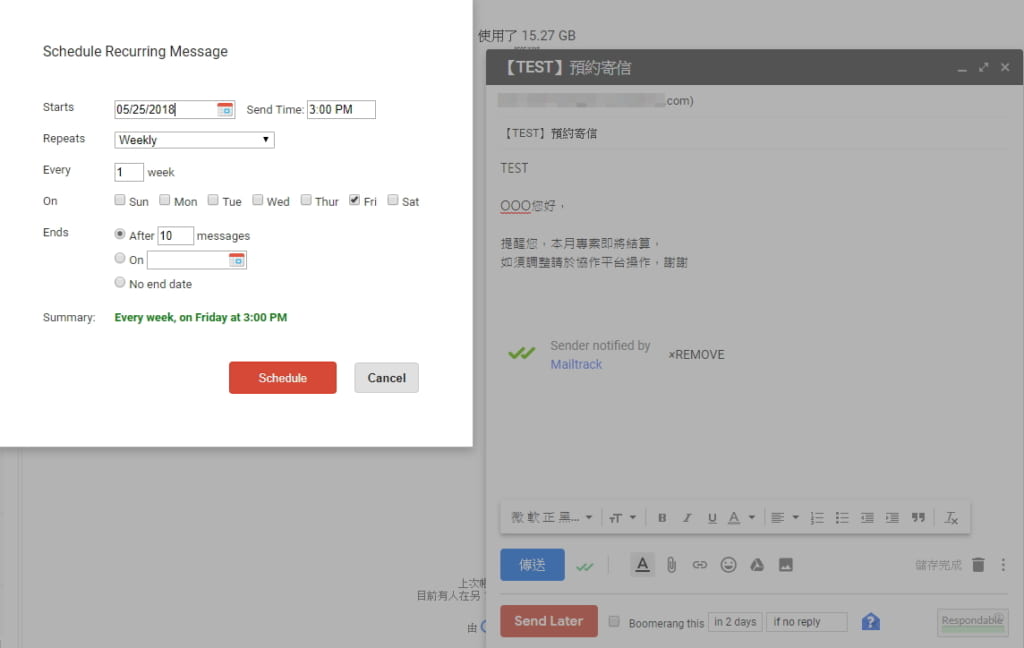
可以詳細設定週期性寄件的起始日期、頻率、星期、總次數等,相當適合作為例行性信件寄送的設定。
如何取消 Gmail 信件排程?

如需取消信件排程,點選畫面右上方的彩色迴旋鏢標誌,選擇「Manage scheduled messages」即可進入排程信件管理後台。
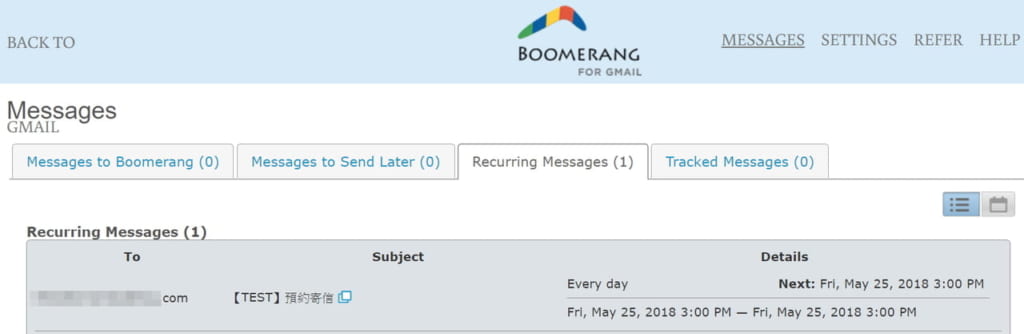
進入信件管理後台後,可分為追蹤信件、已排程的信件與週期性寄件信件等信件分類,並於欄位中顯示收件人郵箱及詳細排程資訊。
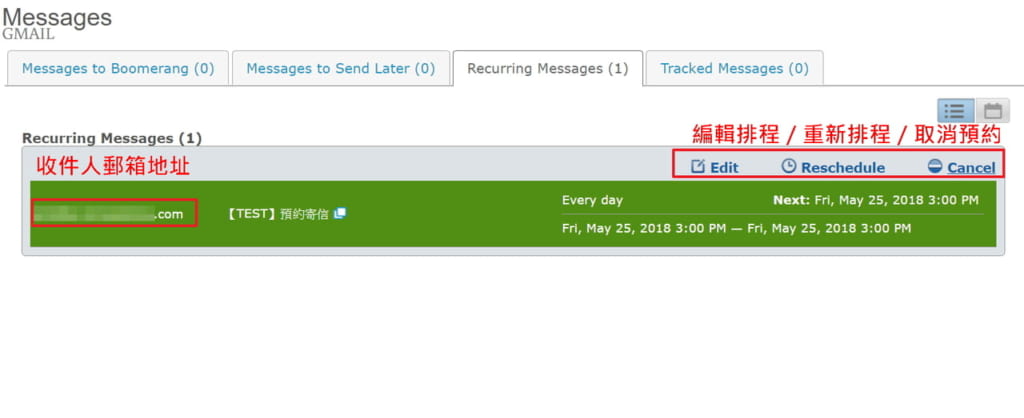
如需修改已排程的信件,點選該信件後會呈現深綠色,右上角會顯示編輯排程、重新排程與取消預約三個按鈕,可依自己的需求點選進行編輯或重新排程即可。
如何設定 Gmail 信件追蹤提醒?
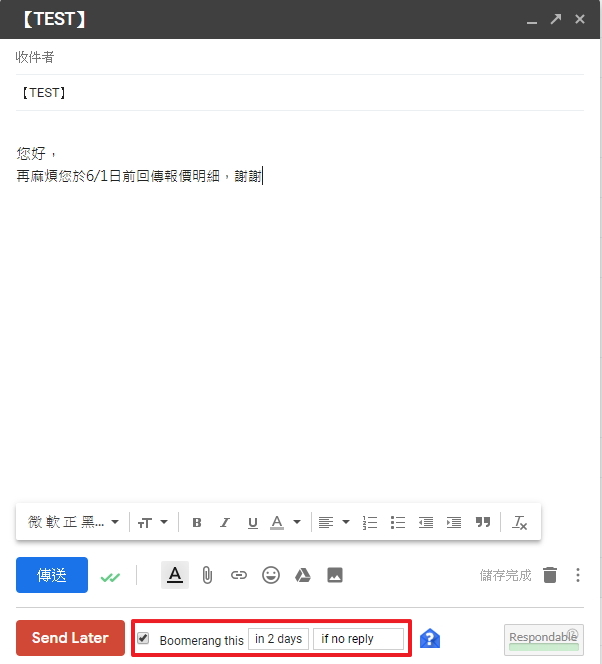
寄出信件之前,勾選最下方的「Boomerang this…」,可追蹤信件的開啟與回覆狀況。
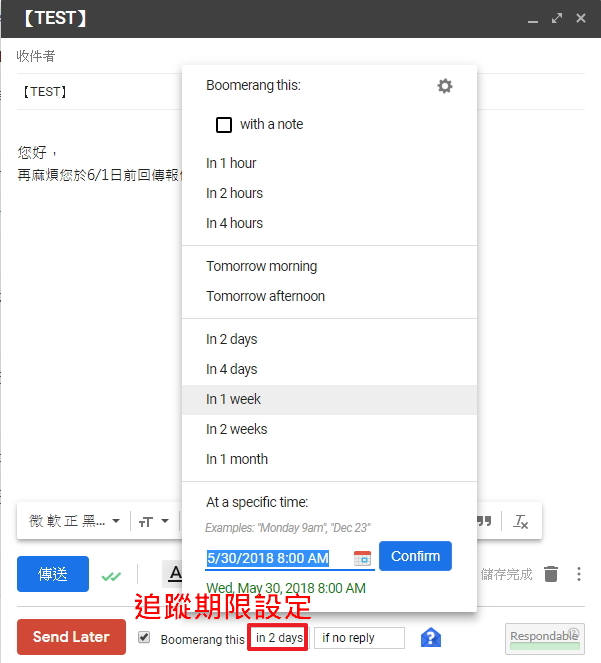
選擇追蹤期限,從幾小時內至幾月幾日前都可以追蹤。
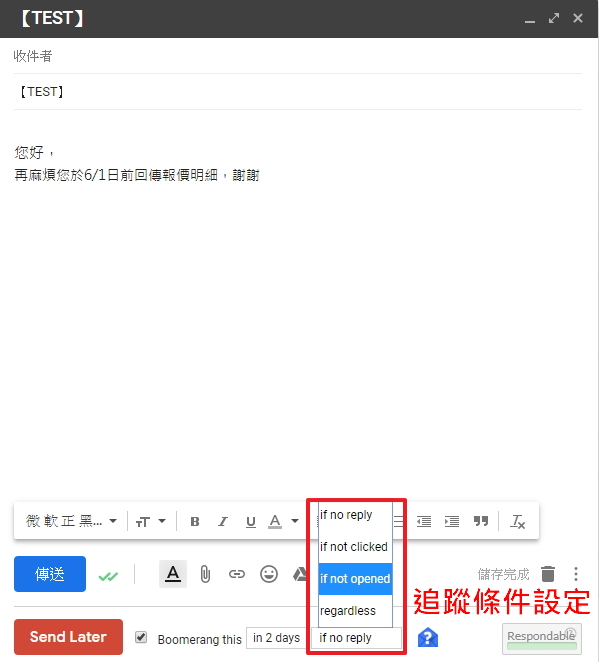
提醒條件則有「若無回信」、「若無點擊信件」、「若無打開信件」,以及「無論如何皆通知我」四種條件可以設定。
免費版的使用限制
雖然這個工具非常實用,不過值得注意的是,免費版每個月最多只能排程或追蹤 10 封的郵件,如果要排超過 10 封信件,必須升級成進階版,所以若是有大量使用需求的朋友可以自行付費成進階版,才能享受信件排程的便利。
學會幫 Gmail 的信件預約排程後,是不是再也不用擔心忘記寄信與回信時間了呢?它就像一個自動化的郵件秘書,提醒我們在應該寄信回信的時間將信件順利寄出,對於商務辦公來說,實在是個非常好用的郵件小工具!
延伸閱讀
Gmail 怎麼出現刪除線?現在撰寫郵件也能使用復原了?
如何用 Gmail 群組寄信?快速寄給多個收件者,建立聯絡人分組名單!